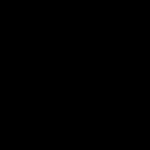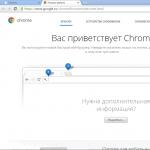คอมพิวเตอร์เป็นอุปกรณ์ขององค์กรด้านเทคนิคและซอฟต์แวร์ชั้นดี เงื่อนไขประการหนึ่งสำหรับการทำงานที่ 100% ของศักยภาพที่มีอยู่คือความสะอาดและความเป็นระเบียบเรียบร้อยทั้งภายในและภายนอกยูนิตระบบและในพาร์ติชั่นฮาร์ดไดรฟ์โดยตรง หากคุณไม่ทำความสะอาดพีซีของคุณอย่างเป็นระบบจากฝุ่น สิ่งสกปรก และ "เศษดิจิทัล" ปัญหาจะเกิดขึ้นไม่ช้าก็เร็ว มันจะเริ่ม "ช้าลง" และ "ผิดพลาด" หรือล้มเหลวโดยสิ้นเชิง - มันจะหยุดสตาร์ท
บทความนี้จะช่วยคุณล้างไฟล์ที่ไม่จำเป็นในไดรฟ์ C ด้วยตนเองและใช้โปรแกรมพิเศษ
จะลบไฟล์ที่ไม่จำเป็นออกด้วยตนเองได้อย่างไร?
เอาขยะไปทิ้ง!
ใน Windows โฟลเดอร์และไฟล์ที่ถูกลบก่อนหน้านี้ทั้งหมดจะถูกจัดเก็บไว้ในไดเร็กทอรีพิเศษที่เรียกว่า "ถังขยะ" มันทำหน้าที่เหมือนกับถังขยะในบ้านหรืออพาร์ตเมนต์ - ขยะทั้งหมดถูกทิ้งลงไป คุณสามารถกู้คืนข้อมูลที่ลบออกจากแหล่งเก็บข้อมูลซอฟต์แวร์นี้ได้ตลอดเวลา
อย่างไรก็ตาม หาก “ถังขยะ” เก็บเฉพาะทุกสิ่งที่ไม่จำเป็น ก็จะต้องเททิ้ง เนื่องจาก “ถังขยะดิจิทัล” ที่รีไซเคิลแล้วยังคงใช้พื้นที่พาร์ติชันระบบ ทำไมต้องเสียมัน? อย่างไรก็ตาม คุณควรใช้เมกะไบต์ฟรี (หรือแม้แต่กิกะไบต์!) กับโปรแกรมหรือเกมที่มีประโยชน์ เห็นด้วย.
หากต้องการล้างถังขยะ ให้ทำดังต่อไปนี้:
1. คลิกขวาที่ทางลัด “ถังรีไซเคิล” บนเดสก์ท็อปของคุณ
2. จากชุดตัวเลือกตามบริบท เลือก "ล้างถังขยะ"
"การทำความสะอาด" ในไดเรกทอรี Windows
ในระหว่างการทำงานของระบบปฏิบัติการ ไฟล์ชั่วคราวที่เรียกว่าจะสะสมอยู่ในโฟลเดอร์ หลังจากใช้งาน Windows หรือโปรแกรมอื่นเพียงครั้งเดียว อุปกรณ์เหล่านั้นจะกลายเป็น "บัลลาสต์"
หากต้องการกำจัดสิ่งเหล่านั้น:
1. กดคีย์ผสม - "Win" และ "E"
2. คลิกขวาที่ไอคอน “Disk C”

3. ในเมนูระบบคลิก "คุณสมบัติ"
4. ในหน้าต่างใหม่ บนแท็บ ทั่วไป ให้คลิก การล้างข้อมูลบนดิสก์

5. รอสักครู่. ยูทิลิตี้ระบบจำเป็นต้องวิเคราะห์ไดเร็กทอรีก่อนที่จะลบไฟล์ออกจากดิสก์

6. ทำเครื่องหมายที่ช่องถัดจากรายการที่ต้องการลบ (“นิตยสาร”, “ภาพร่าง” ฯลฯ )
7. คลิกปุ่ม "ล้าง..."

เมื่อเสร็จสิ้นขั้นตอนแล้ว คุณยังสามารถลบจุดคืนค่าระบบปฏิบัติการที่บันทึกไว้ออกได้ และด้วยเหตุนี้จึงเพิ่มพื้นที่ว่างของพาร์ติชันระบบเพิ่มเติม ทำเช่นนี้:
1. ในหน้าต่างเดียวกัน ไปที่แท็บ "ขั้นสูง"

2. ในบล็อก “System Restore…” คลิก “Clean”
3. ยืนยันการลบจุดสำรอง: ในข้อความคำขอคลิก "ลบ"

ความสนใจ! หลังจากรันคำสั่งแล้ว ยูทิลิตี้ Windows จะลบจุดคืนค่าที่มีอยู่ทั้งหมด ยกเว้นจุดคืนค่าสุดท้าย
เกิดอะไรขึ้นในโฟลเดอร์ Temp?
โฟลเดอร์ Temp ยังทำหน้าที่เป็นที่จัดเก็บไฟล์ชั่วคราวอีกด้วย หลายโปรแกรมและระบบปฏิบัติการเองก็วางองค์ประกอบไว้ในระหว่างการดำเนินการต่างๆ (การแตกไฟล์เก็บถาวรการอัพเดตการติดตั้ง ฯลฯ )
คุณต้องไปที่ Temp เป็นประจำและทำความสะอาดเนื้อหาทั้งหมด สามารถจัดเก็บได้ไม่เพียงแต่ไฟล์ชั่วคราวเท่านั้น แต่ยังรวมถึงไวรัสด้วย “สายพันธุ์” ดิจิทัลจำนวนมากถูกวางไว้ที่นี่หลังจากการโจมตีพีซีสำเร็จ
วิธีล้างอุณหภูมิ:
1. เปิดโฟลเดอร์ ตั้งอยู่ในไดเร็กทอรี:
ไดรฟ์ C → ผู้ใช้ → → AppData → ท้องถิ่น
2. กดคีย์ผสม “Ctrl+A” เพื่อเลือกไฟล์และโฟลเดอร์ทั้งหมด
3. คลิกปุ่มเมาส์ขวา เลือก "ลบ"

คุณเคยบนอินเทอร์เน็ตหรือไม่? ทำความสะอาดเบราว์เซอร์ของคุณ!
หลังจากเยี่ยมชมไซต์ ข้อมูลจำนวนมากพอสมควร รวมถึงข้อมูลที่เป็นความลับ จะถูกจัดเก็บไว้ในแคช (พื้นที่เก็บข้อมูลพิเศษ) และบันทึกของเบราว์เซอร์ โดยปกติแล้ว ยังช่วยลดพื้นที่ว่างอันมีค่าของไดรฟ์ C อีกด้วย
ดังนั้นจึงเป็นกฎที่ต้องทำความสะอาดเบราว์เซอร์ของคุณหลังจากท่องเว็บเสร็จแล้ว (ทำงานบนอินเทอร์เน็ต) ขั้นตอนนี้จะใช้เวลาไม่มาก - เพียง 1-2 นาทีเท่านั้น!
1. ในเบราว์เซอร์ยอดนิยมเกือบทั้งหมด (Opera, Google Chrome, Firefox) การทำความสะอาดจะดำเนินการโดยใช้คีย์ลัด - "Ctrl + Shift + Del" คลิกพร้อมกันขณะอยู่ในหน้าต่างเว็บเบราว์เซอร์

2. ในการตั้งค่าของแผงที่เปิดขึ้น ให้ระบุว่าคุณต้องลบข้อมูลที่บันทึกไว้ตลอดระยะเวลาการใช้เบราว์เซอร์ ทำเครื่องหมายในช่องถัดจากวัตถุที่ต้องทำความสะอาดด้วย
3. คลิกปุ่ม "ล้างประวัติ"
กำจัดแอปพลิเคชันที่ไม่จำเป็นออกไป
ผู้ใช้บางราย โดยเฉพาะผู้เริ่มต้น ประสบปัญหา "โรค Plyushkin" ในระหว่างกระบวนการเลือกและติดตั้งโปรแกรมและเกม
ไม่ว่าพวกเขาจะเจออะไรในตัวติดตามทอร์เรนต์ เว็บไซต์สำหรับซอฟต์แวร์โดยเฉพาะ และแหล่งอินเทอร์เน็ตอื่นๆ รวมถึงบนดิสก์และแฟลชไดรฟ์ที่ยืมมาจากเพื่อนและคนรู้จัก พวกเขาจะติดตั้งลงบนพีซีของพวกเขาอย่างแน่นอน และในขณะเดียวกันพวกเขาก็ได้รับคำแนะนำแบบเดียวกับฮีโร่ในวรรณกรรมชื่อดัง: “ฉันจะรับไว้ เก็บไว้ สักวันมันจะมีประโยชน์” จากวิธีการนี้ ความยุ่งเหยิงของคอมพิวเตอร์จึงเกิดขึ้นเกือบทวีคูณ
หากต้องการต่อต้านเกมหรือยูทิลิตี้ที่ไม่จำเป็นจาก Windows ให้ทำตามคำแนะนำนี้:
1. คลิกเริ่ม (ไอคอนแรกทางด้านซ้ายที่ด้านล่างของจอแสดงผล)

2. ในแผงป๊อปอัปคลิก "แผงควบคุม"
3. ในส่วน “โปรแกรม” คลิก “ถอนการติดตั้ง...”

4. คลิกซ้ายหนึ่งครั้งในรายการโปรแกรมที่คุณต้องการกำจัด

5. คลิกตัวเลือก "ลบ" ที่ด้านบน (เหนือรายการ)
6. ปฏิบัติตามคำแนะนำของโปรแกรมถอนการติดตั้งที่เปิดขึ้นมาเพื่อทำให้ซอฟต์แวร์เป็นกลางจากดิสก์คอมพิวเตอร์
คำแนะนำ! คุณยังสามารถเปิดโปรแกรมถอนการติดตั้งได้ด้วยวิธีอื่น: เริ่ม → โปรแกรมทั้งหมด → โฟลเดอร์ของแอปพลิเคชันที่จะลบ → ถอนการติดตั้งไฟล์ หรือ ตัวถอนการติดตั้ง (หรือในภาษารัสเซีย - ลบ, ถอนการติดตั้ง)
จะลบแอพพลิเคชั่นที่ติดตั้งมาพร้อมกับระบบได้อย่างไร?
ไม่สามารถถอนการติดตั้งเบราว์เซอร์ Internet Explorer, แอปพลิเคชัน Notepad, เกม (Klondike, Solitaire ฯลฯ ) และแอปพลิเคชันอื่น ๆ ที่รวมอยู่ใน Windows โดยใช้วิธีที่อธิบายไว้ข้างต้น หรือใช้ยูทิลิตี้พิเศษ สามารถปิดใช้งานได้เท่านั้น - ตรวจสอบให้แน่ใจว่าไม่ได้แสดงในระบบปฏิบัติการ
1. เปิด: เริ่ม → แผงควบคุม → โปรแกรม → โปรแกรมและคุณสมบัติ
2. ในหน้าต่างที่เปิดขึ้น ในรายการทางด้านซ้าย ให้คลิกรายการสุดท้าย - "เปิดและปิดส่วนประกอบ..."

3. ยกเลิกการทำเครื่องหมายที่ช่องถัดจากส่วนประกอบที่คุณต้องการลบ (เช่น เกม → ไพ่นกกระจอก)
4. คลิกตกลง รอจนกว่าการดำเนินการจะเสร็จสิ้น

การลบไฟล์ที่ไม่จำเป็นออกโดยอัตโนมัติ
โปรแกรมทำความสะอาด
ซอฟต์แวร์ประเภทนี้ออกแบบมาเพื่อช่วยคุณล้างพาร์ติชันระบบของคุณได้ในเวลาไม่กี่นาที การใช้อัลกอริธึมพิเศษ โปรแกรมอรรถประโยชน์เหล่านี้จะลบ “ซอฟต์แวร์ที่หยาบคาย” ที่มีอยู่ทั้งหมดออกจากรีจิสทรี ไดเร็กทอรีระบบปฏิบัติการ เบราว์เซอร์ และแอปพลิเคชันอื่น ๆ อย่างละเอียดอ่อน
มาดูวิธีแก้ปัญหาที่มีประสิทธิภาพที่สุดกัน
ตรวจจับและกำจัดโฟลเดอร์และไฟล์ชั่วคราวที่ไม่จำเป็นจากไดรฟ์ C ได้อย่างแม่นยำ (โฟลเดอร์ชั่วคราว แคชภาพขนาดย่อ ดัมพ์หน่วยความจำ บันทึกระบบ) ทำความสะอาดไดเร็กทอรีเบราว์เซอร์อย่างถูกต้อง (แคช คุกกี้ ประวัติการเรียกดู รหัสผ่านที่บันทึกไว้และการเข้าสู่ระบบ) และแอปพลิเคชันที่เชื่อถือได้อื่นๆ (WinRAR, Nero, Google Panel ฯลฯ) นำคำสั่งซื้อมาสู่รีจิสทรี: ตรวจสอบความสมบูรณ์ กำจัดข้อผิดพลาดใน "สาขา"

หนึ่งในยูทิลิตี้ที่ทรงพลังที่สุดสำหรับการเพิ่มประสิทธิภาพระบบปฏิบัติการและการทำความสะอาดไดรฟ์ C ช่วยล้างโฟลเดอร์ระบบอย่างมีประสิทธิภาพและกำจัดปัญหาในรีจิสทรี ให้ผู้ใช้สามารถจัดการการเริ่มต้นทำงาน งานที่กำหนดเวลาไว้ และถอนการติดตั้งแอปพลิเคชันที่ไม่มีประโยชน์ได้อย่างสะดวกสบาย มีการตั้งค่าพิเศษสำหรับการทำความสะอาดแบบเลือก

เครื่องมือที่สะดวกที่สุดสำหรับการทำความสะอาดดิสก์ระบบทั่วโลกและแบบเลือกสรร ใช้อัลกอริธึมมากกว่า 90 รายการเพื่อลบวัตถุที่ไม่จำเป็น เพิ่มประสิทธิภาพรีจิสทรี การเริ่มต้นระบบ และการตั้งค่าระบบปฏิบัติการทั่วไปอย่างมาก สามารถตรวจสอบทรัพยากรระบบที่ใช้ไปโดยละเอียดแบบเรียลไทม์ ใช้งานง่ายมาก
วิธีใช้ nCleaner:
1. ในหน้าต่างยูทิลิตี้ คลิกส่วน "ทำความสะอาดระบบ"

2. หากต้องการทำความสะอาดไดเร็กทอรีบนไดรฟ์ C ในบล็อก "Clean system..." ให้คลิกปุ่ม "Clean Now"

หากต้องการแก้ไขข้อผิดพลาดในรีจิสทรี ให้คลิกปุ่มเดิม แต่อยู่ในบล็อก "ล้างรีจิสทรี..."
3. เมื่อการวิเคราะห์ออบเจ็กต์ที่เลือกเสร็จสิ้นแล้ว คลิก "ลบ"

จะทำอย่างไรกับไดรเวอร์ที่ไม่จำเป็น?
แน่นอน ลบมันทิ้งซะ หากอุปกรณ์ไม่ได้อยู่บนพีซีอีกต่อไป เช่น การ์ดแสดงผล ฮาร์ดไดรฟ์ เว็บแคม ดังนั้นจึงไม่จำเป็นต้องใช้ไดรเวอร์

เพื่อแก้ไขปัญหานี้ วิธีที่ดีที่สุดคือใช้ยูทิลิตี้พิเศษ เช่น พนักงานขับรถกวาด โปรแกรมขนาดเล็กนี้เป็นสิ่งที่ขาดไม่ได้เมื่อคุณต้องการค้นหาไดรเวอร์ที่ติดตั้งในระบบปฏิบัติการและลบไดรเวอร์ที่ไม่จำเป็นออก มีฟังก์ชันที่มีประโยชน์เพิ่มเติม (การทำความสะอาดรีจิสทรี การสำรองข้อมูล ฯลฯ) พร้อมกับอินเทอร์เฟซหลายภาษา
โปรแกรมถอนการติดตั้ง
ยูทิลิตี้การบำรุงรักษาเหล่านี้จะถอนการติดตั้งโปรแกรมและเกมในโหมดกึ่งอัตโนมัติ พวกเขาค้นหาและเปิดตัวโปรแกรมถอนการติดตั้งของแอปพลิเคชันที่ระบุ จากนั้นหลังจากเสร็จสิ้นการถอนการติดตั้งมาตรฐานแล้ว ให้ปล่อยพาร์ติชันระบบออกจากองค์ประกอบที่เหลือของแอปพลิเคชันที่ถูกลบ
มาดูยูทิลิตี้ถอนการติดตั้งที่ได้รับความนิยมสูงสุดบนอินเทอร์เน็ต
ทางเลือกที่คุ้มค่าสำหรับแอปเพล็ตระบบที่รับผิดชอบในการถอนการติดตั้งซอฟต์แวร์ กอปรด้วยฟังก์ชันขั้นสูง วิเคราะห์ไดเร็กทอรีอย่างรอบคอบ ค้นหาโปรแกรมที่เหลือทั้งหมดในโฟลเดอร์และรีจิสทรี มีแผงควบคุมที่ใช้งานง่าย

มันจะวิเคราะห์ดิสก์และล้างมันจาก "ขยะดิจิทัล" ด้วยความเร็วสูง ทำให้ออบเจ็กต์เป็นกลางจากโฟลเดอร์และรีจิสทรีโดยไม่กระทบต่อประสิทธิภาพของระบบและโปรแกรม

โซลูชันจากนักพัฒนาชาวจีน กอปรด้วยอัลกอริธึมอันทรงพลังสำหรับการสแกนวัตถุของระบบ มีฟังก์ชั่น Force Scan

วิธีการลบไฟล์ที่ไม่สามารถลบได้?
หากคุณยังไม่พบสถานการณ์ที่ไฟล์ที่ไม่จำเป็น "ไม่ต้องการ" ถูกลบคุณจะพบกับมันในอนาคตอย่างแน่นอน เหตุการณ์นี้เกิดขึ้นเนื่องจากแอปพลิเคชันหรือไดรเวอร์ใช้วัตถุที่กำลังถูกลบ
ปัญหาดังกล่าวได้รับการแก้ไขด้วยความช่วยเหลือของยูทิลิตี้พิเศษ นี่คือบางส่วนของพวกเขา:
มีขนาดที่เล็ก รวมเข้ากับเมนูบริบทระบบปฏิบัติการ แจ้งให้ผู้ใช้ทราบว่ากระบวนการใดที่บล็อกแอปพลิเคชัน ลบไฟล์ในไดเร็กทอรีอย่างถูกต้อง ทำงานด้วยการคลิกเมาส์เพียงไม่กี่ครั้ง

สามารถลบการล็อคไฟล์จำนวนมากที่เกี่ยวข้องกับสิทธิ์ผู้ใช้ การเข้าถึง และความปลอดภัย ยุติกระบวนการบล็อกทั้งหมดทันทีและส่งรายการที่เลือกไปที่ถังขยะอย่างปลอดภัย

ได้รับการปกป้องจากการใช้งานที่ไม่เหมาะสม: จะไม่ลบไฟล์ที่ระบบไม่สามารถทำงานได้และมีการจัดเก็บข้อมูลที่เป็นความลับของผู้ใช้ ลบการล็อคและลบไฟล์ในเกือบทุกหมวดหมู่อย่างมีประสิทธิภาพ

ระวังนะพวกกินความจำ!
ตามค่าเริ่มต้น Windows จะสำรองหน่วยความจำพาร์ติชันระบบสำหรับไฟล์พิเศษ พวกเขาสามารถมีปริมาณค่อนข้างมาก - 4.7, 10 GB หรือมากกว่า แต่ถ้าไม่จำเป็นสำหรับไฟล์เหล่านี้หรือสำหรับฟังก์ชันที่รองรับ แน่นอนว่าควรลบไฟล์เหล่านั้นออก ใครจะไม่รังเกียจไดรฟ์ C ฟรีอีก 5-10 กิกะไบต์?
Pagefile.sys
ไฟล์ swap เป็นแหล่งรวมซอฟต์แวร์ชนิดหนึ่งสำหรับ PC RAM มันเก็บข้อมูลชั่วคราวที่ RAM ไม่สามารถรองรับได้ แต่หากคุณมีคอมพิวเตอร์ที่ทรงพลังซึ่งมี RAM ประมาณ 6-8 GB ไฟล์นี้สามารถลบออกได้โดยปิดการใช้งานตัวเลือกพิเศษ
1. ไปที่: แผง → แผงควบคุม → ระบบและความปลอดภัย → ระบบ

2. คลิก “ตัวเลือกขั้นสูง...” ในแผงคุณสมบัติคลิก "ตัวเลือก" ในบล็อก "ประสิทธิภาพ"

3. ไปที่ส่วนย่อย "ขั้นสูง"
4. ในบล็อก "หน่วยความจำเสมือน" คลิก "เปลี่ยน"
5. ยกเลิกการเลือกตัวเลือก "เลือกอัตโนมัติ..."

6. คลิกปุ่มตัวเลือก “ไม่มีไฟล์เพจจิ้ง” คลิก “ตกลง”

คำแนะนำ! หากต้องการลดขนาดของ pagefile.sys ให้คลิก "ระบุขนาด" และป้อนขนาดไฟล์เป็นเมกะไบต์ในช่อง "เริ่มต้น ... " และ "ขั้นต่ำ ... "
Hiberfil.sys
ไฟล์นี้เก็บข้อมูลเมื่อพีซีเข้าสู่ "โหมดสลีป" พิเศษ - ไฮเบอร์เนต หากคุณไม่ได้ใช้ตัวเลือกนี้ ให้ทำดังต่อไปนี้:
1. เปิดเริ่ม ในแถบค้นหา ให้พิมพ์ - CMD
2. เรียกใช้แอปพลิเคชันที่ปรากฏในแผงควบคุมด้วยสิทธิ์ของผู้ดูแลระบบ

3. ป้อนคำสั่ง - ปิด powercfg.exe /hibernate
4. กด "เข้าสู่"

คุณยังสามารถปิดใช้งานการไฮเบอร์เนตได้ผ่านแผง "Run" (เปิดโดยชุดค่าผสม "Win + R") พิมพ์บรรทัด - powercfg –h off แล้วคลิก "ตกลง"
ทำความสะอาด Windows สำเร็จ!
ปัจจุบันสาขาเทคโนโลยีไอทีเติบโตขึ้นอย่างมากและก้าวหน้าอย่างรวดเร็ว ดังนั้นบริการที่ติดตั้งไว้ล่วงหน้าต่างๆ บ่อยครั้งจึงล้าสมัยและไม่ได้ใช้งาน เจ้าของพีซีจำนวนมากลืมเรื่องเหล่านี้ไปซึ่งนำไปสู่ข้อขัดแย้งต่างๆในระบบปฏิบัติการ นี่อาจทำให้คอมพิวเตอร์ของคุณทำงานช้าลง
ทำไมการทำความสะอาดจึงให้อะไร?
ระบบปฏิบัติการ Windows มีข้อดีหลายประการ เช่น อินเทอร์เฟซที่เป็นมิตรต่อผู้ใช้และง่ายต่อการติดตั้งแอปพลิเคชันเพิ่มเติมต่างๆ
แต่ความเรียบง่ายดังกล่าวมักจะกลายเป็นปัญหาที่แท้จริง: การติดตั้งบ่อยครั้งทำให้ระบบปฏิบัติการ "ทิ้งขยะ" เมื่อปริมาณข้อมูลที่ไม่จำเป็นต่างๆ ในรีจิสทรีและในฮาร์ดไดรฟ์ถึงขีดจำกัด พีซีจะเริ่มทำงานอย่างไม่น่าพอใจ
นี่คือเหตุผลว่าทำไมการวินิจฉัยระบบปฏิบัติการจึงมีความจำเป็น ช่วยให้คุณกำจัดช่วงเวลาที่ไม่พึงประสงค์ที่เกิดขึ้นเมื่อมีข้อมูลที่ไม่จำเป็นจำนวนมากและรายการที่ไม่จำเป็นในรีจิสทรี
ประเด็นเหล่านี้รวมถึง:
ด้วยการล้างข้อมูลที่ไม่จำเป็นในฮาร์ดไดรฟ์ คุณจะเพิ่มประสิทธิภาพพีซีของคุณได้อย่างมาก บ่อยครั้งการเพิ่มขึ้นมากกว่า 50% (โดยเฉพาะอย่างยิ่งในกรณีขั้นสูง)
วิธีการกำจัด
คุณสามารถลบแอปพลิเคชันที่ไม่จำเป็นและล้าสมัยได้หลายวิธี คุณสามารถใช้เครื่องมือใดก็ได้จากนักพัฒนาบุคคลที่สาม

รูปถ่าย: ดาวน์โหลดโปรแกรมฟรี
- ซีคลีนเนอร์;
- ยูทิลิตี้กลารี่
คุณยังสามารถใช้เครื่องมือทำความสะอาด Windows มาตรฐานได้ รวมอยู่ในระบบปฏิบัติการเวอร์ชันใหม่ทั้งหมด
เครื่องมือดังกล่าวที่ช่วยให้คุณล้าง "ร่องรอย" ทั้งหมด ได้แก่:
- การล้างข้อมูลบนดิสก์ของ Windows;
- แผงควบคุม;
- Regedit เป็นตัวแก้ไขรีจิสทรี
ก่อนอื่น เมื่อใช้เครื่องมือมาตรฐาน คุณจะต้องลบแอปพลิเคชันที่ไม่จำเป็นออกโดยใช้แผงควบคุม หนึ่งในส่วนที่เรียกว่า "การติดตั้งและการลบ" ทำให้สามารถทำสิ่งนี้ได้อย่างถูกต้องที่สุด
หลังจากทำตามขั้นตอนที่จำเป็นทั้งหมดแล้ว คุณจะต้องเรียกใช้ Disk Cleanup และหากคุณมีความรู้ที่จำเป็น บริการ Regedit จะล้างรีจิสทรี
วิดีโอ: ทำความสะอาดพีซีของคุณจากโปรแกรม
เครื่องมือล้างข้อมูลบนดิสก์ของ Windows
การทำความสะอาดด้วยตนเองค่อนข้างยาก ดังนั้นผู้ใช้ส่วนใหญ่จึงมักใช้บริการ เช่น การล้างข้อมูลบนดิสก์
หากต้องการใช้คุณลักษณะนี้ คุณต้องทำตามขั้นตอนต่อไปนี้:

หลังจากเปิดตัว เพื่อเริ่มการดำเนินการปอก คุณต้องทำตามขั้นตอนต่อไปนี้ตามลำดับที่แน่นอน:

คุณลักษณะดังกล่าวยังช่วยให้ผู้ใช้ค้นหาและถอนการติดตั้งแอปพลิเคชันที่ไม่ได้ใช้งานมาเป็นเวลานานโดยอัตโนมัติ
ในการดำเนินการนี้ คุณต้อง:

ผ่านแผงควบคุม
คุณยังสามารถทำความสะอาดคอมพิวเตอร์ของคุณจากโปรแกรมที่ไม่จำเป็นได้อย่างรวดเร็วโดยใช้ฟังก์ชันมาตรฐานอื่นๆ ที่มีอยู่ในระบบปฏิบัติการ ซึ่งสามารถทำได้ผ่าน "แผงควบคุม" ในนั้นคุณจะพบส่วนพิเศษที่เรียกว่า “โปรแกรมและคุณสมบัติ” ได้อย่างง่ายดาย

บางครั้งมันเกิดขึ้นว่าไม่มีป้ายกำกับสำหรับชื่อนั้น ในกรณีนี้ คุณควรเปลี่ยนวิธีการรับชม
คุณสามารถทำได้ดังนี้:

องค์ประกอบที่มีอยู่ทั้งหมดในแผงจะไม่จัดเรียงตามหมวดหมู่ แต่ละบริการหรือแอปพลิเคชันจะมีทางลัดของตัวเอง หลังจากดำเนินการข้างต้นทั้งหมดเสร็จสิ้นแล้ว คุณสามารถดำเนินการลบต่อได้โดยตรง
ในการทำความสะอาดพีซีของคุณจากข้อมูลที่ไม่จำเป็นและล้าสมัย คุณต้องดำเนินการดังต่อไปนี้:
- คลิกที่ทางลัด "โปรแกรมและคุณสมบัติ"
- ในหน้าต่างที่เปิดขึ้นให้ใช้เคอร์เซอร์ของเมาส์เพื่อเลือกรายการที่ต้องการ
- คลิกที่ปุ่มที่มีข้อความว่า “ลบ”
หลังจากนี้ กระบวนการลบมาตรฐานจะเริ่มขึ้น ผู้ใช้จะต้องคลิก "ถัดไป" อย่างต่อเนื่อง การกำจัดโดยใช้วิธีที่อธิบายไว้ข้างต้นเหมาะสมที่สุดสำหรับการทำความสะอาด เนื่องจากเมื่อใช้วิธีการอื่น มักจะเหลือเศษจำนวนมากไว้
ทำความสะอาดคอมพิวเตอร์ของคุณอย่างเหมาะสมจากโปรแกรมที่ไม่จำเป็นใน Glary Utilities
Glary Utilities เป็นหนึ่งในยูทิลิตี้ที่ได้รับความนิยมมากที่สุดในการลบแอปพลิเคชันที่ไม่จำเป็นและเพื่อทำความสะอาดระบบปฏิบัติการ มันเป็นรถเกี่ยวข้าวตัวจริงที่มาพร้อมกับฟังก์ชั่นที่แตกต่างและมีประโยชน์มากมาย ด้วยความช่วยเหลือของพวกเขา คุณสามารถกำจัดขยะทั้งหมดที่สะสมตลอดหลายปีที่ผ่านมาได้อย่างถูกต้องที่สุด

การถอนการติดตั้งโปรแกรม
การถอนการติดตั้งแอปพลิเคชันในยูทิลิตี้นี้ทำได้ง่ายมากคุณไม่จำเป็นต้องเป็นผู้ใช้พีซีที่มีประสบการณ์หรือขั้นสูงในการดำเนินการนี้ ก็เพียงพอที่จะเปิดยูทิลิตี้จากทางลัดบนเดสก์ท็อปแล้วกดปุ่มสองสามปุ่ม อินเทอร์เฟซนั้นเป็นมิตรมากและทุกคนสามารถเข้าใจได้โดยสัญชาตญาณ
การถอนการติดตั้งดำเนินการดังนี้:

กระบวนการที่เริ่มต้นโดยผู้ใช้จะทำงานโดยอัตโนมัติ รีจิสตรีคีย์และการตั้งค่าทั้งหมดที่เกี่ยวข้องกับแอปพลิเคชันที่กำลังลบจะถูกลบ การทำความสะอาดครั้งต่อไปมักไม่จำเป็นหลังจากนี้
ค้นหาและลบไฟล์ที่ซ้ำกัน
แต่เมื่อใช้ยูทิลิตี้ดังกล่าว ยังคงเกิดขึ้นว่าไฟล์ยังไม่ถูกลบออกทั้งหมด ดังนั้นนักพัฒนาจึงจัดให้มีการค้นหารายการที่ซ้ำกัน นอกจากนี้ ฟังก์ชันนี้ยังทำให้สามารถตรวจจับสำเนาของไฟล์ในฮาร์ดไดรฟ์ที่จำเป็นในสำเนาเดียวเท่านั้น

หากต้องการค้นหาไฟล์ที่ซ้ำกัน คุณต้องทำตามขั้นตอนต่อไปนี้:
- เปิดตัว Glary Utilities;
- เราพบส่วนที่เรียกว่า "ไฟล์และโฟลเดอร์";
- คลิกที่รายการที่สองจากด้านบนที่เรียกว่า "ค้นหารายการที่ซ้ำกัน";
- การค้นหาอัตโนมัติจะวิเคราะห์ดิสก์หลังจากนั้นรายการข้อมูลที่ซ้ำกันทั้งหมดจะปรากฏบนหน้าจอ

จากนั้น สำเนาที่ตรวจพบสามารถลบออกได้ง่ายๆ โดยใช้ Glary Utilities เพียงเลือกไฟล์ที่ต้องการแล้วคลิก “ลบไฟล์ที่เลือก” ด้วยวิธีนี้ คุณไม่เพียงแต่สามารถล้างข้อมูลที่ไม่จำเป็นออกจากพีซีของคุณเท่านั้น แต่ยังเพิ่มพื้นที่ว่างจำนวนมากบนฮาร์ดไดรฟ์ของคุณอีกด้วย
การลบโปรแกรมโดยใช้ CCleaner
CCleaner เป็นหนึ่งในยูทิลิตี้ยอดนิยมสำหรับการลบข้อมูลขยะออกจากคอมพิวเตอร์ของคุณด้วยความช่วยเหลือ คุณสามารถถอนการติดตั้งได้โดยเร็วที่สุด และกระบวนการนี้จะดำเนินการอย่างถูกต้องที่สุด ไม่จำเป็นต้องทำความสะอาดในภายหลัง
การลบแอปพลิเคชันที่ไม่จำเป็นออกดำเนินการดังนี้:

หลังจากทำตามขั้นตอนข้างต้นทั้งหมดแล้ว กระบวนการลบจะเริ่มขึ้น ดังนั้นเพียงไม่กี่คลิก คุณก็สามารถกำจัดขยะที่มีอยู่ในระบบได้อย่างง่ายดายโดยใช้ CCleaner
การทำความสะอาดคอมพิวเตอร์ของคุณเพื่อกำจัดสิ่งสกปรกและข้อมูลที่ไม่ได้ใช้ควรทำเป็นระยะควรเลือกช่วงเวลาระหว่างการตรวจสอบแต่ละครั้งโดยพิจารณาจากความเข้มข้นของการใช้พีซี หากคุณวินิจฉัยคอมพิวเตอร์ของคุณอย่างต่อเนื่อง คุณสามารถหลีกเลี่ยงปัญหาทุกประเภทได้อย่างง่ายดาย เช่น การสูญเสียประสิทธิภาพหรือปัญหาอื่นที่คล้ายคลึงกัน
แม้แต่คอมพิวเตอร์เครื่องใหม่ก็เริ่มค้างระหว่างการใช้งานหลังจากผ่านไประยะหนึ่ง สิ่งนี้เกิดขึ้นเนื่องจากมีไฟล์โปรแกรมและแคชที่ไม่จำเป็นจำนวนมากสะสมอยู่ในระบบ คุณสามารถแก้ไขปัญหาได้ด้วยการล้างขยะในคอมพิวเตอร์ของคุณ
ทำความสะอาดคอมพิวเตอร์ฟรีสำหรับขยะและไฟล์ที่ไม่จำเป็น
มาดูวิธีการทำความสะอาดยอดนิยมกัน
ทำความสะอาดรีจิสทรี
เริ่ม» - « ดำเนินการ».
เข้า " ลงทะเบียนใหม่" และกด " เข้า" หรือ ตกลง.

ก่อนอื่นคุณต้องสร้างข้อมูลสำรอง: " ไฟล์» - «»…


หน้าต่างตัวแก้ไขแบ่งออกเป็น 2 ส่วน ส่วนด้านซ้ายจะแสดงส่วนต่างๆ และด้านขวาจะแสดงการลงทะเบียนแต่ละรายการ

ตอนนี้คุณต้องค้นหาและลบบันทึกของโปรแกรมที่ถูกลบ
HKEY_CURRENT_USER - « ซอฟต์แวร์»…
คุณต้องตรวจสอบรายการทั้งหมดและค้นหารายการที่มีชื่อของโปรแกรมหรือบริษัทผู้พัฒนา ในภาพด้านล่างคือโปรแกรม

ค้นหารายการและกดปุ่ม ลบ.
หากเกิดข้อผิดพลาดหลังจากเปลี่ยนรีจิสทรี คุณสามารถคืนค่าได้จากสำเนาสำรอง
การทำความสะอาดดิสก์ระบบ
ก่อนที่คุณจะทำความสะอาดคอมพิวเตอร์ที่เป็นขยะ คุณต้องบันทึกข้อมูลทั้งหมดของคุณก่อน โดยปกติ ไฟล์ผู้ใช้ถูกเก็บไว้บน ขับ D, ก โปรแกรมได้รับการติดตั้งบน ไดรฟ์ซี. หากฮาร์ดไดรฟ์ไม่ได้แบ่งพาร์ติชัน ข้อมูลทั้งหมดจะถูกจัดเก็บไว้ในไดรฟ์ C คุณต้องถ่ายโอนไฟล์ เพลง ภาพถ่าย วิดีโอจากพาร์ติชันหนึ่งไปยังอีกไดรฟ์หนึ่ง ที่เก็บข้อมูลบนคลาวด์ ฯลฯ
มีฟังก์ชัน "" อยู่ภายใน ระบบปฏิบัติการ Windows 7. คลิกขวา (RMB) บนทางลัด “ คอมพิวเตอร์ของฉัน", เลือกรายการ" คุณสมบัติ" และต่อไป "".

ในหน้าต่างถัดไป คุณต้องเลือกพาร์ติชันที่ควรลบ โดยปกติแล้วนี่คือโฟลเดอร์ "" ซึ่งเป็นแคชจากอินเทอร์เน็ตและไฟล์ในถังรีไซเคิล

กระบวนการทำความสะอาดดิสก์เริ่มต้นขึ้น

การเริ่มต้นการทำความสะอาด
ไม่ใช่ทุกโปรแกรมที่ติดตั้งบนคอมพิวเตอร์จะเป็นขยะ โปรแกรมป้องกันไวรัสและไฟร์วอลล์ได้รับการออกแบบมาโดยเฉพาะเพื่อปกป้องระบบ ไม่ควรลบออกจากการเริ่มต้น ไม่เหมือนโปรแกรมอื่นๆ Torrent แอปพลิเคชันสำหรับการ์ดเสียงสามารถเปิดแยกกันได้ในภายหลัง คุณสามารถทำความสะอาดคอมพิวเตอร์ของคุณโดยใช้โปรแกรมในตัว MSConfig.
« เริ่ม» - « ดำเนินการ" หรือ " วิน+อาร์» - « msconfig.exe» - ตกลง.

หน้าต่าง "" จะเปิดขึ้น ไปที่แท็บ "" และ " บริการ».
ซึ่งจะแสดงรายการโปรแกรมทั้งหมดที่โหลดเมื่อ Windows เริ่มทำงาน มีเครื่องหมายถูกอยู่ข้างๆ แต่ละอัน หากต้องการลบโปรแกรมออกจากการเริ่มต้น คุณต้องลบเครื่องหมายถูกออกแล้วคลิก
เพื่อหลีกเลี่ยงการปิดการใช้งานโปรแกรมระบบโดยไม่ได้ตั้งใจ ให้เปิดใช้งานช่องทำเครื่องหมาย “” ที่ด้านล่าง

การเปลี่ยนแปลงทั้งหมดจะมีผลหลังจากรีบูตระบบ
การลบโปรแกรมและไฟล์ที่ไม่จำเป็น
ขั้นตอนต่อไปในการทำความสะอาดคอมพิวเตอร์ของคุณจากขยะคือการลบโปรแกรมที่ไม่ได้ใช้ ซึ่งสามารถทำได้โดยใช้เครื่องมือระบบผ่านแผงควบคุม
เริ่ม – แผงควบคุม – .

คุณต้องค้นหาโปรแกรมในรายการและคลิกที่ “ ลบ».
วิธีนี้มีข้อเสียเปรียบร้ายแรงประการหนึ่ง - "ก้อย" ของโปรแกรมอาจยังคงอยู่ในคอมพิวเตอร์
คุณยังสามารถทำความสะอาดคอมพิวเตอร์ของคุณจากไวรัสผ่านทางรีจิสทรีได้ ไวรัสสร้างรายการรีจิสตรีเพื่อโหลดไฟล์เมื่อ Windows เริ่มทำงาน พวกเขาตั้งอยู่ HKEY_LOCAL_MACHINE และ HKEY_CURRENT_USER. จำเป็นต้องค้นหาและลบออก
- เปิดรีจิสทรี: Win + R - Regedit - Enter
- ไปที่ส่วน /Software/Microsoft/Windows/Current Version/Run
- เราค้นหาไฟล์ - คลิกขวา - ลบ

ถัดไป คุณต้องล้างรายการที่เป็นอันตรายทั้งหมดในรีจิสทรี โดยคลิก “ คอมพิวเตอร์" - แท็บ " แก้ไข» - « หา" ป้อนชื่อของกระบวนการที่เป็นอันตรายทั้งหมดแล้วคลิก “ ค้นหาต่อไป" คุณต้องลบสาขารีจิสทรีทั้งหมดที่มีไฟล์เหล่านี้
การล้างแคช
แคชเป็นที่เก็บข้อมูลสำหรับไฟล์ชั่วคราว แต่ไฟล์ที่ไม่จำเป็นส่วนใหญ่มักจะสะสมอยู่ที่นี่ จะต้องทำความสะอาดด้วยตนเอง แคชอาจมีไฟล์ชั่วคราวและ DNS พิจารณาวิธีล้างแคชขยะในคอมพิวเตอร์ของคุณ
DNS- นี่คือลำดับการพิจารณาความสอดคล้องระหว่าง IP และชื่อข้อความของคอมพิวเตอร์บนเครือข่าย แต่ละครั้ง ข้อมูล DNS ของโดเมนจะถูกแคชเพื่อใช้ในภายหลัง ช่วยให้เข้าถึงไฟล์ได้อย่างรวดเร็วและลดภาระของเซิร์ฟเวอร์ แต่หาก IP เปลี่ยนแปลง ผู้ใช้จะไม่สามารถเปิดเว็บไซต์โดยใช้ลิงก์ไปยังชื่อโดเมนได้ เพื่อหลีกเลี่ยงข้อผิดพลาดนี้ คุณต้องล้างแคชโดยรันคำสั่ง " เริ่ม» – « ดำเนินการ» - ipconfig /flushdns. ระบบจะล้างหน่วยความจำและปิดหน้าต่าง
วิธีการลบไฟล์ชั่วคราวออกจากฮาร์ดไดรฟ์ของคุณได้อธิบายไว้ก่อนหน้านี้
เมื่อเวลาผ่านไป ไฟล์ที่ซ้ำกันจะสะสมอยู่ในคอมพิวเตอร์ ตัวอย่างเช่น ผู้ใช้ดาวน์โหลดภาพยนตร์ ลืมไปแล้วจึงคัดลอกอีกครั้ง การล้างข้อมูลคอมพิวเตอร์ของคุณในรูปแบบรายการที่ซ้ำกันด้วยตนเองนั้นใช้เวลานานมากและไม่สะดวก ดังนั้นจึงเป็นการดีกว่าถ้าใช้โปรแกรมของบริษัทอื่น เช่น ทั้งหมดDup. การค้นหาจะดำเนินการทันทีบนดิสก์ทั้งหมด ภายในไฟล์เก็บถาวร ตัวกรอง ฯลฯ
ตามค่าเริ่มต้น การค้นหาจะดำเนินการตามชื่อไฟล์ ในการตั้งค่า คุณต้องเปลี่ยนตัวเลือกการค้นหาโดยระบุเนื้อหาไฟล์เป็นวิธีการ

จากผลการค้นหา ไฟล์จะถูกจัดเรียงตามขนาด คุณสามารถดูได้เฉพาะภาพถ่าย ตรวจสอบรายการที่ซ้ำกันและคลิกปุ่มที่มุมซ้ายบน

ไฟล์ที่เลือกสามารถลบหรือย้ายไปยังพาร์ติชันดิสก์ได้ เช่น ถังรีไซเคิล

ต่อไปนี้เป็นวิธีทำความสะอาดขยะในคอมพิวเตอร์ของคุณแบบฟรีๆ
วิธีทำความสะอาดคอมพิวเตอร์ของคุณโดยใช้ยูทิลิตี้พิเศษ
โปรแกรมในตัวมีชุดฟังก์ชันที่จำกัด บางครั้งด้วยความช่วยเหลือของแอปพลิเคชันบุคคลที่สามคุณสามารถแก้ไขปัญหาต่าง ๆ ได้ในเวลาเดียวกัน
การใช้ CCLEANER คุณสามารถล้างรีจิสทรี แคช และรายการเริ่มต้นได้ มีส่วนเมนูแยกต่างหากสำหรับแต่ละงาน หากต้องการล้างรีจิสทรีคุณต้องไปที่ " ความสมบูรณ์ของรีจิสทรี» ทำเครื่องหมายทุกช่องและเริ่มกระบวนการ

โปรแกรมจะวิเคราะห์ข้อผิดพลาดของระบบทั้งหมดและแสดงในรายการแยกต่างหาก เราตรวจสอบว่ามีเครื่องหมายถูกอยู่ข้างๆ แต่ละอันแล้วคลิก “”

คำเตือนจะปรากฏขึ้นบนหน้าจอ คลิก "" เพื่อเริ่มกระบวนการลบ

ผ่านแท็บ "" คุณสามารถลบไฟล์ชั่วคราวและแคชเครือข่ายทั้งหมดได้ ขั้นแรกให้โปรแกรมวิเคราะห์ข้อมูล...

จากนั้นจะแสดงรายการไฟล์ที่ต้องลบ

Auslogicsboostspeed
ทันทีหลังจากเปิดตัวโปรแกรมจะเสนอให้ดำเนินการ "ตรวจสอบระบบ" ครั้งแรกกระบวนการอาจใช้เวลา 30 นาที ในกรณีนี้ ไฟล์แคช รายการซ้ำ และขยะอื่นๆ ทั้งหมดจะแสดงในผลลัพธ์ คุณสามารถเลือกการดำเนินการเฉพาะได้ในส่วน "": ล้างประวัติ ลบไฟล์ ทำความสะอาด (จัดเรียงข้อมูล) ฮาร์ดไดรฟ์ของคุณ หรือล้างรายการโปรแกรมตั้งแต่เริ่มต้น
RevoUninstallerPro
RevoUninstallerFree ได้รับการออกแบบมาเพื่อลบแอปพลิเคชันที่ไม่จำเป็นออกจากคอมพิวเตอร์ของคุณ โปรแกรมที่ติดตั้งทั้งหมดจะแสดงบนแท็บ "" คุณเพียงแค่ต้องเลือกแอปพลิเคชันและ “ ลบ» (ปุ่มจะเปิดใช้งาน)

เมนู "" มีฟังก์ชันที่มีประโยชน์อีกสองฟังก์ชัน:

- " ซึ่งคุณสามารถแก้ไขรายการแอปพลิเคชันที่เปิดเมื่อ Windows เริ่มทำงานได้

- " ซึ่งค้นหาและลบไฟล์ที่เหลือออกจากคอมพิวเตอร์ของคุณ

โปรแกรมนี้ใช้เพื่อล้างแคช ไฟล์ที่ไม่จำเป็น และข้อผิดพลาดของระบบ ในการตั้งค่า คุณสามารถทำเครื่องหมายว่ารายการใดดีที่สุด เช่น รหัสผ่านสำหรับไซต์ในเบราว์เซอร์

เมื่อเลือกรายการที่จำเป็นทั้งหมดแล้วเราก็เริ่มกระบวนการทำความสะอาด

ตัวปลดล็อค
คุณสามารถทำความสะอาดคอมพิวเตอร์ของคุณจากขยะ ไวรัส และเศษโปรแกรมได้โดยใช้โปรแกรม Unlocker
คุณต้องดาวน์โหลดและติดตั้งแอปพลิเคชันบนพีซีของคุณ ค้นหาไฟล์หรือโฟลเดอร์ที่จะลบและคลิกขวาที่ไฟล์ ในเมนูที่เปิดขึ้นให้คลิก “ ตัวปลดล็อค».
สวัสดีผู้อ่านที่รัก ทุกวันนี้ เกือบทุกคนมีคอมพิวเตอร์ แล็ปท็อป แท็บเล็ต และอุปกรณ์อื่นๆ ไม่ว่าคอมพิวเตอร์ของคุณจะทรงพลังแค่ไหน เมื่อเวลาผ่านไปคอมพิวเตอร์จะเริ่มช้าลงและยิ่งไปไกลเท่าไรก็ยิ่งแย่ลงเท่านั้น มีหลายสาเหตุ แต่ส่วนใหญ่สามารถแก้ไขได้ง่าย นอกจากนี้วิธีการที่อธิบายไว้ด้านล่างจะมีไว้เพื่อ หน้าต่างเนื่องจากผู้ใช้ทั่วไปส่วนใหญ่นั่งบนนั้น
ขั้นแรก มีสองวิธีในการทำความสะอาดคอมพิวเตอร์ของคุณเพื่อไม่ให้เครื่องช้าลง อันดับแรก- เรียกช่างไปที่บ้านของคุณ เป็นกรณีนี้หากคุณไม่มั่นใจในความสามารถของตัวเองหรือเพียงแค่ไม่มีเวลาสำหรับสิ่งนี้ ที่สอง- ทำความสะอาดด้วยตัวเอง ได้แก่ ทำความสะอาดจากฝุ่น จากไฟล์ชั่วคราว จากขยะข้อมูล จากไวรัสและมัลแวร์ เพื่อเพิ่มประสิทธิภาพระบบ ตัวเลือกนี้ต้องใช้เวลาและความอุตสาหะ แต่คุณไม่จำเป็นต้องเป็นโปรแกรมเมอร์หรือแฮ็กเกอร์ ขั้นตอนทั้งหมดนั้นง่ายดาย แต่ถ้า ไม่แน่ใจด้วยจุดแข็งและการกระทำของคุณเอง - โทรหาช่างเทคนิคหรือนำคอมพิวเตอร์ไปหาเขา
เป็นเรื่องดีอย่างแน่นอนที่ได้ทำงานกับพีซีหรือแล็ปท็อปเครื่องใหม่ หรือหากคุณเพิ่งติดตั้งระบบปฏิบัติการใหม่ ทุกอย่างทำงานได้อย่างรวดเร็วและไม่ช้าลง แต่เมื่อเวลาผ่านไป “เบรก” เริ่มขึ้น บางอย่างไม่เปิดทันที ติด บางครั้งก็ค้างหรือแม้แต่ดับใน เนื่องจากความร้อนสูงเกินไป. อาจมีสาเหตุหลายประการสำหรับเรื่องนี้ พื้นฐานที่สุด:
- สิ่งปนเปื้อนในร่างกาย: ฝุ่น เศษขนมปัง ขนสัตว์...
- โปรเซสเซอร์ร้อนขึ้น
- โปรแกรมที่ไม่จำเป็นอุดตัน RAM
- ข้อมูล “ขยะ” สะสมอยู่ในฮาร์ดไดรฟ์
- ไวรัสและมัลแวร์ต่างๆ ทำให้ Windows ทำงานช้าลง
จะทำอย่างไรกับมัน? ไม่มีอะไรผิดปกติ ทุกคนแม้แต่ผู้ใช้พีซีหรือแล็ปท็อปมือใหม่ก็สามารถทำซ้ำสิ่งที่อธิบายไว้ด้านล่างได้ ขั้นแรก คุณต้องทำความสะอาดคอมพิวเตอร์ของคุณจากฝุ่น คุณจะต้องใช้ผ้าชุบน้ำหมาด ผ้าแห้ง สำลีพันก้าน เครื่องดูดฝุ่น และถ้าเป็นไปได้ กระป๋องลมอัด แต่ไม่จำเป็น และหากคุณมีแล็ปท็อป ก็มีแนวโน้มว่าจะไม่มีฝุ่นอยู่ที่นั่น ซึ่งหมายความว่าไม่จำเป็นต้องทำความสะอาดตัวเครื่องจริงๆ ความจริงก็คือเคสแล็ปท็อปได้รับการออกแบบในลักษณะที่ฝุ่นไม่สะสมอยู่ที่นั่นและบางครั้งก็ยากที่จะถอดแยกชิ้นส่วนดังนั้นจึงเป็นการดีกว่าที่จะไม่คุ้มค่าด้วยซ้ำ
สำหรับการทำความสะอาดครั้งต่อไปเราจะใช้โปรแกรมต่าง ๆ เพื่อทำความสะอาดระบบปฏิบัติการ ดังนั้นให้เตรียมพร้อมสำหรับความจริงที่ว่าคุณจะต้องติดตั้งโปรแกรมเหล่านั้น
ทำความสะอาดคอมพิวเตอร์ของคุณจากฝุ่น
ด้วยการสะสมของฝุ่นบนชิ้นส่วนภายในของคอมพิวเตอร์ องค์ประกอบเดียวกันนี้จึงเริ่มร้อนขึ้น ดังนั้นจึงไม่สามารถทำหน้าที่ได้ 100% ซึ่งทำให้คอมพิวเตอร์ช้าลงในเกม โปรแกรม และอื่นๆ โดยเฉพาะอย่างยิ่งกับชุดคอมพิวเตอร์ระดับบนซึ่งมีประสิทธิภาพมากและมักจะร้อนขึ้น ยิ่งไปกว่านั้น หากโปรเซสเซอร์ ไม่ว่าจะเป็นส่วนกลางหรือกราฟิก มักร้อนขึ้น สิ่งนี้จะนำไปสู่กระบวนการภายในคอร์ที่ไม่สามารถย้อนกลับได้ ซึ่งเป็นการเสียร้ายแรงและไม่สามารถซ่อมแซมได้
ฉันยังทราบด้วยว่าสาเหตุของความร้อนสูงอาจทำให้แผ่นระบายความร้อนแห้ง หากคุณยังใหม่กับธุรกิจนี้ เพื่อทำความสะอาดคอมพิวเตอร์ของคุณอย่างดี คุณควรเปลี่ยนคอมพิวเตอร์ใหม่ด้วย โดยทั่วไปแล้ว แผ่นระบายความร้อนคือแผ่นที่ช่วยระบายความร้อนจากโปรเซสเซอร์ไปยังฮีทซิงค์ และเธอก็อยู่ระหว่างพวกเขาตามลำดับ
และนี่คือวิธีทำความสะอาดคอมพิวเตอร์ของคุณจากฝุ่น:

ตามหลักการแล้ว ควรลบองค์ประกอบทั้งหมดออกแล้วล้างแยกกันจะดีกว่า แต่คุณต้องทำสิ่งนี้หากคุณแน่ใจว่าคุณจะรวมทุกอย่างกลับเข้าด้วยกัน
การลบโปรแกรมที่ไม่จำเป็นออก
ขั้นตอนต่อไปคือการทำความสะอาดคอมพิวเตอร์ของคุณ - ค้นหาและลบโปรแกรมและแอปพลิเคชันที่คุณไม่ต้องการ ความจริงก็คือเมื่อเวลาผ่านไปมีการติดตั้งโปรแกรมจำนวนมากพวกมันค้างเมื่อเริ่มต้นและบางโปรแกรมก็ไม่ได้ใช้งานและทำให้ RAM ยุ่งเหยิง
ขั้นแรกให้ลบโปรแกรมออก:

คุณสามารถใช้โปรแกรมของบุคคลที่สามได้ ฉันแนะนำให้ใช้มันเพื่อทำความสะอาดคอมพิวเตอร์ของคุณ เนื่องจากโปรแกรมดังกล่าวมักจะลบโปรแกรมออก 100% โดยจะล้างโฟลเดอร์และรีจิสทรี ตัวอย่างเช่นฉันใช้. 
มันฟรีและมีน้ำหนักน้อย ฉันไม่เคยสังเกตเห็นปัญหาใดๆ เลย ใช้งานง่าย ติดตั้ง และลบโปรแกรมตามที่อธิบายไว้ข้างต้น หลังจากนั้นจะสแกนคอมพิวเตอร์ และหากพบโฟลเดอร์และไฟล์ ให้คลิกลบออก
การเริ่มต้นการทำความสะอาด
บางครั้งคุณต้องออกจากโปรแกรมที่จำเป็นบางโปรแกรม แต่โปรแกรมเหล่านั้นค้างเมื่อเริ่มต้นระบบนั่นคือโปรแกรมเหล่านั้นเปิดขึ้นพร้อมกับคอมพิวเตอร์ เราอาจไม่ได้ใช้มัน แต่มันทำงานและเติมเต็ม RAM ถ้าอย่างนั้นเราต้องการ:
นอกจากนี้ยังมีโปรแกรมของบุคคลที่สามสำหรับทำความสะอาดการเริ่มต้นระบบ แต่มีฟังก์ชันการทำงานมากกว่าและสำหรับผู้ที่เข้าใจถึงสิ่งที่จำเป็นต้องปิดใช้งาน เช่น ฉันใช้โปรแกรมทำความสะอาดคอมพิวเตอร์ ได้ฟรีและใช้งานได้ดี

การกำจัดไวรัสและมัลแวร์
หากคุณติดตั้งโปรแกรมป้องกันไวรัส ให้ทำการสแกนคอมพิวเตอร์ของคุณโดยสมบูรณ์ นี่เป็นหนึ่งในปัจจัยสำคัญในการทำความสะอาดคอมพิวเตอร์ของคุณให้ดี ฉันจะพูดอะไรเกี่ยวกับแอนตี้ไวรัสได้บ้าง? หลายความเห็น หลายโปรแกรม ในความคิดของฉัน คุณต้องติดตั้งโปรแกรมลิขสิทธิ์และซื้อลิขสิทธิ์ สิ่งที่ดีที่สุด: Kaspersky Lab, Dr.Web (Doctor Web), Eset Nod32 (Nod 32) และอื่นๆ

จริงอยู่ที่บางระบบปฏิบัติการมีภาระหนักและปรากฎว่าคุณจะไม่เพิ่มความเร็วของคอมพิวเตอร์ แต่ในทางกลับกัน แต่คุณจะไม่ทำลายระบบของคุณด้วยไวรัสและมัลแวร์ แน่นอนว่า โปรดจำไว้ว่าหากคุณมีคอมพิวเตอร์ที่ทรงพลัง คุณก็ไม่จำเป็นต้องกังวล เป็นที่พึงปรารถนาที่จะมีการเชื่อมต่ออินเทอร์เน็ตอย่างต่อเนื่องเพื่อให้โปรแกรมป้องกันไวรัสได้รับการอัปเดตอยู่ตลอดเวลา
มีทางเลือกอื่นแน่นอน เช่นเดียวกับหลาย ๆ คนที่ชอบของฟรีฉันสามารถเลือกโปรแกรมป้องกันไวรัสที่ดีสำหรับตัวเองหรือเป็นชุดโปรแกรมสำหรับล้างไฟล์ที่ไม่จำเป็น ไฟล์ชั่วคราว เพิ่มประสิทธิภาพระบบปฏิบัติการและตรวจหาไวรัส นี้ ความปลอดภัยรวม 360 องศา. ฟรีและใช้งานง่าย และจากประสบการณ์ส่วนตัวฉันสามารถพูดได้ว่าสามารถรับมือกับไวรัสได้ดี
การตรวจสอบหรือการสแกนตามที่เรียกว่าอาจใช้เวลานาน ทุกอย่างขึ้นอยู่กับขนาดของฮาร์ดไดรฟ์และปริมาณข้อมูลในนั้น หลังจากนั้นคุณควรรีสตาร์ทคอมพิวเตอร์
ทำความสะอาดคอมพิวเตอร์ของคุณจากไฟล์และโฟลเดอร์ที่ไม่จำเป็น
จุดนี้สำคัญมากในการทำความสะอาดคอมพิวเตอร์ของคุณให้ดี ท้ายที่สุดแล้วจะเกิดอะไรขึ้นเมื่อมีขยะข้อมูลจำนวนมากอยู่ในหัวของบุคคล? เขาเริ่มจะโง่แล้ว มันเหมือนกันกับคอมพิวเตอร์ เขาเห็นข้อมูลทั้งหมดบนคอมพิวเตอร์ สร้างดัชนีโฟลเดอร์และไฟล์ และเมื่อเกิดความยุ่งเหยิงก็จะใช้เวลานานขึ้น และเป็นผลให้คอมพิวเตอร์เริ่มทำงานช้าลง

ทำความสะอาดรีจิสทรี
รีจิสทรีคืออะไร? พูดง่ายๆ ก็คือนี่คือฐานข้อมูลระบบปฏิบัติการประเภทหนึ่งที่มีการตั้งค่าและพารามิเตอร์ต่างๆ องค์ประกอบที่สำคัญมากของ Windows และเมื่อมันยุ่งเหยิงคอมพิวเตอร์ก็ช้าลงเช่นกันเพราะโปรแกรมทั้งหมดที่เราติดตั้งที่นั่นก็ลงทะเบียนการตั้งค่าด้วยและเมื่อเราทำอะไรบางอย่างพารามิเตอร์ในรีจิสทรีก็เปลี่ยนไปเช่นกัน โดยทั่วไป หากต้องการทำความสะอาดคอมพิวเตอร์ คุณจะต้องทำความสะอาดคอมพิวเตอร์ด้วย
โปรแกรมที่ติดตั้งไว้แล้วจะช่วยเราในเรื่องนี้ซึ่งทำงานได้ดีมาก
- เปิดโปรแกรมและเลือกแท็บ "รีจิสทรี"
- อันดับแรกเราทำการวิเคราะห์ก่อน
- ตอนนี้คลิก "แก้ไข" หน้าต่างจะปรากฏขึ้นเพื่อขอให้คุณทำสำเนาสำรองของ Registry เราเห็นด้วยว่าจะไม่เสียหาย
- เรารอจนกว่าจะสิ้นสุดและรีบูทพีซี
มีโปรแกรมที่ผมชอบและใช้งานอยู่ด้วย - ปรีชาญาณ Clesner. ไม่จำเป็นต้องติดตั้งด้วยซ้ำ ข้อดีคืออะไร:
- ทำความสะอาด Registry รวมถึงวิเคราะห์ จากนั้นจึงทำความสะอาด
- ปรับรีจิสทรีให้เหมาะสม
- จัดเรียงข้อมูลรีจิสทรี
ฉันทำทั้งสามจุดซึ่งเป็นโปรแกรมที่ทรงพลัง
เช่นเดียวกับ Registry ไฟล์และโฟลเดอร์ทั้งหมดควรอยู่ในตำแหน่งและชั้นวาง และไม่กระจัดกระจายไปทั่วฮาร์ดไดรฟ์ จุดนี้เป็นสิ่งสำคัญในการทำความสะอาดคอมพิวเตอร์ของคุณอย่างเหมาะสม หลังจากนี้ระบบปฏิบัติการจะค้นหาไฟล์และโฟลเดอร์ได้ง่ายขึ้นซึ่งส่งผลให้ระบบไม่ช้าลง

ตอนนี้คุณสามารถดำเนินธุรกิจของคุณต่อไปได้ เพราะกระบวนการนี้ยาวนานแต่มีประสิทธิภาพ คุณต้องทำเช่นนี้กับดิสก์ทั้งหมดบนคอมพิวเตอร์ของคุณ
แต่หากคุณมีไดรฟ์ SSD ที่ทันสมัยอยู่แล้ว คุณไม่จำเป็นต้องทำการจัดเรียงข้อมูล มันไม่มีประโยชน์เลย เนื่องจากไดรฟ์ดังกล่าวเป็นแฟลชไดรฟ์เดียวกัน และบนดิสก์ทั่วไปจะมีดิสก์ที่หมุนเมื่ออ่านไฟล์และหัวสามารถอ่านสิ่งที่อยู่ใกล้เคียงได้ ถ้าไฟล์กระจัดกระจายส่วนหัวก็จะทำงานมากดิสก์หมุนเร็วขึ้นและใช้เวลานานมาก แฟลชไดรฟ์จะกำจัดช่วงเวลาเหล่านี้ทั้งหมดและอ่านข้อมูลได้เกือบจะในทันที
การเพิ่มประสิทธิภาพระบบปฏิบัติการ Windows
ที่นี่เราจะดูอีกสองสามจุดเพื่อปรับระบบให้เหมาะสมที่สุด
- ปิดการใช้งานเอฟเฟ็กต์ภาพ. คลิกขวาที่คอมพิวเตอร์ของฉัน - คุณสมบัติ - การตั้งค่าขั้นสูง - ประสิทธิภาพ - การตั้งค่า ที่นี่เราปิดให้มากที่สุดลองดูด้วยตัวคุณเองลองดู หากคอมพิวเตอร์โดยทั่วไปอ่อนแอ ให้ปิดทุกอย่าง
- ทำความสะอาดตัวกำหนดเวลางานไปที่ C:\Windows\Tasks และ เราลบทุกอย่าง. ตอนนี้ระบบจะไม่กำหนดเวลาอะไรโดยที่คุณไม่รู้ :)
- ปิดการใช้งานการคืนค่าระบบ. จากการปฏิบัติสิ่งนี้แทบจะไม่ช่วยในการกู้คืนระบบ แต่หากจำเป็นให้ปล่อยรายการนี้ไว้ คลิกขวาอีกครั้งบนคอมพิวเตอร์ของฉัน - เลือกคุณสมบัติ - การป้องกันระบบ (ในระบบปฏิบัติการเวอร์ชันอื่นอาจเรียกง่ายๆว่าการกู้คืนระบบ) - คลิกที่แต่ละดิสก์แล้วคลิกกำหนดค่า - ในหน้าต่างที่เปิดขึ้นให้คลิกปิดการใช้งานและลบ ทุกจุดเพื่อไม่ให้กินพื้นที่มากและโอเค
- เพิ่มประสิทธิภาพเดสก์ท็อป. ไอคอนและโฟลเดอร์ทั้งหมดบนเดสก์ท็อปจะโหลดระบบ ดังนั้นเพื่อทำความสะอาดคอมพิวเตอร์ของคุณให้ดี ให้เหลือเพียงสิ่งสำคัญไว้บนเดสก์ท็อป หรือจะสร้างทางลัดบนเดสก์ท็อปจะดีกว่า
ฉันคิดว่านี่เป็นสิ่งพื้นฐานที่สุดที่คุณต้องทำเพื่อทำความสะอาดคอมพิวเตอร์ของคุณ และเป็นการดีกว่าถ้าทำเช่นนี้อย่างน้อยทุกสองเดือน จากนั้นคอมพิวเตอร์ของคุณจะใช้ชีวิตและหายใจได้อย่างอิสระ ขอให้เป็นวันที่ดี.
และนี่คือวิดีโอเกี่ยวกับวิธีทำความสะอาดคอมพิวเตอร์ของคุณเพื่อไม่ให้เครื่องช้าลง
วิธีทำความสะอาดคอมพิวเตอร์ของคุณไม่ให้ช้าลงอัปเดต: 22 พฤษภาคม 2019 โดย: ซับโบติน พาเวล
ในบทความนี้ ฉันจะสอนวิธีทำความสะอาดคอมพิวเตอร์ของคุณจากเศษขยะ ฉันเป็นบล็อกเกอร์และดาวน์โหลดสิ่งต่างๆ มากมายบนคอมพิวเตอร์ ติดตั้งโปรแกรม ทดสอบแพตช์ และอื่นๆ อีกมากมาย มีเศษขยะสะสมอยู่ในระบบจำนวนมากรบกวนการทำงานปกติ ฉันจะดูเทคนิคต่างๆ เกี่ยวกับวิธีทำความสะอาดและเพิ่มความเร็วคอมพิวเตอร์ด้วยมือของคุณเอง
วิธีทำความสะอาดคอมพิวเตอร์ที่เป็นขยะ: ฮาร์ดไดรฟ์
ฉันจะบอกวิธีทำความสะอาดคอมพิวเตอร์ของคุณจากขยะ โดยทำตามขั้นตอนทั้งหมดในบทความ อย่าใช้โปรแกรมถอนการติดตั้งมาตรฐาน โปรแกรม Revo Uninstaller จะช่วยได้ สำหรับขยะบนฮาร์ดไดรฟ์นั้นเราดำเนินการเป็นสองขั้นตอน
ขั้นแรก: มาตรฐาน
ไม่กี่คนที่รู้ว่า Windows มียูทิลิตี้มาตรฐานสำหรับทำความสะอาดฮาร์ดไดรฟ์ ในการดำเนินการนี้ ให้เปิด "คอมพิวเตอร์ของฉัน" และคลิกขวาในแต่ละไดรฟ์ในเครื่อง แล้วเลือก "คุณสมบัติ"

ค้นหาและคลิก "สะอาด" 

และเราเห็นด้วยกับการตัดสินใจของเรา

กระบวนการนี้จะเกิดขึ้นหลังจากนั้นจะมีการเพิ่มพื้นที่ว่างลงในดิสก์ของคุณค่อนข้างมาก ฉันกำลังเขียนบทความนี้จากคอมพิวเตอร์ที่ทำงาน มีอายุ 2 สัปดาห์ และในช่วงสองสัปดาห์นี้ มีขยะสะสมเกือบ 6 GB
วิธีที่สอง: โปรแกรม
น้ำยาทำความสะอาดแบบมาตรฐานนั้นดีต่อระบบเท่านั้น ดังนั้นคุณจึงต้องทำความสะอาดฮาร์ดไดรฟ์ที่เหลือด้วย เพื่อจุดประสงค์เหล่านี้ฉันขอแนะนำโปรแกรม CCleaner นี่เลย เว็บไซต์อย่างเป็นทางการ. ไม่มีอะไรซับซ้อนในการดาวน์โหลดฟรี เราเปิดและดูหน้าต่างโปรแกรมเป็นภาษารัสเซีย

- เลือกรายการ "ทำความสะอาด"
- ขั้นแรกเราทำการวิเคราะห์
- รายการไฟล์ที่ไม่จำเป็นทั้งหมดจะปรากฏขึ้น คลิกลบ
เสร็จสิ้นการทำความสะอาดฮาร์ดไดรฟ์ ฉันเสนอรายการทางเลือกอื่นฟรี
- เครื่องมือล้างดิสก์ขั้นสูง
- ว่างเปล่าและปลอดภัย
- ฟรีสเปเซอร์
- เครื่องทำความสะอาด HDD
- Moo0 น้ำยาล้างดิสก์
ทำความสะอาดคอมพิวเตอร์ของคุณจากขยะ: รีจิสทรี
ในการทำความสะอาดคอมพิวเตอร์ของคุณจากเศษขยะในรีจิสทรี ฉันใช้โปรแกรม Wise Registry Cleaner คุณสามารถดาวน์โหลดได้ที่นี่โปรแกรมนี้ไม่มีค่าใช้จ่ายใด ๆ ทั้งสิ้น ดาวน์โหลดและติดตั้ง เมื่อคุณเริ่มใช้งานครั้งแรก พวกเขาจะถามคุณเกี่ยวกับสำเนาสำรองของรีจิสทรี ดังนั้นเราจึงดำเนินการดังกล่าว เราเลือกการทำความสะอาดแบบล้ำลึกเพื่อกำจัดวงกบทั้งหมด ซึ่งเป็นสิ่งที่ดี ทุกอย่างเป็นภาษารัสเซียทั้งหมด 
ไปที่ส่วนการเพิ่มประสิทธิภาพกัน

- ส่วนนั้นเอง
- ทำเครื่องหมายที่ช่อง ฉันทำเครื่องหมายทุกอย่างแล้ว
- คลิกเพิ่มประสิทธิภาพ
- หลังจากที่โปรแกรมทำงาน คำว่า "เพิ่มประสิทธิภาพ" จะปรากฏขึ้น
ส่วนสุดท้ายจะบีบอัดรีจิสทรีซึ่งเป็นสิ่งที่ดีมาก ก่อนอื่นเราจำเป็นต้องทำการวิเคราะห์ คอมพิวเตอร์จะไม่ตอบสนองในบางครั้งอย่าตื่นตระหนก
ตอนนี้คลิกที่การบีบอัด รีจิสทรีจะเริ่มการบีบอัด ฉันแนะนำให้คุณอย่าทำอะไรเลยในตอนนี้

หลังจากการบีบอัด จะมีการรีบูตซึ่งถือเป็นข้อบังคับ ขั้นตอนที่สองได้ดำเนินการแล้ว รีจิสทรีได้รับการปรับให้เหมาะสม และยูทิลิตี้ฟรี Wise Registry Cleaner ก็ช่วยได้ ฉันเสนอโปรแกรมอื่นที่สามารถดาวน์โหลดได้ฟรีและไม่ต้องลงทะเบียน
แอปพลิเคชัน Registry สำหรับ Windows 7,8 และ 10
- โปรแกรมทำความสะอาดรีจิสทรี Auslogics
- Vit Registry แก้ไขฟรี
- Reg Organizer - โปรแกรมฟรีนี้ใช้งานได้ดีบน Windows 10 ฉันทดสอบแล้ว
- Avira RegistryCleaner..
การทำความสะอาดโฟลเดอร์ข้อมูลปริมาณระบบ
หนึ่งเดือนที่แล้ว คอมพิวเตอร์ของฉันเริ่มบูตช้ามาก โดยใช้เวลาประมาณ 35 นาที ฉันคิดว่ามันเป็นจุดสิ้นสุดของฮาร์ดไดรฟ์ แต่ไม่มีอะไรเกิดขึ้น ประเด็นก็คือโฟลเดอร์ข้อมูลวอลุ่มของระบบเก็บสำเนาสำรองของจุดกู้คืน และฉันมีจุดเหล่านี้ 253 GB และฉันก็เริ่มทำความสะอาดมัน ก่อนอื่นคุณต้องเปิดใช้งานการมองเห็นโฟลเดอร์ที่ซ่อนอยู่ เราเข้าไปในแผงควบคุมและค้นหาตัวเลือกโฟลเดอร์

- เส้นทางสู่แผง
- เราแสดงไอคอนขนาดใหญ่
- คลิกตัวเลือกโฟลเดอร์
- ดูแท็บ
- ยกเลิกการเลือกช่อง
- การเปลี่ยนกล่องกาเครื่องหมาย
- คลิกตกลง
ตอนนี้โฟลเดอร์นี้ปรากฏบนไดรฟ์ C แต่ไม่สามารถเปิดได้แม้ว่าจะกำหนดค่าสิทธิ์ผู้ดูแลระบบแล้วก็ตาม ในการทำความสะอาดคุณต้องไปที่ไดรฟ์ C และค้นหาข้อมูลระดับเสียงของระบบ คลิกขวาและเลือกคุณสมบัติ


หากต้องการเพิ่มผู้ดูแลระบบเพื่อเข้าถึง ให้คลิกเพิ่ม

ป้อนบัญชีของคุณแล้วคลิกตกลง


สร้างบันทึกทั้งหมดแล้ว คลิกตกลง 
ในระหว่างการสร้างจะมีคำเตือนทุกประเภท อย่าสนใจเลย
หากต้องการล้างจุดการกู้คืน ให้ไปที่แผงควบคุมแล้วดูภาพหน้าจอ

- เส้นทางสู่โปรแกรม
- ในส่วนด้านซ้าย เลือก “การป้องกันระบบ”
- เลือกไดรฟ์ C
- คลิกกำหนดค่า
นั่นคือปัญหา ฉันตั้งค่าแถบเลื่อนนี้ไว้ที่ 50% หน่วยความจำทั้งหมดจึงเต็ม ฉันตั้งไว้ที่ 5 เปอร์เซ็นต์ ให้มีคะแนน. หากต้องการล้างหน่วยความจำให้คลิกลบ

เพียงเท่านี้ฮาร์ดไดรฟ์ก็สะอาดปราศจากเศษขยะ มาดูขั้นตอนสุดท้ายกันดีกว่า
การจัดเรียงข้อมูลบนฮาร์ดไดรฟ์: ฟรี windows 7, 8, 10
เริ่มต้นด้วยวิธีมาตรฐานซึ่งใช้งานได้เหมือนกันในทุกระบบรวมถึง Windows 8 เราเข้าไปในคอมพิวเตอร์ของฉันและเลือกดิสก์ที่จะจัดเรียงข้อมูล
การจัดเรียงข้อมูลคือการถ่ายโอนและการจัดกลุ่มไฟล์ระบบตามประเภท

- คลิกขวา.
- การค้นหาคุณสมบัติ
- แท็บบริการและการจัดเรียงข้อมูล
 ในหน้าต่างถัดไป ให้เลือกดิสก์ภายในเครื่อง ขั้นแรก คลิกที่การวิเคราะห์ และเมื่อเสร็จแล้ว ให้คลิกที่การจัดเรียงข้อมูล มีโปรแกรมที่คล้ายคลึงกันกับโปรแกรมมาตรฐาน แต่ฉันจะไม่พูดถึงมันเพราะมันทั้งหมดทำงานบนหลักการเดียวกัน
ในหน้าต่างถัดไป ให้เลือกดิสก์ภายในเครื่อง ขั้นแรก คลิกที่การวิเคราะห์ และเมื่อเสร็จแล้ว ให้คลิกที่การจัดเรียงข้อมูล มีโปรแกรมที่คล้ายคลึงกันกับโปรแกรมมาตรฐาน แต่ฉันจะไม่พูดถึงมันเพราะมันทั้งหมดทำงานบนหลักการเดียวกัน
รายชื่อโปรแกรมสำหรับ windows 10 และอื่นๆ ทั้งหมด
- Auslogics โปรแกรมจัดเรียงข้อมูลบนดิสก์
- ซุปเปอร์แรม
- การจัดเรียงข้อมูลขั้นสูง
- Ashampoo Magical Defrag
- สแกนDefrag
- หน่วยความจำปรับปรุงขั้นสูงสุด
อย่าใช้เครื่องมือออนไลน์เพื่อตรวจสอบขยะเพราะจะไม่ช่วย แต่ควรทำด้วยตนเองจะดีกว่า
บทความนี้แสดงวิธีทำความสะอาดคอมพิวเตอร์ของคุณจากขยะ ได้แก่ ฮาร์ดไดรฟ์ รีจิสทรี จุดคืนค่า และการจัดเรียงข้อมูล เก็บเฉพาะสิ่งที่คุณต้องการไว้ในคอมพิวเตอร์ของคุณ โดยสรุปวิดีโอ