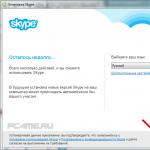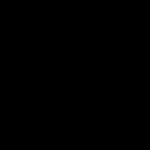บทความนี้จะอธิบายวิธีเปลี่ยน Windows XP Home ให้เป็น Windows XP Professional หรือวิธีลบข้อจำกัดด้านการทำงานจำนวนหนึ่งที่กำหนดไว้ในระบบปฏิบัติการ
ด้วยบทความนี้คุณสามารถ:
- ลบขีดจำกัดจำนวนการเชื่อมต่อพร้อมกันในเวอร์ชัน XP Home
- เชื่อมต่อคอมพิวเตอร์กับระบบปฏิบัติการ หน้าแรกของ Windows XPไปยังโดเมน;
- เข้าถึงการแก้ไขสแนปอินใน Windows XP Home ซึ่งช่วยให้คุณจัดการกลุ่มผู้ใช้ได้ง่ายขึ้นอย่างมาก
- ปิดการใช้งานการแชร์ไฟล์อย่างง่ายใน Windows XP Home ความสามารถในการปิดใช้งานการแบ่งปันอย่างง่ายใน Windows XP Professional ช่วยให้คุณสามารถกำหนดค่าการเข้าถึงทรัพยากรเครือข่ายของคอมพิวเตอร์ของคุณได้อย่างยืดหยุ่นมากขึ้น (อนุญาตให้เข้าถึงทรัพยากรเครือข่ายสำหรับผู้ใช้เฉพาะ)
- กำหนดค่าและรับการเข้าถึงระยะไกลไปยังเดสก์ท็อปของคอมพิวเตอร์ที่ใช้ระบบปฏิบัติการ Windows XP Home
- เปิดใช้งานการรองรับระบบมัลติโปรเซสเซอร์ใน Windows XP Home
ข้อ จำกัด ทั้งหมดเหล่านี้ถูกลบออกได้อย่างง่ายดายเนื่องจากระบบปฏิบัติการ Windows XP Home และ Windows XP Professional สร้างขึ้นบนเคอร์เนลเดียวกัน - NT 5.1 และสิ่งนี้ช่วยให้คุณเปลี่ยน Windows XP Home ให้เป็น Windows XP Professional ได้อย่างง่ายดาย
มีหลายองค์กรในรัสเซียที่ครั้งหนึ่งภายใต้แอกของ Microsoft ซื้อลิขสิทธิ์ OEM จำนวนมากสำหรับระบบปฏิบัติการ Windows Home Edition โดยไล่ล่าราคาที่ต่ำกว่าเมื่อเทียบกับรุ่น Professional ผู้จัดการองค์กรอาจไม่ได้คิดถึงความเป็นไปได้ในการใช้งานต่อไป
สำหรับผู้ดูแลระบบที่ถูกเรียกให้ดูแลและบำรุงรักษาสวนคอมพิวเตอร์ขององค์กรดังกล่าว นี่ไม่ใช่ปัญหาเล็กๆ น้อยๆ ระบบปฏิบัติการ Windows Home มีข้อจำกัดหลายประการที่อาจไม่จำเป็นสำหรับผู้ใช้คอมพิวเตอร์ที่บ้าน แต่มีความสำคัญอย่างยิ่งต่อการปรับใช้เครือข่ายท้องถิ่นที่ยืดหยุ่นและปลอดภัยสำหรับองค์กร จะไม่มีใครซื้อใบอนุญาตใหม่เพื่อทดแทนใบอนุญาตสำหรับ Home ที่ซื้อไปแล้ว นี่เป็นเรื่องจริงในรัสเซีย
คุณดำเนินการทั้งหมดที่อธิบายไว้ด้านล่างด้วยความเสี่ยงและอันตรายของคุณเอง การเปลี่ยนแปลงใด ๆ ใน Windows จะทำให้ใบอนุญาตของคุณเป็นโมฆะเพื่อใช้ผลิตภัณฑ์ Microsoft ต่อไป แต่บ่อยครั้งที่การตรวจสอบใบอนุญาตเริ่มต้นและสิ้นสุดด้วยการนับสติกเกอร์และคอมพิวเตอร์
ระบบ Windows ได้รับการออกแบบในลักษณะที่รีจิสทรีของระบบมีข้อมูลเกี่ยวกับประเภทของระบบปฏิบัติการ เมื่อระบบบูท ระบบจะอ่านข้อมูลนี้และใช้ในภายหลังเมื่อกำหนดฟังก์ชันการทำงาน
พารามิเตอร์รีจิสทรีหลักที่รับผิดชอบประเภทของระบบปฏิบัติการ Windows คือพารามิเตอร์สตริง "ประเภทสินค้า"และพารามิเตอร์หลายสตริง "ชุดผลิตภัณฑ์", ส่วน . ด้านล่างนี้เป็นตารางเปรียบเทียบ (ตารางที่ 1) ของพารามิเตอร์ทั้งสองนี้สำหรับระบบปฏิบัติการ Windows ที่แตกต่างกัน เลือกสิ่งที่เหมาะสมสำหรับคุณ
ตารางที่ 1 - ตารางเปรียบเทียบพารามิเตอร์ "ประเภทสินค้า"และ "ชุดผลิตภัณฑ์"สำหรับระบบปฏิบัติการต่าง ๆ ของตระกูล Windows
หากต้องการเปลี่ยนประเภทระบบปฏิบัติการคุณต้องเปลี่ยนการตั้งค่าที่เกี่ยวข้องในรีจิสทรี หากคุณเพียงแค่เปลี่ยนค่าของพารามิเตอร์ทั้งสองนี้ในสาขา "HKEY_LOCAL_MACHINE\SYSTEM\CurrentControlSet\Control\ProductOptions"คุณจะไม่เห็นผลที่ต้องการหลังจากรีบูตเนื่องจากพารามิเตอร์เหล่านี้ถูกบล็อกในระบบ Windows
คุณสามารถหลีกเลี่ยงการบล็อกนี้ได้โดยการเปลี่ยนค่าพารามิเตอร์ที่ไม่ใช่การกำหนดค่าปัจจุบัน แต่เป็นการกำหนดค่าของการบูต Windows ที่สำเร็จครั้งล่าสุด สาขารีจิสทรีนี้เปิดให้แก้ไขได้
การเปลี่ยนประเภทของระบบปฏิบัติการ (วิธีสร้าง Windows XP Professional จาก Windows XP Home):
- เปิดตัวแก้ไขรีจิสทรี ลงทะเบียนใหม่(START\รัน\regedit)
- เปิดสาขารีจิสทรี:
"HKEY_LOCAL_MASHINE\ระบบ\"
- ในกระทู้นี้หลังจากส่วน "ชุดควบคุมปัจจุบัน"ยังมีอีกหลายส่วนเช่น "ชุดควบคุม"โดยมีตัวเลขอยู่ท้ายสุด เราต้องการส่วนที่มีหมายเลขล่าสุด มาเปิดกันเถอะ
- ต่อไปเราจะเปิด
"...\Control\ProductOptions"
ที่นั่นเราพบพารามิเตอร์ "ประเภทสินค้า"และ "ชุดผลิตภัณฑ์"และเปลี่ยนแปลงตามตารางด้านบน (ตารางที่ 1)
- เรารีบูทคอมพิวเตอร์
- เมื่อคุณบูตระบบครั้งถัดไป ให้กด F8 ในเมนูการบู๊ตให้เลือก “โหลดการกำหนดค่าที่ดีครั้งสุดท้าย”.
- หลังจากการนับถือหมอผีนี้ ฟังก์ชั่นเพิ่มเติมของ "ระบบปฏิบัติการที่เลือก" จะปรากฏในระบบปฏิบัติการที่ติดตั้ง
หลังจากลบข้อจำกัดแล้ว เราจะเริ่มใช้ฟังก์ชันใหม่:
- การลบข้อจำกัดเกี่ยวกับจำนวนการเชื่อมต่อพร้อมกันในเวอร์ชันของ XP Home เริ่มทำงานทันทีหลังจากเปลี่ยนประเภทระบบปฏิบัติการ
- ความสามารถในการเชื่อมต่อคอมพิวเตอร์ที่ใช้ Windows XP Home กับโดเมน คุณสามารถเชื่อมต่อกับโดเมนได้ทันทีหลังจากเปลี่ยนประเภทของระบบปฏิบัติการ
- เข้าถึงเพื่อแก้ไขสแน็ปอิน ผู้ใช้และกลุ่มภายในเครื่องใน Windows XP Home คุณสามารถเริ่มทำงานกับอุปกรณ์นี้ได้ทันทีหลังจากเปลี่ยนประเภทของระบบปฏิบัติการ
- ปิดการใช้งานการแชร์ไฟล์อย่างง่ายใน Windows XP Home วิธีมาตรฐานในการปิดใช้งานการแชร์ไฟล์อย่างง่ายเช่นเดียวกับใน Windows XP Professional นั้นใช้ไม่ได้ ปิดการใช้งานผ่านตัวแก้ไขรีจิสทรี ในสาขา "HKEY_LOCAL_MASHINE\SYSTEM\ControlSet00_หมายเลขโปรไฟล์ของเรา\Control\Lsa" คุณต้องกำหนดค่า 0 ให้กับพารามิเตอร์ dword "forceguest"
- เข้าถึงเดสก์ท็อประยะไกลของคอมพิวเตอร์ที่ใช้ระบบปฏิบัติการ Windows XP Home
- รองรับระบบมัลติโปรเซสเซอร์ใน Windows XP Home เริ่มทำงานทันทีหลังจากเปลี่ยนประเภทระบบปฏิบัติการ
สุ่ม 7 บทความ:
ความคิดเห็น
- เนื้อย่าง
2 เมษายน 21:47 นAy-ay ทั้งหมดนี้เป็นยังไงบ้าง…..ผิดกฎหมาย)) UBEP คุณพูดว่า?)
- มุด@เอ็นที
3 เมษายน 03:37 นชีวิตก็เป็นเช่นนั้น ฉันเป็นซอฟต์แวร์ลิขสิทธิ์หรือฟรี :-)
- เดนิส
20 มิถุนายน 06:51 นจะเชื่อมต่อกับเดสก์ท็อประยะไกลของ Windows Home ได้อย่างไร?
- กาการิน
21 พฤศจิกายน, 11:54คำถามเกี่ยวกับ Vista หรือเช่นเจ็ดสามารถนำไปใช้ที่นั่นได้หรือไม่?
-
มุด@เอ็นที
22 พฤศจิกายน, 06:54ฉันคิดว่าควรจะมีสิ่งที่คล้ายกัน แต่มีบางอย่างที่แตกต่างออกไป น่าเสียดายที่วิธีนี้ใช้ได้เฉพาะกับ XP เท่านั้น
- ชื่อ
10 ธันวาคม 14:21 นใช้ได้กับ XP serv pack 2 เท่านั้น
ในวันที่ 3 - มันจะไม่ทำงาน -
มุด@เอ็นที
10 ธันวาคม 15:58 น>ชื่อ
บางทีคุณอาจจะพูดถูก ฉันไม่ได้ลองสิ่งนี้บน SP3 - เซด
25 ธันวาคม 23:40 นชื่อ:ใช้งานได้กับ XP serv pack 2 ถึง 3m เท่านั้น - มันจะไม่ทำงาน
ผ่าน Regedit PE ด้วย infraCD 5.5
-
จอร์จ
10 สิงหาคม 00:52 นจริงๆ แล้วอะไรแบบนั้นเป็นไปได้ในเซเว่นหรือเปล่า?
หลายคนประสบปัญหาในการเปลี่ยนไปใช้ระบบปฏิบัติการนี้รุ่นต่อๆ ไป!” - มุด@เอ็นที
11 สิงหาคม 15:48 นจอร์จ:จริงๆ แล้วอะไรแบบนั้นเป็นไปได้ในเซเว่นหรือเปล่า? หลายคนประสบปัญหาในการเปลี่ยนไปใช้ระบบปฏิบัติการนี้รุ่นต่อๆ ไป!”
ฉันไม่สามารถพูดเกี่ยวกับเจ็ดได้เนื่องจากฉันไม่มีมันอยู่ในมือ แต่ควรมีบางอย่างที่คล้ายกัน
- เยฟเกนี่
29 สิงหาคม 02:56 นเป็นไปได้ไหม? นั่นคือทำให้ Windows XP Home จาก Windows X Professional หรือไม่
- มุด@เอ็นที
31 สิงหาคม 19:18 นได้ แน่นอน คุณสามารถระบุพารามิเตอร์ใดๆ ข้างต้นได้
-
เลวิก
26 ตุลาคม 19:39 น - มุด@เอ็นที
27 ตุลาคม 16:22 นเลวิก:ขอบคุณสำหรับข้อมูล. ฉันสงสัยว่านี่จะถือเป็นการละเมิดลิขสิทธิ์ Windows หรือไม่ (อย่างไรก็ตาม ในกรณีของการดำเนินการอย่างเป็นทางการ การใช้ Win XP Pro จะใช้เวลาไม่นาน กล่าวคือ การใช้ Win XP Pro ถือเป็นเรื่อง "ถูกกฎหมาย"
คุณคิดถูกต้องแล้ว
- มิทริช
5 พฤศจิกายน 08:58 นหลังจากการยักย้ายเหล่านี้ในคุณสมบัติของระบบบอกว่าฉันมี Win XP Pro แต่รายการการใช้งานระยะไกลหายไปโดยสิ้นเชิง มันน่าเสียดาย ด้วยเหตุนี้ ฉันจึงอยากสร้างภูเขาขึ้นมาจากจอมปลวก เห็นได้ชัดว่ามันไม่ใช่ชะตากรรม
ผู้ใช้หลายคนเชื่อว่าการติดตั้งระบบปฏิบัติการบนคอมพิวเตอร์เป็นสิทธิพิเศษของผู้เชี่ยวชาญ แต่นี่เป็นเรื่องจริงเหรอ? เราเรียนรู้ที่จะติดตั้งและติดตั้ง Windows XP ใหม่ด้วยตัวเอง
ไม่มีความลับว่าการสื่อสารระหว่างบุคคลกับคอมพิวเตอร์นั้นดำเนินการโดยใช้ระบบปฏิบัติการที่ติดตั้งบนพีซีของคุณ นี่เป็นส่วนประกอบซอฟต์แวร์หลักและพื้นฐานโดยที่ไม่สามารถจินตนาการถึงคอมพิวเตอร์สมัยใหม่ได้ น่าเสียดายที่ระบบปฏิบัติการไม่สมบูรณ์เช่นเดียวกับโปรแกรมอื่น ๆ และเมื่อเวลาผ่านไปผู้ใช้เกือบทุกคนก็พบกับการละเมิดฟังก์ชันการทำงานปกติ สิ่งนี้สามารถแสดงได้โดยใช้เวลาเพิ่มขึ้นอย่างมากในการบูตคอมพิวเตอร์และเปิดแอปพลิเคชัน การค้างระหว่างการทำงาน การเกิดขึ้นของข้อผิดพลาดประเภทต่างๆ เมื่อดำเนินการบางอย่าง หรือแม้แต่ความล้มเหลวของระบบโดยสมบูรณ์ ผลที่ตามมาดังกล่าวอาจเกิดจากการกระทำที่ไม่ถูกต้องของผู้ใช้เองและอิทธิพลของโปรแกรมที่เป็นอันตรายต่างๆ ที่มีอยู่มากมายบนอินเทอร์เน็ตทั่วโลก
ตามสถิติ แม้ว่าคุณจะใช้งานระบบปฏิบัติการของคุณอย่างระมัดระวังเพียงพอและปกป้องระบบปฏิบัติการจากการติดไวรัสได้อย่างน่าเชื่อถือ แต่หลังจากผ่านไป 3-4 ปี ผู้ใช้ 80% มีเหตุผลสำคัญที่ต้องติดตั้งระบบใหม่ และหากคุณยังตัดสินใจที่จะทำเองโดยไม่ต้องติดต่อกับบริการทางเทคนิคที่ต้องชำระเงินทุกประเภท บทความนี้เหมาะสำหรับคุณ ในนั้นเราจะดูไม่เพียงแค่การติดตั้งระบบปฏิบัติการ WindowsXPSP3 โดยสมบูรณ์ แต่เราจะพยายามวิเคราะห์ความแตกต่างหลักทั้งหมดที่เกิดขึ้นระหว่างกระบวนการติดตั้ง วิธีการนี้ไม่เพียงช่วยให้คุณกำหนดค่าระบบปฏิบัติการใหม่ได้อย่างยืดหยุ่นมากขึ้นในขั้นตอนการติดตั้งใหม่ แต่ยังหลีกเลี่ยงการสูญเสียข้อมูลสำคัญที่อาจเกิดขึ้นอีกด้วย
โดยปกติก่อนเริ่มการติดตั้งคุณต้องมีดิสก์การติดตั้งพร้อมกับระบบ นอกจากนี้ดิสก์นี้จะต้องสามารถบู๊ตได้เช่น คอมพิวเตอร์จะต้องสามารถบู๊ตได้ ตามกฎแล้ว ดิสก์ระบบดั้งเดิมทั้งหมดหรืออิมเมจของดิสก์นั้นสามารถบู๊ตได้ตามค่าเริ่มต้น โดยทั่วไป การติดตั้ง WindowsXP สามารถเริ่มได้สองวิธี - โดยตรงจากระบบที่ติดตั้งไว้แล้วหรือโดยการบูตจากดิสก์ วิธีที่สองเป็นวิธีที่ดีกว่า แต่ถ้าระบบเก่าของคุณไม่บู๊ตหรือคุณกำลังติดตั้งบนคอมพิวเตอร์เครื่องใหม่ ก็เป็นวิธีเดียวที่เป็นไปได้
เพื่อให้คอมพิวเตอร์เริ่มบูตจากดิสก์การติดตั้ง คุณอาจต้องตั้งค่าอย่างง่ายใน BIOS ประเด็นก็คือออปติคัลไดรฟ์ของคุณควรอยู่ในรายการอุปกรณ์สำหรับบู๊ตเป็นอันดับแรกซึ่งไม่ได้กำหนดค่าในลักษณะนั้นเสมอไป ในการตรวจสอบสิ่งนี้ คุณจะต้องใส่แผ่นซีดี Windows ลงในไดรฟ์แล้วรีสตาร์ทคอมพิวเตอร์ หากในระหว่างกระบวนการบู๊ตคุณเห็นข้อความ: “กดปุ่มใดก็ได้เพื่อบู๊ต” แสดงว่าทุกอย่างเป็นไปตามลำดับและคุณสามารถดำเนินการติดตั้งต่อได้ มิฉะนั้นคุณต้องไปที่การตั้งค่า BIOS
การตั้งค่าคอมพิวเตอร์ของคุณให้บูตจากซีดี
ตามกฎแล้วเมื่อคุณเปิดคอมพิวเตอร์ข้อความสั้น ๆ จะปรากฏขึ้นเพื่อระบุรหัสที่คุณสามารถเข้าสู่เมนูการตั้งค่า BIOS ระวังเนื่องจากคำจารึกนี้หายไปจากหน้าจออย่างรวดเร็วโดยเฉพาะบนแล็ปท็อป หากคุณไม่เห็นในครั้งแรก ให้รีสตาร์ทคอมพิวเตอร์ทันทีโดยใช้ปุ่มรีเซ็ตแล้วลองอีกครั้ง เมื่อการโหลดเริ่มต้นขึ้น รูปภาพกราฟิกขนาดใหญ่อาจปรากฏบนหน้าจอ โดยบดบังคำจารึกบริการบนหน้าจอ หากต้องการลบออก ให้กดปุ่ม Esc
รายการคีย์ที่ใช้บ่อยที่สุด:
- เดสก์ท็อป - Del (เกือบตลอดเวลา), F1
- แล็ปท็อป - F1, F2, F3, Del, Ctrl + Alt + Esc ในกรณีของแล็ปท็อป แป้นพิมพ์ลัดอาจแตกต่างกันมาก ขึ้นอยู่กับรุ่นของมัน คุณสามารถค้นหาข้อมูลนี้ได้ทางออนไลน์หรือโทรติดต่อฝ่ายสนับสนุนด้านเทคนิค
เมื่อพบกุญแจที่รับผิดชอบในการเรียกเมนูการตั้งค่า BIOS ให้รีสตาร์ทคอมพิวเตอร์อีกครั้งและเมื่อเริ่มต้นการบู๊ตให้กดหลาย ๆ ครั้ง (ครั้งเดียวก็เพียงพอ แต่เพื่อให้ได้ช่วงเวลาที่ถูกต้องแม่นยำการกดหลายครั้งจะไม่เจ็บ ). หากทุกอย่างถูกต้อง หน้าต่างการตั้งค่าควรเปิดขึ้น
ตามกฎแล้ว BIOS สองประเภทที่พบบ่อยที่สุดคือ:

หากหน้าต่างของคุณมีลักษณะเช่นนี้ คุณจะต้องเลือกส่วนต่างๆ ที่นี่ คุณสมบัติ BIOS ขั้นสูงและในย่อหน้านั้น อุปกรณ์บู๊ตเครื่องแรกกำหนดค่า CDROM จากนั้นกดปุ่ม F10 และเลือกใช่ในกล่องโต้ตอบที่ปรากฏขึ้น
ไบออสอเมริกัน Megatrends

หรือหากหน้าต่างของคุณมีพื้นหลังสีเทาเหมือนในภาพหน้าจอนี้ ให้เลือกส่วนที่ด้านบน บูตและในส่วนย่อย บูตอุปกรณ์ลำดับความสำคัญในประเด็น ที่ 1บูตอุปกรณ์ตั้งชื่อออปติคอลไดรฟ์ของคุณ จากนั้นกดปุ่ม F10 และเลือกใช่ในกล่องโต้ตอบที่ปรากฏขึ้น
สำหรับอุปกรณ์พกพา (แล็ปท็อป) โปรแกรม BIOS อาจแตกต่างกันอย่างมาก และไม่สามารถแสดงรายการตัวเลือกที่เป็นไปได้ทั้งหมดภายในกรอบของบทความนี้ ไม่ว่าในกรณีใดคุณควรค้นหารายการในหน้าต่างการตั้งค่าที่มีชื่อเชื่อมโยงกับการบู๊ต (Boot) และในนั้นให้ตั้งค่าออปติคัลไดรฟ์ (CDROM) เป็นอุปกรณ์แรก
เริ่มการติดตั้ง
หลังจากเปิด / รีสตาร์ทคอมพิวเตอร์หากติดตั้งระบบปฏิบัติการ Windows บนคอมพิวเตอร์ของคุณแล้วในขณะนี้หลังจากนั้นสักครู่คุณจะเห็นข้อความบนหน้าจอ“ กดปุ่มใดก็ได้เพื่อบูตจากซีดี” ซีดี) ซึ่งเป็นสิ่งที่ คุณควรทำ

ระวังเพราะคุณจะมีเวลาเพียง 5 วินาทีในการเข้าสู่การติดตั้งระบบ หากระบบปฏิบัติการปัจจุบันเริ่มโหลด แสดงว่าพลาดโอกาสในการเริ่มการติดตั้ง และคุณควรรีสตาร์ทคอมพิวเตอร์อีกครั้งในครั้งถัดไป
หน้าจอการติดตั้งซอฟต์แวร์พื้นฐานของ Windows XP จะปรากฏขึ้น โดยคุณต้องดำเนินการเฉพาะในกรณีที่คุณวางแผนที่จะติดตั้งระบบบนอาร์เรย์ฮาร์ดดิสก์ (RAID) หรือไดรฟ์ SCSI ระดับไฮเอนด์

นี่คือตำแหน่งที่คุณควรกดปุ่มเพื่อติดตั้งไดรเวอร์เพิ่มเติมสำหรับอุปกรณ์เหล่านี้ ตามข้อความที่บรรทัดล่างสุดของหน้าจอ ในกรณีส่วนใหญ่ การดำเนินการดังกล่าวไม่จำเป็น และคุณควรรอเพียงหน้าจอต้อนรับ

บนหน้าจอต้อนรับ คุณจะถูกขอให้:
- ติดตั้งวินโดวส์เอ็กซ์พี ควรเลือกโดยการกด ENTER หากคุณกำลังติดตั้งใหม่หรือกู้คืนสำเนา Windows ก่อนหน้าโดยใช้ GUI
- การกู้คืน Windows โดยใช้คอนโซลการกู้คืน ควรเลือกโดยผู้ใช้ที่มีประสบการณ์เพื่อกู้คืนระบบโดยใช้คำสั่ง DOS ที่รันจากบรรทัดคำสั่ง ช่วยให้คุณกำจัดข้อผิดพลาดของระบบเล็กน้อยโดยไม่ต้องผ่านขั้นตอนการติดตั้งทั้งหมด ใช้กันมากที่สุดเพื่อซ่อมแซมบูตเซกเตอร์ของระบบไฟล์และมาสเตอร์บูตเรคคอร์ด (MBR); คัดลอก เปลี่ยนชื่อ หรือลบโฟลเดอร์และไฟล์ระบบปฏิบัติการ การสร้างและฟอร์แมตพาร์ติชันบนดิสก์ Recovery Console ถูกเรียกด้วยปุ่ม R
- ออก หากคุณปฏิเสธที่จะติดตั้ง ให้กดปุ่ม F3
เลือกรายการแรก "ดำเนินการติดตั้ง Windows XP" (แม้ว่าคุณจะติดตั้งระบบใหม่) โดยกด ENTER หลังจากนั้นหน้าต่างที่มีข้อตกลงใบอนุญาตจะปรากฏขึ้นซึ่งคุณต้องยอมรับเพื่อดำเนินการติดตั้งต่อโดยกด F8 .


หากพบ คุณจะเห็นหน้าจอพร้อมรายการระบบเหล่านี้และเมนูที่จะนำเสนอ:
- กู้คืนสำเนา Windows ที่พบโดยกดปุ่ม R เมื่อเลือกรายการนี้คุณจะต้องทำตามขั้นตอนการติดตั้งระบบทั้งหมดในระหว่างนั้นไฟล์ระบบทั้งหมดของสำเนาเก่าจะถูกแทนที่ด้วยไฟล์ใหม่จากซีดี ข้อมูล การตั้งค่า และโปรแกรมที่ติดตั้งทั้งหมดของคุณจะถูกบันทึกไว้ การกู้คืนจะช่วยในกรณีที่เกิดความเสียหาย การลบ หรือการเปลี่ยนไฟล์ที่ติดไวรัสหรือไฟล์ระบบ Windows
- ติดตั้ง Windows ใหม่โดยกดปุ่ม ESC
คุณจะไม่เห็นหน้าต่างแสดงรายการระบบที่ติดตั้ง หากคุณกำลังติดตั้งระบบบนคอมพิวเตอร์/ฮาร์ดไดรฟ์เครื่องใหม่ หรือหาก Windows รุ่นก่อนหน้ามีรุ่นหรือ Service Pack อื่น
ขั้นตอนต่อไปในการติดตั้งคือการจัดสรรพื้นที่ดิสก์สำหรับระบบปฏิบัติการ นี่เป็นจุดสำคัญมากและควรได้รับการปฏิบัติอย่างระมัดระวัง และการกระทำทั้งหมดควรทำด้วยความระมัดระวังอย่างยิ่ง
กฎเกณฑ์สำหรับการแจกจ่ายฮาร์ดดิสก์
ณ จุดนี้ ฉันต้องการพูดนอกเรื่องเล็กน้อยและให้คำแนะนำที่เป็นประโยชน์สำหรับการแบ่งพาร์ติชันฮาร์ดไดรฟ์:
- อย่าจัดสรรพื้นที่ฮาร์ดไดรฟ์ทั้งหมดของคุณให้กับพาร์ติชันเดียว ซึ่งถือเป็นมารยาทที่ไม่ดีและอาจสร้างปัญหาให้คุณได้มากมายในอนาคต
- ฮาร์ดไดรฟ์สมัยใหม่มีความจุค่อนข้างมากในการจัดเก็บข้อมูลดังนั้นจึงแนะนำให้แบ่งออกเป็นหลายส่วนตามธีม
- ขอแนะนำให้แยกส่วนไว้สำหรับติดตั้งระบบปฏิบัติการและซอฟต์แวร์ที่จำเป็น และไม่กรอกข้อมูลส่วนบุคคลของคุณ
- คุณควรเลือกขนาดของพาร์ติชันระบบที่มีระยะขอบโดยคำนึงว่าเพื่อให้ Windows ทำงานได้อย่างถูกต้อง 15% ของพื้นที่ของพาร์ติชันนี้จะต้องยังคงว่าง
- อย่าสร้างส่วนมากเกินไป ซึ่งจะทำให้การนำทางทำได้ยากและลดประสิทธิภาพในการกระจายไฟล์และโฟลเดอร์ขนาดใหญ่
คำจำกัดความของพาร์ติชันระบบ
ตอนนี้เรากลับมาที่การติดตั้งกันดีกว่า จากจุดนี้ไป การติดตั้งสามารถดำเนินการได้สองวิธี:
ตัวเลือกที่ 1: คุณมีคอมพิวเตอร์เครื่องใหม่และไม่เคยจัดสรรฮาร์ดไดรฟ์เลย. ในกรณีนี้ หน้าต่างต่อไปนี้จะปรากฏขึ้นตรงหน้าคุณ:
.jpg)
ขนาดของพื้นที่ที่ไม่ได้จัดสรรคือปริมาตรของฮาร์ดไดรฟ์ของคุณและแน่นอนว่าไม่ควรตรงกับที่ระบุไว้ในภาพหน้าจออย่างแน่นอน หากต้องการดำเนินการติดตั้งต่อ คุณต้องสร้างพาร์ติชันบนดิสก์ (พาร์ติชันระบบ) ที่จะติดตั้งระบบปฏิบัติการในอนาคต และระบุขนาดของระบบปฏิบัติการ ตามกฎแล้วสำหรับ Windows XP และซอฟต์แวร์ที่เกี่ยวข้อง 40 - 60 GB ก็เพียงพอแล้ว แต่ไม่น้อยกว่า 20 GB โดยการกดปุ่ม C ในหน้าต่างที่ปรากฏขึ้น ให้ป้อนขนาดพาร์ติชั่นที่ต้องการที่จะสร้าง

ต้องระบุขนาดเป็นเมกะไบต์ คำนวณตามข้อเท็จจริงที่ว่า 1 GB = 1,024 MB ดังนั้น หากคุณต้องการจัดสรร 60 GB สำหรับพาร์ติชันระบบ คุณต้องป้อนหมายเลข 61440 ในช่องขนาด
เมื่อกดปุ่ม ENTER คุณจะกลับไปที่หน้าต่างพาร์ติชั่นฮาร์ดดิสก์โดยที่พาร์ติชั่นที่สร้างขึ้นจะถูกเน้นในบรรทัดแยกต่างหากซึ่งระบุตัวอักษรที่กำหนดจากตัวอักษรละติน (โดยปกติคือ "C") ระบบไฟล์ - ในกรณีของเรา "ใหม่" (ไม่ฟอร์แมต)” และขนาดของมัน ด้านล่างจะมีเส้นแสดงพื้นที่ที่ไม่ได้จัดสรรที่เหลือ ซึ่งคุณสามารถแบ่งตามจำนวนส่วนที่คุณต้องการได้ในลักษณะเดียวกันทุกประการ จริงอยู่ที่ไม่จำเป็นต้องทำเช่นนี้เลยเนื่องจากหลังการติดตั้งสามารถทำได้โดยใช้เครื่องมือ Windows
เมื่อคุณสร้างพาร์ติชันระบบแล้ว ให้เลือกโดยใช้ปุ่มลูกศรบนแป้นพิมพ์แล้วกด ENTER หลังจากนั้นคุณจะเห็นกล่องโต้ตอบสุดท้ายขอให้คุณฟอร์แมต

อย่าลังเลที่จะเลือกตัวเลือกการจัดรูปแบบด่วนโดยกด ENTER เนื่องจากในกรณีที่สองพื้นผิวทางกายภาพของดิสก์จะถูกตรวจสอบซึ่งใช้เวลานานพอสมควรโดยเฉพาะอย่างยิ่งหากพาร์ติชันมีขนาดใหญ่
หลังจากเลือกระบบไฟล์แล้ว การติดตั้ง Windows จะเริ่มขึ้น
ตัวเลือกที่ 2 - หากมีการติดตั้งระบบบนคอมพิวเตอร์ของคุณจากนั้นฮาร์ดไดรฟ์ของคุณได้ถูกกระจายไปยังพื้นที่ตรรกะแล้ว และคุณจะเห็นหน้าต่างแสดงรายการพาร์ติชั่นที่พบทั้งหมด

ความสนใจ! การจัดการเพิ่มเติมทั้งหมดกับพาร์ติชั่นที่พบอาจทำให้ข้อมูลของคุณสูญหายได้ดังนั้นควรระมัดระวังในการกระทำของคุณ หากคุณไม่พอใจกับการแบ่งพาร์ติชั่นปัจจุบันของฮาร์ดไดรฟ์ คุณสามารถลบพาร์ติชั่นที่มีอยู่ทั้งหมดหรือบางส่วนได้โดยการกดปุ่ม D เลือกส่วนที่ต้องการโดยใช้ปุ่มลูกศรขึ้นและลง หลังจากลบพาร์ติชั่น พื้นที่ที่พาร์ติชั่นจะไม่มีการจัดสรร และข้อมูลทั้งหมดที่อยู่ในโลจิคัลดิสก์นี้จะถูกลบ เมื่อคุณลบหลายส่วน ส่วนเหล่านั้นจะกลายเป็นพื้นที่เดียวที่ไม่ได้ถูกจัดสรร ซึ่งคุณสามารถแจกจ่ายในภายหลังได้ตามที่คุณต้องการ หลักการกระจายพื้นที่ที่ไม่ได้จัดสรรของฮาร์ดดิสก์ได้อธิบายไว้ข้างต้น
หลังจากการแจกจ่ายซ้ำทั้งหมดหรือหากโครงสร้างฮาร์ดไดรฟ์ที่มีอยู่เหมาะสมกับคุณ สิ่งที่คุณต้องทำคือเลือกพาร์ติชันที่ต้องการซึ่งคุณวางแผนจะติดตั้งระบบแล้วกด ENTER

หากคุณเลือกพาร์ติชั่นฮาร์ดไดรฟ์ที่มีอยู่แล้วซึ่งมีข้อมูลอยู่ในนั้นเพื่อติดตั้งระบบปฏิบัติการ คุณจะมีตัวเลือกมากมายให้เลือกว่าจะต้องทำอะไรต่อไป ระวังการฟอร์แมตพาร์ติชันในระบบไฟล์ใด ๆ จะทำให้ข้อมูลที่อยู่ในนั้นสูญหาย! ระบบ FAT ล้าสมัยและเหมาะสมที่จะฟอร์แมตเป็น NTFS เท่านั้น (ควรใช้แบบเร็ว) เมื่อคุณทำการเลือกแล้ว ให้กด ENTER เพื่อเริ่มการจัดรูปแบบและคัดลอกไฟล์ระบบ

หากคุณยังต้องการบันทึกข้อมูลที่อยู่ในพาร์ติชันที่คุณเลือกด้วยเหตุผลบางประการ คุณควรเลือกตัวเลือก "ออกจากระบบไฟล์ปัจจุบันโดยไม่มีการเปลี่ยนแปลง" ในกรณีนี้ข้อมูลทั้งหมดที่อยู่ในนั้นจะไม่ถูกแตะต้อง ยิ่งไปกว่านั้น หากอยู่ในพาร์ติชันนี้ที่มีการติดตั้งสำเนา Windows ก่อนหน้า (ตัวเลือกที่เป็นไปได้มากที่สุด) โปรแกรมติดตั้งจะเตือนคุณว่ามีโฟลเดอร์ "Windows" อยู่แล้ว โดยแนะนำให้คุณลบสำเนาที่มีอยู่โดยคลิกหรือ เลือกโฟลเดอร์ใหม่สำหรับการติดตั้ง คลิกที่นี่แน่นอนเนื่องจากโฟลเดอร์เก่าที่มีระบบจะถูกเปลี่ยนชื่อและบันทึกโดยอัตโนมัติ
ควรสังเกตว่าหลังจากการติดตั้งดังกล่าว ขอแนะนำอย่างยิ่งให้ทำความสะอาดพาร์ติชันระบบของคุณด้วยตนเอง กล่าวคือ ลบไฟล์ที่ซ้ำกันจำนวนมาก ความจริงก็คือตัวติดตั้ง Windows ไม่เพียงบันทึกสำเนาเก่าของระบบ แต่ยังบันทึกไฟล์ทั้งหมดของบัญชีที่มีอยู่ในนั้นด้วย ความดีทั้งหมดนี้ โฟลเดอร์ "เอกสารของฉัน", "รายการโปรด" และ "เดสก์ท็อป" อาจมีประโยชน์สำหรับคุณ ทุกสิ่งทุกอย่างจะกลายเป็นขยะไร้ประโยชน์โดยกินพื้นที่ฮาร์ดไดรฟ์กิกะไบต์ นั่นคือเหตุผลที่คุณควรดูแลการบันทึกข้อมูลของคุณล่วงหน้า และติดตั้งระบบใหม่บนพาร์ติชั่นใหม่ที่ได้รับการฟอร์แมตไว้ล่วงหน้าแล้ว
นี่คือจุดที่สาขาของตัวติดตั้งสิ้นสุดลง และการติดตั้งเพิ่มเติมจะดำเนินไปในแนวเส้นตรง หลังจากเลือกพาร์ติชันฮาร์ดไดรฟ์เพื่อติดตั้งระบบปฏิบัติการใหม่แล้ว การคัดลอกไฟล์ระบบ Windows หลักจะเริ่มต้นขึ้น

เมื่อการคัดลอกเสร็จสิ้น คอมพิวเตอร์จะรีสตาร์ท โดยที่คุณไม่จำเป็นต้องดำเนินการใดๆ แต่เพียงรอให้หน้าจอตัวติดตั้งปรากฏขึ้นพร้อมกับเชลล์กราฟิก
การกำหนดพารามิเตอร์ Windows เริ่มต้น

ในหน้าต่างนี้ คุณสามารถเปลี่ยนการตั้งค่าภูมิภาคและภาษาที่ป้อนได้ ตามค่าเริ่มต้น ตำแหน่งจะถูกตั้งค่าเป็นภาษารัสเซียและภาษารัสเซียอยู่แล้ว ดังนั้นคุณไม่จำเป็นต้องเปลี่ยนแปลงอะไรโดยไม่จำเป็น คลิก "ถัดไป"
ในหน้าต่างถัดไป คุณต้องป้อนชื่อผู้ใช้ (ชื่อของคุณ) และองค์กร (ไม่บังคับ) คลิก "ถัดไป"

หากต้องการดำเนินการติดตั้งต่อในหน้าต่างรายการคีย์ คุณต้องป้อนหมายเลขซีเรียลของ Windows และสติ๊กเกอร์ใบอนุญาต


ในหน้าต่างสำหรับตั้งเวลาและวันที่ เป็นไปได้มากว่าคุณไม่จำเป็นต้องเปลี่ยนแปลงอะไรเลย เนื่องจากข้อมูลที่ถูกต้องจะถูกป้อนโดยอัตโนมัติ และสิ่งที่คุณต้องทำคือคลิกที่ปุ่ม "ถัดไป"

คุณจะเห็นสองหน้าต่างถัดไปก็ต่อเมื่อการแจกจ่าย WindowsXP มีไดรเวอร์สำหรับการ์ดเครือข่ายของคุณ

คุณไม่ควรเปลี่ยนแปลงสิ่งใดที่นี่ โดยปล่อยให้เลือกตัวเลือก "การตั้งค่าปกติ" ไว้ เช่นเดียวกับในตัวเลือกถัดไป โดยที่แนะนำให้เลือกชื่อเวิร์กกรุ๊ป/โดเมนหลังการติดตั้ง

หลังจากคลิกปุ่ม "ถัดไป" ขั้นตอนการติดตั้งขั้นสุดท้ายจะเริ่มต้นขึ้น และสิ่งที่คุณต้องทำคือรอให้การติดตั้งเสร็จสิ้น หลังจากนั้นไม่กี่นาที คอมพิวเตอร์จะรีบูทโดยอัตโนมัติ หลังจากนั้นการเปิดตัวระบบปฏิบัติการใหม่ครั้งแรกจะเริ่มขึ้น
เสร็จสิ้นการติดตั้ง
เมื่อคุณเริ่ม Windows ครั้งแรก คุณจะเห็นกล่องโต้ตอบเพิ่มเติมหลายกล่อง อันแรกจะเป็น "ตัวเลือกการแสดงผล" ซึ่งคุณเพียงแค่คลิก "ตกลง"

หลังจากปรับความละเอียดหน้าจอโดยอัตโนมัติแล้ว Windows จะขอให้คุณยืนยัน ซึ่งคุณควรดำเนินการโดยคลิก "ตกลง":

ไม่มีอะไรต้องกำหนดค่าบนหน้าจอต้อนรับ ดังนั้นเพียงคลิก "ถัดไป":

ขั้นตอนต่อไปคือความสามารถในการเลือกพารามิเตอร์สำหรับการอัพเดต Windows อัตโนมัติซึ่งออกแบบมาเพื่อตรวจสอบความพร้อมใช้งานของแพตช์รักษาความปลอดภัยของระบบทุกประเภท การอัปเดตที่สำคัญ และเซอร์วิสแพ็คบนเว็บไซต์สนับสนุนด้านเทคนิคอย่างเป็นทางการผ่านทางอินเทอร์เน็ตเป็นประจำ แนะนำให้เปิดใช้งานการอัปเดตอัตโนมัติ แต่ไม่จำเป็นในขั้นตอนนี้ เนื่องจากคุณสามารถกำหนดการตั้งค่านี้ได้อย่างยืดหยุ่นมากขึ้นหลังการติดตั้งจากแผงควบคุม

หากมีการติดตั้งไดรเวอร์การ์ดเครือข่ายระหว่างการติดตั้ง คุณจะเห็นหน้าต่างอีกสองบาน หน้าต่างแรกคือการตรวจสอบและตั้งค่าการเชื่อมต่ออินเทอร์เน็ตของคุณ ซึ่งควรข้ามไป และหน้าต่างที่สองคือการลงทะเบียนระบบ ซึ่งควรจะทิ้งไว้ในภายหลังจะดีกว่า


พารามิเตอร์สุดท้ายที่คุณจะต้องป้อนเพื่อบูต Windows ในที่สุดจะเป็นชื่อบัญชีผู้ใช้ที่คุณจะทำงานในระบบ

สุดท้ายคุณจะเห็นหน้าต่างแจ้งว่าการติดตั้งระบบปฏิบัติการเสร็จสมบูรณ์


การติดตั้ง Windows XP ให้เสร็จสิ้นอาจใช้เวลาประมาณ 15 ถึง 35 นาที และขึ้นอยู่กับกำลังไฟของคอมพิวเตอร์ของคุณ ทันทีหลังจากเสร็จสิ้นคุณควรติดตั้งไดรเวอร์ที่จำเป็นทั้งหมดสำหรับอุปกรณ์ที่ติดตั้งหลังจากนั้นคุณสามารถเริ่มการติดตั้งซอฟต์แวร์ได้
กระบวนการติดตั้งระบบปฏิบัติการไม่ใช่เรื่องง่าย อย่างไรก็ตาม มันก็ไม่ใช่เรื่องยากเช่นกัน หากคุณรู้รายละเอียดปลีกย่อยหรือมีคำแนะนำเช่นนี้อยู่แล้ว
ในบทความนี้ เราจะดูรายละเอียดเกี่ยวกับกระบวนการติดตั้ง Windows XP บนคอมพิวเตอร์ที่บ้านของคุณ
เอาล่ะ มาเริ่มกันเลย
ใส่ลงในไดรฟ์ ซีดีวินโดว์ XP. บันทึก. ตรวจสอบให้แน่ใจว่าคอมพิวเตอร์ของคุณสามารถบูตจากซีดีได้ หากคุณไม่สามารถบูตได้ ให้ทำตามขั้นตอนในส่วน "ตั้งค่าคอมพิวเตอร์ของคุณให้บูตจากซีดี"
เมื่อคุณสตาร์ทคอมพิวเตอร์เป็นครั้งแรก ให้มองหาข้อความสั้นๆ ที่ระบุรหัสที่คุณต้องกดเพื่อทำการติดตั้งให้เสร็จสิ้น ตัวอย่างเช่น คอมพิวเตอร์บางเครื่องแสดงข้อความ: กด DELETE เพื่อเข้าสู่การตั้งค่า
หากคอมพิวเตอร์ของคุณไม่แสดงข้อความนี้ ให้ลองกดปุ่มที่โดยทั่วไปจะใช้ในระหว่างกระบวนการเริ่มต้นระบบ:
- ลบ
- F3 แล้วก็ F2
- CTRL+ALT+ESC
- CTRL+ALT+S
หากกราฟิกแสดงขึ้นระหว่างกระบวนการบู๊ต การกดปุ่ม ESC มักจะทำให้กราฟิกหายไป ทำให้คุณเห็นข้อความระบุรหัสที่จำเป็นในการเข้าสู่การตั้งค่า BIOS
เมื่อคุณเห็นข้อความนี้ ให้กดปุ่มที่ระบุอย่างรวดเร็ว คุณจะเข้าสู่โปรแกรมคล้าย DOS ที่ประกอบด้วยหน้าจอตั้งแต่หนึ่งหน้าจอขึ้นไป คุณอาจไม่สามารถใช้เมาส์ได้ในขณะที่ใช้โปรแกรมนี้ โปรแกรม BIOS มีความแตกต่างกันมาก แต่คุณควรมองหาตัวเลือก "ลำดับการบูต" ในโปรแกรมหรือการตั้งค่าที่มีชื่อคล้ายกัน
ตั้งค่าลำดับการบู๊ตของคุณให้บู๊ตจากซีดีก่อนบู๊ตจากฮาร์ดไดรฟ์
คอมพิวเตอร์แล็ปท็อปรุ่นใหม่บางรุ่นมียูทิลิตี้ที่ใช้ Windows เพื่อกำหนดค่า BIOS หากคอมพิวเตอร์ของคุณไม่สามารถบูตจากซีดีได้ โปรดดูส่วน "งานการตั้งค่าอื่นๆ" สำหรับข้อมูลเกี่ยวกับการเรียกใช้โปรแกรมติดตั้งจากบรรทัดคำสั่ง
รีสตาร์ทคอมพิวเตอร์ของคุณ
เมื่อข้อความ Press any key to boot from CD ปรากฏบนหน้าจอ ให้กดปุ่มใดก็ได้อย่างรวดเร็ว (เช่น SPACEBAR) กระบวนการติดตั้งจะเริ่มขึ้น
บันทึก. ระวังอย่าพลาดช่วงเวลาที่ข้อความนี้ปรากฏขึ้น หากระบบปฏิบัติการปัจจุบันเริ่มทำงาน หมายความว่าคุณพลาดตัวเลือกในการบูตจากซีดี รีสตาร์ทคอมพิวเตอร์แล้วลองอีกครั้ง
เมื่อการติดตั้งเริ่มต้นขึ้น ข้อความหลายข้อความจะกะพริบอย่างรวดเร็วที่ด้านล่างของหน้าจอ เนื้อหาของข้อความเหล่านี้อาจมีความสำคัญในสถานการณ์พิเศษเท่านั้น เช่น การตั้งค่าระดับการเข้าถึงฮาร์ดแวร์ (HAL) หรือการโหลดไดรเวอร์ SCSI ในกรณีส่วนใหญ่ ข้อความเหล่านี้สามารถละเว้นได้ สำหรับข้อมูลเพิ่มเติมเกี่ยวกับข้อความเหล่านี้ ดูบทความ 295116 และ 220845 ในฐานความรู้ของ Microsoft
จากนั้นหน้าจอจะปรากฏขึ้นเพื่อให้คุณเลือกจากสามตัวเลือกต่อไปนี้: ติดตั้งวินโดวส์เอ็กซ์พี, คืนค่า Windows XP และออก กด ENTER เพื่อเลือกค่าแรก
ข้อมูลต่อไปนี้จะแสดงข้อตกลงสิทธิ์การใช้งานสำหรับผู้ใช้ปลายทาง โปรดอ่านข้อตกลงนี้และปฏิบัติตามคำแนะนำเพื่อยอมรับหรือปฏิเสธข้อกำหนดของข้อตกลง หากคุณใช้ซีดี Windows สำหรับการอัพเกรด หลังจากที่คุณยอมรับข้อตกลงใบอนุญาตแล้ว คุณจะได้รับแจ้งให้ใส่ซีดีระบบปฏิบัติการก่อนหน้าเพื่อดูว่าคุณสามารถอัพเกรดเวอร์ชันนั้นเป็น Windows XP ได้หรือไม่
ความสนใจ! หากคุณใช้ซีดีกู้คืนจาก OEM ซีดีกู้คืนอาจไม่ทำงาน หากคุณได้ลบข้อมูลพาร์ติชันหรือฟอร์แมตไดรฟ์แล้ว และซีดีกู้คืน OEM ไม่ได้รับการยอมรับว่าเป็นสื่อที่ถูกต้อง คุณต้องใช้ซีดีการกู้คืนของ OEM เพื่อกู้คืน Windows เวอร์ชันก่อนหน้า สำหรับข้อมูลเกี่ยวกับการกู้คืนระบบของคุณโดยใช้เครื่องมือการกู้คืนของ OEM โปรดติดต่อผู้ผลิตคอมพิวเตอร์ของคุณ
หากหน้าจอแสดงข้อมูลเกี่ยวกับการติดตั้ง Windows XP ที่มีอยู่ ให้กด ESC เพื่อดำเนินการติดตั้ง Windows XP ใหม่ต่อไป
หน้าจอถัดไปจะแสดงตัวเลือกที่ให้คุณแบ่งพาร์ติชันดิสก์ใหม่ได้ การแบ่งพาร์ติชั่นใหม่จะมีประโยชน์หากคุณต้องการรวมพาร์ติชั่นขนาดเล็กหลายพาร์ติชั่นให้เป็นพาร์ติชั่นที่ใหญ่กว่าเดียว หรือหากคุณต้องการสร้างชุดพาร์ติชั่นขนาดเล็กที่สามารถใช้ในการกำหนดค่ามัลติบูตได้ หากคุณต้องการแบ่งพาร์ติชั่น ให้ทำตามคำแนะนำบนหน้าจอเพื่อลบพาร์ติชั่นที่มีอยู่หากจำเป็น จากนั้นเลือกพื้นที่ดิสก์ที่ไม่ได้แบ่งพาร์ติชั่น แล้วกด ENTER เพื่อดำเนินการตามขั้นตอนต่อไป
ความสนใจ! เมื่อคุณลบพาร์ติชั่น ข้อมูลทั้งหมดที่จัดเก็บไว้ในพาร์ติชั่นจะสูญหาย ก่อนที่คุณจะดำเนินการตามขั้นตอนนี้ ตรวจสอบให้แน่ใจว่าคุณได้สำรองข้อมูลทั้งหมดที่คุณต้องการบันทึกแล้ว
เลือกวิธีการจัดรูปแบบที่คุณต้องการแล้วกด Enter การใช้ระบบไฟล์ NTFS ช่วยให้คุณสามารถใช้ประโยชน์จากความสามารถในการจัดรูปแบบขั้นสูงและเทคโนโลยีความปลอดภัย หากคุณต้องการเข้าถึงฟล็อปปี้ไดรฟ์หรือไฟล์ DOS (เช่น ไฟล์จากดิสก์สำหรับบูตที่ใช้ DOS) โดยใช้ Windows Millennium Edition หรือ Windows เวอร์ชันก่อนหน้า คุณอาจต้องเลือกระบบไฟล์ FAT32 แทน NTFS เลือกวิธีการจัดรูปแบบ (เร็วหรือช้า)
โปรแกรมติดตั้งจะฟอร์แมตดิสก์ คัดลอกไฟล์การติดตั้งดั้งเดิม และรีสตาร์ทคอมพิวเตอร์
บันทึก. หลังจากที่คุณรีสตาร์ทคอมพิวเตอร์ ข้อความ Press any key to boot from CD จะปรากฏขึ้นอีกครั้ง แต่ควรละเว้นเพื่อไม่ให้ขัดจังหวะกระบวนการติดตั้งที่กำลังดำเนินอยู่
เมื่อการรีบูตเสร็จสิ้น ขั้นตอนการติดตั้งส่วนถัดไปจะเริ่มต้นขึ้น
ปฏิบัติตามคำแนะนำในหน้าภูมิภาคและภาษาเพื่อเพิ่มการรองรับภาษาหรือเปลี่ยนการตั้งค่าภาษา หากจำเป็น
ในหน้าตั้งค่าความเป็นเจ้าของโปรแกรม ให้ป้อนชื่อของคุณและชื่อบริษัทหรือองค์กรของคุณ (ถ้าจำเป็น)
ในหน้ารหัสผลิตภัณฑ์ ให้ป้อนรหัสผลิตภัณฑ์ 25 ตัวอักษรที่คุณได้รับพร้อมกับสำเนา Windows XP ในช่องที่เหมาะสม
ป้อนชื่อคอมพิวเตอร์ในหน้าชื่อคอมพิวเตอร์และรหัสผ่านผู้ดูแลระบบ (หากคุณมีชื่อจากผู้ดูแลระบบเครือข่ายของคุณ ให้ป้อนชื่อนั้น) จากนั้นสร้างรหัสผ่านสำหรับบัญชีผู้ดูแลระบบบนคอมพิวเตอร์ของคุณ ป้อนรหัสผ่านของคุณ จากนั้นยืนยันโดยป้อนรหัสผ่านของคุณอีกครั้ง
ความสนใจ. อย่าลืมจำรหัสผ่านผู้ดูแลระบบ คุณจะต้องใช้มันหากคุณต้องการเปลี่ยนแปลงระบบในอนาคต
ทำการเปลี่ยนแปลงที่จำเป็นในหน้าตั้งเวลาและวันที่
หากหน้าการตั้งค่าเครือข่ายปรากฏขึ้น ให้เลือกการตั้งค่าทั่วไป (เว้นแต่คุณวางแผนที่จะกำหนดค่าส่วนประกอบเครือข่ายด้วยตนเอง) บนหน้าเวิร์กกรุ๊ปหรือโดเมน คลิกถัดไป หากคุณต้องการเพิ่มคอมพิวเตอร์ลงในโดเมน ให้เลือกตัวเลือกที่สองแล้วป้อนชื่อโดเมน (ในกรณีนี้ คุณจะได้รับแจ้งให้ป้อนชื่อผู้ใช้และรหัสผ่านของคุณ)
Windows XP ยังคงเป็นหนึ่งในระบบปฏิบัติการที่ได้รับความนิยมมากที่สุดในปัจจุบัน ผู้ใช้ให้ความสำคัญกับความน่าเชื่อถือและความสามารถในการทำงานกับฮาร์ดแวร์เก่าที่อ่อนแอ การติดตั้ง Windows XP ทีละขั้นตอนเป็นกระบวนการที่ค่อนข้างง่ายและรวดเร็ว ด้านล่างนี้เป็นคำอธิบายโดยละเอียด
การเตรียมคอมพิวเตอร์สำหรับการติดตั้งระบบปฏิบัติการใหม่
วิธีที่ง่ายที่สุดในการติดตั้ง Windows XP คือจากดิสก์การติดตั้ง หากแทนที่จะอ่านข้อมูลจากนั้นระบบเริ่มโหลดระบบปฏิบัติการเก่าหรือหน้าจอสีดำปรากฏขึ้นโดยไม่ตอบสนองต่อการกดปุ่ม คุณเพียงแค่ต้องเข้าไปใน BIOS และทำการตั้งค่าที่เหมาะสม:
- เปิดส่วนคุณสมบัติ BIOS ขั้นสูงหรือลำดับความสำคัญของอุปกรณ์ BIOS/บูต
- เลือกอุปกรณ์การบูตครั้งแรก
- ในรายการที่เปิดขึ้น ให้เลือก CDROM หรือชื่อไดรฟ์ของคุณ
- บันทึกผลลัพธ์โดยกดปุ่ม F10 แล้วรีสตาร์ทพีซีของคุณ
 โปรดทราบว่าในปัจจุบันมี BIOS เวอร์ชันมากมายสำหรับแล็ปท็อป ดังนั้นขั้นตอนที่อธิบายไว้เมื่อติดตั้งระบบปฏิบัติการบนแล็ปท็อปอาจแตกต่างกันเล็กน้อย
โปรดทราบว่าในปัจจุบันมี BIOS เวอร์ชันมากมายสำหรับแล็ปท็อป ดังนั้นขั้นตอนที่อธิบายไว้เมื่อติดตั้งระบบปฏิบัติการบนแล็ปท็อปอาจแตกต่างกันเล็กน้อย
ดำเนินการติดตั้งโดยตรง
 หน้าต่างแรกเป็นหน้าจอสีน้ำเงิน ในขั้นตอนนี้จะมีการติดตั้งซอฟต์แวร์ทีละขั้นตอนเพื่อติดตั้ง Windows XP บน SCSI (ดิสก์ความเร็วสูง) หรือบนอาร์เรย์ RAID ในการดำเนินการนี้ให้กด F6 หลังจากนั้นการติดตั้งไดรเวอร์ที่เหมาะสมจะเริ่มขึ้น แต่ในกรณีส่วนใหญ่ ผู้ใช้จะติดตั้งระบบบนฮาร์ดไดรฟ์ปกติซึ่งไม่ต้องการการแทรกแซงใด ๆ ระหว่างการติดตั้งในขั้นตอนนี้ คุณเพียงแค่ต้องรอหน้าจอต้อนรับถัดไป
หน้าต่างแรกเป็นหน้าจอสีน้ำเงิน ในขั้นตอนนี้จะมีการติดตั้งซอฟต์แวร์ทีละขั้นตอนเพื่อติดตั้ง Windows XP บน SCSI (ดิสก์ความเร็วสูง) หรือบนอาร์เรย์ RAID ในการดำเนินการนี้ให้กด F6 หลังจากนั้นการติดตั้งไดรเวอร์ที่เหมาะสมจะเริ่มขึ้น แต่ในกรณีส่วนใหญ่ ผู้ใช้จะติดตั้งระบบบนฮาร์ดไดรฟ์ปกติซึ่งไม่ต้องการการแทรกแซงใด ๆ ระหว่างการติดตั้งในขั้นตอนนี้ คุณเพียงแค่ต้องรอหน้าจอต้อนรับถัดไป
- ติดตั้งวินโดวส์เอ็กซ์พี ตัวเลือกมาตรฐานในกรณีส่วนใหญ่คือการติดตั้งระบบตั้งแต่เริ่มต้นหรือกู้คืนระบบเก่า ใช้อินเทอร์เฟซแบบกราฟิกที่สะดวก
- การกู้คืนระบบโดยใช้คอนโซล นี่คือทางเลือกของผู้ใช้มืออาชีพและช่างฝีมือ - การกู้คืนจะดำเนินการจากบรรทัดคำสั่งโดยใช้คำสั่ง DOS ในกรณีนี้ จะไม่มีการติดตั้งระบบใหม่ทั้งหมด
 จากนั้น ระบบจะดำเนินการค้นหาเวอร์ชันของระบบปฏิบัติการที่ติดตั้งไว้ก่อนหน้านี้ หากพบ รายการจะแสดงบนหน้าจอด้านล่างนี้ และเมนูจะเสนอตัวเลือกสำหรับการดำเนินการในภายหลัง:
จากนั้น ระบบจะดำเนินการค้นหาเวอร์ชันของระบบปฏิบัติการที่ติดตั้งไว้ก่อนหน้านี้ หากพบ รายการจะแสดงบนหน้าจอด้านล่างนี้ และเมนูจะเสนอตัวเลือกสำหรับการดำเนินการในภายหลัง:
- คืนค่า Windows XP เก่า
- ติดตั้งสำเนาใหม่ของระบบปฏิบัติการ
 ในกรณีแรก คุณจะสามารถใช้แอปพลิเคชันที่ติดตั้งไว้ก่อนหน้านี้ได้ เฉพาะไฟล์ระบบเท่านั้นที่จะถูกแทนที่ แต่การติดตั้งจะเสร็จสมบูรณ์ ตัวเลือกที่สองเกี่ยวข้องกับการสับเปลี่ยนระบบทั้งหมด
ในกรณีแรก คุณจะสามารถใช้แอปพลิเคชันที่ติดตั้งไว้ก่อนหน้านี้ได้ เฉพาะไฟล์ระบบเท่านั้นที่จะถูกแทนที่ แต่การติดตั้งจะเสร็จสมบูรณ์ ตัวเลือกที่สองเกี่ยวข้องกับการสับเปลี่ยนระบบทั้งหมด
จะไม่มีรายการปรากฏขึ้นไม่เพียงแต่หากติดตั้ง Windows XP บนคอมพิวเตอร์ "ว่าง" เท่านั้น แต่ยังรวมถึงหากระบบที่ติดตั้งก่อนหน้านี้มีรุ่นหรือ Service Pack อื่นด้วย
ช่วงเวลาที่สำคัญที่สุดของการติดตั้ง
จุดติดตั้งถัดไปอาจเป็นจุดที่สำคัญที่สุด และควรดำเนินการอย่างรอบคอบและรอบคอบ คุณจะต้องระบุพาร์ติชันระบบและจัดสรรพื้นที่ดิสก์เพื่อให้ดิสก์เสมือนที่จัดสรรสำหรับระบบมีพื้นที่เพียงพอสำหรับการทำงาน
แน่นอนว่าคุณสามารถใช้พาร์ติชันเดียวกันเท่ากับพื้นที่ฮาร์ดไดรฟ์ทั้งหมดสำหรับทั้งระบบและข้อมูลส่วนบุคคลของคุณได้ แต่องค์กรดังกล่าวรับประกันว่าจะสร้างปัญหามากมายในอนาคต
เราแบ่งดิสก์ออกเป็นพาร์ติชัน
หากคุณติดตั้ง Windows XP บนดิสก์ใหม่ คุณจะต้องแจกจ่ายพาร์ติชันด้วยตนเอง เนื่องจากไม่เคยมีการดำเนินการทีละขั้นตอนนี้มาก่อน หน้าต่างที่ปรากฏขึ้นจะระบุขนาดของพื้นที่ที่ไม่ได้จัดสรร - ซึ่งจะตรงกับขนาดของฮาร์ดไดรฟ์ทั้งหมด 
ที่นี่คุณต้องสร้างสิ่งที่เรียกว่า พาร์ติชันระบบคือพาร์ติชันที่จะติดตั้งระบบปฏิบัติการ ในการดำเนินการนี้คุณต้องระบุขนาดเป็นเมกะไบต์ (1 GB เท่ากับ 1,024 MB) แล้วกด "Enter" บนแป้นพิมพ์ หลังจากนี้ คุณจะกลับไปที่หน้าต่างที่แบ่งพาร์ติชันฮาร์ดไดรฟ์อีกครั้ง ส่วนที่สร้างขึ้นจะแสดงเป็นบรรทัดแยกต่างหากโดยมีอักษรละตินกำหนดไว้ (ปกติคือ C) 
คุณไม่ควรหวงขนาดของพาร์ติชันระบบ - ความเสถียรของระบบจะขึ้นอยู่กับมัน พื้นที่ขั้นต่ำสำหรับการติดตั้ง Windows XP คือ 20 GB แต่จะดีกว่าถ้าจัดสรรไม่ใช่ 20 แต่เป็น 40 หรือแม้แต่ 60 GB ทั้งหมด
ในทำนองเดียวกัน จากพื้นที่ที่ไม่ได้จัดสรรที่เหลือ เราสร้างส่วนอื่น ๆ สำหรับข้อมูลส่วนบุคคล แต่คุณไม่ควรดำเนินการกับปริมาณ - ในกรณีนี้ ไฟล์และโฟลเดอร์ขนาดใหญ่จะถูกกระจายอย่างมีประสิทธิภาพน้อยลง และการนำทางผ่านส่วนต่างๆ จะมีมากขึ้น สับสน
ฟอร์แมตพาร์ติชันระบบ
จากนั้นคุณจะต้องเลือกพาร์ติชันที่จะติดตั้งระบบ (ในกรณีของเราคือไดรฟ์ C) แล้วกดปุ่ม "Enter" หน้าต่างจะเปิดขึ้นเพื่อขอให้คุณฟอร์แมตพาร์ติชัน  เลือกการจัดรูปแบบอย่างรวดเร็วโดยใช้ระบบ NFTS (FAT ล้าสมัย) หลังจากการฟอร์แมตเสร็จสิ้น กระบวนการติดตั้งไฟล์ระบบจะเริ่มขึ้น
เลือกการจัดรูปแบบอย่างรวดเร็วโดยใช้ระบบ NFTS (FAT ล้าสมัย) หลังจากการฟอร์แมตเสร็จสิ้น กระบวนการติดตั้งไฟล์ระบบจะเริ่มขึ้น  ขั้นตอนการติดตั้งที่ยากที่สุดเสร็จสิ้นแล้ว
ขั้นตอนการติดตั้งที่ยากที่สุดเสร็จสิ้นแล้ว
อย่างไรก็ตามหากไม่ได้ฟอร์แมตดิสก์ที่คุณแบ่งพาร์ติชันคุณสามารถดำเนินการตามขั้นตอนนี้กับแต่ละพาร์ติชันที่สร้างขึ้นสำหรับข้อมูลส่วนบุคคลได้แม้ว่าจะติดตั้ง Windows XP เสร็จแล้วโดยใช้วิธีมาตรฐานก็ตาม
หากคุณกำลังจัดเรียงระบบใหม่และดิสก์ถูกแบ่งพาร์ติชันแล้ว คุณควรเลือกพาร์ติชันที่มีระบบที่จะติดตั้งใหม่ ฟอร์แมตพาร์ติชัน และเริ่มกระบวนการติดตั้ง หากคุณตัดสินใจฟอร์แมตพาร์ติชั่นที่เหลือ ข้อมูลทั้งหมดในพาร์ติชั่นนั้นจะสูญหาย
เสร็จสิ้นการติดตั้ง
เมื่อคัดลอกไฟล์ระบบแล้ว คอมพิวเตอร์จะรีสตาร์ทและการติดตั้งจะดำเนินต่อไป
เรากำหนดพารามิเตอร์เริ่มต้น: