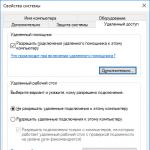ในบทความนี้ เราจะดูวิธีกำหนดค่า BIOS ของคอมพิวเตอร์ของคุณ เพื่อให้คุณสามารถบูตจากแผ่นดิสก์การติดตั้ง (บูต) ซีดี ดีวีดี หรือบลูเรย์ได้ ขั้นตอนต่อไปนี้จะกล่าวถึงในบทความอื่น: , / และ
ดังนั้นคุณมีดิสก์สำหรับบูตที่ใช้ Windows ตอนนี้คุณต้องแน่ใจว่าคอมพิวเตอร์สามารถบู๊ตได้ ในการทำเช่นนี้คุณจะต้องเปลี่ยนพารามิเตอร์เดียวใน BIOS
คุณสามารถไปที่นั่นได้ทันทีหลังจากเปิดคอมพิวเตอร์เมื่อข้อความ กด DEL เพื่อเข้าสู่การตั้งค่า ปรากฏบนจอภาพนั่นคือเพื่อเข้าสู่ BIOS คุณต้องกดปุ่มในขณะที่ข้อความปรากฏบนจอภาพ ลบ.
จารึกอาจแตกต่างกันและอาจไม่มีจารึกด้วยซ้ำซึ่งไม่ควรทำให้คุณสับสน ในกรณีส่วนใหญ่ ปุ่มต่อไปนี้มักใช้เพื่อเข้าสู่ BIOS:
เดสก์ท็อป – ลบ(ในกรณีส่วนใหญ่), F1หรือ F4
แล็ปท็อป – F1, F2, F3, ลบ, Ctrl + Alt + Esc- ในกรณีของแล็ปท็อป แป้นพิมพ์ลัดอาจแตกต่างกันมาก ขึ้นอยู่กับรุ่นของมัน คุณสามารถค้นหาข้อมูลนี้ได้ทางออนไลน์หรือโทรติดต่อฝ่ายสนับสนุนด้านเทคนิค
ระวังเพราะคำจารึกบนหน้าจอหายไปอย่างรวดเร็วดังนั้นหลังจากเปิดคอมพิวเตอร์คุณสามารถกดปุ่มที่เกี่ยวข้องหลายครั้งได้ทันที (ครั้งเดียวก็เพียงพอแล้ว แต่เพื่อให้ได้ช่วงเวลาที่ถูกต้องแม่นยำการกดหลายครั้งจะไม่เจ็บ) หากคุณไม่เห็นมันในการลองครั้งแรก ให้รีสตาร์ทคอมพิวเตอร์โดยใช้ปุ่ม รีเซ็ตและลองอีกครั้ง เมื่อการโหลดเริ่มต้นขึ้น รูปภาพกราฟิกอาจปรากฏบนหน้าจอที่ครอบคลุมป้ายกำกับบริการ หากต้องการลบออก ให้กดปุ่ม Esc หากทุกอย่างถูกต้อง หน้าต่างการตั้งค่า BIOS จะปรากฏขึ้น
BIOS มีเวอร์ชันที่แตกต่างกัน เลือกตัวเลือกของคุณและปฏิบัติตามคำแนะนำที่ให้ไว้
1. AMI BIOS (ยูทิลิตี้การตั้งค่า BIOS)
หลังจากเข้าสู่การตั้งค่า BIOS ประเภทนี้แล้ว คุณจะเห็นหน้าต่างต่อไปนี้:

จากด้านบน ให้เข้าสู่ส่วนนี้ บูตและในส่วนย่อย ลำดับความสำคัญของอุปกรณ์บู๊ตในประเด็น อุปกรณ์บู๊ตเครื่องที่ 1เลือกตัวเลือกซีดีรอม

ทั้งหมด. BIOS ของเราได้รับการกำหนดค่าแล้ว ตอนนี้คุณต้องใส่ดิสก์ Windows ลงในไดรฟ์และออกจาก BIOS หลังจากบันทึกการตั้งค่าที่คุณทำ เมื่อต้องการทำเช่นนี้ ให้กดปุ่ม F10 เลือกใช่ในกล่องโต้ตอบที่ปรากฏขึ้น แล้วกด Enter

2. รางวัล (PHOENIX) BIOS
เลือกส่วน บูต(บางครั้ง ขั้นสูง). ค้นหาพารามิเตอร์ ซีดีรอมและย้ายมันไปด้านบนสุด ใน BIOS เวอร์ชันนี้เพื่อการเคลื่อนไหว ซีดีรอมหากต้องการไปถึงตำแหน่งบนสุด ให้กดปุ่ม + สองครั้ง

มันควรจะมีลักษณะเหมือนภาพ:

บันทึกการตั้งค่าของคุณและออกจาก BIOS โดยไปที่แท็บ ออกและเลือก ออกจากการบันทึกการเปลี่ยนแปลง:

3. ตัวเลือกอื่น AWARD (PHOENIX) BIOS
ที่นี่เราสนใจในส่วนนี้ คุณสมบัติ BIOS ขั้นสูง.

เราไปที่ส่วนนี้และค้นหารายการ อุปกรณ์บู๊ตเครื่องแรกจากนั้น ณ จุดนี้ เราตั้งค่าให้คอมพิวเตอร์บูตจาก ซีดีรอม.

เมื่อคุณได้กำหนดค่าแล้ว ไบออสคุณต้องใส่ดิสก์สำหรับบูตที่มี Windows ลงในไดรฟ์และบันทึกการตั้งค่า ไบออส- ในการดำเนินการนี้ให้กดปุ่ม F10 เลือกใช่ในหน้าต่างที่ปรากฏขึ้นแล้วกด Enter
4. ไบออส UEFI (EFI)
หน้าต่าง UEFI BIOS หลักจะมีลักษณะเหมือนภาพด้านล่าง ที่มุมขวาบนของหน้าต่างคุณสามารถตั้งค่าภาษาของอินเทอร์เฟซ - ฉันเลือก "รัสเซีย" คลิกซ้ายที่ปุ่มหนึ่งครั้ง เอาท์พุต/เพิ่มเติม

ในหน้าต่างที่ปรากฏขึ้น ให้เลือก "โหมดเพิ่มเติม" ด้วยปุ่มซ้ายของเมาส์

หน้าต่างโหมดขั้นสูง UEFI BIOS จะปรากฏขึ้นซึ่งคุณต้องเลือกรายการเมนู "บูต" ดังที่แสดงในภาพด้านล่าง

คุณจะเห็นรายการเมนูที่แสดงด้านล่างในภาพ เมื่อพิจารณาว่าจะติดตั้ง Windows จากดิสก์สำหรับบูตให้คลิกซ้ายที่ปุ่มตรงข้าม "ตัวเลือกการบูต # 1"

ในหน้าต่างเล็กๆ ที่ปรากฏขึ้น ให้เลือก DVD-ROM ของคุณ ไดรฟ์ดีวีดีของฉัน (ตัวอ่านดิสก์) ตั้งชื่อตามบริษัทที่ผลิต - Optiarc DVD RW นั่นคือสิ่งที่คุณต้องเลือก แน่นอนว่าชื่อไดรฟ์ดีวีดีของคุณอาจแตกต่างกัน

การดำเนินการนี้จะทำให้การตั้งค่า BIOS ที่จำเป็นสำหรับการติดตั้ง Windows จากดิสก์เสร็จสมบูรณ์ หากต้องการบันทึกพารามิเตอร์ที่ตั้งไว้ ให้คลิกที่ปุ่ม "ออก" ในหน้าต่างที่ปรากฏขึ้น คุณต้องเลือก "บันทึกการเปลี่ยนแปลงและรีเซ็ต"

จดจำ! หลังจากติดตั้ง Windows คุณจะต้องเข้าสู่ BIOS อีกครั้งและกลับการบูตจากฮาร์ดไดรฟ์
Windows 7 เป็นระบบปฏิบัติการยอดนิยมจาก Microsoft
ปัจจุบันนี้ ผู้คนจำนวนมากขึ้นเรื่อยๆ มีความรู้เกี่ยวกับคอมพิวเตอร์เป็นอย่างดี พวกเขาใช้อินเทอร์เน็ตและโซเชียลเน็ตเวิร์กอย่างแข็งขัน นำทางโปรแกรม สามารถรักษาไวรัสที่น่ารำคาญเป็นพิเศษ และแม้กระทั่งแยกชิ้นส่วนและประกอบหน่วยระบบอีกครั้ง และเมื่อจำเป็นต้องติดตั้ง Windows 7 ผ่าน BIOS พวกเขาก็สับสน ดูเหมือนว่าอะไรจะยากขนาดนี้? เพียงเรียกใช้ดิสก์หรือแฟลชไดรฟ์ รีสตาร์ทคอมพิวเตอร์ และทำตามขั้นตอนทีละขั้นตอนที่โปรแกรมติดตั้งแจ้ง หลักการจะเหมือนกับการติดตั้งโปรแกรมใด ๆ โดยประมาณ ยกเว้นว่าจะซับซ้อนกว่าเล็กน้อย และปัญหาอยู่ที่ว่าคุณจำเป็นต้องรู้ลำดับที่ถูกต้อง - จะทำอย่างไรและอย่างไร แม่นยำยิ่งขึ้นคุณต้องรู้วิธีเข้า BIOS และวิธีการติดตั้ง Windows ใหม่ผ่าน BIOS
กำลังเตรียมอิมเมจ Windows 7
ก่อนติดตั้ง Windows 7 คุณต้องเขียนอิมเมจการติดตั้ง (ไฟล์การติดตั้ง) ลงในดิสก์หรือแฟลชไดรฟ์ หลังจากทั้งหมดระหว่างการติดตั้ง ไฟล์ทั้งหมดจากฮาร์ดไดรฟ์จะถูกลบ ดังนั้นระบบปฏิบัติการจะถูกติดตั้งจากแฟลชไดรฟ์
มันไม่ต่างอะไรกับสื่อประเภทที่คุณติดตั้ง Windows แต่ทุกวันนี้ เมื่อแฟลชไดรฟ์และเน็ตบุ๊กที่ไม่มีออปติคัลไดรฟ์กำลังเป็นที่นิยมโดยเฉพาะ Windows มักจะถูกติดตั้งจากแฟลชไดรฟ์
การเขียนภาพลงในแฟลชไดรฟ์
ดังนั้น หลังจากที่คุณได้รับดิสก์การติดตั้ง Windows 7 (หรืออิมเมจ) ไฟล์ทั้งหมดเหล่านี้จะต้องถูกคัดลอกไปยังแฟลชไดรฟ์ USB ซึ่งสามารถทำได้โดยใช้โปรแกรม UltraISO

ในการดำเนินการนี้คุณจะต้องติดตั้งโดยระบุการตั้งค่าที่จำเป็นทั้งหมดพร้อมกัน (เส้นทางการติดตั้ง ฯลฯ ) เวอร์ชั่นซอฟท์ไม่มีความหมาย สิ่งสำคัญคือในขั้นตอนการติดตั้งสุดท้ายคุณไม่จำเป็นต้องยกเลิกการเลือกสองรายการสุดท้าย - "เชื่อมโยงไฟล์ .iso กับโปรแกรมนี้" และ "ติดตั้งโปรแกรมจำลอง ISO" หลังจากการติดตั้งเสร็จสมบูรณ์ โปรแกรมจะเสนอให้ลงทะเบียนผลิตภัณฑ์ แต่คุณสามารถเลือกตัวเลือก "ช่วงทดลองใช้" ซึ่งจะช่วยให้คุณสามารถใช้ซอฟต์แวร์นี้เป็นเวลา 30 วัน นี่เพียงพอที่จะมีเวลาเขียนอิมเมจ Windows 7 ลงในแฟลชไดรฟ์ USB
ก่อนบันทึกภาพ คุณต้องเสียบแฟลชไดรฟ์ USB เข้ากับขั้วต่อ USB ที่ว่าง จากนั้นคุณจะต้องรันโปรแกรมและทำตามขั้นตอนต่อไปนี้:
- เปิดอิมเมจการติดตั้งของระบบปฏิบัติการโดยใช้รายการ "ไฟล์ - เปิด"
- ไปที่ "บูต - เขียนดิสก์อิมเมจ"
- เลือกแฟลชไดรฟ์ที่ต้องการในช่องดิสก์ไดรฟ์ (หากเชื่อมต่ออุปกรณ์ USB มากกว่าหนึ่งเครื่อง)
- ตรวจสอบในรายการ "ไฟล์รูปภาพ" ว่าคุณเลือกรูปภาพที่ถูกต้องหรือไม่
- เลือก USB-HDD ในบรรทัด "วิธีการบันทึก"
- คลิกปุ่ม "บันทึก"
ก่อนที่จะบันทึกภาพโปรแกรมจะถามผู้ใช้ว่าเขาต้องการดำเนินการต่อหรือไม่เนื่องจากแฟลชไดรฟ์จะถูกฟอร์แมตและข้อมูลทั้งหมดจะถูกลบ ดังนั้นคุณต้องดูเนื้อหาของแฟลชไดรฟ์ล่วงหน้าและบันทึกข้อมูลไว้เผื่อไว้ หากไม่มีสิ่งใดสำคัญในแฟลชไดรฟ์ คุณสามารถคลิกปุ่ม "ใช่" ข้อความ "เบิร์นสำเร็จ" จะแจ้งให้ผู้ใช้ทราบว่ารูปภาพถูกเขียนลงในแฟลชไดรฟ์แล้ว
การเบิร์นอิมเมจลงดิสก์
หากต้องการเบิร์นอิมเมจ Windows 7 ลงดิสก์ คุณสามารถใช้โปรแกรมยอดนิยมที่เรียกว่า Nero Express ในการดำเนินการนี้คุณต้องเปิดโปรแกรมคลิกที่ไอคอน "รูปภาพ, โครงการ, คัดลอก" จากนั้นเลือก "ดิสก์อิมเมจ" หน้าต่างใหม่จะเปิดขึ้นซึ่งคุณต้องระบุเส้นทางไปยังภาพที่ต้องการ หากด้วยเหตุผลบางประการอิมเมจการติดตั้งระบบปฏิบัติการไม่แสดงในโฟลเดอร์ (และอยู่ที่นั่นแน่นอน) ขอแนะนำให้เลือก "รูปภาพและโครงการที่รองรับทั้งหมด" ในบรรทัด "ประเภทไฟล์" หลังจากที่ผู้ใช้ระบุเส้นทางไปยังไฟล์ หน้าต่างต่อไปนี้จะเปิดขึ้น ซึ่งคุณจะต้องคลิกที่ปุ่ม "บันทึก" (หรือ "เบิร์น") หลังจากนั้นครู่หนึ่ง แผ่นดิสก์จะถูกเขียน
วิธีการติดตั้ง Windows ผ่าน BIOS
ภาพถูกบันทึก ตอนนี้คุณสามารถติดตั้ง Windows ใหม่ได้แล้ว ในการติดตั้ง Windows ใหม่ คุณต้องรีสตาร์ทคอมพิวเตอร์ (หรือแล็ปท็อป) และโดยปกติแล้วปุ่ม Delete (Del) จะใช้สำหรับสิ่งนี้ แต่อาจแตกต่างกันในรุ่นต่างๆ เช่น F2, F8 เป็นต้น ไม่ว่าในกรณีใด ทันทีที่คอมพิวเตอร์เปิดขึ้น หน้าจอจะระบุปุ่มที่มีอยู่ทั้งหมด รวมถึงการดำเนินการที่พวกเขาทำ
หลังจากที่คุณไปที่ BIOS คุณจะต้องค้นหาส่วนเมนูที่รับผิดชอบ ส่วนนี้อาจอยู่ในตำแหน่งที่แตกต่างกัน ขึ้นอยู่กับเมนบอร์ดและเวอร์ชัน BIOS

งานของผู้ใช้คือค้นหารายการเมนูที่เรียกว่า "Boot", "Boot Device" หรือ "First Boot Device" และในตอนแรกคุณต้องติดตั้ง DVD-ROM (หากการติดตั้งมาจากดิสก์) หรือ USB (หากมาจากแฟลชไดรฟ์) ตัวอย่างเช่น คุณพบรายการ "First Boot Device" ซึ่งเลือกฮาร์ดไดรฟ์ (ฮาร์ดดิสก์) และด้านล่างคือรายการ "Second Boot Device" ซึ่งเลือกไดรฟ์ DVD-ROM นั่นคือตามค่าเริ่มต้น เมื่อคุณเปิดคอมพิวเตอร์ ข้อมูลจะถูกโหลดจากฮาร์ดไดรฟ์ก่อน จากนั้นจึงโหลดจากไดรฟ์ ทุกอย่างถูกต้องที่นี่ แต่ในการติดตั้ง Windows คุณต้องสลับ 2 จุดนี้เพื่อให้โหลดดิสก์ในไดรฟ์ก่อนแล้วจึงโหลดฮาร์ดไดรฟ์ ซึ่งสามารถทำได้โดยใช้ลูกศรและปุ่ม Enter หลังจากนี้คุณจะต้องบันทึกการเปลี่ยนแปลงทั้งหมด (โดยใช้ปุ่ม F10) และออกจาก BIOS เพื่อติดตั้ง Windows คอมพิวเตอร์จะรีบูตและคุณจะเห็นข้อความ "กดปุ่มใดก็ได้เพื่อโหลดจากซีดี" นั่นคือคุณต้องกดปุ่มใดก็ได้เพื่อเริ่มการติดตั้ง Windows
จะต้องดำเนินการขั้นตอนที่คล้ายกันหากจะติดตั้งระบบปฏิบัติการจากแฟลชไดรฟ์ แทนที่จะเป็นรายการ "DVD-ROM" คุณต้องเลือกขั้วต่อ USB
หากหลังจากนี้ข้อความ “Windows กำลังโหลดไฟล์” ปรากฏขึ้นบนหน้าจอ แสดงว่าการติดตั้งได้เริ่มต้นขึ้นแล้ว เมื่อขั้นตอนนี้เสร็จสิ้น หน้าต่างการติดตั้ง Windows 7 จะปรากฏขึ้น โดยคุณจะต้องเลือกภาษาที่จะติดตั้ง รูปแบบเวลา และรูปแบบแป้นพิมพ์ ตามกฎแล้ว ค่าเริ่มต้นคือภาษารัสเซียทุกที่ ดังนั้นในขั้นตอนนี้คุณไม่จำเป็นต้องเปลี่ยนแปลงอะไรเลย หลังจากคลิกปุ่ม "ถัดไป" หน้าต่างใหม่จะปรากฏขึ้นซึ่งคุณสามารถเริ่มกระบวนการติดตั้งระบบปฏิบัติการใหม่ได้ แต่ก่อนหน้านั้นแนะนำให้อ่าน “สิ่งที่ควรรู้ก่อนติดตั้ง” (โดยเฉพาะผู้ที่ทำสิ่งนี้เป็นครั้งแรก)
หลังจากคลิกปุ่ม "ติดตั้ง" คุณจะต้องยอมรับเงื่อนไขของข้อตกลงใบอนุญาต (ทำเครื่องหมายในช่อง) และคลิกปุ่ม "ถัดไป" อีกครั้ง หลังจากนี้โปรแกรมจะถามผู้ใช้ว่าเขาต้องการติดตั้ง Windows ใหม่อย่างไร มี 2 ตัวเลือกที่นี่:
- อัปเดต;
- การติดตั้งเสร็จสมบูรณ์
การอัพเกรดคือการติดตั้งระบบปฏิบัติการอื่นเพิ่มเติมจากระบบปฏิบัติการที่มีอยู่ และการติดตั้งที่สมบูรณ์คือการติดตั้งตั้งแต่เริ่มต้น เป็นการดีที่สุดที่จะลบ Windows อย่างสมบูรณ์ผ่าน BIOS และติดตั้งระบบปฏิบัติการใหม่ ดังนั้นคุณต้องเลือก "การติดตั้งแบบเต็ม"

ในขั้นตอนต่อไป หน้าต่างจะเปิดขึ้นโดยแสดงรายการฮาร์ดไดรฟ์ ที่นี่คุณสามารถแบ่ง 1 พาร์ติชันออกเป็นหลายส่วน: ตัวอย่างเช่นลงในไดรฟ์ในเครื่อง C และไดรฟ์ในเครื่อง D โดยปกติจะติดตั้ง Windows บนไดรฟ์ C ดังนั้นจึงแนะนำให้จัดสรรอย่างน้อย 50 GB สำหรับมัน - ประมาณ 20 GB จะถูกครอบครองโดย OS ที่เหลือเพื่ออนาคต นอกจากนี้ หากผู้ใช้ติดตั้งระบบปฏิบัติการใหม่และมีข้อมูลบางส่วนเก็บไว้ในฮาร์ดไดรฟ์อยู่แล้ว ก็สามารถลบข้อมูลเหล่านั้นได้ที่นี่ วิธีการลบ? ในการดำเนินการนี้ ให้เลือกพาร์ติชันดิสก์ที่ต้องการ คลิกปุ่ม "การตั้งค่าดิสก์" จากนั้นเลือก "ฟอร์แมต"
หลังจากดำเนินการที่จำเป็นทั้งหมดเสร็จสิ้นแล้ว คุณจะต้องคลิกที่ดิสก์ในเครื่องที่คุณต้องการติดตั้งระบบปฏิบัติการแล้วคลิกปุ่ม "ถัดไป" กระบวนการติดตั้งจะเริ่มขึ้น และคุณสามารถตรวจสอบความคืบหน้าของส่วนประกอบและการอัปเดตที่ติดตั้งได้ที่นี่ ตามกฎแล้ว ในคอมพิวเตอร์ที่ดี กระบวนการทั้งหมดจะใช้เวลาประมาณ 15-20 นาที
หลังจากนั้น สิ่งที่เหลืออยู่คือทำสองสามขั้นตอน - ป้อนชื่อผู้ใช้ ตั้งรหัสผ่าน (ไม่บังคับ) และป้อนรหัสเปิดใช้งาน หากไม่มีรหัสในขณะนี้ คุณสามารถคลิก "ถัดไป" แล้วป้อนรหัสในภายหลัง (หรือทำเครื่องหมายในช่อง "เปิดใช้งานระบบปฏิบัติการเมื่อเชื่อมต่อกับอินเทอร์เน็ต") จากนั้นคุณจะต้องตั้งเวลาและวันที่ และเลือกประเภทเครือข่ายของคุณ หลังจากนี้เดสก์ท็อปจะโหลดและการติดตั้ง Windows 7 จะเสร็จสิ้น
สิ่งที่เหลืออยู่คือการกำหนดค่าคอมพิวเตอร์ด้วยตัวคุณเอง - ติดตั้งไดรเวอร์เลือกติดตั้งโปรแกรมที่จำเป็นสำหรับการทำงาน ฯลฯ
1 - ขั้นแรก ตามปกติ คุณต้องกำหนดค่า BIOS ให้บูตจากไดรฟ์ซีดี ในการดำเนินการนี้ให้เปิดคอมพิวเตอร์และทันทีที่ข้อความสีขาวบนพื้นหลังสีดำเริ่มปรากฏบนหน้าจอ ให้กดปุ่ม Delete หรือ Del บนแป้นพิมพ์ (ในบางกรณี เช่น บนคอมพิวเตอร์จาก ASUS คุณต้องกด ปุ่ม F2 แทน Delete) หน้าจอการตั้งค่า BIOS สีน้ำเงิน (หรือสีเทา) จะปรากฏขึ้นบนจอภาพ ใส่แผ่นดิสก์การติดตั้ง Windows 7 ลงในไดรฟ์ซีดีของคุณ
1.1 - เราต้องการบรรทัด "คุณสมบัติ BIOS ขั้นสูง" เลือกแล้วกด Enter เราเห็นสิ่งต่อไปนี้: ค้นหาบรรทัด อุปกรณ์บู๊ตเครื่องแรก. ตรงข้ามบรรทัดนี้มักจะเป็นฟลอปปี้หรือ HDD (HDD-0) หน้าที่ของเราคือติดตั้ง CDROM ที่นั่น เมื่อต้องการทำเช่นนี้ ให้ใช้ลูกศรเพื่อไฮไลต์เส้นแล้วกด Enter รายการอุปกรณ์สำหรับบู๊ตจะปรากฏขึ้นโดยคุณต้องเลือก CDROM ด้วยลูกศรลงหรือขึ้นแล้วกด Enter ด้วยวิธีนี้ เราจะบอกให้คอมพิวเตอร์บูตเมื่อคอมพิวเตอร์เปิดอยู่ ไม่ใช่จากฮาร์ดไดรฟ์ แต่จากไดรฟ์ซีดี ตอนนี้กดปุ่ม F10 จากแป้นพิมพ์ หน้าต่างจะปรากฏขึ้นเพื่อขอการยืนยัน กดตัวอักษร Y (ตัวอักษรรัสเซีย N) จากนั้นกด Enter คอมพิวเตอร์จะรีสตาร์ท
1.2 - ตอนนี้ หากคุณมี BIOS สีเทา (ใครมีสีฟ้าข้ามจุดนี้ไป) หลังจากเปิดคอมพิวเตอร์แล้วคลิก Delete คุณจะเห็น BIOS สีเทา เราเลื่อนไปตามเมนูโดยใช้ลูกศร: , , , - ใช้ลูกศรขวาเพื่อเลือกแท็บ "บูต" และใช้ลูกศรลงเพื่อเลือก "Boot Device Priority" กดปุ่ม Enter และเลือก CD/DVD-ROM กด F10 บนแป้นพิมพ์ จากนั้นกด Enter คอมพิวเตอร์จะรีสตาร์ท
2 - ดังนั้น หลังจากตั้งค่า BIOS แล้ว คอมพิวเตอร์จะเริ่มรีบูต ตอนนี้เราไม่หาวและทำตามคำจารึกสีขาวบนหน้าจอ ทันทีที่จารึกเริ่มปรากฏบนหน้าจอ ให้รอจนข้อความ "PRESS ANY KEY TO BOOT FROM CD..." ปรากฏขึ้นที่ด้านล่างของหน้าจอ (การแปล: กดปุ่มใดก็ได้เพื่อบูตจากซีดี) เท่านั้น ปรากฏขึ้นเป็นเวลา 3 วินาที ดังนั้นอย่านอนหลับ ทันทีที่ปรากฏให้กด Enter ดิสก์จะเริ่มโหลด หากคุณนอนหลับเกินเวลาและไม่มีเวลากด Enter ให้ปิดคอมพิวเตอร์แล้วเปิดใหม่อีกครั้ง รอข้อความที่จารึกไว้ กด Enter
3 - หลังจากกด Enter การติดตั้ง Windows 7 จะเริ่มโหลดจากดิสก์ ขั้นแรกเราจะเห็นข้อความบนพื้นหลังสีดำ “Windows กำลังโหลดไฟล์...” และมาตราส่วน จากนั้นอินเทอร์เฟซที่สวยงามจะโหลดขึ้นมา และไม่กี่วินาทีเราจะเห็นข้อความว่า "กำลังใช้งานโปรแกรมติดตั้ง..." บนพื้นหลังสีน้ำเงิน ในระหว่างกระบวนการ เมื่อหน้าต่างพร้อมดิสก์ปรากฏขึ้น อย่าลืมเปลี่ยนเป็นไดรฟ์ C! ด้านล่างคือ "การตั้งค่า" คุณฟอร์แมตไดรฟ์ C แล้ว
กระบวนการติดตั้งใหม่จากแฟลชไดรฟ์
คุณต้องฟอร์แมตแฟลชไดรฟ์และเขียนไฟล์ Windows ในรูปแบบ ISO คุณสามารถสร้างรูปแบบนี้ได้ในโปรแกรม
หากต้องการตรวจสอบว่าพีซีของคุณรองรับการบูทผ่าน USB หรือไม่ ให้เชื่อมต่อแฟลชไดรฟ์ USB ที่สามารถบู๊ตได้เข้ากับพีซีนั้นแล้วเข้าไปใน BIOS ตรวจสอบตัวเลือกที่จำเป็น
หากต้องการไปที่ BIOS ให้ใช้ปุ่ม F2 หรือ Delete เดียวกัน เมื่อเราเข้าไปใน BIOS เราจำเป็นต้องค้นหาบรรทัด คุณสมบัติ BIOS ขั้นสูง (ใน BIOS บางตัวอาจระบุว่าการตั้งค่าคุณสมบัติ BIOS)
ในแท็บที่เปิดขึ้นให้เลือกบรรทัด First Boot Devise จากนั้นหน้าต่างจะเปิดขึ้นพร้อมดิสก์ตัวเลือก
เราจำเป็นต้องติดตั้ง Windows จากแฟลชไดรฟ์ดังนั้นเราจึงเลือกและบันทึกการตั้งค่า BIOS โดยกดปุ่ม F10
หลังจากบันทึกการตั้งค่า BIOS แล้ว คอมพิวเตอร์จะเริ่มรีบูตและเริ่มบูตจากแฟลชการ์ดที่สามารถบู๊ตได้ของเรา
หลังจากที่เราทำตามขั้นตอนข้างต้นแล้ว การติดตั้งจะเริ่มต้นจากการ์ดหน่วยความจำที่สามารถบู๊ตได้
ในช่วงเริ่มต้นของการติดตั้ง เราจำเป็นต้องเลือกภาษาของระบบปฏิบัติการที่จะติดตั้ง เลือกสิ่งที่คุณต้องการ ภาษาเริ่มต้นคือภาษารัสเซีย จากนั้นคลิกปุ่ม "ถัดไป" และเลือก "ติดตั้ง"
เรายอมรับข้อตกลงใบอนุญาต ทำเครื่องหมายที่ช่องและคลิกที่ปุ่ม "ถัดไป" เลือกประเภทการติดตั้ง Windows จากนั้นเลือกการติดตั้งที่คุณต้องการ (ฉันแนะนำให้ติดตั้งตั้งแต่เริ่มต้น)
เลือกดิสก์ที่เราจะติดตั้ง Windows ขอแนะนำให้เลือกดิสก์และฟอร์แมตเพื่อไม่ให้สับสนในอนาคตซึ่งทุกอย่างอยู่ ไดรฟ์ที่คุณเลือกติดตั้ง Windows จะถูกฟอร์แมต บันทึกข้อมูลอันมีค่าไว้ในสื่ออื่นๆ คลิก "ถัดไป"
การติดตั้ง Windows เริ่มต้นบนดิสก์คอมพิวเตอร์ที่ระบุและเราเห็นกระบวนการติดตั้งบนหน้าจอคอมพิวเตอร์
กระบวนการที่เสร็จสมบูรณ์จะถูกทำเครื่องหมายด้วยเครื่องหมายถูก หลังจากติดตั้งทุกรายการสำเร็จแล้ว ยกเว้นรายการสุดท้าย "ติดตั้งเสร็จสมบูรณ์" คอมพิวเตอร์จะรีบูต คุณต้องเข้าสู่การตั้งค่า BIOS อีกครั้งในระหว่างการรีบูต มิฉะนั้นกระบวนการติดตั้งจะเริ่มต้นใหม่อีกครั้ง เรากำหนดค่าเหมือนเดิมก่อนการเปลี่ยนแปลง เปลี่ยนเป็น และบันทึก หลังจากนี้ คอมพิวเตอร์จะรีสตาร์ท และกระบวนการติดตั้ง Windows สุดท้ายจะดำเนินต่อไป
หลังจากติดตั้ง Windows ฉันแนะนำให้คุณตั้งค่า BIOS ให้เริ่มทำงานจากฮาร์ดไดรฟ์ก่อนเพื่อเพิ่มความเร็วในการโหลดระบบปฏิบัติการ
คุณมีแล็ปท็อป คอมพิวเตอร์ส่วนบุคคล หรือแท็บเล็ต ซึ่งเป็นอุปกรณ์ที่คุณต้องการติดตั้ง Windows ผ่านแฟลชไดรฟ์ USB หรือไม่? คุณต้องติดตั้งระบบปฏิบัติการใหม่บ่อยครั้งและไม่ต้องการใช้ดิสก์ที่เปราะบางและเทอะทะหรือไม่?
ถ้าใช่ คู่มือนี้เหมาะสำหรับคุณ อ่านคำแนะนำด้านล่างอย่างละเอียดแล้วคุณจะประสบความสำเร็จอย่างแน่นอน!
นอกจากนี้เรายังสามารถพูดได้ว่าดิสก์อิมเมจเป็นดิสก์ซีดี/ดีวีดีแผ่นเดียวกันที่ไม่มีเปลือกวัสดุของตัวเอง
ขั้นตอนที่ 1.หากคุณเป็นเจ้าของ Windows อย่างเป็นทางการ คุณสามารถสร้างไดรฟ์ USB ที่สามารถบูตได้จากโปรแกรมติดตั้ง Windows ที่มาพร้อมกับแผ่นดีวีดี หรือใช้ไฟล์ ISO อย่างเป็นทางการซึ่งคุณดาวน์โหลดได้จากเว็บไซต์ของบริษัท คุณยังสามารถซื้อการกระจาย ISO จากแหล่งอื่นได้ (ดาวน์โหลดจากเครื่องมือติดตามทอร์เรนต์ใดก็ได้) ในสองกรณีสุดท้าย ให้ข้ามย่อหน้าต่อไปนี้ในส่วนนี้
ขั้นตอนที่ 2.- มีวิธีแก้ปัญหาฟรีมากมายบนอินเทอร์เน็ต หนึ่งในนั้นคือ ImgBurn ซึ่งเป็นหนึ่งในโปรแกรมอรรถประโยชน์ที่ได้รับความนิยมมากที่สุด

ขั้นตอนที่ 3ใส่แผ่นดิสก์ระบบปฏิบัติการลงในไดรฟ์ดีวีดี เปิดโปรแกรมและคลิกที่แท็บ "คัดลอกไปที่รูปภาพ" หรือ "สร้างรูปภาพ" (คำจารึกอาจแตกต่างกันไปตามเวอร์ชันต่างๆ ของโปรแกรม) เมื่อได้รับแจ้ง ให้เลือกไดรฟ์ดีวีดีเป็นแหล่งที่มา

ขั้นตอนที่ 4บันทึกไฟล์ ISO เลือกชื่อไฟล์และตำแหน่งที่จดจำได้ง่าย ตรวจสอบให้แน่ใจว่าคุณมีพื้นที่ว่างเพียงพอสำหรับบันทึกไฟล์ ไฟล์ ISO นั้นเป็นสำเนาของแผ่นดีวีดีสำหรับบูตทุกประการ

ส่วนที่ 2: การสร้างแฟลชไดรฟ์ USB ที่สามารถบู๊ตได้
ขั้นตอนที่ 1.ใส่แฟลชไดรฟ์ของคุณลงในช่องที่เหมาะสมบนคอมพิวเตอร์ของคุณ หากต้องการคัดลอกไฟล์ดิสก์อิมเมจ (ISO) ได้สำเร็จ ขนาดสื่อต้องมีอย่างน้อย 4 GB
บันทึก!เมื่อสร้างขึ้น ข้อมูลต้นฉบับทั้งหมดจะถูกลบ - สร้างสำเนาสำรองหากคุณมีข้อมูลสำคัญ

ขั้นตอนที่ 2.ดาวน์โหลดเครื่องมือดาวน์โหลด Windows 7 USB/DVD จากเว็บไซต์ Windows อย่างเป็นทางการ แม้จะมีชื่อนี้ แต่ยูทิลิตี้นี้ยังใช้งานได้กับระบบปฏิบัติการเวอร์ชันอื่นอีกด้วย

ขั้นตอนที่ 3ระบุเส้นทางไปยังไฟล์ ISO - ตำแหน่งที่คุณบันทึกไว้ในขั้นตอนสุดท้ายของการสร้าง

ขั้นตอนที่ 4คลิกที่ปุ่ม "อุปกรณ์ USB" โปรแกรมยังสามารถสร้างดิสก์สำหรับบูตได้โดยคลิกที่ปุ่ม "ดิสก์"

ขั้นตอนที่ 5รอจนกระทั่งการดาวน์โหลดเสร็จสิ้น โปรแกรมจะเตรียมไดรฟ์ จากนั้นดาวน์โหลดไฟล์ ISO ลงไป กระบวนการคัดลอกจะใช้เวลาสูงสุด 15 นาที ขึ้นอยู่กับความเร็วของอุปกรณ์ของคุณ

ส่วนที่ 3การเตรียมระบบ
- ใส่ไดรฟ์ USB ลงในคอมพิวเตอร์ของคุณ กดปุ่มเปิด/ปิดหรือรีสตาร์ทคอมพิวเตอร์ ในระหว่างการรีบูตให้คลิกที่สิ่งที่เรียกว่า "คีย์การตั้งค่า" ซึ่งเป็นคีย์ผสมที่แสดงบนหน้าจอแรกของการบูตระบบ โดยปกติแล้ว การรวมกันนี้จะอยู่บนหน้าจอเดียวกับที่แสดงโลโก้ของผู้ผลิต คีย์จะแตกต่างกันไปในแต่ละคอมพิวเตอร์ แต่ไม่ว่าในกรณีใดคีย์จะอยู่บนหน้าจอ เมื่อคลิกแล้ว คุณจะเข้าสู่เมนู BIOS

ตารางการพึ่งพาปุ่มลัดในรุ่นพีซี ณ เวลาที่บูต

- คลิกที่แท็บ "เมนูการบูต" BIOS แต่ละตัวจะแตกต่างกัน แต่ทั้งหมดจะมีแท็บนี้ คุณจะเห็นลำดับที่คอมพิวเตอร์ค้นหาระบบปฏิบัติการที่สามารถบู๊ตได้ โดยปกติแล้ว คอมพิวเตอร์จะดำเนินการนี้จากฮาร์ดไดรฟ์ก่อน ดังนั้นระบบปฏิบัติการจะบู๊ตโดยอัตโนมัติ

- เมื่อคุณไปที่ "เมนูการบูต" คุณจะต้องเปลี่ยนลำดับเพื่อให้ไดรฟ์ USB ของคุณอยู่ที่ด้านบนสุดของรายการ ขอย้ำอีกครั้งว่ารายการนี้มีลักษณะอย่างไรจะแตกต่างกันไปขึ้นอยู่กับยี่ห้อและรุ่นของอุปกรณ์ คุณอาจเห็นชื่อไดรฟ์ของคุณ หรืออาจจะแค่พูดว่า "Removable Device" หรือ "USB" หากต้องการเปลี่ยนลำดับให้ใช้ปุ่ม "+" และ "-" - ขึ้นและลงตามลำดับ

- หลังจากนั้นให้บันทึกการเปลี่ยนแปลงและออกจาก BIOS กุญแจสำคัญในการดำเนินการนี้มักจะเป็นปุ่ม F10 คอมพิวเตอร์จะรีบูตจากไดรฟ์ USB

ส่วนที่ 4: การติดตั้ง Windows
ขั้นตอนที่ 1.หากต้องการเริ่มการเริ่มต้นโปรแกรมติดตั้ง ให้กดปุ่มใดก็ได้ หากคุณไม่ทำอะไรเลย คอมพิวเตอร์จะเริ่มโหลดระบบปฏิบัติการที่ติดตั้งไว้แล้วโดยอัตโนมัติ และคุณจะต้องรีบูตระบบอีกครั้ง

ขั้นตอนที่ 2.หลังจากกดปุ่มแล้วระบบจะเริ่มดาวน์โหลดข้อมูลเพื่อติดตั้งระบบปฏิบัติการ บนอุปกรณ์ที่ช้า กระบวนการนี้อาจใช้เวลานานหลายนาที

ขั้นตอนที่ 3ทำตามคำแนะนำของตัวติดตั้ง เมื่อการติดตั้งเสร็จสมบูรณ์ ระบบจะรีบูต

ยินดีด้วย! คุณได้ติดตั้ง Windows! ตอนนี้คุณมีแฟลชไดรฟ์ที่คุณสามารถทำได้ คอมพิวเตอร์ใหม่ส่วนใหญ่รองรับการติดตั้งจากแฟลชไดรฟ์ ใช้ตัวเลือกการบูต BIOS พิเศษดังที่แสดงด้านบน
วิดีโอ - วิธีติดตั้ง Windows ใหม่จากแฟลชไดรฟ์ผ่าน BIOS
จะต้องมีเวลาที่ระบบปฏิบัติการจะต้องติดตั้งใหม่อย่างหลีกเลี่ยงไม่ได้ สำหรับผู้ใช้ส่วนใหญ่ สถานการณ์นี้ไม่ใช่ช่วงเวลาที่ดีนัก บางคนปฏิบัติต่อปัญหาอย่างใจเย็น ในขณะที่บางคนกลับรู้สึกหวาดกลัวเพราะพวกเขาไม่ทราบวิธีติดตั้ง Windows ใหม่ผ่าน BIOS ตามกฎแล้วผู้โชคร้ายจะเลือกตัวเลือกที่ช่วยสถานการณ์: "สวัสดี นี่คือบริการช่วยเหลือด้านคอมพิวเตอร์หรือไม่" ส่งผลให้เขาเสียเวลา ความอดทน และเงินทองไป จากนี้ไปทุกอย่างจะแตกต่างออกไป ตอนนี้คุณจะได้เรียนรู้ "ความลับอันยิ่งใหญ่" ที่ Windows OS ติดตั้งเอง ผู้ใช้ต้องการเพียงความสนใจและกดปุ่มที่เหมาะสมเพียงไม่กี่ครั้งอย่างมั่นใจ คุณสนใจไหม? ถ้าอย่างนั้นก็ลุยเลย!
พบกับหัวหน้าผู้จัดการพีซี - คุณ Bios!
น่าเหลือเชื่อที่เฟิร์มแวร์ Bios ซึ่งมีตัวย่อมาจาก "ระบบอินพุต/เอาท์พุตพื้นฐาน" มีหน้าที่หลักต่อการทำงานของคอมพิวเตอร์ หากคุณผู้อ่านที่รักคนใดคิดว่า Windows รับผิดชอบต่อ "อำนาจทุกอย่าง" ของพีซี แสดงว่าคุณคิดผิด ยอมรับว่าชื่อย่อหน้าเป็นข้อเท็จจริงที่สำคัญของความเป็นจริง ในไม่ช้าคุณจะเข้าใจว่าการแก้ไขปัญหาเกี่ยวกับวิธีการติดตั้ง Windows ก่อนอื่นจะต้องเปลี่ยนไปใช้โปรแกรม Bios บางโปรแกรมที่ติดตั้งไว้ล่วงหน้าโดยผู้ผลิตเมนบอร์ด นอกจากนี้คุณควรทราบว่าระบบพื้นฐานอาจมีเวอร์ชันที่แตกต่างกันเนื่องจากบริษัทคู่แข่งในอุตสาหกรรมไอทีต่างก็มีแนวคิดเรื่องความสวยงาม ความสะดวก และประสิทธิภาพของชิป ROM (อ่านอย่างเดียว อ่านอย่างเดียว) ชิป “ไมโครมอนสเตอร์” เป็นของตัวเอง ” ไบออส ถึงแม้ว่าเชลล์กราฟิกของแต่ละโปรแกรมที่มีอยู่แยกกันสำหรับการควบคุมฮาร์ดแวร์ของคอมพิวเตอร์จะมีลักษณะเฉพาะตัว แต่การทำงานของระบบ "ฮาร์ดแวร์" ที่ฝังอยู่นั้นกลายเป็นเรื่องง่ายเมื่อเข้าสู่สภาพแวดล้อมโดยตรงเนื่องจากพวกเขาทั้งหมดใช้สัญกรณ์เดียวกันในรูปแบบของมาตรฐาน คำศัพท์เฉพาะทาง
วิธีติดตั้ง Windows ใหม่ผ่าน BIOS: ยกนิ้วให้!
เราจะไม่เร่งรีบ เพราะคุณรู้ว่า “ความเร่งจำเป็นเฉพาะเมื่อตกปลาเท่านั้น...” ก่อนที่คุณจะเข้าสู่พีซีนั่นคือเมื่ออินเทอร์เฟซ Bios เปิดต่อหน้าคุณ โปรดทราบว่า: ความประมาทในการกระทำซึ่งแสดงออกมาด้วยการกดปุ่มอย่างไร้เหตุผลและการเปลี่ยนพารามิเตอร์ที่ "เข้าใจยาก" เป็นสิ่งสำคัญและในภาษาบทกวีก็เหมือนกัน ความตาย!

อย่างไรก็ตาม คุณยังคงต้อง "แก้ไข" ด้วยตัวเองบ้าง
ทางเลือกเดียวที่ถูกต้อง: หนึ่งในหลาย ๆ
คุณสามารถเปิดใช้งานเฟิร์มแวร์ BIOS ได้เมื่อคุณเปิดหรือรีสตาร์ทคอมพิวเตอร์ ในการดำเนินการนี้ คุณจะต้องกดปุ่มที่เกี่ยวข้องบนแป้นพิมพ์หลายครั้งในช่วงเวลาสั้นๆ ตามกฎแล้วนี่คือปุ่ม "ลบ" หรือ "F2" หากไม่ได้ผล ผู้ใช้จะสามารถเห็นชื่อของปุ่ม "รับผิดชอบ" บนหน้าจอการโหลดเริ่มต้นได้เสมอ (ส่วนล่างของจอแสดงผลหรือมุมซ้ายบน)
ทำไมต้อง “บูต”?

วิธีการติดตั้งระบบปฏิบัติการที่พบบ่อยที่สุดคือวิธีแก้ปัญหาเชิงปฏิบัติสำหรับคำถาม: "จะติดตั้ง Windows จากดิสก์ได้อย่างไร" อย่างไรก็ตาม วิธีการนำระบบไปใช้ผ่านแฟลชไดรฟ์กำลังได้รับความนิยมมากขึ้นเรื่อยๆ แต่จะเพิ่มเติมในภายหลัง
- แท็บที่รับผิดชอบเรื่องลำดับความสำคัญในการบูตอาจมีชื่อแตกต่างกันทั้งนี้ขึ้นอยู่กับเวอร์ชันของ Bios อย่างไรก็ตามคำภาษาอังกฤษ "Boot" จะหมายความว่าคุณมาถูกทางแล้ว
- เมื่อเปิดเมนูด้านบนหรือเปิดใช้งานรายการ "คุณสมบัติ BIOS ขั้นสูง" ให้ใส่ใจกับรายการ "ลำดับความสำคัญของอุปกรณ์บู๊ต" หรือบรรทัดที่แสดงลำดับการโหลดอุปกรณ์ โดยทั่วไปได้แก่ ฟลอปปี้ HDD และซีดีรอม (DVD R/RW)
- ตั้งค่าลำดับความสำคัญในการบูตให้กับดิสก์ไดรฟ์ (ไดรฟ์)
- คุณสามารถบันทึกการเปลี่ยนแปลงได้โดยกดปุ่มลัด F10 หรือเพียงยอมรับ: "ใช่" (หากคุณใช้ปุ่ม "Esc")
เรารีบูตและดำเนินการในขั้นตอนต่อไปของโครงการ "วิธีติดตั้ง Windows ใหม่ผ่าน BIOS"
วินโดวส์มาจากไหน?
บางทีบางท่านอาจรู้สึกว่าประเด็นนี้ควรวางไว้ที่จุดเริ่มต้นของกระบวนการที่อธิบายไว้ ในขณะเดียวกัน "ความคลาดเคลื่อน" ในการนำเสนอเนื้อหาไม่ได้ขัดขวางลำดับการกระทำ แต่อย่างใด นอกจากนี้ยังเป็นตัวเลือกที่ยอมรับได้มากที่สุดในการเรียนรู้วิธีทำทุกอย่างตามกฎ ตอนนี้ใส่ดิสก์การแจกจ่าย Windows หากคุณใช้ซอฟต์แวร์ลิขสิทธิ์ และดิสก์ที่มีอิมเมจระบบที่คุณซื้อเป็นต้นฉบับ คุณก็ไม่ต้องกังวล เมื่อคุณมี Windows ฟรีซึ่งดาวน์โหลดจากแหล่งข้อมูลอินเทอร์เน็ตที่น่าสงสัย โอกาสของ "ความร่วมมือ" กับระบบปฏิบัติการในระยะยาวและประสบผลสำเร็จจะมีน้อยมาก

อย่างไรก็ตาม มีข้อยกเว้นอยู่ บางทีคุณอาจเป็นหนึ่งในผู้โชคดีและระบบ "แคร็ก" น่าจะเหมาะกับการทำงานมาก แต่อย่าลืมว่าผลลัพธ์สุดท้าย—ความสำเร็จของการติดตั้งระบบปฏิบัติการ—ขึ้นอยู่กับความถูกต้องของการเปลี่ยนแปลงการตั้งค่า BIOS เป็นไมโครโปรแกรมที่ตรวจสอบ "ความเป็นธรรมของเกม" ของผู้ใช้ ดังนั้นการติดตั้งชุดการแจกจ่ายระบบจากสภาพแวดล้อม Windows มักจะเต็มไปด้วยความล้มเหลวของซอฟต์แวร์และตามกฎแล้วจะไม่ดำเนินการอย่างถูกต้อง อันเป็นผลมาจากการใช้วิธี "ทรยศ" ในการแก้ปัญหา: "จะติดตั้ง Windows XP ใหม่ได้อย่างไร" ความพยายามของผู้ใช้ที่ไม่ได้ฝึกหัดก็กลายเป็นการเสียเวลา คุณธรรม: ติดตั้ง Windows จาก DOS นั่นคือผ่าน BIOS!
เมื่อแผ่นดิสก์ “กระซิบ” - ผู้ใช้กำลังดื่มกาแฟ
เมื่อคุณกำหนดให้ไดรฟ์เป็นอุปกรณ์สำหรับบูต #1 จากนั้นใส่แผ่นดิสก์ Windows และรีสตาร์ทคอมพิวเตอร์โดยใช้แป้น Alt+Ctrl+Delete ร่วมกัน ก็ถึงเวลาที่ต้องสังเกต ตามที่สัญญาไว้ ระบบจะ “กลายเป็น” โดยอัตโนมัติ
- เมื่อข้อความ “Press any key...” ปรากฏขึ้น ให้กดปุ่มใดก็ได้
- หลังจากกระบวนการเริ่มต้น หน้าต่างจะเปิดขึ้นซึ่งคุณต้องกำหนดไดเร็กทอรีการติดตั้งระบบปฏิบัติการ
ข้อควรพิจารณา: อย่ากด "Enter" บนระบบปฏิบัติการ Windows ที่ไม่ทำงานโดยไม่ได้ตั้งใจ ซึ่งโดยปกติจะใช้พื้นที่ในพาร์ติชันระบบของ HDD และถูกกำหนดด้วยตัวอักษร "C" “ จะติดตั้ง Windows XP ใหม่ได้อย่างไร” คุณถามว่าพื้นที่ดิสก์ที่ต้องการนั้นถูกครอบครองโดยสำเนาเก่าหรือไม่? อย่างง่ายดาย! ในการดำเนินการนี้ เพียงฟอร์แมตพาร์ติชัน โดยลบข้อมูลเก่าออกก่อน

- บนระบบปฏิบัติการที่ไฮไลต์ กด "D" ซึ่งหมายถึงลบ
- จากนั้นใช้ปุ่ม "L" เพื่อยืนยันความตั้งใจของคุณ
- หลังจากที่พื้นที่ที่ไม่ได้จัดสรรปรากฏขึ้น ให้กด "Enter" และฟอร์แมตพาร์ติชันที่สร้างขึ้นเป็นระบบไฟล์ NTFS
คุณไม่จำเป็นต้องดำเนินการใดๆ ยกเว้นเมื่อสิ้นสุดการติดตั้งเพื่อทำการปรับเปลี่ยนบางอย่างเกี่ยวกับภาษาของระบบสำหรับการใช้ระบบปฏิบัติการตลอดจนข้อมูลผู้ใช้ อย่างที่คุณคงเคยเห็นมาแล้วทุกอย่างค่อนข้างเรียบง่ายและโปร่งใสและมีวิธีแก้ปัญหาสำหรับคำถาม "จะติดตั้ง Windows ผ่าน BIOS ได้อย่างไร" - ไม่ใช่กระบวนการที่ต้องใช้แรงงานมากแต่อย่างใด
ดาวน์โหลด Windows 7 ที่น่าทึ่งและรอยัลฟลัช
ตอนนี้ถึงเวลาที่จะให้ความกระจ่างแก่ผู้อ่านเกี่ยวกับวิธีการติดตั้งระบบปฏิบัติการโดยใช้แฟลชไดรฟ์ วิธีการติดตั้งที่สัญญาไว้เป็นสิ่งที่ใช้งานได้จริงมากกว่าเนื่องจากไม่จำเป็นต้องมีส่วนร่วม อย่างไรก็ตาม ความเป็นไปได้ของวิธีนี้มีชัยเหนือการบูตแบบเดิมจากซีดีหรือดีวีดีอย่างมาก โดยเฉพาะอย่างยิ่งในปัจจุบัน ในยุคแห่งความกะทัดรัดของเรา เมื่ออุปกรณ์อิเล็กทรอนิกส์สมัยใหม่ใช้คุณสมบัติที่บางเฉียบ และเทคโนโลยีจะกำจัดอุปกรณ์ที่ "กลืนกิน" เวลาและพลังงานโดยไม่จำเป็น
วิธีแก้ปัญหาที่ทันสมัย: ผ่าน BIOS?

ก่อนอื่นก็จำเป็น การดำเนินการนี้ไม่ใช่เรื่องยาก แต่ควรพิจารณาว่าความจุของสื่อบันทึกข้อมูลขนาดกะทัดรัดต้องมีอย่างน้อย 4 GB "ทำไม?" - คุณถาม. ประเด็นก็คือชุดการแจกจ่ายมาตรฐานของระบบปฏิบัติการที่เจ็ด "มีน้ำหนัก" เกือบ 3 GB ดังนั้นขนาดแฟลชไดรฟ์ขั้นต่ำจะต้องสอดคล้องกับค่าข้างต้น
จากคำพูดสู่การกระทำ
- ฟอร์แมตสื่อ Flash โดยใช้เครื่องมือ Windows มาตรฐาน ระบบไฟล์ควรเป็น NTFS
- จากนั้นคุณจะต้องเตรียมการกระจายระบบสำหรับการบันทึก นั่นคือหากไฟล์การติดตั้งอยู่ในออปติคัลดิสก์ ให้ใส่ลงในไดรฟ์ เมื่อข้อมูลอยู่ในรูปแบบของรูปภาพ ให้ดาวน์โหลดลงในอุปกรณ์เสมือน
- ขั้นตอนต่อไปคือการใช้โปรแกรม “WinSetupFromUSB” ซอฟต์แวร์นี้เผยแพร่อย่างเสรีบนอินเทอร์เน็ต คุณไม่ควรมีปัญหาในการดาวน์โหลด หลังจากติดตั้งและเปิดโปรแกรมที่ระบุ คุณจะอยู่ห่างจากช่วงเวลาที่คุณสามารถพิจารณาตัวเองว่าเป็นมืออาชีพในการแก้ปัญหา: "จะติดตั้ง Windows ได้อย่างไร"
- ในช่องทำเครื่องหมายด้านบน ให้เลือกแฟลชไดรฟ์ที่ติดตั้งบนพีซีของคุณ
- ทำเครื่องหมายในช่องที่เกี่ยวข้อง (Windows 7) และโดยการคลิกปุ่มให้ระบุเส้นทางไปยังการกระจายระบบปฏิบัติการที่อยู่ติดกัน
- หลังจากเปิดใช้งานกล่องเครื่องมือ “GO” สิ่งที่คุณต้องทำคือรอสักครู่ เมื่อเสร็จสิ้นกระบวนการ โปรแกรมจะแสดงข้อความที่เกี่ยวข้อง
ถึงเวลาที่จะเริ่มวิธีแก้ปัญหาเชิงปฏิบัติสำหรับการติดตั้ง Windows ผ่าน BIOS!
เริ่มแฟลช!

การตั้งค่าพารามิเตอร์การบูตทำได้เกือบจะเหมือนกับในกรณีที่อธิบายไว้ตอนต้นของบทความ ข้อแตกต่างเพียงอย่างเดียวคือการเลือกใช้สื่อ ด้วยวิธีการติดตั้งนี้ ตัวเลือกของคุณคือไดรฟ์ USB ซึ่งก็คือแฟลชไดรฟ์ มีอีกวิธีหนึ่งในการบูตจากแหล่งข้อมูลที่ต้องการโดยข้ามสิ่งสำคัญ สถานการณ์การดำเนินการนี้เป็นไปได้เมื่อผู้ใช้กด "F8" เพื่อเรียกเมนูบู๊ตซึ่งเป็นระบบฐานเวอร์ชันยอดนิยม แน่นอนว่าบนพีซีหลายเครื่องตัวเลือกนี้สามารถเปิดใช้งานได้โดยใช้รหัสอื่น
หลังจากรีบูตให้ทำตามคำแนะนำ:

ตอนนี้คุณต้องเข้าใจว่าวิธีการติดตั้ง Windows จากดิสก์ที่อธิบายไว้ก่อนหน้านี้ค่อนข้างล้าสมัย แฟลชไดรฟ์เป็นสิ่งประดิษฐ์ที่สะดวกสบายอย่างเหลือเชื่อของมนุษยชาติ!
ในที่สุด
บทความนี้กล่าวถึงสองวิธีหลักของตระกูล Windows ขึ้นอยู่กับคุณที่จะตัดสินใจว่าอันไหนเหมาะสมที่สุด อย่างไรก็ตาม มีโปรแกรมมากมายที่ให้คุณสร้างสำเนาสำรองของระบบการทำงานได้ นั่นคือหากระบบปฏิบัติการขัดข้อง ผู้ใช้มีโอกาสที่จะกู้คืนสำเนาที่สะอาด (ซ้ำกัน) ของระบบปฏิบัติการด้วยโปรแกรมที่ใช้งานได้และทำไว้ก่อนหน้านี้ การตั้งค่าในเวลาไม่กี่นาที ความสะดวกสบายที่เหลือเชื่อ เนื่องจากผู้ใช้ไม่จำเป็นต้องติดตั้งซอฟต์แวร์ใหม่และจำรหัสผ่านที่ลืม อย่างไรก็ตามคำถามใหม่จะปรากฏขึ้น: "ฉันจะเปิด Windows ผ่าน BIOS ได้อย่างไร" ซึ่งโดยหลักการแล้วสามารถแก้ไขได้ง่ายเช่นเดียวกับในกรณีที่จำเป็นต้องติดตั้งใหม่ แต่นี่เป็นหัวข้อสำหรับบทความอื่น อย่าเรียนรู้จากความผิดพลาดของตัวเอง...