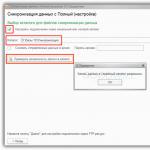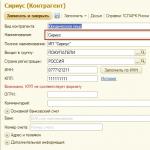สวัสดี.
ตั้งแต่ติดตั้ง Windows ในโหมด UEFI - ค่อนข้างแตกต่างจากกระบวนการติดตั้งตามปกติฉันตัดสินใจที่จะ "ร่าง" คำสั่งแบบทีละขั้นตอนนี้ ...
โดยวิธีการข้อมูลจากบทความจะเกี่ยวข้องกับ Windows 8, 8.1, 10
1) สิ่งที่จำเป็นในการติดตั้ง:
- ภาพต้นฉบับของ ISO Windows 8 (64 บิต);
- แฟลชไดรฟ์ (ขั้นต่ำ 4 GB);
- rufus ยูทิลิตี้ (ของเว็บไซต์: http://rufus.akeo.ie/; หนึ่งใน ยูทิลิตี้ที่ดีที่สุด เพื่อสร้างแฟลชไดรฟ์สำหรับบูต);
- ทำความสะอาดฮาร์ดดิสก์โดยไม่มีส่วน (หากคุณมีข้อมูลบนดิสก์ - จากนั้นสามารถลบได้ระหว่างการติดตั้งความจริงก็คือไม่สามารถทำการติดตั้งกับ MBR Markup Disk (ซึ่งเคยเป็นมาก่อน) และไปที่ Markup GPT ใหม่ - โดยไม่ต้องฟอร์แมต ไม่ทำ *).
* - อย่างน้อยตราบใดที่เกิดอะไรขึ้นหลังจาก - ฉันไม่รู้ ไม่ว่าในกรณีใดความเสี่ยงของการสูญเสียข้อมูลกับการดำเนินการดังกล่าวมีขนาดใหญ่พอ ในความเป็นจริงมันไม่ใช่มาร์กอัปของมาร์กอัป แต่การจัดรูปแบบของดิสก์ใน GPT
2) การสร้างการบูต windows Flash Drives 8 (UEFI ดูรูปที่ 1):
- เรียกใช้ยูทิลิตี้ Rufus ภายใต้ผู้ดูแลระบบ ( ตัวอย่างเช่นในตัวนำเพียงคลิกที่ไฟล์โปรแกรมปฏิบัติการ คลิกขวา เมาส์และเลือกตัวเลือกที่เหมาะสมในเมนูบริบท);
- ถัดไปแทรกแฟลชไดรฟ์ USB ใน ช่องเสียบยูเอสบี และระบุไว้ในยูทิลิตี้รูฟัส
- หลังจากที่คุณต้องการระบุ ภาพ ISO ด้วย Windows 8 ซึ่งจะถูกบันทึกไว้ในแฟลชไดรฟ์ USB
- ตั้งค่าส่วนส่วนและประเภทของอินเทอร์เฟซระบบ: GPT สำหรับคอมพิวเตอร์ที่มีอินเตอร์เฟส UEFI
- ระบบไฟล์: FAT32;
- การตั้งค่าที่เหลือสามารถทิ้งไว้ได้ตามค่าเริ่มต้น (ดูรูปที่ 1) และคลิกปุ่ม "เริ่ม"
3) การตั้งค่า BIOS เพื่อดาวน์โหลดจากแฟลชไดรฟ์
ให้ชื่อที่ไม่ชัดเจนของ "ปุ่ม" ที่คุณต้องคลิกไม่ทางใดก็ทางหนึ่ง รุ่น BIOS - แค่ไม่จริง (หลายสิบของพวกเขาถ้าไม่ใช่หลายร้อยรูปแบบ) แต่ทั้งหมดของพวกเขามีความคล้ายคลึงกันการตั้งค่าการเขียนอาจแตกต่างกันไป แต่หลักการเป็นหนึ่งที่ทุกที่: ใน BIOS ที่คุณต้องระบุอุปกรณ์สำหรับการบู๊ตและบันทึกการตั้งค่าสำหรับการติดตั้งเพิ่มเติม
ในตัวอย่างด้านล่างฉันจะแสดงวิธีการตั้งค่าเพื่อดาวน์โหลดจากแฟลชไดรฟ์ แล็ปท็อปเดลล์ แรงบันดาลใจ (ดูรูปที่ 2 รูปที่ 3):
- ใส่แฟลชไดรฟ์ USB ที่สามารถบูตได้ลงในพอร์ต USB
- รีสตาร์ทแล็ปท็อป (คอมพิวเตอร์) แล้วไปที่การตั้งค่า BIOS - ปุ่ม F2 ( คีย์ U. ผู้ผลิตที่แตกต่างกัน อาจแตกต่างกันรายละเอียดเพิ่มเติมเกี่ยวกับที่นี่: );
- bIOS จำเป็นต้องเปิดส่วนบูต;
- เปิดใช้งานโหมด UEFI (ตัวเลือกรายการบูต);
- Secure Boot - ใส่ค่า (เปิดใช้งาน);
- Boot Option # 1 - เลือกแฟลชไดรฟ์สำหรับบูต ( โดยวิธีการที่ควรจะแสดงในตัวอย่างของฉัน "UEFI: Kingstondatatraveler ... ");
- หลังจากการตั้งค่าที่สร้างขึ้นคุณต้องไปที่ส่วนออกและบันทึกการตั้งค่าจากนั้นรีสตาร์ทแล็ปท็อป (ดูรูปที่ 3)
รูปที่. 2. การตั้งค่า BIOS - รวมโหมด UEFI
รูปที่. 3. การบันทึกการตั้งค่าใน BIOS
4) การติดตั้ง Windows 8 ในโหมด UEFI
หาก BIOS มีการกำหนดค่าอย่างถูกต้องและทุกอย่างเป็นไปตามแฟลชไดรฟ์จากนั้นหลังจากรีสตาร์ทคอมพิวเตอร์การติดตั้ง Windows ควรเริ่มต้น โดยปกติโลโก้ Windows 8 จะปรากฏขึ้นก่อนบนพื้นหลังสีดำจากนั้นหน้าต่างแรกเป็นทางเลือกภาษา
รูปที่. 4. เลือกภาษา
ในขั้นตอนต่อไป Windows เสนอการกระทำสองอย่างให้เลือก: กู้คืนระบบเก่าหรือติดตั้งใหม่ (เลือกตัวเลือกที่สอง)
รูปที่. 6. ประเภทการติดตั้ง
ขั้นตอนต่อไปเป็นหนึ่งในสิ่งที่สำคัญที่สุด: มาร์กอัปดิสก์! ตั้งแต่ในกรณีของฉันดิสก์สะอาด - ฉันแค่เลือกพื้นที่ที่ไม่ได้ทำเครื่องหมายและกดต่อไป ...
ในกรณีของคุณคุณอาจต้องฟอร์แมตดิสก์ (เมื่อฟอร์แมตข้อมูลทั้งหมดจากนั้นถูกลบ!) ไม่ว่าในกรณีใดหากดิสก์ของคุณมี MBB-Windows Markup จะออกข้อผิดพลาด: สิ่งที่ไม่สามารถติดตั้งได้จนกว่าการฟอร์แมตใน GPT ...
รูปที่. 7. มาร์กอัปฮาร์ดดิสก์
ที่จริงแล้วหลังจากนั้นการติดตั้ง Windows จะเริ่มต้น - ยังคงอยู่เพียงเพื่อรอจนกว่าคอมพิวเตอร์จะถูกรีบูต เวลาในการติดตั้งอาจแตกต่างกันอย่างมาก: ขึ้นอยู่กับลักษณะของพีซีของคุณรุ่นของ Windows ที่ติดตั้งเป็นต้น
รูปที่. 8. การติดตั้ง Windows 8
หลังจากรีบูต ตัวติดตั้งจะให้คุณเลือกสีและให้ชื่อกับคอมพิวเตอร์
สำหรับการระบายสีเป็นรสนิยมของคุณเกี่ยวกับชื่อคอมพิวเตอร์ - ฉันจะให้คำแนะนำเดียว: เรียกพีซีในตัวอักษรละติน (อย่าใช้อักขระรัสเซีย *)
* - บางครั้งเมื่อมีปัญหากับการเข้ารหัส "Kryakosabra" จะปรากฏขึ้นแทนตัวละครรัสเซีย ...
ในหน้าต่างตัวเลือกคุณสามารถคลิกที่ปุ่ม " ใช้พารามิเตอร์มาตรฐาน"(การตั้งค่าทั้งหมดในหลักการสามารถทำได้โดยตรงใน Windows)
ในความคิดของฉันมันจะดีกว่าที่จะใช้บัญชีท้องถิ่น ( อย่างน้อยก็ตอนนี้…. ที่จริงแล้วเราคลิกที่ปุ่มของชื่อเดียวกัน
สำหรับข้อมูลเพิ่มเติมเกี่ยวกับการทำงานกับบัญชีดูบทความนี้:
รูปที่. 11. บัญชี (เข้าสู่ระบบ)
จากนั้นคุณต้องระบุชื่อและรหัสผ่านสำหรับ บัญชีผู้ใช้ ผู้ดูแลระบบ. หากไม่ต้องการรหัสผ่าน - ปล่อยให้ฟิลด์ว่างเปล่า
ในการติดตั้งนี้เกือบจะเสร็จสมบูรณ์ - หลังจากสองสามนาที Windows จะทำการตั้งค่าพารามิเตอร์ให้สมบูรณ์และจะนำเสนอเดสก์ท็อปให้คุณทำงานต่อไป ...
รูปที่. 13. เสร็จสิ้นการติดตั้ง ...
หลังจากการติดตั้งมักจะดำเนินการกำหนดค่าและอัปเดตไดรเวอร์ดังนั้นฉันจะแนะนำ โปรแกรมที่ดีที่สุด สำหรับการอัปเดตของพวกเขา:
นั่นคือทั้งหมดที่ประสบความสำเร็จในการติดตั้ง ...
สิ่งที่จะไม่เดานี่คือคำแนะนำ:
- หากคุณมีมาร์กอัพดิสก์ MBR ในแล็ปท็อปให้ทำใน DiskPart ตามปกติ
- หากคุณมีมาร์กอัปดิสก์ GPT ในแล็ปท็อปให้ทำในรูฟัสใน GPT UEFI
จากนั้นคุณจะไม่เข้าใจผิดและคุณจะมีความสุข !!!
ตอบaaalekseyyy 22.11.2015
เห็นได้ชัดว่า Deniska ใน BIOS ของคุณค่าเริ่มต้นจะถูกกำหนดค่าให้ดาวน์โหลดจาก Boot Uefi รุ่นขยายซึ่งรองรับเฉพาะ Windows 8, 8.1, 10
Windows 7 ไม่รองรับการดาวน์โหลดจากรุ่น Extended of Boot Uefi สำหรับ Windows 7 คุณต้องลดรุ่นของ Boot UEFI ด้วยเวอร์ชันเพิ่มเติมสำหรับ Windows 8.1 ถึง เปิดตัว CSM. และสำหรับสิ่งนี้ก่อนอื่นคุณต้องปิดการป้องกัน การบูตที่ปลอดภัย.
นอกจากนี้ตรวจสอบสำหรับการดาวน์โหลดและติดตั้งบนดิสก์ GPT, Windows 7 ต้องเป็น x64 (64 - bit)
aaalekseyyy 30.11.2015
Deniska ที่คุณแนะนำให้คุณ: 1. รุ่น PIIM ของการบูต UEFI ใน BIOS ให้น้อยที่สุด (หากมีการบูตที่ปลอดภัยจากนั้นปิดก่อน) 2. ไปจากซีดีสด CD C ใด ๆ ใน Windows เริ่มต้นแผ่นดิสก์ของคุณใน GPT และทำการสลายดิสก์ ฉันไม่แนะนำให้คุณสร้างพาร์ติชันขนาดใหญ่เพราะตัวอย่างเช่นสำหรับพาร์ติชัน 1 TB ในกรณีที่สูญเสียข้อมูลเพียงหนึ่งโปรแกรมการกู้คืนจะออกจาก 17-24 ชั่วโมงและเพื่อให้มีความจำเป็นอย่างเต็มที่ กู้คืนข้อมูลมันจะใช้เวลาสูงสุด 3 วันของการทำงานอย่างต่อเนื่องของคอมพิวเตอร์ เป็นการดีกว่าที่จะสร้างเพียงหนึ่งพาร์ติชัน 200-500 MB ส่วนที่เหลือให้มันยังคงไม่น่าเชื่อแล้ววิธีที่คุณต้องการหลังจากติดตั้งระบบ
ในช่วงไม่กี่ปีที่ผ่านมาการเปิดตัวคอมพิวเตอร์ได้เริ่มที่ระบบ I / O เริ่มต้นที่ล้าสมัยมีการเปลี่ยนแปลงเมนบอร์ดด้วยเฟิร์มแวร์ชนิดใหม่ของอุปกรณ์เก็บข้อมูลระยะยาว ประเภทนี้มีชื่อตัวย่อ UEFI และมีส่วนต่อประสานกราฟิกที่คล้ายกับ Windows ระบบการทำสำเนาที่ทนทานมากขึ้นและกู้คืนข้อมูลการโหลดภายใน ป้องกันการป้องกันไวรัส และความสามารถในการใช้งาน เมาส์คอมพิวเตอร์. มันเป็นสิ่งจำเป็นเนื่องจากการเพิ่มขึ้นของการผลิตฮาร์ดไดรฟ์ที่มีปริมาณมากกว่าสองเทราไบต์และประเภทพาร์ติชันที่ได้รับการปรับปรุง (GPT) ที่ไม่ได้รับการสนับสนุนจาก BIOS ในการจัดการตัวโหลดยูทิลิตี้ยูฟี่บูตในตัวจะถูกนำไปใช้คล้ายกับโครงสร้าง BIOS และเร่งการเปิดตัวของแล็ปท็อปหรือคอมพิวเตอร์เครื่องเขียนอย่างมีนัยสำคัญ เมื่อติดตั้ง Windows 10 บนคอมพิวเตอร์ UEFI สื่อ USB ที่ปรับให้เข้ากับการโหลดที่อัพเกรด
การตั้งค่า UEFI ก่อนที่จะติดตั้ง Windows 10 จาก Flash Card
UEFI เป็นส่วนต่อประสานกราฟิกที่รับผิดชอบสภาพแวดล้อมที่โหลดไว้ล่วงหน้าของระบบปฏิบัติการ
UEFI กำลังแทนที่ระบบ BIOS I / O พื้นฐานที่ล้าสมัยซึ่งไม่สำเร็จในเทคโนโลยีคอมพิวเตอร์ โลกไม่หยุดนิ่ง แต่ย้ายไปข้างหน้าด้วยขั้นตอนเจ็ดปีดังนั้นจึงถึงเวลาที่จะมีส่วนร่วมกับ "เพื่อนที่ได้รับการพิสูจน์แล้วซึ่งได้รับการสนับสนุนซ้ำ ๆ เมื่อมันมาถึง ปัญหาที่แตกต่างกัน. สร้างขึ้นในปี 2005 และปรับปรุงในช่วงสิบปีที่ผ่านมา "อินเทอร์เฟซซอฟต์แวร์ฝังตัวที่ขยายได้" มากขึ้นสอดคล้องกับข้อกำหนดของฮาร์ดแวร์ที่ทันสมัยของคอมพิวเตอร์ ความต้องการการแนะนำของมันเกิดขึ้นเป็นเวลานานและตอนนี้รุ่นใหม่ทั้งหมด คอมพิวเตอร์ส่วนบุคคล ปล่อยด้วย UEFI ที่ติดตั้ง
เปิดแล็ปท็อปหรือคอมพิวเตอร์เดสก์ท็อป UEFI-Boot Boot Loader ที่คล้ายกับ BIOS เริ่มต้นเมื่อเปิดใช้งานคอมพิวเตอร์ การเริ่มต้น Windows 10. ด้วยการสนับสนุนส่วนประกอบและโมดูลและโมดูลทั้งหมดจะได้รับการสำรวจซึ่งกำหนดความพร้อมในการทำงานของพวกเขาและจากนั้น Windows 10 จะถูกตรวจสอบรหัสใบอนุญาตของโปรแกรมที่ไม่อนุญาตให้ไวรัสเปลี่ยน bootloader และติดตั้งโจรสลัด สำเนาของ Windows 10 สามารถตั้งอยู่ใน Microcircuit ของอุปกรณ์เก็บข้อมูลระยะยาวที่สร้างขึ้น เมนบอร์ดในพื้นที่ที่ซ่อนอยู่ของ Winchester หรือไปยังที่เก็บข้อมูลเครือข่ายของตัวเอง การจัดการและการดีบัก UEFI เป็นประถมศึกษาและปรับให้เข้ากับความสะดวกสบายสูงสุดของผู้ใช้
หากคุณมีความคิดเกี่ยวกับการดีบัก BIOS ปัญหาเกี่ยวกับการตั้งค่า UEFI จะไม่เกิดขึ้น:
หลังจากดำเนินการอัลกอริทึมการกระทำดังกล่าวคุณสามารถเริ่มติดตั้ง Windows 10
วิดีโอ: วิธีการกำหนดค่า UEFI ก่อนที่จะดาวน์โหลด Windows 10 จากแฟลชการ์ด
การแปลงของไดรฟ์ MBR ในไดรฟ์ GPT
ก่อนที่จะแปลงดิสก์ MBR เป็นดิสก์ GPT ให้รีบูตบล็อกข้อมูลทั้งหมดไปยังที่ถอดออกได้แฟลชการ์ดเพราะข้อมูลทั้งหมดจะเป็น. หลังจากการแปลงบล็อกข้อมูลทั้งหมดจะถูกเขียนทับกลับไปที่ฮาร์ดไดรฟ์
ในการแปลงฮาร์ดไดรฟ์ด้วย MBR-Partitions ในส่วน GPT ใช้สองวิธี:
- การใช้ Interpreter DiskPart.exe:

- ด้วย Help Utility "การจัดการดิสก์":

เป็นทางเลือกอย่างแน่นอนในการแปลงฮาร์ดไดรฟ์เมื่อติดตั้ง Windows 10 เพียงแค่ปิดพารามิเตอร์ UEFI "โหลดปลอดภัย" และติดตั้ง "สิบ" จากแฟลชไดรฟ์ทั่วไป ประโยชน์ทั้งหมดของตาราง GPT คือรองรับไดรฟ์ที่มีปริมาตรของ Terabytes สองตัวดังนั้นหากดิสก์มีปริมาณน้อยลงจึงไม่สมเหตุสมผลที่จะแปลง
วิดีโอ: วิธีการแปลง MBR-Drive ใน GPT และในทางกลับกันโดยใช้ "บรรทัดคำสั่ง"
การสร้างการ์ดแฟลช UEFI สำหรับการติดตั้ง Windows 10
ในการติดตั้ง Windows 10 จากแฟลชการ์ดคุณต้องกำหนดลำดับความสำคัญที่สามารถบู๊ตได้ใน UEFI ก่อน. มีตัวเลือกการโหลดหลักสำหรับทั้งฮาร์ดไดรฟ์ด้วย MBR-Partitions และฮาร์ดไดรฟ์ที่มีตาราง GPT ในการกำหนดลำดับความสำคัญใน UEFI การเปลี่ยนไปเป็นบล็อก "ลำดับความสำคัญโหลด" จะถูกแสดงและแฟลชการ์ดพร้อมการติดตั้ง ไฟล์ Windows 10.

วิดีโอ: วิธีกำหนดลำดับความสำคัญของการบูตใน UEFI
การสร้างแฟลชการ์ดที่สามารถบู๊ตได้รองรับ UEFI
ในกรณีที่การ์ดแฟลชที่สามารถบู๊ตได้สำหรับ Windows 10 ถูกสร้างขึ้นในโปรแกรม MediaCreationTool ผลิตภัณฑ์ Microsoft Corporation โครงสร้างตารางการจัดวางไฟล์ FAT32 จะเกิดขึ้นโดยอัตโนมัติ โปรแกรมนี้ไม่ได้เสนอตัวเลือกอื่น ๆ ให้ทำทันทีทำให้การ์ดแฟลชสากลทันที การใช้งานคุณสามารถติดตั้ง "Dozens" บน Hardwore มาตรฐานด้วย BIOS หรือ UEFI ไม่มีความแตกต่าง
หากคอมพิวเตอร์ถูกรวมเข้ากับคอมพิวเตอร์ที่รองรับอินเทอร์เฟซ UEFI เฉพาะสื่อที่ฟอร์แมตตามมาตรฐาน FAT32 ได้รับอนุญาตให้ใช้ Windows 10
มีอีกทางเลือกหนึ่งในการสร้างการ์ดแฟลชสากลโดยใช้คอนโซลของผู้ดูแลระบบบรรทัดคำสั่ง อัลกอริทึมของการกระทำในกรณีนี้จะเป็นเช่นนี้:
- เรียกใช้บริการ "เรียกใช้" ผ่านบริการ "มาตรฐาน" ในเมนูปุ่มเริ่มต้น
- กดคำสั่งต่อไปนี้และยืนยันด้วยรหัส Enter:

ดาวน์โหลดจากเว็บไซต์ Microsoft ด้วย ISO-Way "Dozens"
คลิกสองครั้งที่ไฟล์รูปภาพเปิดและเชื่อมต่อกับไดรฟ์เสมือนพร้อมกัน
การจัดสรรไฟล์และไดเรกทอรีรูปภาพทั้งหมดให้คัดลอกโดยกดปุ่ม "คัดลอก"
ใส่ทุกอย่างลงในพื้นที่ฟรีของการ์ดแฟลช
 คัดลอกไฟล์บน สถานที่ฟรี flashki
คัดลอกไฟล์บน สถานที่ฟรี flashki
ในกระบวนการนี้ในการสร้างการ์ดแฟลชสากลที่เสร็จสมบูรณ์ คุณสามารถเริ่มติดตั้ง "dozens"
 ดิสก์ที่ถอดออกได้เตรียมพร้อมสำหรับการติดตั้ง Windows 10
ดิสก์ที่ถอดออกได้เตรียมพร้อมสำหรับการติดตั้ง Windows 10
การ์ดแฟลชสากลที่สร้างขึ้นจะสามารถบูตได้สำหรับคอมพิวเตอร์ทั้งสองเครื่องที่มีระบบ BIOS I / O ขั้นพื้นฐานและสำหรับผู้ที่มีการรวม UEFI
วิดีโอ: วิธีสร้างแฟลชไดรฟ์ USB ที่สามารถบู๊ตได้สำหรับ Windows 10 โดยใช้เครื่องมือดาวน์โหลด Windows 7 USB / DVD "บรรทัดคำสั่ง" หรือเครื่องมือสร้างสื่อ Windows
การสร้างแฟลชการ์ดสำหรับคอมพิวเตอร์ที่มีส่วน MBR ที่รองรับ UEFI เท่านั้น
การสร้างแฟลชการ์ดที่สามารถบู๊ตได้อย่างรวดเร็วสำหรับติดตั้ง Windows 10 บนคอมพิวเตอร์ด้วย รองรับ UEFIมันให้การใช้งานซอฟต์แวร์ของบุคคลที่สาม หนึ่งในโปรแกรมเหล่านี้คือรูฟัส มันแพร่หลายมากพอในหมู่ผู้ใช้และพิสูจน์ตัวเองได้ดี ข้อเสียเปรียบหลักคือความเป็นไปไม่ได้ของการสร้างการ์ดแฟลชสากล ไม่ได้จัดเตรียมไว้สำหรับการติดตั้งบนฮาร์ดไดรฟ์ ช่วยให้คุณสามารถดำเนินการได้หลากหลาย:
- ดำเนินการชิป BIOS กระพริบ
- สร้างแฟลชการ์ดที่สามารถบู๊ตได้โดยใช้ภาพ ISO ของ "Dozens" หรือระบบเช่น Linux;
- ใช้กับอุปกรณ์ที่ไม่ทราบ ระบบปฏิบัติการ;
- ดำเนินการจัดรูปแบบระดับต่ำ
ในการสร้างแฟลชการ์ดกำลังโหลดโดยใช้รูฟัสที่ดาวน์โหลดมาก่อนหน้านี้ ซอฟต์แวร์ จากเว็บไซต์ของนักพัฒนา
เมื่อสร้างแฟลชการ์ดสำหรับคอมพิวเตอร์ที่รองรับ UEFI ด้วยฮาร์ดไดรฟ์ที่มีส่วน MBR ขั้นตอนต่อไปนี้:

วิดีโอ: วิธีใช้รูฟัสโปรแกรม
การสร้างแฟลชการ์ดสำหรับคอมพิวเตอร์ที่มีโต๊ะ GPT ที่รองรับ UEFI เท่านั้น
เมื่อสร้างแฟลชการ์ดสำหรับคอมพิวเตอร์ที่รองรับ UEFI ด้วยฮาร์ดไดรฟ์ที่มีตาราง Boot GPT คุณต้องใช้ขั้นตอนต่อไปนี้:

โปรแกรมรูฟัสได้รับการปรับปรุงและปรับปรุงโดยผู้ผลิตอย่างต่อเนื่อง เวอร์ชั่นใหม่ โปรแกรมสามารถรับได้ในเว็บไซต์นักพัฒนาอย่างเป็นทางการ
เพื่อให้ไม่มีปัญหากับการสร้าง สื่อสำหรับบูตคุณสามารถใช้ตัวเลือกที่มีประสิทธิภาพมากขึ้นสำหรับการกู้คืน "Dozens" เมื่อต้องการทำเช่นนี้ติดตั้งระบบที่คุณต้องใช้จาก Microsoft ในตอนท้ายของการติดตั้งระบบจะเสนอให้สร้างยานพาหนะกู้คืนฉุกเฉิน ระบุในการเลือกการ์ดแฟลชสื่อและรอให้สิ้นสุดการสร้างสำเนา สำหรับความล้มเหลวใด ๆ ให้ทำการกู้คืนพารามิเตอร์ระบบโดยไม่ต้องลบเอกสารและ แอปพลิเคชันที่ติดตั้ง. ในกรณีนี้มันจะไม่จำเป็นต้องเปิดใช้งานผลิตภัณฑ์ระบบซ้ำ ๆ ซึ่งรบกวนการแจ้งเตือนป๊อปอัปของผู้ใช้อย่างต่อเนื่อง
ข้อผิดพลาดมาตรฐานที่เกิดขึ้นเมื่อติดตั้ง Windows 10 บนดิสก์ GPT
เมื่อติดตั้งฮาร์ดไดรฟ์กับส่วน GPT ของครอบครัว windows สุดท้าย รุ่น - รุ่น 7, 8 และ 10 - ปัญหาที่เกิดขึ้นเกี่ยวข้องกับการตั้งค่าที่เลือกไม่ถูกต้องของการติดตั้ง
ข้อผิดพลาดแรกคือความพยายามของผู้ใช้ในการติดตั้งไดรฟ์ 32 บิต เวอร์ชั่น Windows 10 ซึ่งเข้ากันไม่ได้กับดิสก์ GPT เป็นผลให้ UEFI เข้าสู่ข้อ จำกัด การติดตั้งและหยุดการเขียนไฟล์ไปยังฮาร์ดไดรฟ์ คุณสามารถแก้ไขข้อผิดพลาดนี้โดยใช้เมื่อติดตั้ง Windows 10 64 บิตรุ่นที่รับรู้โดย UEFI
ข้อผิดพลาดที่สอง - ความพยายามในการติดตั้ง คอมพิวเตอร์ Windows 10 เมื่อปิด UEFI ในการเปิดใช้งานคุณต้องตั้งค่าพารามิเตอร์ที่ต้องการสำหรับ bootloader ขึ้นอยู่กับผู้ผลิตอินเทอร์เฟซของระบบปฏิบัติการพื้นฐานอาจแตกต่างกัน แต่ในยูฟยารุ่นใดก็ได้
 ในการเปิดใช้งานโหมด UEFI คุณต้องตั้งค่าพารามิเตอร์ที่ถูกต้องสำหรับ bootloader
ในการเปิดใช้งานโหมด UEFI คุณต้องตั้งค่าพารามิเตอร์ที่ถูกต้องสำหรับ bootloader เพื่อเปิดใช้งานโหมด UEFI ให้ทำตามจำนวนการกระทำ
Bios UEFI ทำเสียงดังมากในโลกดิจิตอลและติดตั้งคอมพิวเตอร์ใหม่และแล็ปท็อปใหม่ทั้งหมดแล้ว อินเทอร์เฟซนี้เรามีตัวอักษรทั้งหมดเกี่ยวกับหัวข้อนี้ คำถามที่สำคัญที่สุดของธรรมชาตินี้
Bos Uefi คืออะไรและทำไมเขาถึงมาแทนที่ BIOS ปกติ? ทำไมบนแล็ปท็อปที่มี BIOS, UEFI คุณสามารถติดตั้ง Windows 8 ได้เท่านั้นและคุณสามารถติดตั้งระบบปฏิบัติการอื่นหรือยังคงตั้งค่าการดำเนินการอื่นในขณะที่จะทำ?
ทำไมบนแล็ปท็อปด้วย bos uefi อย่าติดตั้ง Windows 8 Edition อื่น ๆ ?
bos uefi
หลังจากอ่านจดหมายทั้งหมดแล้วฉันตัดสินใจที่จะตอบคำถามเหล่านี้ด้วยบทความหนึ่งและเพื่อให้ทุกอย่างเข้าใจได้แม้กระทั่งผู้ใช้มือใหม่
การกระตุ้นที่สำคัญสำหรับการเขียนบทความนี้ยังคงเป็นความจริงที่ว่าสำหรับการสังเกตของฉันมีผู้คนจำนวนมากที่ซื้อคอมพิวเตอร์ใหม่ด้วย ไดรฟ์ SSD และ เมนบอร์ด สนับสนุนอินเตอร์เฟส UEFI ใหม่ปิดใช้งานอินเทอร์เฟซนี้ทันทีและติดตั้ง Windows 8 เป็น hDD ด้วยการบันทึกการบูตหลักของ MBR ที่ล้าสมัย
อะไรแล้วจุดที่จะซื้อคอมพิวเตอร์ราคาแพงใหม่สำหรับ 30-40,000 รูเบิลกับ SSD Drive และ Bios UEFI ไม่ต้องสงสัยให้ประโยชน์มากกว่า BIOS ที่เรียบง่าย คุณถาม - อะไรคือข้อดี? นั่นคือสิ่งที่ฉันต้องการคุยกับคุณ
BOS UEFI (อินเทอร์เฟซเฟิร์มแวร์แบบขยายได้) - อินเตอร์เฟสระหว่างระบบปฏิบัติการและเฟิร์มแวร์ควบคุมฟังก์ชั่นอุปกรณ์ระดับต่ำ การพัฒนา บริษัท Intel. ประวัติความเป็นมาของอินเทอร์เฟซ UEFI มาจากครึ่งแรกของ 90s และในตอนแรกมันถูกเรียกว่า Intel Boot Initiative (การริเริ่มการบูตของ Intel) ในภายหลังมันได้รับชื่ออื่น EFI ข้อมูลจำเพาะ EFI 1.02 แรกได้รับการออกโดย Intel ในปี 2000เราทุกคนรู้ว่าไบออสคืออะไร แต่ถูกต้องมันเป็น "ระบบ I / O พื้นฐาน" และเป็นมนุษย์เป็นเฟิร์มแวร์ที่สร้างขึ้นเป็นชิปง่าย ๆ ซึ่งในทางกลับกันอยู่บนเมนบอร์ด ดังนั้นเฟิร์มแวร์นี้ (BIOS) เป็นผู้ไกล่เกลี่ยระหว่างติดตั้งระบบปฏิบัติการและส่วนประกอบที่ติดตั้งบนคอมพิวเตอร์ นั่นคือ BIOS อธิบายระบบปฏิบัติการที่เป็นไปได้ในการทำงานส่วนประกอบทั้งหมดของคอมพิวเตอร์: เมนบอร์ด, โปรเซสเซอร์, การ์ดแสดงผล, RAM และอื่น ๆ BIOS เปิดตัวระบบปฏิบัติการก่อนหน้านี้และตรวจสอบทันที (ขั้นตอนการโพสต์) ฮาร์ดแวร์ คอมพิวเตอร์ที่ระบุไว้ข้างต้น: โปรเซสเซอร์, เมนบอร์ดและทุกอย่างอื่นการตั้งค่าพารามิเตอร์ที่จำเป็นในการทำงานของพวกเขา หากองค์ประกอบใด ๆ ล้มเหลว BIOS จะแสดงผ่านลำโพงในตัวตัวละครที่สามารถเข้าใจได้ว่าอุปกรณ์ใดผิดพลาด
ในระยะสั้น BIOS กลายเป็นสิ่งที่สำคัญในคอมพิวเตอร์ แต่ ... วันนี้เพื่อนเครื่องมือที่สมบูรณ์แบบที่เรียกว่า UEFI มาแทนที่ BIOS
สิ่งที่ไม่เหมาะกับ BIOS ปกติ?
นี่เป็นเหตุผลที่สำคัญที่สุด
1) เมื่อคอมพิวเตอร์เปิดอยู่ BIOS นอกเหนือจากการตรวจสอบส่วนประกอบคอมพิวเตอร์ตรวจสอบฮาร์ดไดรฟ์ทั้งหมดสำหรับรายการบูตหลักของ MBR (Master Boot Record) ซึ่งอยู่ในศูนย์ศูนย์และมีขนาด 512 ไบต์เมื่อคุณ ค้นหาระเบียนบูต BIOS เริ่มดำเนินการรหัสที่สามารถบู๊ตได้ใน MBR แล้วระบบปฏิบัติการจะโหลด บนคอมพิวเตอร์ที่มี BIOS ธรรมดาและ ฮาร์ดดิสก์ (มีหลัก บันทึกการบูต MBR (บันทึกการบูตต้นแบบ)) การกำหนดแอดเดรสของโวลุ่มนั้นเกิดขึ้นในลักษณะที่พื้นที่ที่ตั้งค่าสูงสุดในดิสก์แข็งสามารถเป็นได้สูงสุด 2TB นั่นคือระบบปฏิบัติการจะไม่เห็นมากกว่า 2TB พื้นที่ดิสก์ บนฮาร์ดดิสก์ที่มีปริมาตร 3TB ซึ่งจะเห็นด้วยกับโวลุ่มปัจจุบัน ฮาร์ดดิสก์ ไม่สะดวกสบายมาก
2) บนคอมพิวเตอร์ที่มี BIOS ธรรมดา, ฮาร์ดไดรฟ์ (มีบูตหลัก บันทึก MBR) มีการ จำกัด การสร้างพาร์ติชันหลักที่อยู่บนดิสก์ MBR คุณสามารถสร้างพาร์ติชันหลักเพียง 4 พาร์ติชันเท่านั้น - สามพื้นฐานและพาร์ติชันเพิ่มเติมหนึ่งรายการที่คุณสามารถสร้างแผ่นดิสก์ลอจิกคุณสามารถติดตั้งระบบปฏิบัติการให้เป็นเหตุผล แต่มัน จะไม่ทำงานโดยไม่มีตัวจัดการดาวน์โหลดบนส่วนหลัก) และ BIOS UEFI ทำงานร่วมกับฮาร์ดไดรฟ์ที่มีตารางพาร์ติชัน Guid (GPT) ฮาร์ดไดรฟ์ดังกล่าวสามารถแบ่งออกเป็น 128 ส่วนหลัก
3) สิ่งที่สำคัญที่สุด Bos Uefi นั้นปลอดภัยกว่ามาก มันไม่มีความลับที่มันเป็นรูทคิทเป็นเวลานานซึ่งมีความสามารถในการใช้รหัสในชิป BIOS และดาวน์โหลดตัวเองเร็วกว่าระบบปฏิบัติการโดยได้รับการควบคุมระบบที่ไม่ จำกัด ใน Bios UEFI เป็นไปไม่ได้มีขั้นตอนที่ปลอดภัยสำหรับการดาวน์โหลด "Secure Boot"

ขึ้นอยู่กับคีย์ที่ผ่านการรับรองพิเศษจาก Microsoft วิ่งไปข้างหน้าฉันจะบอกว่าเนื่องจากการดาวน์โหลดที่ปลอดภัยที่สุดผู้ใช้ทั่วไปไม่สามารถติดตั้งบนคอมพิวเตอร์ด้วย UEFI BIOS ไม่มีอะไรอื่นนอกจาก Windows 8 เนื่องจากมีเพียง Windows 8 เท่านั้นที่มีปุ่มที่ผ่านการรับรองเหล่านี้ (ต่อไปนี้จะส่งถึง ข้อมูลเต็ม เกี่ยวกับมัน).
ข้อดีของ Bios UEFI

ดังนั้นเรายังคงสงสัยในการสั่งซื้อ Bios UEFI ใหม่และเรียนรู้ข้อได้เปรียบหลักของ BIOS ปกติ อินเทอร์เฟซ UEFI เป็นระบบปฏิบัติการขนาดเล็กหรือในคำอื่น ๆ กลไกที่ได้รับการปรับปรุงและรีไซเคิลอย่างเต็มที่ซึ่งในไม่ช้าจะถูกแทนที่ด้วย BIOS อย่างสมบูรณ์ ครั้งแรกที่ยูฟีใช้เวลามากมายจากรุ่นก่อนและมีวัตถุประสงค์เพื่อการเชื่อมต่อระหว่างระบบปฏิบัติการและติดตั้งบนคอมพิวเตอร์เหล็กนั่นคือคอมพิวเตอร์ส่วนประกอบทั้งหมด อินเทอร์เฟซ UEFI ควรทดสอบเมื่อเปิดคอมพิวเตอร์อุปกรณ์ทั้งหมดอยู่ในสภาพดีและให้บริการเครื่องบดสับของระบบปฏิบัติการของระบบปฏิบัติการ
1) Bios UEFI มีอินเทอร์เฟซการควบคุมกราฟิกที่สะดวกและเข้าใจได้ด้วยการสนับสนุนเมาส์ มีการสนับสนุนภาษารัสเซีย
2) Bios UEFI ทำงานกับฮาร์ดไดรฟ์ที่มีตารางพาร์ติชัน Guid (GPT) ฮาร์ดไดรฟ์ดังกล่าวสามารถแบ่งออกเป็น 128 ส่วนหลัก (โดยวิธีการบนดิสก์ MBR คุณสามารถสร้างพาร์ติชันหลักเพียง 4 พาร์ติชันเท่านั้น - สามพื้นฐานและอีกหนึ่งรายการเพิ่มเติม พาร์ติชันที่คุณสามารถสร้างแผ่นดิสก์ลอจิกคุณสามารถติดตั้งระบบปฏิบัติการให้เป็นเหตุผล แต่จะไม่เริ่มทำงานหากไม่มีตัวจัดการการดาวน์โหลดในส่วนหลัก)
3) Bios UEFI ทำให้เป็นไปได้ที่จะใช้ฮาร์ดดิสก์ที่มีปริมาณมากกว่า 2 TB ปริมาณสูงสุดของส่วนสามารถเข้าถึง 18 สอบ (18,000,000 เทราไบต์) บนคอมพิวเตอร์ที่มี BIOS ปกติระบบปฏิบัติการที่ติดตั้งจะไม่เห็นพื้นที่ดิสก์มากกว่า 2.2 ลิตรซึ่งอึดอัดอย่างแน่นอน
4) ฮาร์ดไดรฟ์ การมีตารางพาร์ติชั่น GUID (GPT) ทำงานกับ LBA ที่อยู่ซึ่งแตกต่างจาก MBR Winchesters ที่ทำงานกับการระบุที่ล้าสมัย Chs
6) ฮาร์ดดิสก์ Guid (GPT) ง่ายต่อการกู้คืนข้อมูลที่สูญหาย
7) Bios UEFI มีผู้จัดการการดาวน์โหลดของตัวเองซึ่งสะดวกมากที่จะใช้หากมีระบบปฏิบัติการจำนวนมากบนคอมพิวเตอร์ไม่จำเป็นต้องใช้รถตักพิเศษเช่น EasyBCD
8) Bos Uefi อัปเดตง่ายกว่าไบออสง่าย ๆ
9) GPT ปลอดภัยกว่า MBR เนื่องจากตารางพาร์ติชันถูกบันทึกไว้ที่จุดเริ่มต้นและที่ส่วนท้ายของดิสก์ให้การทำสำเนา
Secure Boot Secure ดาวน์โหลดโปรโตคอล
แต่มากที่สุด คุณสมบัติหลัก กลไก UEFI ซึ่งให้ผู้ใช้ผ้าฝ้ายเกิดขึ้นเมื่อ การติดตั้ง Windows ใหม่ 8 บนคอมพิวเตอร์เครื่องใหม่หรือแล็ปท็อป ใน UEFI BIOS มีโปรโตคอลการดาวน์โหลดที่ปลอดภัยสำหรับการดาวน์โหลดที่ปลอดภัยตามความพิเศษ คีย์ที่ผ่านการรับรองซึ่งมีเฉพาะ Windows 8 จาก Microsoft Imaicrosoft ต้องการผู้ผลิตคอมพิวเตอร์และแล็ปท็อปทั้งหมดที่ติดตั้ง Windows 8 ที่ติดตั้งไว้ล่วงหน้าโดยค่าเริ่มต้น secure Secure Boot ดาวน์โหลดโปรโตคอล
มีในการกระจายของมัน ปุ่ม Windows 8 เมื่อมีการติดตั้งบนคอมพิวเตอร์ของผู้ผลิตใด ๆ โปรโตคอลการอัพโหลดบูตที่ปลอดภัยกำลังทำงานสำเร็จ แต่ไม่มีระบบปฏิบัติการ Windows เก่าเช่นเดียวกับการแจกจ่าย Ubuntu หรือ Linux มีปุ่มดังกล่าว นั่นเป็นเหตุผลที่ถ้าบนแล็ปท็อป BOS UEFI ของคุณไม่มีระบบปฏิบัติการอื่นไม่สามารถติดตั้งบนแล็ปท็อปดังกล่าวเอาต์พุตเป็นเพียงหนึ่งเดียว

แต่จากนั้นคุณจะติดตั้งระบบปฏิบัติการที่คุณต้องการในดิสก์ MBR และสูญเสียประโยชน์ทั้งหมดของการทำงานกับฮาร์ดดิสก์ที่มีสไตล์ GUID (GPT)
แน่นอนว่าผู้ใช้หลายคนคิดว่า Microsoft กำลังกำจัดคู่แข่ง แต่ Microsoft Parries ประสบความสำเร็จในการโจมตีดังกล่าวอธิบายว่าอินเทอร์เฟซ UEFI พร้อมโปรโตคอลทั้งหมดและการดาวน์โหลดที่ปลอดภัย"การบูตที่ปลอดภัย" มันได้รับการพัฒนาก่อนเพื่อความปลอดภัยของเรากับคุณและมันเป็นเรื่องยากที่จะไม่เห็นด้วยกับมัน (เกี่ยวกับ rootkitte ซึ่งสามารถบันทึกรหัสใน BIOS ปกติฉันได้พูดไปแล้วที่จุดเริ่มต้นของบทความ)
ผู้อ่านที่เอาใจใส่อาจถามและทำไม Linux เดียวกันทั้งหมดไม่เห็นด้วยกับ Microsoft และผู้ผลิตคอมพิวเตอร์และไม่ได้รับกุญแจเหล่านี้ คำตอบที่ฉันพบในบล็อกของหนึ่งในนักพัฒนาของ Linux Kernel - Matthew Garrett,
แมทธิวการ์เร็ตต์

ปรากฎว่ามันเป็นเรื่องยากสำหรับทั้งร่างกาย (มันจะใช้เวลามากเนื่องจากมีความจำเป็นต้องเจรจากับ Microsoft จากนั้นคุณต้องเจรจากับผู้ผลิตคอมพิวเตอร์แต่ละรายแยกต่างหาก) และถูกต้องตามกฎหมาย (ปัญหามีความเกี่ยวข้องกับ ตัวโหลด Grub 2 ได้รับสิทธิ์การใช้งานในข้อกำหนดสิทธิ์ใช้งาน GPLV3)
ผู้อ่านหลายคนมีความสนใจและเป็นไปได้ที่จะทำให้แฟลชไดรฟ์ USB ที่สามารถบู๊ตได้ UEFI พร้อมระบบปฏิบัติการ Windows 7 ได้หรือไม่
แฟลชเลือดไดรฟ์ คุณสามารถทำได้ (เรามีบทความเกี่ยวกับเรื่องนี้) แต่ติดตั้ง Windows 7 บนแล็ปท็อปที่ติดตั้ง Windows 8 มาก่อนคุณจะไม่สามารถส่งโปรโตคอลการดาวน์โหลดที่ปลอดภัยได้อย่างปลอดภัย
ฉันจะพูดมากขึ้นแม้ว่าคุณต้องการติดตั้งใหม่บนแล็ปท็อป Windows 8 แล้วมันจะเปิดออกด้วยเท่านั้น สำนักงานบรรณาธิการ 8 ซึ่งติดตั้งไว้ก่อนหน้านี้บนแล็ปท็อปของคุณ โดยปกติแล้วผู้ผลิตจะถูกติดตั้งบนแล็ปท็อปติดตั้ง Windows 8 สำหรับหนึ่งภาษา (ภาษาเดียว Windows 8 ภาษา) ดังนั้นติดตั้ง Windows 8 ใหม่ที่คุณจะได้รับเฉพาะเมื่อคุณแตกสลาย ดิสก์การติดตั้ง ด้วยภาษาเดียว Windows 8
และติดตั้งบนแล็ปท็อปของคุณตัวอย่างเช่น Windows 8.1 Professional บนแล็ปท็อปจำนวนมากคุณจะไม่ทำงานอย่างนั้นเมื่อคุณติดตั้งข้อผิดพลาด "ป้อนรหัสผลิตภัณฑ์ไม่ตรงกับภาพหน้าต่างใด ๆ "
หมายเหตุ: หากคุณต้องการเปลี่ยนเวอร์ชันของ Windows 8 จากนั้นติดตั้ง Windows 8 ภาษาเดียวที่ติดตั้งบนแล็ปท็อปของคุณตัวอย่างเช่นบน Windows 8 Professional มันสามารถทำได้ แต่ด้วยแล็ปท็อปของผู้ผลิตบางรายมันจะไม่ทำงานเช่นนั้น เปลี่ยนไฟล์การกำหนดค่าเพิ่มเติมที่สามารถใช้ในระหว่างการติดตั้ง Windows เพื่อระบุคีย์ Windows และรหัสรีลีสรายละเอียดในบทความของเรา ""
ในตอนท้ายของบทความที่ฉันต้องการบอกว่าก่อตั้งขึ้น แล็ปท็อปใหม่ แทนที่จะเป็น Windows 8 ระบบปฏิบัติการอื่นเช่น Windows 7 สามารถ แต่ตามที่ฉันได้กล่าวไปแล้วใน UEFI BIOS เราจะต้องปิดโปรโตคอลการบูตที่ปลอดภัยวิธีการทำคุณสามารถอ่านในของเรา บทความ "วิธีการติดตั้งบนใหม่ แล็ปท็อป Windows 7 แทน Windows 8 "
หากคุณมีคอมพิวเตอร์เครื่องเขียนง่ายๆคุณสามารถติดตั้ง Windows 7 ได้โดยไม่ต้องปิดตัวเลือก "Secure Boot" ใน UEFI Bioode ยังอ่านบทความโดยละเอียด "วิธีการติดตั้ง Windows 7 บนดิสก์ GPT"
อ่านในบทความต่อไปนี้วิธีปิดการใช้งานโปรโตคอลการดาวน์โหลด Secure Secure Boot
บทความในหัวข้อนี้
คอมพิวเตอร์สมัยใหม่พร้อมใช้งาน uefi บนกระดาน. UEFI เป็นอินเทอร์เฟซระหว่างระบบปฏิบัติการและเฟิร์มแวร์ ออกแบบมาเพื่อแทนที่ BIOS โดยวิธีการที่ Apple ใช้เทคโนโลยีนี้มานานแล้ว แต่นี่ไม่ใช่สิ่งสำคัญดังนั้นจึงเป็นสิ่งสำคัญที่จะนำ W7 ไปใช้มากแค่ไหน?
ไปสั่งกันเถอะ
สมมติว่าคุณมี Windows 8 (ทำงานหรือไม่) และคุณต้องการเปลี่ยน วินโดว 7..
ดังนั้น.
ก่อนที่คุณจะต้องปิดการใช้งาน "Secure Boot" คุณสมบัตินี้ uefi - ป้องกันการดาวน์โหลดไฟล์ที่ปฏิบัติการหรือไดรเวอร์หากพวกเขาไม่ได้ลงชื่อด้วยหนึ่งในคีย์ที่ติดตั้งไว้ล่วงหน้า
หากต้องการปิดใช้งานการล็อกอินเข้าสู่ UEFI เมื่อคุณเปิดเดสก์ท็อปหรือแล็ปท็อปให้กดปุ่ม "F2" หรือ "ลบ" หรือ "ลบ" ในแท็บ "บูต" ให้เปลี่ยนค่า "Secure Boot" เป็น "ปิดใช้งาน" "การเลือกโหมด OS" เพิ่มเติมปรากฏขึ้นให้เลือก "UEFI และ LEGACY OSTUE" บันทึกการตั้งค่าด้วยปุ่ม "F10" จากนั้นเลือก "ใช่" แล้วกด "Enter" คอมพิวเตอร์จะเริ่มรีบูท
กลับไปที่ยูฟี ในแท็บเดียวกันให้ไปที่ตัวเลือก "Boot Device Priority" และในวรรค 1 ให้เลือกอุปกรณ์ที่คุณจะติดตั้ง Windows กด "F10" อีกครั้งจากนั้น "ใช่"
ทั้งหมดคอมพิวเตอร์พร้อมสำหรับการติดตั้ง Windows 7
หากเมื่อติดตั้งบนฮาร์ดไดรฟ์ Windows ใหม่ Windows Swears บนสไตล์สไตล์ GPT จากนั้น (หลังจากการเปลี่ยนแปลงกับ UEFI):
ใส่ดิสก์การติดตั้งหรือแฟลชไดรฟ์ไม่มากนักโหลดในโปรแกรมการติดตั้ง Windows 7
กดติดตั้ง ยอมรับ ข้อตกลงใบอนุญาต. เลือกการติดตั้งที่สมบูรณ์

โทรไปที่บรรทัดคำสั่งด้วยการรวมกัน "Shift + F10" ใน บรรทัดคำสั่ง ตามลำดับป้อนคำสั่ง:
diskpart
sel dis 0
สะอาด.
แปลง GPT
ทางออก
ทางออก
คลิก "อัปเดต"
ตอนนี้ปุ่มต่อเนื่องจะเปิดใช้งาน
คลิก "ถัดไป"