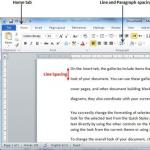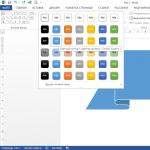พวกเราใส่จิตวิญญาณของเราเข้าไปในไซต์ ขอบคุณสำหรับสิ่งนั้น
เพื่อค้นพบความงดงามนี้ ขอบคุณสำหรับแรงบันดาลใจและความขนลุก
เข้าร่วมกับเราได้ที่ เฟสบุ๊คและ ติดต่อกับ
ปุ่ม Win ซึ่งอยู่บนแป้นพิมพ์ของคอมพิวเตอร์ที่รองรับพีซี ไม่เพียงทำหน้าที่เปิดเมนู Start เท่านั้น การใช้ร่วมกับคีย์อื่น ๆ ช่วยให้การทำงานของคอมพิวเตอร์ของคุณง่ายขึ้นและประหยัดเวลาได้มาก
เว็บไซต์ฉันได้รวบรวมรายการคุณสมบัติของปุ่มนี้ซึ่งจะเป็นประโยชน์กับทุกคนอย่างแน่นอน ผู้ใช้วินโดวส์.
- ⊞ชนะ- เปิด/ปิดเมนู Start ใน Windows 8.1 - เปิดหน้าต่างก่อนหน้า
- ⊞ ชนะ + ก- เปิดศูนย์การแจ้งเตือน (ใน Windows 10)
- ⊞ ชนะ + B- เลือกไอคอนแรกในพื้นที่แจ้งเตือน (จากนั้นคุณสามารถสลับระหว่างไอคอนต่างๆ โดยใช้ปุ่มลูกศร)
- ⊞ ชนะ + Ctrl + B- เปลี่ยนไปใช้โปรแกรมที่แสดงข้อความในพื้นที่แจ้งเตือน
- ⊞ ชนะ + ซี- แสดง แถบด้านข้าง“ Charm Bar” (ใน Windows 8 และ 8.1) ใน Windows 10 - เรียก Cortana (เมื่อใช้ภาษาที่รองรับ)
- ⊞ ชนะ + D- แสดงเดสก์ท็อป (ยุบทั้งหมดทันที เปิดหน้าต่าง);
- ⊞ ชนะ + อี- เปิด "นักสำรวจ"; ใน Windows 10 ตามค่าเริ่มต้นจะเปิด "Panel เข้าถึงได้อย่างรวดเร็ว»;
- ⊞ ชนะ + F- เปิด "ค้นหาไฟล์";
- ⊞ ชนะ + Ctrl + F- เปิด "ค้นหาคอมพิวเตอร์";
- ⊞ ชนะ + G- แสดงอุปกรณ์ที่ด้านบนของหน้าต่างทั้งหมด (เฉพาะใน Windows 7 และ Vista) เปิดแถบเกมใน Windows 10;
- ⊞ ชนะ + เค- เปิดเมนู Start ใหม่ - "การเชื่อมต่อ" (ใน Windows 8 และ 8.1)
- ⊞ ชนะ + L- เปลี่ยนผู้ใช้หรือบล็อก เวิร์กสเตชัน;
- ⊞ วิน + ม- ย่อหน้าต่างทั้งหมดให้เล็กสุด
- ⊞ ชนะ + ⇧ Shift + M- กู้คืน windows หลังจากย่อเล็กสุด;
- ⊞ ชนะ + O- ปิดการใช้งานการหมุนหน้าจอ (ปิดการใช้งานปฏิกิริยาต่อไจโรสโคปบนแท็บเล็ต)
- ⊞ ชนะ + P- สลับโหมดการทำงานจาก จอภาพภายนอก/ โปรเจ็กเตอร์ (Windows 7 และใหม่กว่าเท่านั้น);
- ⊞ ชนะ + ถาม- เปิดแถบค้นหาโดย โปรแกรมที่ติดตั้ง(ทดสอบบน Windows 8);
- ⊞ ชนะ + อาร์- เปิดหน้าต่าง "Run"
- ⊞ ชนะ + ต- สลับโฟกัสไปที่ทาสก์บาร์ (เฉพาะใน Windows 7 และใหม่กว่า)
- ⊞ ชนะ + U- เปิดศูนย์การเข้าถึง
- ⊞ ชนะ + ว- เปิด Windows Ink Workspace (บันทึกย่อ ภาพหน้าจอ)
- ⊞ ชนะ + X- เปิดศูนย์ แอปพลิเคชันมือถือ Windows (สำหรับ คอมพิวเตอร์พกพาวี วินโดวส์วิสต้าและ 7);
- ⊞ ชนะ + Y- เปิด Yahoo! เมสเซนเจอร์ (หากติดตั้ง)
- ⊞ ชนะ + หยุดชั่วคราว- คุณสมบัติของระบบเปิด
- ⊞ ชนะ + F1- เปิดศูนย์ช่วยเหลือและ รองรับวินโดวส์;
- ⊞ ชนะ + 1 ... 0- เปิด/สลับไปยังโปรแกรมที่ปักหมุดไว้ที่ทาสก์บาร์พร้อมหมายเลขซีเรียลที่ระบุ (เฉพาะใน Windows Vista และใหม่กว่า)
- ⊞ ชนะ + ⇧ Shift + 1 ... 0- เปิดตัวอินสแตนซ์ใหม่ของโปรแกรมที่ปักหมุดไว้ที่ทาสก์บาร์พร้อมหมายเลขซีเรียลที่ระบุ (เฉพาะใน Windows 7 และใหม่กว่า)
- ⊞ ชนะ + Ctrl + 1 ... 0- สลับไปที่หน้าต่างโปรแกรมที่ใช้งานล่าสุดซึ่งปักหมุดไว้ที่ทาสก์บาร์พร้อมหมายเลขซีเรียลที่ระบุ (เฉพาะใน Windows 7 และใหม่กว่า)
- ⊞ ชนะ + Alt +1 ... 0- เปิดรายการข้ามสำหรับโปรแกรมที่ปักหมุดไว้ที่ทาสก์บาร์พร้อมหมายเลขลำดับที่ระบุ (เฉพาะใน Windows 7 และใหม่กว่า)
- ⊞ ชนะ +- ขยายหน้าต่างให้ใหญ่สุด (เฉพาะใน Windows 7 และใหม่กว่า)
- ⊞ ชนะ + ↓- กู้คืน/ย่อขนาดหน้าต่าง (เฉพาะใน Windows 7 และใหม่กว่า)
- ⊞ ชนะ + ← หรือ →- สลับโหมดการขยายหน้าต่าง (รวมถึงระหว่างจอภาพในการกำหนดค่าหลายจอภาพ) (เฉพาะใน Windows 7 และใหม่กว่า)
- ⊞ ชนะ + ⇧ Shift + ← หรือ →- ย้ายหน้าต่างระหว่างจอภาพในการกำหนดค่าหลายจอภาพ (เฉพาะใน Windows 7 และใหม่กว่า)
- ⊞ ชนะ + ⇧ Shift + หรือ ↓- ยืดหน้าต่างที่ใช้งานอยู่จากด้านบนไปขอบด้านล่างของหน้าจอ / คืนค่าขนาดหน้าต่าง
- ⊞ ชนะ + บ้าน- ย่อขนาด / กู้คืนหน้าต่างที่ไม่ได้ย่อขนาดทั้งหมดยกเว้นหน้าต่างที่ใช้งานอยู่ (เฉพาะ Windows 7 เท่านั้น) ไปที่ด้านบนของหน้าเว็บ
- ⊞ ชนะ + อวกาศ- ดูที่เดสก์ท็อป (เฉพาะ Windows 7) / เปลี่ยนเค้าโครง (เฉพาะ Windows 8 และ 10)
- ⊞ ชนะ + +- เปิดใช้งานแว่นขยายหน้าจอ / ขยายภาพ 100% (เฉพาะใน Windows 7 และใหม่กว่า)
- ⊞ ชนะ + -- เมื่อใช้งาน Magnifier ให้ซูมภาพออก 100% (เฉพาะใน Windows 7 และใหม่กว่า)
- ⊞ ชนะ + Esc- ปิดการใช้งานแว่นขยาย (เฉพาะใน Windows 7 และใหม่กว่า)
แป้นพิมพ์ OS X
คำสั่ง + ลูกศรขึ้น- เลื่อนหน้าเว็บใด ๆ ขึ้นทันที
คำสั่ง + ลูกศรลง- เลื่อนหน้าเว็บลงทันที
คำสั่ง + 1 (2, 3)ใช้ปุ่มเหล่านี้เพื่อสลับระหว่างปุ่มต่างๆ ได้อย่างสะดวก เปิดแท็บในเบราว์เซอร์ของคุณ Command + 1 จะนำคุณไปที่แท็บแรก Command + 2 จะนำคุณไปยังแท็บที่สอง เป็นต้น
ตัวเลือก + ลบ- จะลบคำทีละคำ แทนที่จะลบทีละตัวอักษร วิธีนี้ใช้ได้กับ OS X ทั้งหมด ไม่ว่าคุณจะพิมพ์ TextEdit หรือแม้แต่พิมพ์เว็บไซต์ลงในแถบ URL ของเบราว์เซอร์ก็ตาม
คำสั่ง+H- ซ่อนหน้าต่างที่เปิดอยู่ทั้งหมดอย่างรวดเร็วจากแอปพลิเคชันที่ใช้งานอยู่ในปัจจุบัน
คำสั่ง + Shift + T- เปิดล่าสุดทันที แท็บปิดในเบราว์เซอร์ของคุณ
ตัวเลือก + Shift + เพิ่มระดับเสียง / ลดระดับเสียง- เพิ่มหรือลดระดับเสียงทีละน้อย
Ctrl + คำสั่ง + ช่องว่าง- แสดงคีย์บอร์ดพร้อมสัญลักษณ์และอีโมจิ
สวัสดีผู้เยี่ยมชมที่รักและผู้อ่านบันทึกของฉัน คุณอาจรอบทความใหม่ของฉันอยู่แล้วเพราะฉันเขียนบทความล่าสุดเมื่อเดือนที่แล้ว แต่ในช่วงเวลานี้ ผู้ดูแลคนที่สองของโครงการนี้ซึ่งมีชื่อเล่นใจดีของเขาไม่ยอมให้คุณเบื่อ คนร้ายซึ่งเขารู้สึกขอบคุณอย่างสุดซึ้ง
วันนี้บทความนี้จะช่วยคุณได้ เร่งความเร็วและทำให้การทำงานบนคอมพิวเตอร์ของคุณง่ายขึ้น. มันจะกลายเป็นอีกองค์ประกอบหนึ่งในพื้นฐานขั้นต่ำที่จำเป็นของความรู้ของคุณในสาขาคอมพิวเตอร์โดยทั่วไปและ ระบบปฏิบัติการ แม่ม่ายโดยเฉพาะอย่างยิ่ง.
เมื่อทำงานกับคอมพิวเตอร์ หลายๆ คนสังเกตว่าการทำงานส่วนใหญ่มักจะต้องทำซ้ำแล้วซ้ำอีก นอกจากนี้ในบางครั้งเพื่อที่จะเปิดบริการหรือแอพพลิเคชั่นบางอย่างคุณต้องดำเนินการปรับแต่งเพิ่มเติมด้วยเมาส์ กิจวัตรเพิ่มเติมเหล่านี้ใช้เวลามากและสิ้นเปลืองความพยายามเป็นพิเศษโดยไม่ได้ตั้งใจ ด้วยการจดบทความนี้ ศึกษาและจดจำ คุณสามารถช่วยตัวเองจากความพยายามพิเศษนี้เมื่อทำงานที่คอมพิวเตอร์ และประหยัดเวลาอันมีค่าของคุณ
เอาล่ะ...ไปกันเลย...
ฉันได้แบ่งบทความออกเป็นสองส่วนโดยประมาณ มันจะใหญ่โต แต่ฉันยังไม่ได้แยกมันออกเป็นสองวัสดุ แต่เพิ่งตัดสินใจในตอนแรกที่จะเขียนเกี่ยวกับแป้นพิมพ์ลัดต่างๆ (ตอนที่ 1) จากนั้นเกี่ยวกับคำสั่งต่าง ๆ ที่คุณสามารถเรียกใช้สิ่งที่มีประโยชน์ทุกประเภทที่ติดตั้ง คอมพิวเตอร์ของคุณ. หน้าต่างค่าเริ่มต้น (ส่วนที่ 2)
เริ่มกันเลย...
ฉันแบ่งทางลัดคีย์ผสมตามเงื่อนไขหรือที่เรียกกันว่า "ปุ่มลัด" เป็นสิ่งที่จำเป็นเมื่อทำงานสมมติว่าใน สภาพแวดล้อมของวินโดวส์และสิ่งที่ใช้เมื่อทำงานกับข้อความในโปรแกรมแก้ไขข้อความต่างๆ
มีแป้นพิมพ์ลัดพร้อมปุ่ม Win ฉันเขียนบันทึกแยกต่างหากเกี่ยวกับพวกเขา “”
บันทึก:เข้าสู่ระบบ «+»
ระหว่างชื่อของสองคีย์หมายความว่าคุณต้องกดปุ่มแรกและกดคีย์ที่สองโดยไม่ปล่อยและกดเครื่องหมาย «(!)»
หมายถึงชุดค่าผสมที่มีประโยชน์มาก
แป้นพิมพ์ลัดที่มีประโยชน์เมื่อทำงานกับคอมพิวเตอร์
บล็อก #1
F1— ผลช่วยเหลือ
F2— เปลี่ยนชื่อองค์ประกอบที่เลือก
F3— ค้นหาไฟล์หรือโฟลเดอร์
F5— อัปเดตหน้าต่างที่ใช้งานอยู่ (เกี่ยวข้องกับเบราว์เซอร์และโปรแกรมอื่น ๆ อีกมากมาย)
F6- สลับระหว่างองค์ประกอบหน้าจอในหน้าต่างหรือบนเดสก์ท็อป
F10— การเปิดใช้งานแถบเมนูของโปรแกรมปัจจุบัน (แถบเมนูด้านบนในหน้าต่าง)
F11- โหมดเต็มหน้าจอ
บล็อก #2
แท็บ— ก้าวไปข้างหน้าผ่านพารามิเตอร์ (!)
Shift + แท็บ— ย้อนกลับผ่านพารามิเตอร์
Shift+ลบ— การลบองค์ประกอบที่เลือกโดยไม่มีความเป็นไปได้ในการกู้คืน
กะด้วยลูกศรหรือเมาส์ - เลือกหลายองค์ประกอบ (!)
กด Ctrl ค้างไว้และเลื่อนเมาส์ไปเหนือองค์ประกอบแต่ละรายการ - การเลือกแบบเลือก (!)
ขณะลากองค์ประกอบ ให้กด Ctrl ค้างไว้— คัดลอกองค์ประกอบที่เลือก (!)
ขณะลากองค์ประกอบ ให้กด Ctrl + Shift ค้างไว้— สร้างทางลัดสำหรับรายการที่เลือก (!)
บล็อก #3
Ctrl+C— คัดลอกข้อความหรือวัตถุที่เลือก (ไปยังคลิปบอร์ด) (!)
Ctrl+X— การตัดข้อความหรือวัตถุที่เลือก (ไปยังคลิปบอร์ด)
Ctrl+V— วางข้อความหรือวัตถุจากคลิปบอร์ดไปยังตำแหน่งที่เคอร์เซอร์อยู่ (!)
Ctrl+Z— ยกเลิกการกระทำล่าสุด
Ctrl+A- เลือกทุกอย่างในหน้าต่างการทำงาน - ไฟล์ทั้งหมด, โฟลเดอร์ทั้งหมด, องค์ประกอบทั้งหมด ฯลฯ วี หน้าต่างที่ใช้งานอยู่. (!)
การรวมปุ่มทั้งหมดในบล็อกนี้จะทำหน้าที่เหมือนกันเมื่อทำงานกับข้อความ
บล็อกหมายเลข 4
Alt+ป้อน— ดูคุณสมบัติขององค์ประกอบที่เลือก
Alt+F4— การปิดโปรแกรม (ถ้า โปรแกรมที่กำลังรันอยู่ไม่ - เมนูปรากฏขึ้นเพื่อออกจาก Windows) (!)
Alt + ช่องว่าง— เมนูระบบของหน้าต่างที่ใช้งานอยู่
Alt+แท็บ- การเปลี่ยนจากที่หนึ่ง เปิดเอกสารไปที่อื่น (!)
Ctrl + Esc- เมนูเริ่มต้น.
แบ็คสเปซ- เรียกดูหน้าต่างโฟลเดอร์ที่สูงขึ้นหนึ่งระดับ และในเบราว์เซอร์ให้ไปที่หน้าก่อนหน้า
Esc— การหยุดชะงักของการดำเนินการหรือการออก
จบ— ย้ายไปยังตำแหน่งด้านล่างของหน้าต่างที่ใช้งานอยู่
บ้าน— ย้ายไปยังตำแหน่งบนสุดของหน้าต่างที่ใช้งานอยู่
แป้นพิมพ์ลัดที่มีประโยชน์เมื่อทำงานกับข้อความ
Ctrl + ลูกศรขวา— เลื่อนเคอร์เซอร์ไปที่จุดเริ่มต้นของคำถัดไป
Ctrl + ลูกศรซ้าย— เลื่อนเคอร์เซอร์ไปที่จุดเริ่มต้นของคำก่อนหน้า
Ctrl + ลูกศรลง— เลื่อนเคอร์เซอร์ไปที่จุดเริ่มต้นของย่อหน้าถัดไป
Ctrl + ลูกศรขึ้น— เลื่อนเคอร์เซอร์ไปที่จุดเริ่มต้นของย่อหน้าก่อนหน้า
Ctrl + Shift ด้วยลูกศรลงหรือขึ้น— การเลือกย่อหน้า
Ctrl + Shift ด้วยลูกศรขวาหรือซ้าย- เลือกคำเดียวทั้งคำ
CTRL + P- ผนึก หน้าปัจจุบันหรือพื้นที่ใช้งาน (เลือก)
Shift ด้วยลูกศรใดก็ได้ - เลือกข้อความ (อักขระหนึ่งตัว ทีละตัวอักษร)
เลื่อนหน้าขึ้น— ไปที่หน้าก่อนหน้า
เลื่อนหน้าลง— ไปที่หน้าถัดไป
จบ- ไปที่ท้ายบรรทัด
บ้าน- ไปที่จุดเริ่มต้นของบรรทัด
เมื่อทำงานกับข้อความ ฟังก์ชันเดียวกันจะทำการผสมผสานกันทั้งหมด บล็อกหมายเลข 3
คำสั่ง "Start - Run"
ต่างจากแป้นพิมพ์ลัดที่อธิบายไว้ข้างต้น คำสั่งระบบ “Start - Run”ตัวเองไม่ได้ดำเนินการหรือดำเนินการใด ๆ แต่ช่วยให้เราเข้าถึงมุมที่ซ่อนอยู่ได้ง่ายขึ้น หน้าต่างไปจนถึงบริการพิเศษเช่น ให้สิทธิ์เข้าถึงเครื่องมือที่เราสามารถดำเนินการและดำเนินการบางอย่างได้แล้ว
จะเรียกคำสั่ง Run ได้อย่างไร?
โทรสั่ง "วิ่ง"คุณสามารถใช้แป้นพิมพ์ลัดได้ วิน+อาร์(ปุ่ม ชนะมักจะปรากฏบนแป้นพิมพ์เป็นไอคอน หน้าต่าง) และโดยการไปที่ เริ่ม -> โปรแกรมทั้งหมด -> อุปกรณ์เสริม -> เรียกใช้. มันเข้าแล้ว วินโดว 7และ วิสตา.
ใน ประสบการณ์ทีม "วิ่ง"อยู่ในเมนูพอดี "เริ่ม". ใน วินโดว 7และ วิสตาคุณยังสามารถดึงปุ่มคำสั่งออกมาได้ "วิ่ง"สู่เมนูที่เข้าถึงได้มากขึ้น "เริ่ม". โดยคลิก คลิกขวาเมาส์บนปุ่มนั้นเอง "เริ่ม"และเลือกรายการ "คุณสมบัติ".

หน้าต่างจะเปิดขึ้น "คุณสมบัติของแถบงานและเมนูเริ่ม". ในหน้าต่างนี้ ไปที่แท็บที่สองที่เรียกว่าเมนู "เริ่ม"และกดปุ่ม "ทูน".


ดังนั้นหลังจากกิจวัตรง่ายๆเหล่านี้ คำสั่ง "วิ่ง"จะปรากฏอยู่ใน เมนูเริ่มต้นล่างขวา

เราได้เรียนรู้ วิธีเรียกคำสั่ง "Run"และตอนนี้เรามาพูดโดยตรงเกี่ยวกับคำสั่งของระบบซึ่งจะเป็นประโยชน์สำหรับเราเมื่อทำงานกับคอมพิวเตอร์
อย่างนั้น... เมื่อเรียกคำสั่งไม่ทางใดก็ทางหนึ่ง "วิ่ง"หน้าต่างเช่นนี้จะเปิดขึ้น

คำสั่งที่จะดำเนินการจะต้องป้อนลงในฟิลด์โดยตรง "เปิด"แล้วกด "ตกลง"หรือปุ่ม "เข้า"บนแป้นพิมพ์ และคำสั่งถ้าคุณป้อนถูกต้องจะถูกดำเนินการทันที เมื่อคลิกที่สามเหลี่ยมสีดำเล็กๆ ที่ด้านขวาสุดของฟิลด์ คุณจะสามารถดูคำสั่งที่ป้อนไว้แล้ว และเลือกคำสั่งที่ต้องการอีกครั้ง หากจำเป็น
และตอนนี้ฉันจะให้คำสั่งที่มีประโยชน์ขั้นต่ำที่จำเป็นซึ่งคุณอาจต้องการเมื่อทำงานกับคอมพิวเตอร์
คำสั่งที่มีประโยชน์ขั้นต่ำที่จำเป็น "เรียกใช้"
ฉันจะสร้างรายการคำสั่งตามหลักการ - จากมีประโยชน์มากกว่าไปหามีประโยชน์น้อยกว่า - ในความเห็นส่วนตัวของฉันล้วนๆ คุณอาจไม่เห็นด้วยกับสิ่งนี้และแสดงความคิดเห็นของคุณในความคิดเห็นต่อบทความนี้
ตัวจัดการงาน
คำสั่งนี้สาเหตุ “ผู้จัดส่ง งานวินโดวส์»
. หลายคนรู้ดีว่าสามารถเรียกโดยใช้แป้นพิมพ์ลัดได้เช่นกัน Ctrl+Alt+เดล(วี วินโดว 7ใช้กุญแจเลยดีกว่า Ctrl+Alt+Escเพราะด้วยวิธีนี้เดสก์ท็อปจะไม่ปิดแต่จะเปิดขึ้นทันที "ตัวจัดการงานของ Windows").

นี้เป็นอย่างมาก เครื่องมือที่มีประโยชน์. ด้วยความช่วยเหลือ คุณสามารถปิดการใช้งานหรือขัดจังหวะกระบวนการที่ค้าง รวมถึงลบงานสำหรับแอปพลิเคชันหรือโปรแกรมที่ค้างหรือทำงานไม่ถูกต้อง เมื่อปิดใช้งานกระบวนการ คุณต้องระมัดระวังและจำเป็นต้องรู้ว่าคุณกำลังปิดใช้งานกระบวนการประเภทใด ไม่เช่นนั้นคุณก็สามารถ "ทำให้คอมพิวเตอร์ของคุณล้มลง" และต้อง "สร้างชีวิตใหม่" ให้กับมัน 🙂 โดยใช้ปุ่ม "รีเซ็ต"
msconfig.php
คำสั่งนี้เริ่มบริการ “การกำหนดค่าระบบ”. นี้เป็นอย่างมากอีกด้วย คำสั่งที่เป็นประโยชน์. ที่นี่คุณจะพบว่าโปรแกรมและบริการใดบ้างที่โหลดระบบปฏิบัติการโดยอัตโนมัติ

นอกจากนี้บนแท็บ "เป็นเรื่องธรรมดา"มีตัวเลือกที่มีประโยชน์เช่น "วิ่งวินิจฉัย"ซึ่งโหลดเฉพาะไดรเวอร์หลักและเฉพาะบริการหลักเท่านั้นที่เริ่มทำงาน "วิ่งวินิจฉัย"มีประโยชน์เมื่อคุณต้องการแก้ไขปัญหาใดๆ ในระบบที่ปรากฏขึ้นระหว่างการบู๊ต หน้าต่าง
devmgmt.msc
คำสั่งนี้ทำงาน "ตัวจัดการอุปกรณ์". ยูทิลิตี้ที่มีประโยชน์ที่สุดซึ่งคุณสามารถดูได้ว่ามีปัญหากับฮาร์ดแวร์หรือไดรเวอร์สำหรับฮาร์ดแวร์นี้หรือไม่ หากติดตั้งไดรเวอร์ใดไม่ถูกต้องแล้ว "ตัวจัดการอุปกรณ์"ไอคอนสีเหลืองจะปรากฏขึ้นตรงข้ามกับอุปกรณ์ที่ชำรุด เครื่องหมายอัศเจรีย์หรือเครื่องหมายสีแดง

เมื่อคุณพบสิ่งที่ทำงานไม่ถูกต้อง คุณสามารถปิดการใช้งานชั่วคราวหรือติดตั้งใหม่/อัปเดตไดรเวอร์สำหรับอุปกรณ์นี้
sysdm.cpl
คำสั่งนี้จะเปิดขึ้น “คุณสมบัติของระบบ”. คุณสามารถเรียนรู้ได้มากมายที่นี่ ข้อมูลที่เป็นประโยชน์เกี่ยวกับระบบและยังเปลี่ยนแปลงอีกด้วย การตั้งค่าต่างๆเช่น: ชื่อคอมพิวเตอร์และ กลุ่มทำงาน; ความเร็วของระบบ ระบบการเรียกคืน; การเข้าถึงระยะไกลและอื่น ๆ.

ใน ประสบการณ์อินเทอร์เฟซของยูทิลิตี้นี้แตกต่างจากอินเทอร์เฟซใน วิสตาและ วินโดว 7แต่ฟังก์ชั่นยังคงเกือบเหมือนเดิม
ลงทะเบียนใหม่
คำสั่งนี้ทำงาน “ตัวแก้ไขรีจิสทรี”. รีจิสทรีของระบบเป็นฐานข้อมูลประเภทหนึ่งของระบบปฏิบัติการของคุณซึ่งประกอบด้วยพารามิเตอร์และการตั้งค่าต่าง ๆ ของทั้งระบบปฏิบัติการและโปรแกรมและแอปพลิเคชันทั้งหมดที่คุณติดตั้ง

โดยใช้ “ตัวแก้ไขรีจิสทรี”คุณสามารถเปลี่ยนการตั้งค่าที่ไม่สามารถใช้ได้ผ่านอินเทอร์เฟซ "windows" ปกติ เมื่อทำงานกับรีจิสทรีของระบบคุณต้องระวังเนื่องจากการเปลี่ยนแปลงเพียงเล็กน้อยก็สามารถฆ่าระบบปฏิบัติการของคุณได้ ถ้าคุณไม่รู้จักฟอร์ดก็อย่าลงไปในน้ำ อันตราย!จงออกไป; - คำเตือนทั้งหมดนี้เป็นผลมาจากระบบโดยสมบูรณ์ รีจิสทรีของ Windows 🙂
โฟลเดอร์ควบคุม
คำสั่งนี้เรียกใช้ยูทิลิตี้ “การตั้งค่าโฟลเดอร์”. ที่นี่คุณสามารถเปลี่ยนการตั้งค่าสำหรับการแสดงโฟลเดอร์และทำงานกับโฟลเดอร์เหล่านั้นใน Explorer หน้าต่าง. ที่นี่คุณสามารถเปลี่ยนการตั้งค่าเพื่อแสดงซ่อนและ โฟลเดอร์ระบบและไฟล์ต่างๆ ตลอดจนการตั้งค่าที่เป็นประโยชน์อื่นๆ อีกมากมาย

การใช้การตั้งค่าเหล่านี้คุณสามารถกำหนดค่าและ รูปร่างโฟลเดอร์
คำสั่ง
นี่คือการเปิดตัว บรรทัดคำสั่ง หน้าต่าง. นี่เป็นหนึ่งในเครื่องดนตรีที่ฉันชื่นชอบ ผู้ดูแลระบบ. ผู้ใช้ทั่วไปหลายคนบางครั้งไม่รู้ด้วยซ้ำเกี่ยวกับการมีอยู่ของมัน อาจเป็นเพราะมีการป้อนคำสั่งที่นี่ในรูปแบบข้อความโดยไม่ต้องใช้อินเทอร์เฟซแบบกราฟิก

ทีม สตริงของ Windows
ช่วยให้คุณปรับแต่งระบบได้อย่างละเอียด ในอนาคต ฉันจะพยายามเขียนบทความแยกต่างหากเกี่ยวกับเครื่องมือที่มีประโยชน์ที่สุดนี้
gpedit.msc
คำสั่งนี้ทำงาน บรรณาธิการท้องถิ่น นโยบายกลุ่ม
. เครื่องมือนี้ชอบ “ตัวแก้ไขรีจิสทรี”ซ่อนเร้นจากสายตาของผู้ใช้ทั่วไปดังนั้นจึงสามารถเปิดตัวได้ด้วยวิธีนี้เท่านั้นคือ ผ่านทีม เริ่ม - วิ่ง.

ส่วนใหญ่จะใช้งานโดยผู้ดูแลระบบและผู้ใช้ขั้นสูงเท่านั้น ด้วยเครื่องมือนี้ คุณสามารถเปลี่ยนการตั้งค่าโปรไฟล์ สร้างกฎของคุณเองสำหรับแต่ละโปรไฟล์ รวมถึงสำหรับแอปพลิเคชันต่างๆ แต่... หากไม่มีการเตรียมการที่เหมาะสม ฉันไม่แนะนำให้คุณเปลี่ยนแปลงอะไรที่นี่ คุณสามารถทำความคุ้นเคยกับพารามิเตอร์ต่างๆ ได้โดยไม่ต้องเปลี่ยนแปลงอะไรเลย
secpol.msc
เธอคือ การเมืองท้องถิ่นความปลอดภัย. เช่นเดียวกับในเครื่องมือก่อนหน้านี้ คุณควรระวังอย่าเปลี่ยนพารามิเตอร์ของค่าที่คุณไม่คุ้นเคยหรือไม่คุ้นเคย

ที่นี่คุณสามารถเปลี่ยนการตั้งค่าสำหรับกลุ่มผู้ใช้ที่แตกต่างกันและดำเนินการได้ การปรับแต่งอย่างละเอียดระบบ โดยทั่วไปแล้วสิ่งที่มีประโยชน์มาก... :)
ดีเอ็กซ์เดียก
คำสั่งนี้รันเครื่องมือวินิจฉัย ไดเรคเอ็กซ์

รูปภาพแสดงว่าข้อมูลเกี่ยวกับส่วนประกอบและไดรเวอร์ของแพ็คเกจที่ติดตั้งบนคอมพิวเตอร์ของคุณจะแสดงที่นี่ ไดเรคเอ็กซ์. ถ้าไม่ การดำเนินการที่ถูกต้องแพ็คเกจเดียวกันนี้อาจเล่นเกมบนคอมพิวเตอร์ของคุณได้ไม่มากนัก และถ้าฉันดูที่เครื่องมือวินิจฉัย คุณจะพบคำตอบที่แน่นอน ไดเรคเอ็กซ์มันเป็นเรื่องหรือไม่?
สมุดบันทึก
คำสั่งนี้ทำงาน แอปพลิเคชันมาตรฐาน หน้าต่างเป็นที่รู้จัก สมุดบันทึก. นี่คือเครื่องมือแก้ไขทดสอบอย่างง่ายที่มีฟังก์ชันน้อยที่สุด

มักจะมีประโยชน์มากหากคุณต้องการจดบันทึกย่อสำหรับตัวคุณเองอย่างรวดเร็ว หรือหากคุณต้องการแก้ไขไฟล์การกำหนดค่าของระบบปฏิบัติการหรือแอปพลิเคชัน
คำนวณ
คำสั่งนี้เรียกใช้แอปพลิเคชันมาตรฐานอื่น หน้าต่างกล่าวคือ เครื่องคิดเลข.

แม้จะมีความเรียบง่ายอย่างเห็นได้ชัด แต่เครื่องคิดเลขนี้สามารถแก้ปัญหาที่ซับซ้อนได้ เช่น การคำนวณไซน์และโคไซน์ของมุม การแปลงตัวเลขเป็น ระบบต่างๆแคลคูลัส การคำนวณสถิติ การแปลงหน่วยการวัด และอื่นๆ อีกมากมาย ดังนั้นฉันขอแนะนำให้คุณทำความคุ้นเคยกับมันและแน่นอนใช้เพื่อสุขภาพของคุณ :)
คำหลัง:
บทความนี้มีเนื้อหากว้างขวางมากเพื่อน ๆ ในความเป็นจริง แป้นพิมพ์ลัดและคำสั่งให้ "เริ่ม-วิ่ง"ล้นหลาม. ในบทความนี้ฉันได้อธิบายเฉพาะสิ่งที่มีประโยชน์และใช้บ่อยที่สุดเท่านั้น ความรู้ใหม่นี้ที่คุณได้รับจากบทความนี้ (สำหรับบางส่วนก็ไม่ใช่เรื่องใหม่) จะช่วยคุณได้ เร่งการทำงานของคอมพิวเตอร์ของคุณ,ทำให้สะดวกและง่ายขึ้น บางทีในช่วงเริ่มต้นโดยพิมพ์คำสั่งเหล่านี้แล้วใช้แป้นพิมพ์ลัดที่ผมให้ไว้ด้านบนแทนการใช้ เมาส์คอมพิวเตอร์งานของคุณที่คอมพิวเตอร์จะช้าลง แต่ฉันรับรองว่าหลังจากช่วงเวลาสั้น ๆ คำสั่งและชุดค่าผสมเหล่านี้ทั้งหมดจะคุ้นเคยกับคุณ 🙂 และคุณจะไม่สามารถทำงานกับเพื่อนเหล็กของคุณได้หากไม่มีพวกเขา
ปุ่ม Ctrl หรือปุ่มควบคุมเป็นปุ่มพิเศษบนแป้นพิมพ์คอมพิวเตอร์ โดยปกติแล้วจะไม่ได้ใช้เพียงอย่างเดียว แต่ใช้ร่วมกับคีย์อื่นๆ
ตำแหน่งของปุ่ม Ctrl บนแป้นพิมพ์
แป้นพิมพ์ลัดด้วย Ctrl ใน Windows
แป้นพิมพ์ลัด Ctrlและปุ่มอื่น ๆ - ปุ่มที่ใช้บ่อยที่สุดในระบบปฏิบัติการ Windows ซึ่งรวมถึงการทำงานกับคลิปบอร์ดและการยกเลิกการดำเนินการ ปุ่มควบคุมอยู่บนแป้นพิมพ์ได้อย่างสะดวกและทำให้สะดวกในการใช้งานฟังก์ชั่นยูทิลิตี้ต่าง ๆ ในโปรแกรมและระบบปฏิบัติการ ชุดค่าผสมเหล่านี้ส่วนใหญ่ใช้ไม่เพียง แต่ใน Windows เท่านั้น แต่ยังใช้ในระบบปฏิบัติการอื่นด้วย: Linux, FreeBSD, MacOS ส่วนใหญ่เรียกว่า ปุ่มลัดถูกนำมาใช้โดยเฉพาะกับปุ่ม Ctrl

ทางลัด Ctrl + C
คีย์ผสมนี้ใช้เพื่อคัดลอกวัตถุหรือข้อความที่เลือกไปยังคลิปบอร์ดของ Windows ในแอปพลิเคชันคอนโซล การรวมกันนี้ใช้เพื่อบังคับให้โปรแกรมยุติการทำงาน (คล้ายกับ Ctrl + Break) ในแอปพลิเคชันคอนโซล Linux และ BSD คีย์ผสมนี้ใช้เพื่อออกจากโปรแกรม
ทางลัด Ctrl + X
ฟังก์ชันทั่วไปของแป้นพิมพ์ลัดนี้คือการตัดวัตถุหรือข้อความไปยังคลิปบอร์ด เมื่อแก้ไขข้อความ การดำเนินการนี้จะลบข้อความออกจากต้นฉบับและวางไว้บนคลิปบอร์ด เมื่อทำงานกับไฟล์ คีย์ผสมนี้จะไม่ลบวัตถุจนกว่าจะถูกวางที่อื่น หากคุณตัดไฟล์แล้วคัดลอกวัตถุอื่นไปยังคลิปบอร์ดแล้ว ไฟล์ต้นฉบับจะยังคงอยู่ในสถานที่
ทางลัด Ctrl + V
การกดปุ่ม Ctrl + V ร่วมกันจะวางวัตถุหรือข้อความจากคลิปบอร์ด ในกรณีของไฟล์หากถูกตัดไปก่อนหน้านี้ ไฟล์นี้จะถูกลบออกจากโฟลเดอร์ปลายทาง
การรวมกัน Ctrl + B
เมื่อแก้ไขข้อความ แป้นพิมพ์ลัดนี้จะใช้เพื่อทำให้ข้อความที่เลือกเป็นตัวหนา
การรวมกัน Ctrl + N
โดยทั่วไปแล้ว การกด Ctrl และ N พร้อมกันจะสร้างออบเจ็กต์ใหม่
ทางลัด Ctrl + Z
หนึ่งในที่สุด ชุดค่าผสมที่มีประโยชน์ปุ่ม - ยกเลิกการดำเนินการ ผู้คนทำผิดพลาด และ Control + Z ช่วยให้คุณสามารถยกเลิกการดำเนินการล่าสุดได้ ขออภัย วิธีนี้ใช้ได้เฉพาะเมื่อแก้ไขเอกสารเท่านั้นและไม่ได้ผล ระบบไฟล์. แม้ว่าจะมี Recycle Bin สำหรับระบบไฟล์ก็ตาม
การรวมกัน Ctrl + D
เบราว์เซอร์ใช้ชุดค่าผสมนี้เพื่อบุ๊กมาร์กหน้า
การรวมกัน Ctrl + Esc
การรวมกัน Ctrl + Shift + Esc
นี่คือหนึ่งในคีย์ผสมของระบบ ใช้เพื่อเปิด Windows Task Manager
Ctrl + แทรกชุดค่าผสม
การใช้คีย์ผสมนี้คล้ายคลึงกับ ชุดค่าผสม Ctrl + C.
คอมพิวเตอร์โซเวียตรุ่นเก่ามีปุ่ม Ctrl แบบอะนาล็อก มันถูกเรียกว่า UPR. มันถูกใช้เพื่อทำหน้าที่เดียวกันกับปุ่ม Ctrl
ปุ่ม Ctrl บน Mac
บนคอมพิวเตอร์ที่ผลิตโดยบริษัท คุณสมบัติของแอปเปิ้ลปุ่ม Ctrl ดำเนินการโดยปุ่ม Command ใช้สำหรับสิ่งเดียวกันโดยประมาณ
รหัสกุญแจ
เมื่อคุณคลิกที่ ปุ่ม Ctrl ซ้าย scancode 14 จะถูกส่ง และเมื่อ F0 ถูกปล่อย 14 เมื่อคุณกด ปุ่ม Ctrl ขวา scancode E0 14 จะถูกส่ง และเมื่อปล่อย F0 E0 14 จะถูกส่งไป
สวัสดีผู้อ่านเว็บไซต์บล็อกที่รัก! ฉันจะไม่ผิดถ้าฉันบอกว่าผู้ใช้ทั่วไปจำนวนมากเมื่อนั่งหน้าคอมพิวเตอร์ไม่เคยใช้ ปุ่มลัด. คนส่วนใหญ่ควบคุมคอมพิวเตอร์ของตนโดยการจัดการเมาส์ แม้แต่เพื่อนของฉันหลายคนที่ฉันแสดงชุดค่าผสมที่สำคัญบางอย่างเพื่อความรวดเร็วและความสะดวกในการทำงานกับคอมพิวเตอร์ก็ยังไม่เข้าใจในทันทีว่าจุดประสงค์ของการใช้พวกเขาคืออะไร
พลังแห่งนิสัยไม่ยอมให้คนจำนวนมากละทิ้งสิ่งที่พวกเขาคุ้นเคย มนุษย์ถูกสร้างขึ้นมาเช่นนี้ แต่เมื่อลองหลายครั้งเพื่อทำสิ่งนี้หรือดำเนินการนั้นบนคอมพิวเตอร์โดยใช้ แป้นพิมพ์ลัดหลังจากนั้นไม่นาน หลายๆ คนก็เริ่มใช้มันโดยอัตโนมัติ ฉันหวังว่าคำแนะนำด้านล่างเกี่ยวกับการใช้ปุ่มบนแป้นพิมพ์จะเป็นประโยชน์กับใครบางคนและทำให้ง่ายต่อการใช้งานคอมพิวเตอร์
แป้นพิมพ์ลัด
ปุ่มลัดช่วยให้ผู้ใช้เพิ่มประสิทธิภาพการทำงานบนคอมพิวเตอร์และไม่ขัดจังหวะกระบวนการสร้างสรรค์ด้วยเรื่องไร้สาระ การใช้แป้นพิมพ์ลัดมาตรฐานทำให้คุณสามารถดำเนินการคำสั่งที่จำเป็นได้อย่างรวดเร็ว (เลิกทำการกระทำ คัดลอกและวางข้อความ จับภาพหน้าจอสลับภาษาและแม้แต่ปิดคอมพิวเตอร์) โดยไม่เสียสมาธิหรือแม้แต่มองแป้นพิมพ์ อนึ่ง, ปุ่มลัดของ Windowsทำงานในแอปพลิเคชันเกือบทั้งหมดของระบบปฏิบัติการนี้ ไม่สำคัญว่าคุณจะใช้ Windows 7 หรือ Windows XP ฉันขอยกตัวอย่างง่ายๆ ว่าการเลิกทำปุ่มลัด “Ctrl” + “Z” ทำงานอย่างไร ยกเลิก การกระทำครั้งสุดท้ายให้กดปุ่มซ้าย “Ctrl” และในขณะที่กดค้างไว้ ให้กดปุ่มภาษาอังกฤษ “Z” หากคุณต้องการยกเลิกการกระทำหลายอย่าง ให้กดปุ่ม "Z" หลายครั้ง ยิ่งกว่านั้นไม่สำคัญว่าคุณเปิดใช้งานภาษาใด บ่อยขึ้น แป้นพิมพ์ลัดทำงานเหมือนกันในรูปแบบภาษารัสเซียและอังกฤษ
![]() แป้นคีย์บอร์ดสำหรับการค้นหา
แป้นคีย์บอร์ดสำหรับการค้นหา
การใช้ปุ่มค้นหา "Ctrl" + "F" สะดวกมาก ช่วยให้คุณสามารถค้นหาวลีในเอกสารได้อย่างรวดเร็วและ ทำงานกับข้อความง่ายมาก อย่างไรก็ตาม สามารถใช้ปุ่มค้นหาบนหน้าเว็บไซต์ได้เช่นกัน เมื่อคุณกด "Ctrl" + "F" ที่มุมขวาบนเข้า Google Chrome(ซ้ายบนใน Opera ล่างใน Mazilla) หน้าต่างเล็ก ๆ จะปรากฏขึ้นเพื่อให้คุณป้อนคำหรือวลีที่คุณต้องการค้นหาบนหน้า หากมีคำดังกล่าวอยู่บนหน้า คำนั้นจะถูกเน้นด้วยสีเหลืองหรือสีส้มในเบราว์เซอร์ของคุณ บรรทัดเดียวกันนี้จะประกอบด้วยจำนวนคำที่พบในหน้า เช่นเดียวกับลูกศรที่ช่วยให้คุณย้ายไปยังตัวเลือกถัดไปได้อย่างรวดเร็ว อย่าเพิ่งสับสน ค้นหาปุ่มลัดด้วยการค้นหาไซต์ ใช้งานได้เฉพาะบนเพจที่เปิดอยู่ในเบราว์เซอร์ของคุณเท่านั้น
 วิธีเลือกข้อความโดยใช้แป้นพิมพ์
วิธีเลือกข้อความโดยใช้แป้นพิมพ์
การใช้คีย์ลัดร่วมกันยังใช้เพื่อเน้นข้อความอีกด้วย ตัวอย่างเช่น หากเอกสารข้อความมีขนาดใหญ่มากและคุณต้องเลือกทั้งหมด ให้ใช้ เคอร์เซอร์ของเมาส์ไม่สะดวกมาก การกด "Ctrl" + "A" ง่ายกว่ามาก และข้อความทั้งหมดจะถูกเลือก หากต้องการเลือกข้อความจากเคอร์เซอร์ไปทางซ้ายหรือขวา ให้กดปุ่ม Shift และในขณะที่กดค้างไว้ ให้กดลูกศร ← และ → แต่ละครั้งที่คุณกดลูกศร ตัวอักษรถัดไปจะถูกไฮไลท์ จริงอยู่ที่การเน้นข้อความด้วยวิธีนี้ใช้เวลานาน แต่ก็มีประโยชน์ได้ และหากต้องการเลือกข้อความจากเคอร์เซอร์ไปที่จุดเริ่มต้นหรือจุดสิ้นสุดของบรรทัด คุณสามารถใช้ชุดค่าผสม "Shift" + "Home" และ "Shift" + "End" ในทำนองเดียวกัน คุณสามารถเลือกข้อความจากเคอร์เซอร์ได้ทั้งบรรทัด ขึ้นหรือลง ในการทำเช่นนี้คุณจะต้องวางเคอร์เซอร์ในตำแหน่งที่ต้องการกดปุ่ม "Shift" และในขณะที่กดค้างไว้ให้ใช้ลูกศร "" และ "↓" อย่างไรก็ตาม การกดลูกศรตรงข้ามจะเป็นการลบส่วนที่เลือกออก หากต้องการลบส่วนที่เลือกออก คุณสามารถคลิกที่ใดก็ได้ในเอกสารที่เปิดอยู่ ในบางแอปพลิเคชัน คุณสามารถยกเลิกการเลือกได้โดยใช้ปุ่ม "Ctrl" + "D" แต่จะใช้งานไม่ได้ทุกที่ ตัวอย่างเช่น, แป้นพิมพ์เสมือนมันไม่ตอบสนองต่อชุดค่าผสมนี้
 วิธีคัดลอกข้อความโดยใช้แป้นพิมพ์
วิธีคัดลอกข้อความโดยใช้แป้นพิมพ์
หลายคนยังสนใจ ต้องใช้คีย์อะไรในการคัดลอกในการใช้งานที่แตกต่างกัน ในการดำเนินการนี้ให้ใช้ชุดค่าผสม "Ctrl" + "C" ปุ่มทำงานในลักษณะเดียวกัน เอกสารข้อความ, วี บรรณาธิการกราฟิกและในโปรแกรมอื่นๆ ก็เพียงพอที่จะเลือกส่วนที่ต้องการด้วยเคอร์เซอร์แล้วคัดลอกโดยใช้ปุ่ม อีกอย่างเดียวกันนี้ ปุ่มคีย์บอร์ดใช้เพื่อคัดลอกไฟล์บางไฟล์ แต่มีข้อแม้ประการหนึ่ง หากคุณต้องการคัดลอกข้อความที่เผยแพร่บนเว็บไซต์ คุณอาจไม่สามารถคัดลอกได้ นี่คือการป้องกันการคัดลอกข้อความที่ติดตั้งโดยเจ้าของทรัพยากร เกี่ยวกับ, วิธีคัดลอกข้อความที่ไม่สามารถคัดลอกได้จากเว็บไซต์ดังกล่าว ซึ่งมีรายละเอียดเพิ่มเติมในเนื้อหาอื่น
 วิธีแทรกข้อความโดยใช้แป้นพิมพ์
วิธีแทรกข้อความโดยใช้แป้นพิมพ์
หากต้องการวางข้อความจากคลิปบอร์ด คุณสามารถกดปุ่มลัด “Ctrl” + “V” พวกเขายังทำงานในแอปพลิเคชันที่แตกต่างกัน คุณสามารถใช้ได้ วางปุ่มลัดในเอกสารข้อความหรือเมื่อคัดลอกไฟล์ สะดวกเป็นพิเศษที่จะใช้มันเพื่อแทรกวัตถุที่เหมือนกันจำนวนมาก (เช่น สัญลักษณ์ที่คุณต้องการใช้ในเอกสารหลายครั้ง)
 วิธีเปลี่ยนคีย์บอร์ดเป็นภาษาอังกฤษ
วิธีเปลี่ยนคีย์บอร์ดเป็นภาษาอังกฤษ
เราเปลี่ยนแป้นพิมพ์จากภาษารัสเซียเป็นภาษาอังกฤษและในทางกลับกันร้อยครั้งต่อวันโดยที่ไม่สังเกตเห็นด้วยซ้ำ ส่วนใหญ่เรามักจะใช้สำหรับสิ่งนี้ สวิตช์ภาษา RU/EN ซึ่งอยู่ที่ด้านล่างของหน้าจอ ทางด้านขวา บนแถบงาน แต่การทำเช่นนี้สะดวกกว่ามากโดยใช้แป้นพิมพ์ลัด "Alt" + "Shift" เมื่อเวลาผ่านไป คุณจะเริ่มใช้คีย์เหล่านี้โดยอัตโนมัติ คุณเพียงแค่พิมพ์บนแป้นพิมพ์ต่อไปและไม่คิดว่าจะต้องทำอย่างไร เปลี่ยนเป็นภาษาอังกฤษและกลับมา
 วิธีรีสตาร์ทคอมพิวเตอร์โดยใช้แป้นพิมพ์
วิธีรีสตาร์ทคอมพิวเตอร์โดยใช้แป้นพิมพ์
มีอีกหนึ่งคีย์ผสมที่คุณต้องรู้ หากคอมพิวเตอร์ค้างและไม่ตอบสนองต่อการกระทำของคุณ ให้กดปุ่ม "Ctrl" + "Alt" + "Del" พร้อมกัน หน้าต่างตัวจัดการงานจะเปิดขึ้นโดยแสดงรายการแอปพลิเคชันทั้งหมดที่คุณใช้งานอยู่ เมื่อคุณเห็นสถานะ "ไม่ทำงาน" ตรงข้ามกับสถานะใด ๆ ให้คลิกที่ปุ่ม "ยกเลิกงาน"

หากเมาส์ไม่ทำงาน ให้ใช้ปุ่ม Tab เพื่อเลือก เมื่อปุ่มสิ้นสุดงานถูกไฮไลต์ ให้กด Enter คุณต้องรู้ด้วย กุญแจอะไรคุณสามารถออกจากระบบได้หากเมาส์ของคุณเสีย ดังนั้นให้รีบูทอย่างรวดเร็วหรือเลยก็ได้ ปิดคอมพิวเตอร์ให้กดปุ่ม Windows ซึ่งอยู่ที่ด้านล่างทั้งสองด้านของแป้นพิมพ์ และแสดงโลโก้ของระบบปฏิบัติการนี้ เมื่อหน้าต่างเมนูหลักปรากฏขึ้น ให้กดปุ่ม "↓" จนกระทั่งปุ่ม "Shutdown" ถูกไฮไลต์ กด "Enter" หน้าต่างมาตรฐาน "ปิดคอมพิวเตอร์" จะปรากฏขึ้น ใช้ปุ่ม "←" และ "→" เลือกคำสั่ง "Shutdown" หรือ "Reboot" แล้วกด "Enter" หากต้องการยกเลิกการกระทำนี้และกลับสู่ระบบ ให้กด "Esc"
แน่นอนว่ามีตัวเลือกอื่นสำหรับแป้นพิมพ์ลัดเพื่อดำเนินการต่างๆ บนคอมพิวเตอร์ของคุณ แต่ในโพสต์นี้ฉันได้แชร์สิ่งที่พบบ่อยที่สุดซึ่งฉันใช้ตลอดเวลาและแนะนำให้คุณผู้อ่านของฉัน ขอให้ทุกคนโชคดี!!
มีรายการปุ่มลัดมากมาย: สำหรับ Windows 7, Windows 8, Mac, สำหรับ Photoshop, สำหรับ Word, AutoCAD ฯลฯ
แต่ไม่ใช่ว่าผู้ใช้พีซีทุกคนจะใช้มัน
เหตุใดเราจึงต้องมีปุ่มลัดหากมี? อะไรก็เกิดขึ้นได้: หนูอาจหักและ เมาส์ไร้สาย- แบตหมด.
บางครั้งมีปัญหากับ ซอฟต์แวร์เมื่อเชื่อมต่อเมาส์ใหม่ แต่ตัวเก่า "ตัดสินใจอยู่ได้นาน" แล้ว และทัชแพดอาจล้มเหลวได้ และบางคนก็ไม่รู้วิธีจัดการอย่างถูกต้องเมื่อคุ้นเคยกับการคลิกเมาส์
เมื่อคุณจำเป็นต้องทำอะไรอย่างเร่งด่วนและเมาส์ใช้งานไม่ได้ ความรู้เกี่ยวกับแป้นพิมพ์ลัดจะมีประโยชน์มาก นอกจากนี้คุณสามารถเพิ่มประสิทธิภาพการทำงานได้อย่างมากเมื่อทำงานกับคอมพิวเตอร์
ต่อไปนี้เป็นชุดค่าผสมที่ใช้มากที่สุด 10 แบบที่คุณสามารถใช้ได้สำเร็จ:
1 . หลายคนคงรู้จักชุดค่าผสมเหล่านี้ ปุ่มลัด สำเนา:
Ctrl+Cหรือ

จำเป็นต้องคัดลอกข้อความที่เลือกดังนี้:
- ขั้นแรก เลือกข้อความ (หรือรูปภาพ ตาราง)
- จากนั้นกดปุ่ม Ctrl และโดยไม่ต้องปล่อยให้กดปุ่มพร้อมตัวอักษร C พร้อมกัน (โดยย่อจะเขียนดังนี้: Ctrl + C)
- เราปล่อยปุ่ม ตอนนี้ส่วนที่เลือกจะถูกคัดลอกไปยังคลิปบอร์ด (ใน แกะคอมพิวเตอร์).
ขั้นตอนการถ่ายสำเนาไม่ปรากฏภายนอกบนหน้าจอคอมพิวเตอร์ หากต้องการ "รับ" จากหน่วยความจำของคอมพิวเตอร์สิ่งที่เราวางไว้ที่นั่นโดยใช้ปุ่มลัดการคัดลอก:
- คุณต้องวางเคอร์เซอร์ในตำแหน่งที่คุณต้องการวางส่วนที่คัดลอกและ
- กดปุ่มลัดวาง: Ctrl + V
คุณสามารถใช้แป้นพิมพ์ลัดใดเพื่อคัดลอกข้อความหรือวัตถุไปยังคลิปบอร์ด
สำหรับสิ่งนี้มีปุ่มลัด คัดลอก: Ctrl + C และ วาง: Ctrl + V. เรียกได้ว่าเป็นคู่รักที่แสนหวาน ส่วนใหญ่มักใช้ในการรวมกันนั่นคือขั้นแรกให้คัดลอกส่วนที่เลือกโดยใช้ Ctrl + C จากนั้นวางทันทีโดยใช้ปุ่ม Ctrl + V
คู่หวานอีกคู่ที่คุณสามารถใช้เพื่อ Copy Paste คือ Ctrl + Insert และ Shift + Insert อย่างที่พวกเขาพูดกันว่ามันเป็นเรื่องของรสนิยม
2. Ctrl + Vหรือ Shift + Insert - ปุ่มลัด แทรกข้อความหรือวัตถุที่คัดลอกไปยังคลิปบอร์ด

3. Ctrl + Zและ Ctrl+Y- ปุ่มลัด ยกเลิก.

เมื่อใช้คำสั่งเหล่านี้ คุณสามารถเลิกทำการเปลี่ยนแปลงใดๆ ได้ เช่น หากคุณตัดหรือลบข้อความโดยไม่ตั้งใจ
หากต้องการยกเลิกหลายรายการ การเปลี่ยนแปลงล่าสุดคุณต้องกดชุดค่าผสมเหล่านี้ (Ctrl + Z หรือ Ctrl + Y) หลายครั้ง
Ctrl + X –ปุ่มลัด ตัด
การรวมกันนี้ช่วยให้คุณสามารถตัดสิ่งที่คุณต้องการออกและในขณะเดียวกันก็วางไว้บนคลิปบอร์ด จากนั้นจึงนำส่วนที่ตัดไปวางในตำแหน่งที่ต้องการได้
4. Ctrl + F- ปุ่มลัด ค้นหา.

ปุ่ม "คู่" ที่มีประโยชน์มากซึ่งเปิดแถบค้นหาในเกือบทุกโปรแกรมหรือเบราว์เซอร์
บางครั้ง Ctrl + F เรียกอีกอย่างว่าปุ่มลัดค้นหา
5. Alt + แท็บ- ปุ่มลัด สลับหน้าต่าง.
 สะดวกสำหรับ การสลับอย่างรวดเร็วระหว่างหน้าต่าง ซอฟต์แวร์โอเพ่นซอร์ส. หากนี่เป็นเรื่องใหม่สำหรับคุณเพียงแค่ลองดู มีโอกาสที่คุณจะชอบวิธีนี้มากกว่าเมาส์ปกติของคุณ
สะดวกสำหรับ การสลับอย่างรวดเร็วระหว่างหน้าต่าง ซอฟต์แวร์โอเพ่นซอร์ส. หากนี่เป็นเรื่องใหม่สำหรับคุณเพียงแค่ลองดู มีโอกาสที่คุณจะชอบวิธีนี้มากกว่าเมาส์ปกติของคุณ
หากคุณเพิ่ม Shift ให้กับชุดค่าผสมเหล่านี้ (คุณจะได้รับ Shift+ Alt+ Tab) คุณจะเคลื่อนที่ไปในทิศทางตรงกันข้ามนั่นคือคุณสามารถกลับไปยังโปรแกรมที่คุณอยู่ในขั้นตอนก่อนหน้าได้
Ctrl+แท็บ- ปุ่มลัดสำหรับสลับแท็บ ด้วยความช่วยเหลือเหล่านี้ คุณสามารถนำทางระหว่างแท็บต่างๆ ได้อย่างรวดเร็ว
6. Ctrl + แบ็คสเปซ- ปุ่มลัด ลบ. จะช่วยประหยัดเวลาได้มากหากคุณต้องการลบคำอย่างรวดเร็วขณะพิมพ์ แป้นพิมพ์ลัดเหล่านี้ใช้งานไม่ได้ใน Notepad แต่ใช้งานได้ดีใน Word
เราพิมพ์คำ จากนั้นหากจำเป็นต้องลบคำนั้น เพียงกด Ctrl + Backspace ในกรณีนี้ คำทั้งหมดจะถูกลบทันที
7. Ctrl + ส- ปุ่มลัด บันทึก. ใช้เพื่อบันทึกไฟล์อย่างรวดเร็วในหลาย ๆ โปรแกรม ใช้มันหากคุณกำลังทำงานบางอย่างที่สำคัญ เช่น เมื่อแบตเตอรี่แล็ปท็อปของคุณหมด

8. Crtl + หน้าแรกหรือ Crtl + สิ้นสุดเลื่อนเคอร์เซอร์ ถึงจุดเริ่มต้นหรือ จุดสิ้นสุดของเอกสารตามลำดับ
ปุ่มนำทางหน้า เลื่อนหน้าขึ้น(ขึ้น) และ เลื่อนหน้าลง(ลง) ได้ แทนที่แถบเลื่อน.
9. Crtl + P- ปุ่มลัด ผนึก.

ใช้ในการเปิดหน้าต่าง ดูตัวอย่างหน้าปัจจุบันในเบราว์เซอร์หรือเรียกหน้าต่างพิมพ์เอกสารในโปรแกรมแก้ไขข้อความ