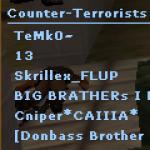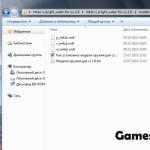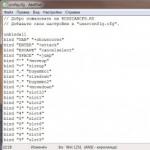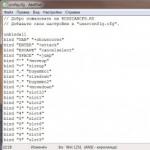ไม่ช้าก็เร็วก็ต้องเปลี่ยนอันเก่า สมาร์ทโฟน Androidใหม่. แต่ก่อนที่จะส่งอุปกรณ์ไปที่ชั้นวางหรือค้นหาการใช้งานโทรศัพท์อื่นจำเป็นต้องถ่ายโอนข้อมูลที่สะสมไปยังอุปกรณ์ใหม่ ในบทความ คุณจะได้เรียนรู้วิธีถ่ายโอนข้อมูลจาก Android ไปยัง Android ด้วยวิธีที่สะดวกและประหยัดที่สุด
วิธีการถ่ายโอนข้อมูลจากโทรศัพท์ Android
เนื่องจากการหมุนเวียนของสมาร์ทโฟนในหมู่ผู้ใช้เป็นปรากฏการณ์ที่เกิดขึ้นบ่อยครั้ง มีหลายวิธีในการถ่ายโอนข้อมูล โดยแบ่งออกเป็นสามประเภทตามเงื่อนไข:
- เครื่องมือมาตรฐาน
- บริการบุคคลที่สาม
- โอนด้วยตนเอง
หมวดหมู่แรกรวมถึงเครื่องมือในตัวดำเนินการโดยนักพัฒนา ระบบปฏิบัติการหรือ หน้าจอผู้ใช้... ตัวอย่างเช่น บริการของ Google เจ้าของระบบปฏิบัติการ Android ได้รับการติดตั้งไว้ล่วงหน้าในอุปกรณ์ที่ผ่านการรับรองทั้งหมด หรือบริษัทขนาดใหญ่พัฒนาเปลือกของตัวเอง ตัวอย่างเช่น Xiaomi ที่ติดตั้งบริการ Mi Cloud ไว้ล่วงหน้าในเฟิร์มแวร์ MIUI
บริการของบุคคลที่สามรวมถึงโปรแกรมมือถือและเดสก์ท็อปที่สร้างโดยผู้ผลิตอุปกรณ์ Android บริษัทเอกชน หรือนักพัฒนาแอป
วิธีการแบบแมนนวลเกี่ยวข้องกับการถ่ายโอนข้อมูลด้วยการมีส่วนร่วมของผู้ใช้อย่างลึกซึ้ง... การใช้เครื่องมือที่ไม่รวมอยู่ในสองประเภทแรก
สำคัญ! วิธีการในแต่ละหมวดหมู่จะเน้นไปที่การถ่ายโอนข้อมูลบางประเภท และวิธีการที่ต้องการได้รับอิทธิพลจากความง่ายในการโต้ตอบ ชนิด จำนวนและปริมาณของข้อมูลที่ถ่ายโอน
วิธีถ่ายโอนข้อมูลจาก Android ไปยัง Android โดยใช้เครื่องมือมาตรฐาน
หลักการทำงานขึ้นอยู่กับระบบอัตโนมัติ ตามการตั้งค่าที่กำหนดค่าไว้และหากมีอินเทอร์เน็ต ข้อมูลจะถูกซิงโครไนซ์และถูกส่งไปยังเซิร์ฟเวอร์เพื่อจัดเก็บโดยอัตโนมัติ และเนื่องจากเนื้อหาเชื่อมโยงกับบัญชี การป้อนชื่อผู้ใช้และรหัสผ่านในอุปกรณ์ใหม่ก็เพียงพอแล้วเพื่อรับสำเนาของเนื้อหา
อัตโนมัติ สำรองจะอนุญาตให้คุณถ่ายโอนข้อมูลและการตั้งค่า: รายชื่อในสมุดโทรศัพท์ การติดตั้งแอปพลิเคชัน กิจกรรมในปฏิทิน รหัสผ่าน ประวัติเบราว์เซอร์ ฯลฯ
อนุญาตให้คัดลอกไฟล์สื่อไปยังไดรฟ์คลาวด์แบบคงที่เท่านั้น หากโทรศัพท์ของคุณมีวิดีโอ เพลง และไฟล์ขนาดใหญ่อื่นๆ จำนวนมาก คุณจะต้องซื้อพื้นที่เพิ่มเติมหรือใช้วิธีการโอนแบบอื่น
ด้านล่างนี้คือวิธีย้ายข้อมูลโดยใช้การสำรองข้อมูลอัตโนมัติสามวิธี
วิธีที่ 1. การถ่ายโอนข้อมูลจาก Android ไปยัง Android ผ่านบริการของ Google
สำคัญ!
- ในการสร้างข้อมูลสำรอง จำเป็นต้องมีการแสดงตนและบัญชี
- ตัวเลือกการกู้คืนได้รับผลกระทบจากประเภทอุปกรณ์และ การถ่ายโอนไฟล์ไม่สามารถทำได้หรือเพียงบางส่วนเท่านั้นหากมีการถ่ายโอนข้อมูลจาก OS เวอร์ชันที่ใหม่กว่าไปเป็นเวอร์ชันก่อนหน้า ตัวอย่างเช่น จาก Android 7.1 ถึง 4.1 หรือ 5.0 เป็นต้น
- สำหรับไฟล์มัลติมีเดียจะใช้ที่เก็บข้อมูลบนคลาวด์ของ Google ไดรฟ์ ขนาดดิสก์พื้นฐานคือ 15 GB
- การตั้งค่าแอปพลิเคชันจะถูกคัดลอกไปยังเซิร์ฟเวอร์ไม่เกินวันละครั้ง ในกรณีนี้ คุณต้องเชื่อมต่อ อุปกรณ์ Androidไปยังสายไฟหลักและ Wi-Fi อย่าใช้โทรศัพท์เป็นเวลาสองสามชั่วโมง หากอุปกรณ์ไม่มีการใช้งานเป็นเวลา 14 วัน Google จะลบข้อมูลแอปหลังจากผ่านไป 60 วัน คำศัพท์จะถูกขยายโดยอัตโนมัติเมื่อกิจกรรมกลับมาทำงานต่อ
- ไม่รองรับการสำรองข้อมูลสำหรับบางแอพพลิเคชั่น เนื่องจากผู้พัฒนาไม่ได้เปิดใช้งานตัวเลือกนี้

คำแนะนำ:
สร้างบัญชี Google หากคุณยังไม่ได้สร้าง ไปที่การตั้งค่า เปิดส่วน "บัญชี" จากนั้นเลือก - เพิ่มบัญชี Google ในการลงทะเบียนให้เสร็จสิ้น ให้ทำตามตัวช่วยสร้างบัญชีและป้อนข้อมูลที่จำเป็น

เปิดใช้งานการสำรองข้อมูล ในอุปกรณ์ส่วนใหญ่ที่ไม่มีอินเทอร์เฟซที่แก้ไข พารามิเตอร์จะเรียกว่า "กู้คืนและรีเซ็ต" เปิดใช้งานตัวเลือก และทำความคุ้นเคยกับประเภทของข้อมูลที่จะบันทึก ถัดไป เลือกบัญชี


สำคัญ! เพื่อเรียกคืนเนื้อหาของข้อมูลใหม่ โทรศัพท์ Androidคุณต้องเปิดใช้งาน "ฟังก์ชั่นการกู้คืนอัตโนมัติ"
สำหรับไฟล์มัลติมีเดีย ไปที่ Google Drive คลิกปุ่ม "เพิ่ม" และระบุเส้นทางไปยังตำแหน่งของไฟล์ โหลดอัตโนมัติภาพถ่ายและรูปภาพมีอยู่ในส่วนการตั้งค่า

วิธีที่ 2. การถ่ายโอนข้อมูลจาก Android ไปยัง Android โดยใช้ Mi Cloud
สำคัญ!
- บริการนี้มีให้ในเฟิร์มแวร์ MIUI เท่านั้น
- ในการใช้ Mi Cloud คุณต้องลงทะเบียนบัญชี Mi ล่วงหน้า
- ขนาดดิสก์พื้นฐานคือ 5 GB
คำแนะนำ:
- สร้างบัญชี Mi หากคุณยังไม่เคยทำมาก่อน ตรง ลิงค์ไปที่หน้าลงทะเบียน
- ในการตั้งค่าระบบ ให้เปิดส่วนบัญชี Mi
- ยอมรับข้อตกลงผู้ใช้ อนุญาตให้เข้าถึงบริการ
- เข้าสู่ระบบและรหัสผ่าน
- ตรวจสอบประเภทข้อมูลที่คุณต้องการเก็บไว้ แล้วสร้างข้อมูลสำรอง

วิธีที่ 3 การสร้างการสำรองข้อมูลในเครื่องบนเฟิร์มแวร์ MIUI
สำคัญ!
การสำรองข้อมูลในเครื่อง ไม่บันทึกไฟล์มัลติมีเดีย: เพลง วิดีโอ ภาพถ่าย การบันทึกเสียง ฯลฯ
คำแนะนำ:
- เปิดออก การตั้งค่าระบบ.
- เลือกรายการเพิ่มเติม จากนั้น "กู้คืนและรีเซ็ต"
- จากนั้น - รายการ "การสำรองข้อมูลในเครื่อง"
- ในหน้าต่างใหม่ คลิกที่ปุ่ม "สำรองข้อมูล" และทำเครื่องหมายประเภทข้อมูลที่คุณต้องการบันทึก รายการ "การตั้งค่าระบบ" ประกอบด้วย: รหัสผ่านสำหรับเครือข่าย Wi-Fi ข้อความ บันทึกการโทร ฯลฯ รายการ "แอปพลิเคชัน" - data แอปพลิเคชันบุคคลที่สาม.
- เพื่อความสะดวก ให้ตั้งเวลาสำหรับการสำรองข้อมูลอัตโนมัติ
- หลังจากนั้นสักครู่ ซึ่งได้รับผลกระทบจากปริมาณข้อมูลที่สำรองไว้ โฟลเดอร์ที่มีข้อมูลจะปรากฏในหน่วยความจำ เส้นทาง: Miui - สำรองข้อมูล - AllBackup. โอนโฟลเดอร์ไปยังระบบคลาวด์หรือคอมพิวเตอร์ของคุณเพื่อคัดลอกไปยังอุปกรณ์ใหม่ในภายหลัง
- หากต้องการกู้คืนไฟล์ คุณควรไปที่ส่วนสำหรับสร้างข้อมูลสำรอง เลือกข้อมูลสำรองแล้วคลิกปุ่ม "กู้คืน"

การถ่ายโอนข้อมูลจาก Android เครื่องหนึ่งไปยัง Android เครื่องอื่นโดยใช้บริการของบุคคลที่สาม
ข้อมูลการย้าย รวมทั้งภาพถ่าย วิดีโอ และเพลง ดำเนินการโดยใช้ยูทิลิตี้จากผู้ผลิตเฉพาะ: Motorola Migrate, Sony Xperiaโอนย้ายมือถือ, เครื่องมือโอน HTC, สวิตช์มือถือ LG หรือ. หรือโปรแกรมที่เขียนโดยผู้พัฒนาแอพพลิเคชั่น เช่น - CLONEit - Batch Copy All Data
โปรแกรมที่อยู่ในรายการทำงานบนหลักการที่คล้ายคลึงกัน ผู้ใช้เลือกประเภทข้อมูลแล้วเลือกอุปกรณ์ Android ใหม่ด้วยโปรแกรมเดียวกัน ต่อไป แอปพลิเคชันจะสร้างสำเนาของไฟล์และส่งไปที่ โทรศัพท์ใหม่.
วิธีที่ 1: การถ่ายโอนไฟล์โดยใช้ Motorola Migrate App
- ดาวน์โหลดแอปลงในโทรศัพท์เครื่องเก่าและใหม่
- เปิดโปรแกรมและจับคู่อุปกรณ์ทั้งสอง ใช้โทรศัพท์เครื่องเก่าสแกนรหัส QR บนโทรศัพท์เครื่องใหม่
- เลือกประเภทของข้อมูลที่คุณต้องการส่ง จากนั้น ทางสะดวกการส่ง.
- รอจนสิ้นสุดไฟล์ที่โอน
สำคัญ! Motorola Migrate ไม่รองรับบน Android OS 7 หรือสูงกว่า
วิธีที่ 2. วิธีการถ่ายโอนข้อมูลจาก Android ไปยัง Android โดยใช้ CLONEit
- ติดตั้งแล้วเรียกใช้แอปพลิเคชันบนโทรศัพท์ทั้งสองเครื่อง
- เปิดใช้งาน Wi-Fi บนโทรศัพท์เครื่องเก่า ให้กดปุ่ม "ส่ง" และกด "ยอมรับ" ใหม่
- รอให้อุปกรณ์ Android ทั้งสองสร้างการเชื่อมต่อ
- เลือกไฟล์ที่คุณต้องการส่งแล้วคลิกปุ่มที่เหมาะสมเพื่อยืนยัน

วิธีถ่ายโอนข้อมูลจาก Android ไปยัง Android ด้วยตนเอง
การถ่ายโอนไฟล์ด้วยตนเองมีประโยชน์เมื่อคุณต้องการถ่ายโอนข้อมูลบางประเภทหรือกลุ่มไฟล์ที่เลือก เช่น ข้อมูลเพลง วิดีโอ หรือแอป ยิ่งไปกว่านั้น คุณสามารถส่งโดยตรงไปยังอุปกรณ์ Android เครื่องใหม่ ที่เก็บข้อมูลบนคลาวด์ หรือคอมพิวเตอร์
วิธีที่ 1 สำรองข้อมูลแอปพลิเคชันโดยใช้ Titanium Backup
โปรแกรมช่วยให้คุณสามารถเลือกหรือสร้างสำเนาได้ทั้งหมด แอปพลิเคชั่นที่ติดตั้งหรือบันทึกเฉพาะข้อมูลแล้วกู้คืนไปยังอุปกรณ์ใหม่ ในกรณีนี้จำเป็นสำหรับสมาร์ทโฟนทั้งสองเครื่อง สำหรับรายละเอียด โปรดไปที่แหล่งข้อมูลที่เกี่ยวข้อง
คำแนะนำ:
- เปิดบน หุ่นยนต์เก่าอุปกรณ์.
- คลิกที่แท็บ "สำรองข้อมูล"
- เลือกแอปพลิเคชันที่คุณสนใจในหน้าต่างใหม่ให้คลิกที่ปุ่ม "บันทึก" การสำรองข้อมูลจะเริ่มโดยอัตโนมัติ ตลอดระยะเวลาของการก่อตั้งร.ค. ปริมาณข้อมูลที่ส่งผลกระทบ
- หากต้องการโอนข้อมูล ให้กดรายการแอปพลิเคชันค้างไว้จนกว่าหน้าต่างการดำเนินการจะปรากฏขึ้น เลือก "โอนข้อมูลสำรองล่าสุด" จากนั้นเลือกประเภทข้อมูล
- ในหน้าต่างถัดไป เลือกวิธีการถ่ายโอนไฟล์ที่ต้องการ: อีเมล คลาวด์ไดรฟ์ ฯลฯ
- หากคุณต้องการสำรองข้อมูลหลายชุด ให้ตรวจสอบแอปพลิเคชันที่จำเป็น สำหรับการสำรองข้อมูลทั้งหมด ให้ไปที่ส่วนการดำเนินการแบบกลุ่มของเมนู
- ตามค่าเริ่มต้น ข้อมูลสำรองจะถูกบันทึกไว้ในโฟลเดอร์ "Titanium Backup" ในที่จัดเก็บข้อมูลภายใน ย้ายโฟลเดอร์ไปยังอุปกรณ์ใหม่ จากนั้นไปที่โปรแกรม และกู้คืนข้อมูลของโปรแกรมที่จำเป็นทีละรายการ หรือกู้คืนแอปพลิเคชันทั้งหมดผ่านส่วน "Batch Actions"
สำคัญ!บางครั้งโปรแกรมบางโปรแกรมได้รับการคืนค่าอย่างไม่ถูกต้องเนื่องจากความแตกต่างของฮาร์ดแวร์และซอฟต์แวร์ระหว่างสมาร์ทโฟนใหม่และเก่า
วิธีที่ 2. การคัดลอกไฟล์ไปยังที่เก็บข้อมูลบนคลาวด์
บริการพื้นที่จัดเก็บบนคลาวด์ ให้ฟรี 5-50 GB พื้นที่ดิสก์... บางครั้งก็เพียงพอสำหรับการจัดเก็บข้อมูลชั่วคราวหรือถาวร รวมถึงรูปภาพ เพลง หรือวิดีโอ ในการเลือกบริการที่เหมาะสม เราแนะนำให้อ่านเนื้อหาที่เกี่ยวข้องด้านล่าง
คำแนะนำ:
- ติดตั้งไคลเอนต์ของบริการที่เก็บข้อมูลบนคลาวด์ที่คุณต้องการ
- ลงทะเบียนบัญชีและ / หรือเข้าสู่ระบบ
- หากต้องการคัดลอกเนื้อหา ในแอปพลิเคชัน ให้คลิกปุ่ม "เพิ่ม" จากนั้นทำเครื่องหมายไฟล์ที่ต้องการ
- ติดตั้งไคลเอนต์ที่คล้ายกันบนโทรศัพท์เครื่องใหม่ เข้าสู่ระบบ จากนั้นไปที่แอพและดาวน์โหลดข้อมูลที่คุณต้องการ
ทางเลือกอื่น:

วิธีที่ 3. การถ่ายโอนข้อมูลไปยังคอมพิวเตอร์
วิธีที่สะดวกในการถ่ายโอนข้อมูลในกรณีที่อุปกรณ์เก่าเสียหาย - หน้าจอเสียหรือเซ็นเซอร์ไม่ตอบสนอง
คำแนะนำ:
- เสียบสายเก่า
- ในส่วน "การกำหนดค่า USB" ให้เลือกรายการ MPT
- รอให้ไดรฟ์แบบถอดได้ปรากฏขึ้น จากนั้นคัดลอกข้อมูลที่จำเป็นไปยังคอมพิวเตอร์ของคุณ
- จากนั้นเชื่อมต่ออุปกรณ์ Android เครื่องใหม่ของคุณและโอนข้อมูลที่คุณคัดลอกไว้ก่อนหน้านี้
วิธีที่ 4. การถ่ายโอนข้อมูลไปยังคอมพิวเตอร์ผ่านเราเตอร์ Wi-Fi
คำแนะนำ:
- ติดตั้งบน โทรศัพท์เก่าแอพตัวจัดการไฟล์ Moto
- เชื่อมต่อกับ เครือข่าย Wi-Fiสมาร์ทโฟนและคอมพิวเตอร์
- ในแผงที่ซ่อนอยู่ทางซ้ายของโทรศัพท์ ให้เลือก รีโมทแล้ว "เชื่อมต่อ"
- ป้อนที่อยู่ที่แสดงบนพีซีในแถบที่อยู่ของ explorer
- ถ่ายโอนเนื้อหาจากสมาร์ทโฟนเครื่องเก่าไปยังคอมพิวเตอร์ของคุณ
- เมื่อเสร็จแล้ว ให้หยุดการเชื่อมต่อบนโทรศัพท์เครื่องเก่า จากนั้นจึงเชื่อมต่ออุปกรณ์ใหม่เพื่อถ่ายโอนข้อมูล
วิธีที่ 5. การส่งไฟล์โดยใช้ NFC
สำคัญ!การแลกเปลี่ยนข้อมูลสามารถทำได้โดยมีเงื่อนไขว่าเก่าและ สมาร์ทโฟนใหม่, พร้อมกับโมดูล
คำแนะนำ:
- เปิดการตั้งค่าระบบของโทรศัพท์ทั้งสองเครื่อง ขยายส่วนที่ซ่อนอยู่เพื่อดูรายการเพิ่มเติม
- เปิดใช้งาน โมดูล NFCและฟังก์ชั่น Android Beam สำหรับการแลกเปลี่ยนข้อมูล
- เลือกไฟล์ที่คุณต้องการโอน เช่น ภาพถ่าย คลิกที่ปุ่มแชร์แล้วเลือกผ่าน NFC
- แนบโทรศัพท์เครื่องเก่ากับเครื่องใหม่ หากจำเป็น ให้ยืนยันการรับไฟล์
วิธีที่ 6. การถ่ายโอนไฟล์โดยใช้ Bluetooth
คำแนะนำ:
- เปิดการตั้งค่าของอุปกรณ์ทั้งสอง
- ในส่วน Bluetooth ให้เลื่อนสวิตช์ไปที่สถานะใช้งาน
- ในโทรศัพท์เครื่องเก่า ให้เตรียมไฟล์สำหรับส่ง เลือกแล้วคลิกปุ่ม "แชร์"
- เลือก "บลูทูธ" ในหน้าต่างใหม่
- เปิดใช้งานการค้นพบในอุปกรณ์ใหม่
- รอให้โทรศัพท์เครื่องเก่าปรากฏชื่ออุปกรณ์ใหม่ จากนั้นเลือกอุปกรณ์
- หากจำเป็น ให้ยืนยันการรับไฟล์บน Android ใหม่สมาร์ทโฟน
วิธีที่ 7. การถ่ายโอนไฟล์โดยใช้การ์ดหน่วยความจำ
หากสมาร์ทโฟนเครื่องเก่าและใหม่รองรับการติดตั้งการ์ด MicroSD ก็เพียงพอที่จะถ่ายโอนข้อมูลไปยังไดรฟ์แล้วติดตั้งการ์ดในอุปกรณ์ใหม่
สำคัญ!อย่าใช้วิธีนี้หากเปิดใช้งานฟังก์ชั่นการเก็บข้อมูลที่นำมาใช้ในโทรศัพท์เครื่องเก่าของคุณ
คำแนะนำ:
- ใส่การ์ดหน่วยความจำลงในอุปกรณ์เครื่องเก่าของคุณ
- เปิดออก ตัวจัดการไฟล์.
- ไปที่ หน่วยความจำภายในอุปกรณ์ เลือกข้อมูลที่จำเป็นและโอนไปยังการ์ดหน่วยความจำ
- เมื่อเสร็จแล้ว ให้ถอดการ์ดหน่วยความจำออกและติดตั้งในอุปกรณ์ใหม่ หากจำเป็น ให้ใช้ตัวจัดการไฟล์เพื่อย้ายข้อมูลจากการ์ด microSD ไปยังส่วนภายในของโทรศัพท์
วิธีที่ 8 การถ่ายโอนไฟล์โดยใช้อแดปเตอร์ OTG
หากอุปกรณ์ใหม่หรือเครื่องเก่าไม่รองรับการติดตั้งการ์ด MicroSD คุณควรใช้อะแดปเตอร์เพื่อ การเชื่อมต่อภายนอกขับ.
คำแนะนำ:
- ติดตั้ง การ์ด MicroSDลงในเครื่องอ่านการ์ด - เครื่องอ่านบัตรแล้วเสียบเข้ากับช่องเสียบ USB ของอะแดปเตอร์ OTG
- เชื่อมต่อโครงสร้างที่ประกอบเข้ากับโทรศัพท์เครื่องเก่า
- เปิดตัวจัดการไฟล์และถ่ายโอนข้อมูลไปยังไดรฟ์แบบถอดได้
- เมื่อเสร็จแล้ว ให้ถอดปลั๊กไดรฟ์แล้วเสียบเข้ากับโทรศัพท์เครื่องใหม่ เปิดตัวจัดการไฟล์และถ่ายโอนข้อมูลไปยังหน่วยความจำภายใน
วิธีที่ 9. ใช้แอปพลิเคชัน Android สำหรับการถ่ายโอนข้อมูล
อื่น วิธีที่มีประสิทธิภาพการถ่ายโอนข้อมูล - โปรแกรมสำหรับการถ่ายโอนข้อมูล ทำงานโดยมีเงื่อนไขว่าอุปกรณ์ทั้งสองทำงานอย่างถูกต้อง โมดูล Wi-Fiและ/หรือบลูทูธ
หลักการทำงาน:
- ติดตั้งหนึ่งในโปรแกรมจากบทความ "" บนอุปกรณ์ทั้งสองเครื่อง
- เลือกไฟล์บนอุปกรณ์ส่งสัญญาณแล้วคลิกปุ่ม "ส่ง" หรือบนปุ่มที่มีฟังก์ชันที่เกี่ยวข้อง
- บนอุปกรณ์รับ ให้กดปุ่มยอมรับ หรือใช้รหัส QR
- ถัดไป ระบุผู้รับบนอุปกรณ์ส่งสัญญาณ เวลาเพียงเล็กน้อยและข้อมูลจะถูกคัดลอกไปยังอุปกรณ์ใหม่
วีดีโอรีวิว
บทสรุป
เพื่อการโอนเงินที่ง่ายและรวดเร็ว ข้อมูลสำคัญใช้การสำรองข้อมูลมาตรฐาน ซึ่งจะทำให้คุณสามารถเปลี่ยนอุปกรณ์ได้อย่างง่ายดาย รวมทั้งประหยัดเวลาในการตั้งค่าและป้อนข้อมูลเพิ่มเติม
หลังจากซื้อสมาร์ทโฟนเครื่องใหม่ คำถามในการถ่ายโอนข้อมูลส่วนบุคคลจากอุปกรณ์เครื่องเก่าไปยังอุปกรณ์เครื่องใหม่นั้นรุนแรงกว่าที่เคย และถ้ามันค่อนข้างง่ายในการถ่ายโอนไฟล์วิดีโอพร้อมเสียง คุณจะต้องแก้ไขข้อมูลอื่น ๆ เนื่องจากผู้ติดต่อหรือข้อความ SMS เดียวกันนั้นค่อนข้างมีปัญหาในการคัดลอก
ลองหาวิธีการถ่ายโอนข้อมูลจาก "Android" เป็น "Android" ผ่านคอมพิวเตอร์โดยใช้แอปพลิเคชันบุคคลที่สามผ่านบัญชี เครื่องมือค้นหาและด้วยวิธีอื่นๆ นั่นคือเพื่อให้ขั้นตอนนี้ไม่เจ็บปวดที่สุดสำหรับทั้งตัวผู้ใช้เองและสำหรับสมาร์ทโฟน
โอนโดยใช้ PC
เพื่อถ่ายโอนข้อมูลจาก "Android" เป็น "Android" ผ่าน คอมพิวเตอร์ส่วนบุคคลเราต้องการโทรศัพท์เครื่องเก่าที่เราต้องการถ่ายโอนข้อมูล พีซีเอง สาย USB สำหรับการซิงโครไนซ์ (คุณสามารถใช้ "Wi-Fi") และโปรแกรม MOBILedit (คุณสามารถดาวน์โหลดได้จากเว็บไซต์ทางการของผู้พัฒนา)

โปรแกรมเวอร์ชันพื้นฐาน (Lite) มีฟังก์ชันที่จำกัด แต่เพียงพอสำหรับการคัดลอกข้อมูลจากแกดเจ็ตไปยังแกดเจ็ตเพียงครั้งเดียว ส่วนขยายนั่นคือรุ่นที่จำหน่ายได้แล้วนั้นมีไว้สำหรับแฟน ๆ ที่กระตือรือร้นที่จะถ่ายโอนบางสิ่งที่ใดที่หนึ่ง
คัดลอกคุณสมบัติ
หลังจากติดตั้งยูทิลิตี้แล้วเปิดใช้งานโปรแกรมจะเสนอให้ดาวน์โหลดไดรเวอร์ที่รู้จักทั้งหมดสำหรับสมาร์ทโฟน / โทรศัพท์ ในการถ่ายโอนข้อมูลจาก Android ไปยัง Android ได้เร็วขึ้น คุณสามารถเลือกผู้ผลิตอุปกรณ์ของคุณจากรายการแบบเลื่อนลงและยืนยันการอัปเดตไดรเวอร์
หลังจากอัปเดตไดรเวอร์เสร็จแล้ว คุณต้องไปที่แท็บ "โทรศัพท์ - การเชื่อมต่อด้วยสายเคเบิล" และเลือกโหมด PC Sync ในหน้าต่างป๊อปอัป บางครั้งชื่อของโหมดอื่นอาจปรากฏขึ้น (ขึ้นอยู่กับยี่ห้อของโทรศัพท์) แต่ความหมายควรเหมือนกัน - การซิงโครไนซ์ (ซิงค์)
- "การตั้งค่า".
- เราคลิกที่รายการ "ตัวเลือกสำหรับนักพัฒนา"
- เราวางบีคอนตรงข้ามกับบรรทัด "การดีบัก USB"
สาขาของเมนูอาจแตกต่างกันใน รุ่นต่างๆ"แอนดรอยด์" ตัวอย่างเช่น ในแพลตฟอร์ม 4.2 คุณต้องเปิดรายการ "ระบบ" คลิก "ข้อมูลอุปกรณ์" และไปที่แท็บ "หมายเลขรุ่น" ซึ่งเป็นที่ตั้งของโหมดดีบัก USB โปรดจำไว้ว่าก่อนที่จะถ่ายโอนข้อมูลจาก Android ไปยัง Android
แอปพลิเคชันของรูปแบบเช่น "MOBILEEDIT" นั้นใช้งานง่ายและไม่ต้องการความรู้หรือทักษะพิเศษใด ๆ - ทุกอย่างง่ายที่นั่น ไปที่แท็บ "ส่งออก" และทางด้านซ้าย เลือกรายการ "สำเนาโทรศัพท์" จากนั้นในหน้าต่างกลาง เราทำเครื่องหมายว่าข้อมูลใดที่เราต้องคัดลอก: รายชื่อติดต่อ ข้อความ รูปภาพ เพลง วิดีโอ หรือแอปพลิเคชัน

หลังจากนั้น ทางด้านขวาของหน้าจอ ให้เลือกชื่อไฟล์และนามสกุล (ตัวเลือกสากลสำหรับสมาร์ทโฟนส่วนใหญ่คือ * .csv) จากนั้นเราบันทึกลงในคอมพิวเตอร์และถ่ายโอนข้อมูลจาก "Android" เป็น "Android" ผ่าน WiFi หรือสาย USB โดยใช้สาขาเมนู "นำเข้า" หากทุกอย่างถูกต้อง หน้าต่างจะปรากฏขึ้นเกี่ยวกับการดำเนินการโอนที่สำเร็จ
การคัดลอกข้อมูลโดยใช้บัญชี Google
เมื่อคุณมีทั้งคอมพิวเตอร์ส่วนบุคคลและการเชื่อมต่ออินเทอร์เน็ต คุณสามารถถ่ายโอนข้อมูลจาก Android ไปยัง Android ผ่าน Google ได้ กระบวนการทั้งหมดคือการซิงค์ข้อมูลส่วนบุคคลของคุณกับบัญชีเครื่องมือค้นหา นี่เป็นตัวเลือกที่ใช้งานได้จริง เพราะคุณสามารถเปลี่ยนแปลงรายชื่อติดต่อ ปฏิทิน และแก้ไขข้อมูลอื่นๆ ได้แทบทุกอย่าง โดยไม่ต้องใช้สมาร์ทโฟนโดยตรง

ขั้นตอนแรกคือไปที่บริการ Google.Disk บนโทรศัพท์เครื่องเก่าของคุณ โดยในแท็บส่งออก ให้สำรองข้อมูลที่เลือก (รายชื่อติดต่อ ปฏิทิน ฯลฯ) ในรูปแบบ * .csv ในการถ่ายโอนข้อมูลจาก "Android" เป็น "Android" ให้ไปที่บัญชี Google บนโทรศัพท์เครื่องใหม่และใช้ "Google ไดรฟ์" และแท็บ "นำเข้า" เดียวกันเพื่อคัดลอกข้อมูลจากไฟล์ที่สร้างไว้ก่อนหน้านี้ ในอนาคต ข้อมูลที่คุณเลือกทั้งหมดจะถูกทำซ้ำในบัญชี Google ของคุณ
Yandex.Disk
การถ่ายโอนข้อมูลจาก Android ไปยัง Android โดยใช้ Yandex.Disk นั้นค่อนข้างง่าย เพื่อให้ขั้นตอนสำเร็จ คุณต้องติดตั้งแอปพลิเคชั่น Yandex.Moving บนอุปกรณ์เก่าและ Yandex.Disk ปกติบนอุปกรณ์ใหม่ คุณสามารถดาวน์โหลดทั้งอันแรกและอันที่สองได้ที่ "Playmarket" อย่างเป็นทางการ
ขั้นตอนการโอน
ทั้งสองโปรแกรมเป็นภาษารัสเซียทั้งหมดและใช้งานง่าย ก่อนอื่นคุณต้องเรียกใช้ Yandex.Move บนโทรศัพท์เครื่องเก่าและลงชื่อเข้าใช้บัญชีของคุณ จากนั้นเลือกรายการ "ย้าย" และเลือกข้อมูลที่จำเป็นสำหรับการคัดลอก ยูทิลิตี้นี้จะให้รหัส PIN แก่คุณ ซึ่งคุณจะต้องใช้ในภายหลัง

จากนั้นในสมาร์ทโฟนเครื่องใหม่ เราเปิดแอปพลิเคชัน Yandex.Disk และไปที่บัญชีเดียวกัน ถัดไป ในการตั้งค่า ให้เลือกส่วน "การย้ายจากโทรศัพท์ไปยังโทรศัพท์" ซึ่งเราป้อนรหัสพินที่ได้รับจากแกดเจ็ตเก่าก่อนหน้านี้ แอปพลิเคชันจะเริ่มทำงานและเมื่อเสร็จสิ้นจะแจ้งให้คุณทราบว่าการถ่ายโอนข้อมูลจาก "Android" เป็น "Android" (อุปกรณ์ "Samsung" ไม่แสดงข้อความดังกล่าว) ประสบความสำเร็จ
การถ่ายโอนแบบไร้สาย
หากคุณไม่มีคอมพิวเตอร์ส่วนตัว คุณสามารถใช้โปรโตคอลบลูทูธไร้สายได้ ซึ่งไม่เพียงแต่คัดลอกเพลง วิดีโอ และภาพถ่ายเท่านั้น แต่ยังรวมถึงสมุดโทรศัพท์ด้วย
ในการซิงโครไนซ์ คุณต้องทำตามขั้นตอนต่อไปนี้:
- เปิดใช้งานโปรโตคอล "บลูทูธ" บนโทรศัพท์ทั้งสองเครื่อง (รายการบลูทูธและ "มองเห็นได้สำหรับอุปกรณ์อื่น");
- ในแกดเจ็ตเก่า เปิดเมนูการตั้งค่า "บลูทูธ" และเริ่มค้นหาอุปกรณ์ใหม่
- ตกลงที่จะสื่อสารกับอุปกรณ์โดยป้อนรหัสผ่านเดียวกัน
- เลือกข้อมูลทั้งหมดที่คุณต้องการคัดลอก
- ยืนยันการโอนและรอจนกว่ากระบวนการจะเสร็จสิ้น

หากคุณต้องการถ่ายโอนข้อมูลทั้งหมดจากอุปกรณ์เครื่องเก่าของคุณไปยังอุปกรณ์ใหม่ ในแต่ละส่วนและส่วนย่อย ให้คลิกที่รายการ "ตรวจสอบทั้งหมด" แต่ขั้นตอนจะใช้เวลามากเพราะ "บลูทูธ" " โปรโตคอลไม่เคยแตกต่างกัน ความเร็วสูงการส่งข้อมูล
การ์ด SD
ข้อมูลเกือบทั้งหมดของคุณสามารถคัดลอกได้โดยใช้การ์ด SD ภายนอก ถ้าทั้งสองอย่าง อุปกรณ์มือถือฟังก์ชั่นรองรับ โอนเร็วการใช้สื่อภายนอก ขั้นตอนจะรวดเร็วและ "ไม่เจ็บปวด" มากที่สุดสำหรับประสาทและอุปกรณ์ของคุณ
รายชื่อผู้ติดต่อ
แน่นอนว่าทุกคนรู้วิธีคัดลอกเพลง ภาพถ่าย และวิดีโอโดยใช้การ์ด SD แต่ปัญหาบางอย่างอาจเกิดขึ้นกับการโอนรายชื่อติดต่อ ดังนั้นเราจะพิจารณาประเด็นนี้โดยละเอียดยิ่งขึ้น
การคัดลอกรายชื่อโดยใช้ไดรฟ์ SD:
- ใส่การ์ดหน่วยความจำลงในอุปกรณ์เก่า
- ไปที่สมุดโทรศัพท์และเรียกเมนูป๊อปอัปซึ่งควรเป็นรายการ "ส่งออก / นำเข้า"
- คลิกที่ส่วนย่อย "ส่งออกไปยังการ์ด SD" และเลือกผู้ติดต่อทั้งหมดที่เราต้องการคัดลอก
- เรารอจนกว่าจะสิ้นสุดกระบวนการและติดตั้งการ์ดหน่วยความจำใหม่ไปยังอุปกรณ์ใหม่
- ไปที่สมุดโทรศัพท์ของอุปกรณ์ใหม่และเลือกรายการเดียวกัน "ส่งออก / นำเข้า" ในเมนูป๊อปอัป
- ในส่วนย่อย "นำเข้า" คลิกที่บรรทัด "โหลดผู้ติดต่อจากการ์ด SD";
- รอจนกว่าตัวเลื่อนจะถึง 100% และคุณสามารถถอดการ์ดหน่วยความจำออกได้
สำหรับการโอนรายชื่อติดต่อ คุณยังสามารถใช้ซิมการ์ดได้ แต่กรณีนี้ค่อนข้างรุนแรงเพราะ ข้อเสียเปรียบหลักการคัดลอกดังกล่าวเป็นการจำกัดจำนวนตัวอักษรในชื่อ กระบวนการนี้คล้ายกับการถ่ายโอนข้อมูลโดยใช้การ์ด SD โดยคุณต้องเลือก "ส่งออกไปยังซิม" จากเมนูป๊อปอัป นอกจากนี้ยังเป็นที่น่าสังเกตว่าการคัดลอกนั้น จำกัด อยู่ที่ 200 รายชื่อดังนั้นในบางกรณีจำเป็นต้องมีขั้นตอนซ้ำ
การซื้อสมาร์ทโฟนเครื่องใหม่ไม่ได้เป็นเพียงการซื้อที่รอคอยมานานสำหรับเจ้าของเท่านั้น แต่ยังมีปัญหาบางอย่างที่เกี่ยวข้องกับการถ่ายโอนข้อมูลที่จัดเก็บไว้ในโทรศัพท์เครื่องเก่าด้วย สำหรับผู้ใช้บางคน การสูญเสียข้อมูลบางส่วนถือเป็นหายนะที่แท้จริง ผู้ผลิตแกดเจ็ตได้เล็งเห็นถึงสิ่งนี้และทำให้ขั้นตอนการถ่ายโอนข้อมูลจากโทรศัพท์มือถือเครื่องเก่าไปยังสมาร์ทโฟนเครื่องใหม่ง่ายขึ้นอย่างมาก
เพื่อให้ขั้นตอนนี้สมบูรณ์ ผู้ใช้ต้องไปที่ร้านและดาวน์โหลดแอปพลิเคชัน CLONEit วัตถุประสงค์หลักคือการถ่ายโอนข้อมูล ยาสากลสำหรับการใช้งานถาวร เมื่อเจ้าของสมาร์ทโฟนจำเป็นต้องย้ายข้อมูลจากโทรศัพท์มือถือของบริษัทไปยังโทรศัพท์ส่วนตัว
วิธีถ่ายโอนบันทึกย่อจาก Android ไปยัง Android หลังจากดาวน์โหลดโปรแกรม:
- เชื่อมต่อกับ เครือข่ายไร้สายอินเทอร์เน็ต;
- ต้องติดตั้ง CLONEit บนสมาร์ทโฟนทั้งสองเครื่อง
- เปิดใช้งานแอปพลิเคชันพร้อมกันบนโทรศัพท์มือถือสองเครื่อง
- ในแกดเจ็ตหนึ่ง เลือกผู้ส่งไปยังผู้รับอื่น
- ทำเครื่องหมายข้อมูลที่จะคัดลอกไปยังสมาร์ทโฟนเครื่องอื่น
- หลังจากคลิกแล้ว การคัดลอกบันทึกย่อจะเริ่มขึ้น
ขั้นตอนการถ่ายโอนข้อมูลจากสมาร์ทโฟนเครื่องหนึ่งไปยังอีกเครื่องหนึ่งโดยใช้โปรแกรม CLONEit นั้นง่ายมาก และขั้นตอนก็ใช้เวลาไม่นาน

วิธีการบันทึกธุรกรรมจาก iPhone เป็น Android
มีหลายวิธีในการคัดลอกข้อมูลจาก Android ไปยัง iPhone ซึ่งจะใช้เวลาไม่นาน
วิธีถ่ายโอนโน้ตจาก Android ไปยัง iPhone:
- การใช้แอปพลิเคชัน Outlook;
- ผ่านคลาวด์ iCloud;
- การใช้เมล Gmail
วิธีการถ่ายโอนข้อมูลทั้งหมดเหล่านี้จะช่วยดำเนินการขนส่งบันทึกย่อไปยังโทรศัพท์เครื่องใหม่โดยไม่ต้องใช้โปรแกรมพิเศษจากผู้เชี่ยวชาญด้านบริการ

การถ่ายโอนข้อมูลผ่านคลาวด์ iCloud
ในการถ่ายโอนข้อมูลจาก iPhone ไปยัง Android คุณสามารถใช้ที่จัดเก็บข้อมูลพิเศษได้ ขั้นแรก ผู้ใช้จะต้องเปิดใช้งานฟังก์ชันสำรองข้อมูลบนโทรศัพท์มือถือของเขา:
- ในเมนูการตั้งค่า iPhone ไปที่ส่วน - ที่เก็บข้อมูลบนคลาวด์
- ในหน้าต่างที่ปรากฏขึ้น ให้ป้อนอีเมลและรหัสการเข้าถึงจากบัญชี Apple ของคุณ
- ทำเครื่องหมายบันทึกย่อที่จะโอนไปยังคลาวด์
เมื่อเสร็จสิ้นขั้นตอนนี้ ผู้ติดต่อ ข้อมูลทั้งหมดจะถูกทำซ้ำเป็นระยะใน การจัดเก็บเมฆ... ซึ่งจะทำให้สามารถหลีกเลี่ยงการสูญเสียข้อมูลในกรณีที่สมาร์ทโฟนสูญหายหรือเสีย
วิธีถ่ายโอนบันทึกย่อจาก iPhone ไปยัง Android จากการจัดเก็บข้อมูล:
- ดาวน์โหลด iCloud ไปยังพีซีหรือแล็ปท็อป
- เปิดใช้งานโปรแกรมและไปที่ส่วนกู้คืนจาก iCloud
- ป้อน Apple ID ของคุณโดยยืนยันตัวตนของคุณ
- ในตอนท้ายของขั้นตอน สำเนาทั้งหมดที่จัดเก็บไว้ในคลาวด์จะปรากฏขึ้น
- เลือกข้อมูลที่ต้องการดาวน์โหลดลงในคอมพิวเตอร์ของคุณ
- เมื่อการดาวน์โหลดเสร็จสิ้น ให้ทำเครื่องหมายที่ช่องถัดจาก Notes และบันทึกข้อมูลลงในโฟลเดอร์ที่ต้องการ
- ส่งอีเมลพร้อมข้อมูลที่แนบมากับตัวคุณเอง
- ไปที่เมลจาก Android ดาวน์โหลดข้อมูลไปยังโทรศัพท์มือถือของคุณ
ความสนใจ! iCloud เป็นวิธีที่ง่ายและปลอดภัยที่สุดในการถ่ายโอนข้อมูลระหว่างสมาร์ทโฟนที่มีแพลตฟอร์มต่างกัน

การถ่ายโอนข้อมูลจาก iPhone ไปยัง Android ผ่านแอพ Outlook
หากเจ้าของสมาร์ทโฟนชอบใช้บริการไปรษณีย์ เขาสามารถส่งข้อมูลทางอิเล็กทรอนิกส์ได้ ปัญหาเดียว วิธีนี้- ไม่เหมาะสำหรับการถ่ายโอนข้อมูลจำนวนมาก
ในการขนส่งบันทึกย่อของคุณ คุณจะต้องดำเนินการดังต่อไปนี้:
- เชื่อมต่อ iPhone กับพีซีผ่าน USB;
- เปิดใช้งาน iTunes บนคอมพิวเตอร์ของคุณ
- ในแอปพลิเคชันคลิก "ข้อมูล", "ซิงโครไนซ์ข้อมูล", Outlook;
- คลิก "ซิงค์";
- ตั้งค่า Outlook บน Android
ในหมายเหตุ! เมื่อสิ้นสุดกระบวนการ ข้อมูลที่เลือกทั้งหมดจะถูกย้ายไปยังโฟลเดอร์ บริการไปรษณีย์"เตือนความจำ".

การถ่ายโอนข้อมูลจาก Android ไปยัง iPhone ผ่าน Gmail
คุณสามารถคัดลอกไฟล์จากโทรศัพท์มือถือเครื่องหนึ่งไปยังสมาร์ทโฟนอีกเครื่องหนึ่งได้โดยใช้กล่องจดหมาย ซึ่งเจ้าของอุปกรณ์สมัยใหม่ทุกคนมี สำหรับสิ่งนี้คุณต้อง:
- ในการตั้งค่าโทรศัพท์มือถือของคุณ ไปที่เมนู "Mail รายชื่อติดต่อ ปฏิทิน" และป้อนข้อมูลบัญชี Google ของคุณ
- ระบุข้อมูลที่จำเป็นในการระบุเจ้าของ เริ่มการซิงโครไนซ์บันทึกย่อกับบริการอีเมล
ไปที่เมลจากสมาร์ทโฟนของคุณ ดาวน์โหลดข้อมูลไปยัง Android ธุรกรรมข้อมูลทั้งหมดเสร็จสมบูรณ์

โอนบันทึกระหว่างอุปกรณ์ Xiaomi
ฟังก์ชัน "โอน" ใช้งานได้เฉพาะเมื่อเปิดใช้งานสำหรับสมาร์ทโฟนทั้งสองเครื่อง การถ่ายโอนข้อมูลดำเนินการโดยใช้บลูทูธ ผู้ใช้ที่ใช้โปรแกรมเบ็ดเตล็ดที่มีเฟิร์มแวร์ MIVI 7 เพื่อโอนบันทึกย่อต้องปฏิบัติตามอัลกอริทึมต่อไปนี้:
- ไปที่การตั้งค่า - "เพิ่มเติม", "โอน";
- เลือกผู้ส่งหรือผู้รับ
- หลังจากกดปุ่ม ผู้ส่งจะต้องตั้งค่าประเภทที่จะส่ง
- เลือกแกดเจ็ตที่จะคัดลอกและกระบวนการจะเริ่มโดยอัตโนมัติ
- ในการถ่ายโอนข้อมูล ให้ตั้งค่าสถานะของผู้รับ
- สมาร์ทโฟนเชื่อมต่อกับอุปกรณ์ที่ทำการสำรองข้อมูล
ความสนใจ! การส่งหลังจากทำการเชื่อมต่อโดยอัตโนมัติ ข้อมูลที่โอนจะถูกฝังอยู่ในการตั้งค่า รายชื่อติดต่อ บันทึก

การโอนข้อมูลโดยใช้บริการ Mi Mover
วี สมาร์ทโฟนจีนกับ เฟิร์มแวร์ล่าสุดมี ฟังก์ชั่นพิเศษที่ทำงานระหว่างอุปกรณ์ของผู้ผลิตรายใดรายหนึ่ง หลักการทำงานเกี่ยวข้องกับการก่อตัวของรหัส QR การส่งข้อมูลจะดำเนินการผ่านอินเทอร์เน็ตไร้สาย เจ้าของโทรศัพท์สามารถกำหนดเวลารายการได้
วิธีถ่ายโอนบันทึกย่อจาก Xiaomi ไปยัง Xiaomi:
- ค้นหาบริการ: เมนูการตั้งค่า "อุปกรณ์และระบบ" "เพิ่มเติม";
- ทำเครื่องหมายสถานะของผู้เข้าร่วม
- ผู้รับจะเห็นรหัสบนหน้าจอ
การอ่านข้อมูลจะดำเนินการผ่านอุปกรณ์ที่ 2 ในการเลือกไฟล์สำหรับการถ่ายโอน ผู้ใช้ต้องปฏิบัติตามอัลกอริทึมของการดำเนินการต่อไปนี้:
- ไปที่ Mi Mover แล้วกดปุ่มที่อยู่ใต้จอแสดงผลด้วยแถบแนวนอน 3 แถบ;
- ในหน้าต่างที่เปิดขึ้น ให้ตั้งวันที่ เวลาของการถ่ายโอนข้อมูล (ถ้าจำเป็น) ตั้งค่าไฟล์ที่จะส่ง
มีแอพพลิเคชั่นมากมายสำหรับการแลกเปลี่ยนข้อมูลแบบสองทางระหว่าง Android และ iPhone วัตถุประสงค์หลักของพวกเขาคือการทำให้การใช้อินเทอร์เฟซมือถือง่ายขึ้นเพื่อเพิ่มความสามารถของเจ้าของ อุปกรณ์ทันสมัยในการคัดลอก สำรองข้อมูลที่ต้องการ ผู้ใช้สามารถค้นหาตัวเลือกที่ต้องการในการถ่ายโอนรูปภาพ วิดีโอ และรายชื่อติดต่ออื่นๆ ได้อย่างง่ายดาย
ก่อนที่จะเปลี่ยนไปใช้แพลตฟอร์ม Android หลายคนใช้แอปพลิเคชันที่เป็นกรรมสิทธิ์ในการถ่ายโอนและทำงานกับข้อมูลของโทรศัพท์เครื่องนี้หรือเครื่องนั้น ตัวอย่างเช่น เป็นเรื่องปกติที่อุปกรณ์ Nokia จะสร้างสำเนาสำรองใน Gadget จากนั้นจึงโอนข้อมูลทั้งหมดไปยังอุปกรณ์ใหม่ อย่างเรียบง่าย มีเหตุผล และสะดวก การทำเช่นนี้ก็เพียงพอแล้วที่จะได้รับโปรแกรม Nokia PC Suite
อุปกรณ์ Android มีความแตกต่างกันเล็กน้อย รายชื่อจะถูกโหลดลงในโทรศัพท์เครื่องใหม่หลังจากป้อนข้อมูลประจำตัวทั้งหมดและซิงโครไนซ์กับบัญชี Google สิ่งที่จำเป็นสำหรับสิ่งนี้คืออินเทอร์เน็ตและการลงทะเบียนในเครื่องมือค้นหา ก่อนถ่ายโอนข้อมูลจาก "Android" เป็น "Android" คุณเพียงแค่ไปที่บัญชี Google ของคุณใน โหมดอัตโนมัติผู้ติดต่อของคุณจะถูกคัดลอกไปยังโทรศัพท์เครื่องใหม่จากเซิร์ฟเวอร์ของบริษัท
อย่างไรก็ตาม สิ่งนี้จะไม่เกิดขึ้นกับข้อมูลอื่น แน่นอน คุณสามารถทำได้โดยไม่ต้องใช้ข้อความ SMS เก่า บุ๊กมาร์ก หรือบันทึกย่ออื่นๆ แต่ในทางกลับกัน เมื่อคุณเปลี่ยนแกดเจ็ตหรือเพียงแค่รีเซ็ตการตั้งค่าทั้งหมดเป็นการตั้งค่าจากโรงงาน คุณจะไม่อยากสูญเสียข้อมูลทั้งหมดไปจริงๆ ลองหาวิธีการถ่ายโอนข้อมูลจาก "Android" ไปยัง "Android" โดยไม่สูญเสียข้อมูลและไม่สับสนในโปรแกรมของบุคคลที่สามที่หลากหลาย
NTS
ซอฟต์แวร์ในตัวสำหรับอุปกรณ์ NTS ผ่าน "วิซาร์ดการถ่ายโอน" พิเศษจะช่วยให้คุณสามารถย้ายข้อมูลจากไปยังใหม่ได้ แอปพลิเคชันได้แสดงตัวเองว่าทำงานได้ดีมาก โดยสามารถจัดการกับข้อมูลจำนวนมากและ "ผสมปนเปกัน"

ในการถ่ายโอนข้อมูล NTS Transfer Tool จะใช้โปรโตคอลไร้สาย Wi-Fi Direct ด้วยความช่วยเหลือของมัน คุณสามารถโอนย้ายข้อความ SMS บุ๊คมาร์ค ปฏิทิน โทร วิดีโอ รูปภาพ รูปภาพ เพลง ผู้ติดต่อ และเอกสารอื่น ๆ ได้อย่างง่ายดาย
แอปพลิเคชันมีฟังก์ชันการทำงานที่หลากหลาย การตั้งค่าทั้งหมดสามารถเข้าใจได้แม้สำหรับผู้ใช้มือใหม่ แต่ตามที่คาดไว้ ซอฟต์แวร์นี้ใช้งานได้กับอุปกรณ์ NTS เท่านั้น และไม่ต่ำกว่า Sense เวอร์ชันที่ 5 ก่อนที่จะถ่ายโอนข้อมูลจาก Android ไปยัง Android เป็นที่น่าสังเกตว่าโทรศัพท์เครื่องเก่าที่คุณต้องการส่งออกข้อมูลสามารถมาจากผู้ผลิตรายใดก็ได้ แต่ไม่เร็วกว่า Android 2.3 แต่เครื่องรับมาจาก NTS เท่านั้น
“โมโตโรล่า”
ชุดเครื่องมือที่คล้ายกันสามารถพบได้ที่บริษัท Motorola แฟน ๆ ของแบรนด์นี้ต่างชื่นชมความสามารถของยูทิลิตี้ Motorola Migrate อย่างแน่นอน ก่อนที่จะโอนย้ายข้อมูลจาก Android ไปยัง Android ควรสังเกตว่า เช่นเดียวกับในกรณีแรก แอปพลิเคชันสามารถทำงานได้กับสมาร์ทโฟนชื่อเดียวกันเท่านั้น ข้อจำกัดในเวอร์ชัน Android - ไม่เก่ากว่า 4.1 ไม่ช้ากว่า 5.1 และยกเว้นรุ่น Nexus

อุปกรณ์บนแพลตฟอร์ม Android ที่มีเวอร์ชันอย่างน้อย 2.2 สามารถทำหน้าที่เป็นแหล่งส่งออกได้ หากรุ่นเก่าเล่นบทบาทของโทรศัพท์เครื่องเดิมบนแพลตฟอร์มที่ไม่รองรับ ค่าสูงสุดที่สามารถทำได้คือโอนรายชื่อเท่านั้น และข้อมูลที่เหลือทั้งหมดจะต้องถูกทิ้งไว้ในอุปกรณ์เก่า
ก่อนที่จะถ่ายโอนข้อมูลจาก Android ไปยัง iPhone โดยใช้ซอฟต์แวร์ Motorola คุณควรรู้ว่าการย้ายข้อมูลจะใช้ได้เฉพาะสำหรับรายชื่อติดต่อและปฏิทินเท่านั้น และสิ่งอื่น ๆ จะยังคงอยู่
ซัมซุง
บริษัทในฐานะเครื่องมือส่งออก เสนอตราสินค้าให้กับผู้ใช้ แอพอัจฉริยะสวิตช์. ชุดข้อมูลสำหรับการโยกย้ายนั้นน่าประทับใจมาก: ผู้ติดต่อ วิดีโอ ภาพถ่าย บุ๊กมาร์ก ปฏิทิน ข้อความ SMS เอกสาร และการตั้งค่าแกดเจ็ต

ก่อนที่จะถ่ายโอนข้อมูลจาก "Android" ไปยังคอมพิวเตอร์ ควรสังเกตว่าแหล่งที่มาของการย้ายข้อมูลอาจเป็นโทรศัพท์ที่ไม่เก่ากว่าเวอร์ชัน 4.0 ของระบบปฏิบัติการ "Android" รวมถึง iOS ใดๆ ข้อมูลจากแพลตฟอร์มล่าสุดสามารถอัปโหลดผ่าน iCloud หรือผ่านสาย USB ปกติ นอกจากนี้ แม้แต่เพลงที่ต้องชำระเงินของแอปพลิเคชั่น "iTunes" ก็จะถูกโอนไปด้วย รุ่นล่าสุด Smart Switch เข้ากันได้กับอุปกรณ์ตระกูล Galaxy อย่างสมบูรณ์ (ตั้งแต่รุ่น S2)
Lg
LG ได้ดูแลซอฟต์แวร์ที่คล้ายคลึงกันสำหรับแฟน ๆ ด้วยความช่วยเหลือของยูทิลิตี้ที่ค่อนข้างง่าย การสำรองข้อมูล LG คุณสามารถส่งออกผู้ติดต่อ บันทึกย่อ ภาพถ่าย วิดีโอ ที่คั่นหน้า ข้อความ SMS เอกสาร และไฟล์เสียง

โทรศัพท์ Android ทุกเครื่องที่มีเฟิร์มแวร์ JellyBean สามารถทำหน้าที่เป็นแหล่งการโยกย้ายได้ ก่อนที่จะถ่ายโอนข้อมูลจาก "Android" ไปยังแฟลชไดรฟ์ USB จากนั้นไปยังสมาร์ทโฟนเครื่องใหม่ คุณควรรู้ว่าซอฟต์แวร์นี้มีบทวิจารณ์เชิงลบมากมาย ดังนั้นเจ้าของอุปกรณ์ LG บางคนจึงชอบใช้แอปพลิเคชันบุคคลที่สาม
"โซนี่"
แบรนด์ดังยังเปิดโอกาสให้ผู้ใช้ทำงานกับข้อมูลผ่านแอปพลิเคชัน Xperia Transfer Mobile ที่เป็นกรรมสิทธิ์ของตน ยูทิลิตี้นี้ประสานอุปกรณ์ได้อย่างสมบูรณ์แบบโดยใช้ "Android", iOS และ " พื้นหลังของ Windows". ด้วยความช่วยเหลือของมัน คุณสามารถส่งออกผู้ติดต่อ รูปภาพ วิดีโอ การโทร ข้อความ SMS และ MMS บันทึกย่อ บุ๊กมาร์ก เอกสาร และการตั้งค่าแกดเจ็ต

การโยกย้ายอาจเกิดขึ้นกับแท็บเล็ต แล็ปท็อป และสมาร์ทโฟน โปรแกรมทำงานในลักษณะที่ไม่รวมการทำสำเนาข้อมูลหากมีการซิงโครไนซ์กับบัญชีเครื่องมือค้นหา ก่อนที่จะถ่ายโอนข้อมูลจาก "Android" ไปยัง iOS คุณควรรู้ว่าแอปพลิเคชันรองรับแกดเจ็ตทั้งหมดของแพลตฟอร์มนี้: iPad, iPhone และ iPod โดยเริ่มด้วย "iCloud" เวอร์ชันที่สี่
นอกจากนี้ยังเป็นที่น่าสังเกตว่ายูทิลิตี้นี้ทำงานได้อย่างยอดเยี่ยมในการส่งออกข้อมูลบนอุปกรณ์ที่ใช้ Windows Background เวอร์ชัน 8.0 โดยไม่มีข้อจำกัดใดๆ ในทั้งสองทิศทาง
แพ็คเกจสากลสำหรับข้อความ SMS
แอปพลิเคชั่นที่มีแบรนด์มากมายทำหน้าที่ถ่ายโอนรายชื่อ ปฏิทิน โน้ต เพลง และข้อมูลอื่น ๆ ได้อย่างยอดเยี่ยม แต่ตัดสินโดยบทวิจารณ์ของผู้ใช้ มักจะ "ข้าม" ขณะทำงานกับข้อความ SMS ดังนั้นหากเป็นกรณีของคุณ คุณก็แนะนำได้ ซอฟต์แวร์ที่เขียนแยกต่างหากสำหรับตัวเลือกดังกล่าว
เครื่องมือที่ได้รับความนิยมและหลากหลายที่สุดสำหรับการส่งออกข้อความ SMS คือ SMS Backup & Restore สามารถทำงานร่วมกับแพลตฟอร์ม Android ตั้งแต่รุ่น 1.5 ถึง 5.x ก่อนที่จะถ่ายโอนข้อมูลจาก Android ไปยัง iPhone หรือ Android สิ่งสำคัญคือต้องทราบว่าแอปพลิเคชันจะไม่ส่งออกปฏิทิน รายชื่อติดต่อ หรือข้อมูลอื่นใด มีเพียง SMS เท่านั้น ดังนั้นอย่าคาดหวังฟังก์ชันที่หลากหลายจากมัน
ฟังก์ชั่น
ด้วยความช่วยเหลือของซอฟต์แวร์นี้ คุณสามารถบันทึกสำเนาข้อความทั้งหมดของคุณในเครื่องได้ด้วยการอัปโหลดไปยังแหล่งข้อมูลต่างๆ เช่น DropBoch, Google Drive หรืออีเมล เครื่องมือค้นหายอดนิยม... นอกจากนี้ยูทิลิตี้นี้ยังสามารถสร้างสำเนาสำรองของข้อความ SMS ตามกำหนดเวลา บันทึกข้อความ SMS แยกจากผู้ติดต่อที่เลือก นั่นคือบันทึก (หรือกู้คืน) เฉพาะการสนทนาที่จำเป็นเท่านั้น มาก ฟังก์ชั่นที่มีประโยชน์ถ้าคุณต้องการแยกเน้น เช่น การโต้ตอบกับธนาคาร กับคนที่คุณรัก หรือบริการด้านสกุลเงิน

ควรกล่าวด้วยว่า สำเนาสำรองข้อความ SMS จะถูกเก็บไว้ในหน่วยความจำของอุปกรณ์ (ภายในหรือในการ์ด SD) ดังนั้นก่อนที่จะรีเซ็ตการตั้งค่าโทรศัพท์ของคุณหรือถ่ายโอนข้อมูลไปยังการ์ดใหม่ คุณควรส่งข้อมูลไปที่ อีเมลผ่านยูทิลิตี้หรืออัปโหลดไปยัง "คลาวด์"
สามารถซื้อซอฟต์แวร์ได้ทั้งแบบฟรีและแบบชำระเงิน ในแง่ของการทำงาน ทั้งสองเวอร์ชันนั้นไม่แตกต่างกัน แต่ตัวเลือกแรกนั้นเต็มไปด้วยโฆษณา ในขณะที่รุ่นที่สองทำงานได้เร็วกว่า ไม่จำเป็นต้องปิดหน้าต่างป๊อปอัปตลอดเวลา
สรุป
Google Play มียูทิลิตี้อื่นๆ ที่จะช่วยคุณถ่ายโอนข้อมูลจากอุปกรณ์เครื่องหนึ่งไปยังอีกเครื่องหนึ่ง แต่ก่อนที่จะติดตั้งแอปพลิเคชั่นนี้หรือนั้น ก่อนอื่นตรวจสอบให้แน่ใจว่าซอฟต์แวร์รองรับอุปกรณ์ของคุณและแพลตฟอร์มที่มันทำงาน แน่นอนว่าจะเป็นประโยชน์ในการดูบทวิจารณ์ของผู้ใช้เกี่ยวกับโปรแกรมที่คุณชอบและหากไม่มีการปฏิเสธมากนักคุณสามารถลองใช้ได้
การซื้อโทรศัพท์ไม่ได้เป็นขั้นตอนที่น่าพอใจที่สุดในการ "ย้าย" จากอุปกรณ์เครื่องเก่าไปยังเครื่องใหม่ อย่างไรก็ตาม เมื่อเร็ว ๆ นี้ ความจำเป็นในการซิงโครไนซ์และสิ่งอื่น ๆ ได้เพิ่มเข้ามาในการถ่ายโอนผู้ติดต่อแบบเดิม ข้อมูลส่วนบุคคล... เป็นการดีถ้าสมาร์ทโฟนเครื่องต่อไปของคุณอยู่บนแพลตฟอร์มเดียวกับรุ่นก่อน แต่ถ้าคุณตัดสินใจที่จะ "ไปที่ค่ายศัตรู" งานจะยากขึ้นมาก ในบทความนี้ เราจะพิจารณาสองตัวเลือกในการถ่ายโอนข้อมูล - จาก iOS ไปเป็น Android และในทางกลับกัน
iOS สามารถซิงโครไนซ์รายชื่อ ปฏิทิน และอีเมลด้วยบัญชี Google และหากคุณเคยเลือก Gmail เป็นกล่องจดหมาย ก็ไม่มีอะไรต้องกังวล เพียงแค่ลงชื่อเข้าใช้บัญชีของคุณบนสมาร์ทโฟน Android และข้อมูลทั้งหมดของคุณจะพร้อมใช้งานทันที บนโทรศัพท์เครื่องใหม่
หากคุณไม่ได้คาดหวังที่จะ "ย้าย" จาก iOS ในอนาคต เป็นไปได้มากว่าข้อมูลนี้จะเชื่อมโยงกับ iCloud ซึ่งในกรณีนี้ขั้นตอนจะค่อนข้างซับซ้อนกว่า
รายชื่อผู้ติดต่อ
ในการถ่ายโอนผู้ติดต่อบนโทรศัพท์ของคุณ คุณต้องเชื่อมต่อบัญชี iCloud ของคุณและเปิดใช้งานการซิงโครไนซ์ (การตั้งค่า - iCloud - (ลงชื่อเข้าใช้บัญชีของคุณ) - เปิดใช้งานผู้ติดต่อ) ตอนนี้พวกเขาจะต้อง "ดึง" ออกจากคลาวด์ - ในการดำเนินการนี้ให้เปิดหน้า www.icloud.com บนคอมพิวเตอร์ของคุณ เข้าสู่บัญชีของคุณ จากนั้นไปที่รายการผู้ติดต่อและเลือกผู้ติดต่อที่จำเป็น

หลังจากนั้นในเมนูที่เรียกโดยการกดปุ่มเกียร์ เลือกรายการ ส่งออก vCard และไฟล์ VCF ที่มีรายชื่อผู้ติดต่อจะถูกดาวน์โหลดลงในคอมพิวเตอร์ของคุณ ตอนนี้เราเปิดเพจ www.google.com/contactsในเมนูด้านซ้าย เลือกรายการ "นำเข้ารายชื่อติดต่อ" และเปิดไฟล์ VCF ที่ดาวน์โหลดมา (หากคุณมีเวอร์ชันเบื้องต้นของ "รายชื่อติดต่อ" ที่อัปเดตซึ่งการนำเข้ายังไม่ทำงาน คุณต้องเปิด "เพิ่มเติม" รายการในเมนูที่คล้ายกันทางด้านซ้าย เลือกนำเข้า หลังจากนั้นคุณจะได้รับแจ้งให้ไปที่ เวอร์ชั่นเก่าของบริการนี้) หลังจากนั้น เหลือเพียงการเปิดใช้งานการซิงโครไนซ์ผู้ติดต่อในการตั้งค่าของสมาร์ทโฟน Android ใหม่
ปฎิทิน
การย้ายกิจกรรมในปฏิทินที่กำหนดเองดูคล้ายกันมาก - in การตั้งค่า iCloudเปิดใช้งานการซิงโครไนซ์ปฏิทิน ไปที่ส่วนที่เกี่ยวข้องบนเว็บไซต์ www.icloud.com และคลิกที่ไอคอนแชร์ทางด้านขวาของชื่อในรายการปฏิทินที่มี ในเมนูที่ปรากฏขึ้น ให้เปิดใช้งานตัวเลือกปฏิทินสาธารณะและคัดลอกลิงก์ที่ปรากฏขึ้น (webcal: //….) เราใส่เข้าไปใน แถบที่อยู่ หน้าใหม่ให้แทนที่ webcal ด้วย http จากนั้นกด Enter - ไฟล์ที่มีชื่อหลายร้อยอักขระและไม่มีนามสกุลจะถูกดาวน์โหลดลงในคอมพิวเตอร์ นี่เป็นปกติ ไฟล์ข้อความซึ่งคุณสามารถกำหนดชื่อที่เหมาะสมกว่าได้อย่างง่ายดาย หากต้องการเชื่อมต่อกับ Google ปฏิทิน ให้เปิดเพจ www.google.com/calendarค้นหารายการ ปฏิทินอื่น เลือกนำเข้าปฏิทินในเมนูแบบเลื่อนลง และเปิดไฟล์ที่คุณเพิ่งดาวน์โหลดจากคอมพิวเตอร์ของคุณ หลังจากนั้นกิจกรรมทั้งหมดจากปฏิทินนั้นจะถูกเพิ่มลงในปฏิทินของคุณในบัญชี Google

จดหมาย
ไม่น่าจะมีปัญหาใด ๆ กับการ "ย้าย" กล่องเมลของคุณ - หากคุณไม่ได้ใช้ Gmail แต่ใช้ iCloud (หรือบริการอื่น ๆ ) เพียงค้นหาใน Google playไคลเอนต์ใด ๆ ที่มีการสนับสนุน - ตัวอย่างเช่น Mailbox หรือ myMail
ที่คั่นหนังสือ
ที่นี่เราจะพิจารณาตัวเลือกที่พบบ่อยที่สุด - โดยใช้เบราว์เซอร์ Safari มาตรฐานบน iOS และ "ย้าย" ไปยัง Android Chrome และ Firefox ยอดนิยม
การถ่ายโอนบุ๊กมาร์กจาก Safari นั้นดำเนินการโดยใช้ iCloud ด้วย (แน่นอนว่าคุณต้องเปิดใช้งานการซิงโครไนซ์ในการตั้งค่าอุปกรณ์) อย่างไรก็ตาม สิ่งนี้ไม่ได้ใช้เว็บไซต์ทรัพยากร แต่เป็นไคลเอนต์ iCloud สำหรับ Windows

มีความจำเป็นต้องทำเครื่องหมาย "บุ๊กมาร์ก" ในนั้นระบุเบราว์เซอร์ (Chrome หรือ Firefox) ในตัวเลือกคลิกใช้และเลือกผสาน หลังจากนั้นยูทิลิตี้จะเสนอให้ดาวน์โหลดส่วนขยาย iCloud Bookmarks สำหรับหนึ่งในเบราว์เซอร์เหล่านี้ ดังนั้นบุ๊กมาร์กของคุณจาก Safari บนมือถือจะปรากฏในเบราว์เซอร์เดสก์ท็อป หากคุณเลือก Chrome คุณไม่จำเป็นต้องดำเนินการใดๆ เพิ่มเติม (หากคุณลงชื่อเข้าใช้บัญชี Google ในนั้น) ด้วย Firefox งานจะค่อนข้างยากขึ้น (โดยเฉพาะถ้าคุณไม่เคยใช้การซิงโครไนซ์ข้อมูลผู้ใช้ในเบราว์เซอร์นี้มาก่อน) - คุณต้องกำหนดค่าการซิงโครไนซ์ในนั้นซึ่งคุณต้องลงชื่อเข้าใช้บัญชี Firefox ของคุณ (หรือสร้างขึ้นใหม่) ทำเช่นเดียวกันบนสมาร์ทโฟน Android ของคุณและป้อนรหัสที่ได้รับในเบราว์เซอร์เดสก์ท็อป
หากคุณไม่ต้องการติดตั้ง iCloud สำหรับ Windows คุณสามารถใช้ iTunes แทนได้ (สำหรับสิ่งนี้ ต้องปิดการซิงค์ที่คั่นหน้ากับ iCloud ในการตั้งค่าสมาร์ทโฟน) ในการทำเช่นนี้ คุณต้องเชื่อมต่อ iPhone กับพีซี เปิด iTunes เปิดหน้าอุปกรณ์ในนั้น ไปที่แท็บ "ข้อมูล" ค้นหารายการ "อื่นๆ" ในนั้นและเลือกรายการ "ซิงโครไนซ์บุ๊กมาร์กกับ:" (ซึ่งอาจมีตัวเลือก Internet Explorerและ Safari) จากนั้นคลิก Apply ตอนนี้บุ๊กมาร์กจาก iPhone จะถูกรวมเข้ากับบุ๊กมาร์กของหนึ่งในเบราว์เซอร์เดสก์ท็อปเหล่านี้ - คุณเพียงแค่ต้องเปิดใช้งานและส่งออกบุ๊กมาร์กไปยังไฟล์ HTML จากนั้นนำเข้าด้วยวิธีมาตรฐานบนเดสก์ท็อป เวอร์ชันของ Chromeหรือ Firefox จากที่ที่พวกเขา "ส่ง" ไปยังสมาร์ทโฟน Android ในลักษณะที่อธิบายไว้ในย่อหน้าก่อนหน้า
ภาพถ่าย / วิดีโอ
ในการถ่ายโอนรูปภาพ / วิดีโอ คุณสามารถใช้บริการ Google+ รูปภาพ - ในการดำเนินการนี้ คุณต้องติดตั้งไคลเอ็นต์ Google+ อย่างเป็นทางการบน iPhone ของคุณ เชื่อมต่อกับบัญชี Google ของคุณและเปิดใช้งานการโหลดอัตโนมัติสำหรับรูปภาพและวิดีโอ จากนั้นเลือก "อัปโหลดรูปภาพทั้งหมด และวิดีโอ” เมื่อการดาวน์โหลดเสร็จสิ้น คุณสามารถดูเนื้อหาทั้งหมดของคุณได้ในแอพรูปภาพบนสมาร์ทโฟน Android เครื่องใหม่ของคุณ หากคุณไม่ต้องการใช้บริการ Google+ คุณสามารถทำตามขั้นตอนนี้ได้โดยไม่ต้องเชื่อมต่ออินเทอร์เน็ตเลย ในการดำเนินการนี้ คุณต้องเชื่อมต่อ iPhone กับคอมพิวเตอร์ผ่าน USB เปิด Explorer คลิกขวาที่ไอคอนสมาร์ทโฟนในรายการอุปกรณ์และไดรฟ์ แล้วเลือก "นำเข้ารูปภาพและวิดีโอ" หลังจากนั้น หน้าต่างนำเข้าจะปรากฏขึ้น ซึ่งคุณสามารถกำหนดค่าพารามิเตอร์ของขั้นตอนนี้ได้ (เลือกโฟลเดอร์ ลบไฟล์หลังจากการคัดลอก ฯลฯ) ตอนนี้ คุณเพียงแค่ต้องเชื่อมต่อสมาร์ทโฟน Android ของคุณกับพีซี และใช้ Explorer เพื่อคัดลอกโฟลเดอร์ผลลัพธ์ไปยังหน่วยความจำ (หรือไปยังการ์ด SD)
ดนตรี
บางทีงานยากที่สุดงานหนึ่งเมื่อ "ย้าย" - ถ้าแน่นอนว่าคลังเพลงของคุณถูกเก็บไว้ใน iTunes และไม่ใช่ในรูปแบบของแทร็ก MP3 ที่จัดตามโฟลเดอร์ (ในกรณีนี้งานทั้งหมดจะลดลงเป็นการคัดลอกอย่างง่าย ของไฟล์จากพีซีไปยังสมาร์ทโฟนโดยใช้ตัวจัดการไฟล์)
Google เองแนะนำให้ใช้เครื่องเล่น Google Play Music ซึ่งสามารถอัปโหลดคลัง iTunes ของคุณไปยัง "คลาวด์" ซึ่งคุณสามารถฟังได้ไม่เพียงแค่บนสมาร์ทโฟน Android แต่ยังรวมถึงในเบราว์เซอร์บนพีซีด้วย ในการดำเนินการนี้ คุณจะต้องติดตั้งยูทิลิตี Google Music Manager บนพีซีของคุณและระบุว่าไลบรารีเพลงของคุณอยู่ในไลบรารี iTunes จากนั้นรอให้การดาวน์โหลดเสร็จสิ้น (เพียง ช่วงเวลานี้บริการนี้ให้คุณดาวน์โหลดมากถึง 50,000 แทร็กซึ่งเพียงพอสำหรับผู้ใช้ทุกคน)

หากการสตรีม "การแพร่ภาพ" เพลงของคุณเองผ่านอินเทอร์เน็ตไม่ได้ดึงดูดใจคุณ และคุณไม่ต้องการรบกวนการดาวน์โหลดแต่ละอัลบั้มแยกกัน (หรือคุณใช้เครื่องเล่นเสียงอื่นแทน Google Play Music) คุณจะมี เพื่อเปลี่ยนเป็นยูทิลิตี้ของบุคคลที่สาม น่าเสียดายที่พวกเขามักจะเป็นแชร์แวร์ - เช่น iSyncr เป็นต้น คุณยังสามารถทำตามขั้นตอนนี้โดยใช้เครื่องเล่นเสียง DoubleTwist ซึ่งมีไคลเอ็นต์เดสก์ท็อปที่มีอินเทอร์เฟซคล้ายกับ iTunes
Android → IOS
ตามที่ระบุไว้ในตอนต้นของบทความนี้ iOS สามารถซิงโครไนซ์รายชื่อ ปฏิทิน และอีเมลด้วยบัญชี Google ดังนั้น หากคุณใช้งานบนสมาร์ทโฟน Android งาน "ย้าย" จาก Android เป็น iOS จะง่ายกว่าใน ทิศทางตรงกันข้าม
รายชื่อผู้ติดต่อ
หากรายชื่อติดต่อในโทรศัพท์เครื่องเก่าเชื่อมโยงกับบัญชี Google ของคุณ การโอนจะเป็นเรื่องง่าย ขั้นแรก คุณต้องตรวจสอบให้แน่ใจว่าได้เปิดใช้งานการซิงโครไนซ์ผู้ติดต่อบนสมาร์ทโฟน Android แล้ว (ส่วนใหญ่แล้ว การตั้งค่า - ทั่วไป - บัญชีและการซิงค์) และสมาร์ทโฟนได้เชื่อมต่อกับอินเทอร์เน็ตอย่างน้อยหนึ่งครั้งหลังจากที่คุณแก้ไขผู้ติดต่อครั้งล่าสุด ตอนนี้ก็เพียงพอที่จะเพิ่มบัญชี Gmail ใหม่ในการตั้งค่า iPhone (การตั้งค่า - เมล ที่อยู่ ปฏิทิน) และเปิดใช้งานการซิงโครไนซ์กับรายการที่มีอยู่ทั้งหมด (Mail รายชื่อ ปฏิทิน บันทึกย่อ) - หลังจากนั้นทั้งหมดข้างต้นจะปรากฏขึ้น ในสมาร์ทโฟนเครื่องใหม่
หากคุณจัดเก็บผู้ติดต่อไว้ในโทรศัพท์ งานจะซับซ้อนขึ้นเล็กน้อย - ใน "ตัวเรียกเลขหมาย" มาตรฐาน ก่อนอื่นคุณต้องส่งออกผู้ติดต่อดังกล่าวทั้งหมดไปยังไฟล์ VCF แยกต่างหาก (ไปยังหน่วยความจำภายในหรือไปยังการ์ด SD) และ จากนั้นนำเข้ากลับ แต่ไม่ใช่ในหน่วยความจำโทรศัพท์ แต่นำเข้าไปยังบัญชี Google ของคุณ ดำเนินการเพิ่มเติมตามที่คุณอาจคาดเดาได้ ให้ทำซ้ำขั้นตอนที่อธิบายข้างต้น หากแอปพลิเคชันสำหรับผู้ติดต่อของคุณไม่รองรับการนำเข้า / ส่งออกบันทึกทั้งหมดเป็นกลุ่ม คุณจะต้องแก้ไขผู้ติดต่อแต่ละรายโดยโอนไปยังบัญชี Google ของคุณด้วยตนเอง
หากคุณต้องการเลิกใช้ "Google อดีต" ในที่สุด รายชื่อติดต่อควรถูกนำเข้าไปยัง iCloud ในการดำเนินการนี้ ให้สร้างสำเนาของไฟล์เหล่านั้นในไฟล์ VCF (บนโทรศัพท์ ตามที่อธิบายไว้ข้างต้น หรือบนเว็บไซต์ contacts.google.com ซึ่งคุณต้องเลือกรูปแบบ vCard) แล้วนำเข้ามาที่หน้า www.icloud.com/#contacts (เรียกการตั้งค่าเมนูโดยใช้ปุ่มเกียร์และรายการนำเข้า vCard) โปรดทราบว่าในกรณีแรก คุณอาจได้รับข้อผิดพลาด "ไม่สามารถนำเข้า vCard" โดยไม่มีคำอธิบายใดๆ ซึ่งหมายความว่าไฟล์ VCF ของคุณถูกสร้างขึ้นในรูปแบบ 2.x ในขณะที่ iCloud ต้องใช้เวอร์ชันไม่ต่ำกว่า 3.0

ปฎิทิน
Google ปฏิทินเชื่อมต่อกับ .ของคุณโดยอัตโนมัติ iPhone ใหม่พร้อมกับรายชื่อติดต่อ อีเมล และบันทึกย่อ (ตามขั้นตอนที่อธิบายไว้ข้างต้น) ดังนั้นจึงไม่จำเป็นต้องมีขั้นตอนเพิ่มเติม (เว้นแต่คุณจะแน่ใจว่าได้เปิดใช้งานการซิงค์ในการตั้งค่า iOS ของคุณในการตั้งค่าบัญชี Google สำหรับปฏิทิน)
หากคุณวางแผนที่จะยกเลิกการสมัครจากบัญชี Google ของคุณ ปฏิทินควรถูกนำเข้าไปยัง iCloud ซึ่งไม่ใช่เรื่องง่ายอีกต่อไป แน่นอน หากคุณมี Mac ทุกอย่างก็ง่าย - บนหน้า www.google.com/calendarคุณต้องเลือกปฏิทินที่ต้องการในการตั้งค่าให้คลิกที่ปุ่ม ical ในส่วน "ที่อยู่ปฏิทินที่ปิด" คัดลอก URL ที่เสนอวางในแท็บใหม่แล้วกด Enter - หลังจากนั้นไฟล์ ICS จะถูกคัดลอกไปที่ คอมพิวเตอร์ของคุณซึ่งคุณต้อง "ป้อน" แอปพลิเคชันระบบปฏิทิน.

สำหรับเจ้าของพีซีที่ใช้ Windows ทุกอย่างยากขึ้น - เพื่อจุดประสงค์นี้พวกเขาจะต้องใช้ iTunes และ Microsoft Outlookเพราะ iTunes สามารถซิงค์ปฏิทินกับโปรแกรมนี้เท่านั้น คุณจะต้องนำเข้าไฟล์ที่ได้รับไปยัง Outlook จากนั้นเชื่อมต่อ iPhone กับพีซี เปิด iTunes บนแท็บของอุปกรณ์ ไปที่รายการย่อย "รายละเอียด" และเลือกปฏิทินที่ต้องการในส่วน "ซิงโครไนซ์ปฏิทิน" อีกทางเลือกหนึ่งคือยูทิลิตี้ของบุคคลที่สาม - ตัวอย่างเช่น Copy My Data (Android, iOS) ซึ่งสามารถถ่ายโอนไม่เพียง แต่ปฏิทิน แต่ยังรวมถึงรายชื่อติดต่อและรูปภาพ / วิดีโอ
จดหมาย
แน่นอนว่าวิธีที่ง่ายที่สุดคือใช้ตัวเก่าต่อไป กล่องจดหมายใน Gmail แต่คุณสามารถสร้างบัญชี @ icloud.com ใหม่ได้ ในการทำเช่นนี้ในการตั้งค่า iOS ให้เลือกส่วน iCloud และเปิดใช้งานแอปพลิเคชัน Mail ในนั้น - หลังจากนั้นคุณจะได้รับแจ้งให้ลงทะเบียนกล่องจดหมายใหม่ และเพื่อรับการติดต่อที่ส่งไปยังที่อยู่เดิมคุณต้องเปิดใช้งานการเปลี่ยนเส้นทาง - ใน Gmail เราเรียกการตั้งค่า (เกียร์ที่มุมบนขวา) ซึ่งในแท็บ "การส่งต่อและ POP / IMAP" ให้เพิ่ม ที่อยู่ iCloud ใหม่โดยใช้ " เพิ่มที่อยู่ส่งต่อ " หลังจากนั้นจดหมายยืนยันจะถูกส่งไป - คลิกที่ลิงค์กลับไปที่การตั้งค่า Gmail และตรวจสอบให้แน่ใจว่าในบรรทัด "ส่งต่อสำเนาของข้อความขาเข้าไปยังที่อยู่:" ที่อยู่ที่ถูกต้องแล้วคลิก "บันทึกการเปลี่ยนแปลง"

ที่คั่นหนังสือ
เป็นไปได้มากว่าใน Android ที่คุณใช้ Chrome บน iOS คุณจะเปลี่ยนไปใช้ Safari (หากคุณวางแผนที่จะใช้ Chrome ต่อไปบน iOS ด้วย คุณสามารถข้ามส่วนนี้ต่อไปได้ - เบราว์เซอร์จะซิงโครไนซ์บุ๊กมาร์กของคุณบนอุปกรณ์ใหม่)
ดังนั้นใน Chrome ให้เลือกตัวจัดการบุ๊กมาร์ก (Ctrl-Shift-O) คลิกที่เฟืองที่มุมบนขวาและเลือก "ส่งออกบุ๊กมาร์ก" เรานำเข้าไฟล์ HTML ที่เป็นผลลัพธ์ไปยัง Internet Explorer จากนั้นเชื่อมต่อ iPhone กับพีซี เปิด iTunes แล้วเลือก “ซิงโครไนซ์บุ๊กมาร์กกับ: Internet Explorer” ในคุณสมบัติของอุปกรณ์ ด้านล่างเล็กน้อยในส่วน "ส่วนเสริม" ให้ทำเครื่องหมายถูกข้างบุ๊กมาร์กแล้วคลิก "ใช้" - หลังจากนั้นบุ๊กมาร์กของคุณจะปรากฏใน Safari บนมือถือ

ภาพถ่าย / วิดีโอ
ทุกอย่างง่ายที่นี่ เราเชื่อมต่อสมาร์ทโฟน Android กับพีซีผ่าน USB คัดลอกไฟล์รูปภาพและวิดีโอไปยังโฟลเดอร์ใด ๆ บนฮาร์ดดิสก์ (โดยปกติจะอยู่ในอุปกรณ์ในโฟลเดอร์ DCIM) จากนั้นเชื่อมต่อ iPhone เปิด iTunes ไปที่ "รูปภาพ" ” ในเมนูอุปกรณ์และเปิดการซิงโครไนซ์หลังจากนั้นเราเลือกโฟลเดอร์ที่ ไฟล์ที่จำเป็น... หากมีวิดีโอ ให้ทำเครื่องหมายเพิ่มเติมข้าง "รวมวิดีโอที่ซิงค์"

หากคุณไม่มี iTunes (และไม่ต้องการติดตั้ง) คุณสามารถใช้ สาธารณูปโภคของบุคคลที่สามการซิงโครไนซ์ - ตัวอย่างเช่น Copy My Data หรือ PhotoSync (Android, iOS) ที่กล่าวถึงแล้ว
ดนตรี
การถ่ายโอนเพลงเช่นภาพถ่าย / วิดีโอนั้นดำเนินการในลักษณะพื้นฐานและเป็นไปตามรูปแบบเดียวกัน คลังเพลงถูกคัดลอกจากสมาร์ทโฟน Android ไปยังพีซี ลากไปยัง iTunes จากนั้นในการตั้งค่า เชื่อมต่อ iPhoneบนแท็บ "เพลง" กำลังทำการซิงโครไนซ์ - ทั้งไลบรารีเป็นกลุ่มหรือเฉพาะศิลปินที่เลือก
ผลลัพธ์
อย่างที่คุณเห็น ขั้นตอนในการถ่ายโอนข้อมูลส่วนบุคคลแม้ว่าจะค่อนข้างยุ่งยาก แต่ก็สามารถแก้ไขได้ในท้ายที่สุด หลังจากนั้น เหลือเพียง "โอน" แอปพลิเคชันโปรดของคุณ หรือให้ติดตั้งเวอร์ชันสำหรับ แพลตฟอร์มใหม่หรือหาแอนะล็อกที่เหมาะสมที่สุด อย่างไรก็ตาม นี่เป็นหัวข้อสำหรับเนื้อหาแยกต่างหากแล้ว