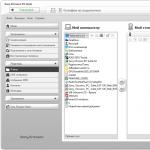บ่อยครั้งเมื่อซื้อโทรศัพท์ใหม่ผู้ใช้ประสบปัญหาเดียวนั่นคือการถ่ายโอนข้อมูล แน่นอนว่าโฟลเดอร์ที่มีเพลง วิดีโอ รูปภาพ และสิ่งอื่นๆ สามารถถ่ายโอนผ่านแฟลชไดรฟ์ได้ แต่แอปพลิเคชัน ผู้ติดต่อ SMS และข้อมูลสำคัญอื่น ๆ ที่ติดตั้งไว้ล่ะ ในบทความนี้เราจะพยายามพิจารณารายละเอียดวิธีถ่ายโอนไฟล์จาก iPhone ไปยัง iPhone จาก iPhone ไปยัง Android จาก iPhone ไปยัง Cloud และตัวเลือกอื่น ๆ อีกมากมาย เอาล่ะ!
ไอโฟน - ไอโฟน
ประเด็นแรกของบทความวันนี้จะเกี่ยวข้องโดยเฉพาะกับวิธีถ่ายโอนไฟล์จาก iPhone ไปยัง iPhone มีตัวเลือกมากมายในการทำเช่นนี้ แต่เราจะดูเพียง 4 ตัวเลือกที่มีประโยชน์ที่สุดเท่านั้น
"เริ่มต้นอย่างรวดเร็ว"
วิธีแรกและมีประสิทธิภาพที่สุดในการถ่ายโอนข้อมูลจาก iPhone เครื่องหนึ่งไปยังอีกเครื่องหนึ่งคือ "เริ่มต้นอย่างรวดเร็ว" ข้อได้เปรียบหลักของฟังก์ชันนี้คือกระบวนการทั้งหมดเป็นไปโดยอัตโนมัติ ดังนั้นผู้ใช้จึงจำเป็นต้องดำเนินการเพียงเล็กน้อย
หากต้องการใช้คุณสมบัติ Quick Start คุณจะต้องมี iPhone เครื่องเก่าที่ใช้ iOS 11 และ iPhone ใหม่ที่มีเวอร์ชันเดียวกันหรือสูงกว่า
ดังนั้นก่อนอื่นคุณต้องใส่ซิมการ์ดลงใน iPhone ใหม่ เปิดเครื่องแล้ววางไว้ข้างอันเก่าโดยติดกัน หลังจากนั้นสักครู่หน้าจอ "เริ่มต้นอย่างรวดเร็ว" จะปรากฏบน iPhone เครื่องเก่า โดยจะมีการระบุ Apple ID ปัจจุบันและข้อเสนอเพื่อใช้ในการตั้งค่าอุปกรณ์ใหม่ คุณควรตรวจสอบให้แน่ใจว่าคุณใช้ตัวระบุที่ถูกต้อง (Apple ID) จากนั้นคลิกที่ปุ่ม "ถัดไป"

หลังจากนี้ภาพเคลื่อนไหวบางอย่างจะปรากฏบนหน้าจอของ iPhone ใหม่ และขอให้ถืออุปกรณ์เก่าไว้เหนือเครื่องใหม่ เพื่อให้ภาพเคลื่อนไหวอยู่ตรงกลางช่องมองภาพของกล้อง แน่นอนคุณสามารถทำได้โดยไม่ต้องทำสิ่งนี้และเลือกการรับรองความถูกต้องด้วยตนเอง แต่คุณจะต้องดำเนินการตามขั้นตอนเพิ่มเติมหลายขั้นตอน สัญญาณว่ากระบวนการตรวจสอบสิทธิ์ทั้งหมดสำเร็จจะมีข้อความว่า "เสร็จสมบูรณ์ในอุปกรณ์ใหม่"

จากนั้นอุปกรณ์ใหม่จะขอให้คุณป้อนรหัสผ่านจาก iPhone เครื่องเก่า หลังจากนั้นคุณจะต้องทำตามขั้นตอนการตั้งค่า Touch ID หลังจากนั้นไม่กี่นาที คุณจะต้องป้อนรหัสผ่านปัจจุบันสำหรับบัญชี Apple ID ที่จะใช้ถ่ายโอนข้อมูลบนอุปกรณ์ใหม่
หากป้อนทุกอย่างถูกต้องคำขอจะปรากฏบน iPhone ใหม่ซึ่งคุณจะต้องเลือกข้อมูลที่ต้องการถ่ายโอนรวมถึงข้อมูลสำรองต่าง ๆ กระเป๋าเงิน ApplePay การตั้งค่า Siri โปรแกรม ฯลฯ นอกจากนี้ หากผู้ใช้มีนาฬิกาแบรนด์ Apple เขาจะถูกขอให้โอนการตั้งค่าที่เกี่ยวข้องไปยังพวกเขาเพิ่มเติม

โดยพื้นฐานแล้วมันเป็น สิ่งที่สำคัญที่สุดคือโทรศัพท์ทั้งสองเครื่องอยู่ใกล้ๆ ตลอดกระบวนการ
iTunes จะช่วยได้

วิธีการถ่ายโอนไฟล์จาก iTunes ไปยัง iPhone มันง่ายเหมือนปลอกลูกแพร์ คุณเพียงแค่ต้องเชื่อมต่อ iPhone ของคุณเข้ากับคอมพิวเตอร์และรันโปรแกรม โดยเฉพาะเวอร์ชันล่าสุด หลังจากนี้คุณจะต้องเลือกอุปกรณ์ที่จะสร้างการสำรองข้อมูล มีจุดหนึ่งที่นี่ หากสำเนามีข้อมูลจากโปรแกรมที่เกี่ยวข้องกับสุขภาพและกิจกรรมของผู้ใช้ คุณจะต้องเข้ารหัส "ข้อมูลสำรอง" ด้วยรหัสผ่าน ไม่เช่นนั้นจะไม่สามารถกู้คืนได้

ตอนนี้ ในการกู้คืนทุกอย่างบน iPhone ใหม่ คุณต้องใส่ซิมการ์ดปัจจุบันเข้าไปแล้วเปิดใช้งาน หากคุณเริ่มใช้งานเป็นครั้งแรก จะดีกว่านี้อีก เนื่องจากเมื่อทำตามขั้นตอนทั้งหมดของวิซาร์ดการตั้งค่า คุณจะสามารถเข้าถึงรายการ "โปรแกรมและข้อมูล" ที่เราต้องการได้อย่างง่ายดาย หากอุปกรณ์เคยเปิดไว้แล้วและได้ดำเนินการตั้งค่าเริ่มต้นแล้ว คุณควรไปที่การตั้งค่าและรีเซ็ตข้อมูล

ในรายการ "โปรแกรมและข้อมูล" คุณจะต้องเลือก "กู้คืนจากสำเนาของ iTunes" จากนั้นทำตามคำแนะนำและรอให้กระบวนการเสร็จสิ้น นั่นคือทั้งหมดจริงๆ
iPhone - "คลาวด์"

“คลาวด์” เป็นอีกหนึ่งไอเทมที่น่าสนใจที่จะช่วยในการเปลี่ยนไอโฟน วิธีการถ่ายโอนไฟล์โดยใช้มัน? มันง่ายมาก แต่ก่อนที่จะพูดถึงคุณต้องเตรียมทุกอย่างก่อน กล่าวคือ:
- เปิด Wi-Fi บน iPhone เครื่องเก่าของคุณ
- ไปที่การตั้งค่าและไปที่รายการเมนู "iCloud"
- เปิดสวิตช์ข้อมูลสำรอง iCloud
- คลิก "สร้างสำเนาสำรอง"

ตอนนี้เมื่อทุกอย่างพร้อมแล้ว เราสามารถพูดคุยเกี่ยวกับวิธีถ่ายโอนไฟล์จาก Cloud ไปยัง iPhone ได้ โดยทั่วไปขั้นตอนจะคล้ายกับวิธีก่อนหน้ามาก ที่จริงแล้วแม้ขั้นตอนจะเหมือนกัน แต่เมื่อไปถึงรายการ "โปรแกรมและข้อมูล" คุณต้องเลือก "กู้คืนสำเนาจาก iCloud" จากนั้นทำตามคำแนะนำทั้งหมดและรอให้กระบวนการเสร็จสิ้น ไม่มีอะไรซับซ้อน

"แอนดรอยด์" - ไอโฟน
เจ้าของสมาร์ทโฟน Android มักจะเปลี่ยนมาใช้แพลตฟอร์ม iOS เช่นกัน โดยปกติแล้วพวกเขามีคำถาม: “จะถ่ายโอนไฟล์จาก Android ไปยัง iPhone ได้อย่างไร” ที่จริงแล้วไม่มีอะไรซับซ้อนที่นี่เช่นกัน

ขั้นแรกคุณต้องไปที่แอปพลิเคชันสโตร์ Google Play และดาวน์โหลดโปรแกรม Move to iOS สำหรับสมาร์ทโฟน Android ของคุณ หลังจากการติดตั้งเสร็จสิ้นให้เปิดโปรแกรม สิ่งแรกที่ผู้ใช้จะเห็นคือหน้าจอต้อนรับซึ่งมีปุ่ม “ดำเนินการต่อ” เพียงปุ่มเดียว คลิกและปฏิบัติตามคำแนะนำของแอปพลิเคชันจนกระทั่งปุ่มอื่นปรากฏขึ้น - "ค้นหารหัส"

ในขณะนี้ เราเปิดตัว iPhone ใหม่และทำตามขั้นตอนทั้งหมดจากวิธีการก่อนหน้าจนกระทั่งเราไปถึงหน้าจอ "โปรแกรมและข้อมูล" ที่นั่นคุณต้องเลือก "โอนจาก Android" หลังจากนั้นไม่นานรหัส 6 หลักจะปรากฏขึ้น เรากลับไปที่สมาร์ทโฟน "Android" คลิก "ค้นหารหัส" และป้อนรหัส 6 หลักจากหน้าจอ iPhone ที่นั่น สิ่งสำคัญคือต้องเปิด Wi-Fi ตลอดเวลา

หลังจากป้อนรหัสแล้ว สิ่งที่เหลืออยู่คือเลือกไฟล์และข้อมูลที่ต้องถ่ายโอนไปยัง iPhone และรอให้กระบวนการเสร็จสิ้น ทั้งหมด!
ในที่สุด
อย่างที่คุณเห็นการถ่ายโอนข้อมูลไปยัง iPhone ไม่ได้ทำให้เกิดปัญหาใดๆ สิ่งสำคัญที่สุดคือการปฏิบัติตามคำแนะนำ ระมัดระวัง และปฏิบัติตามทุกขั้นตอน โดยพื้นฐานแล้วมันเป็น ยินดีโอน!
หากต้องการถ่ายโอนข้อมูลจากอุปกรณ์เครื่องหนึ่งไปยังอีกเครื่องหนึ่ง คุณสามารถใช้บัญชี Google ผ่าน iCloud จากซิมการ์ดและวิธีการอื่นๆ ได้ เราจะวิเคราะห์วิธีการถ่ายโอนผู้ติดต่อจาก iPhone ไปยัง iPhone ทั้งหมดที่ใช้กันทั่วไปและในปัจจุบัน
ซิงค์อุปกรณ์ของคุณกับ Google
วิธีที่ง่ายที่สุดในการ "ดึง" ข้อมูลจาก Google นั่นคือจาก Gmail คือการซิงโครไนซ์ข้อมูลบนสมาร์ทโฟน ดังนั้นจึงจำเป็นต้องซิงโครไนซ์ข้อมูลจากสมุดโทรศัพท์กับ Google ในตอนแรก สำหรับวิธีถ่ายโอนผู้ติดต่อจาก iPhone ไปยัง iPhone โดยใช้ Google ต่อไปนี้เป็นคำแนะนำทีละขั้นตอน:
1 เปิดบนสมาร์ทโฟนของคุณ "การตั้งค่า". ถัดไป หากต้องการคัดลอกผู้ติดต่อจาก iPhone เครื่องหนึ่งไปยังอีกเครื่องหนึ่ง ให้เปิดส่วนนี้ "จดหมาย ที่อยู่ ปฏิทิน".

ข้าว. 1. รายการ “เมล ที่อยู่ ปฏิทิน” ในการตั้งค่า
2 ในเมนู "บัญชี"คลิก "เพิ่มบัญชี".

ข้าว. 2. รายการ “เพิ่มบัญชี”
4 ไปดื่มกาแฟขณะซิงค์ผ่าน Gmail ไปที่การตั้งค่าอีกครั้งจากนั้นไปที่ "จดหมาย ที่อยู่ ปฏิทิน"และคลิกที่ Gmail

ข้าว. 3. รายการ “Gmail” ในรายการบัญชี
5 ในหน้าบัญชี ให้เปิดสวิตช์ที่เกี่ยวข้องซึ่งมีรายการอยู่ "ผู้ติดต่อ".

ข้าว. 4. รายการที่ต้องการในการตั้งค่า
6 นำอุปกรณ์ใหม่และทำสิ่งเดียวกันกับอุปกรณ์นั้น
หลังจากนี้ ข้อมูลทั้งหมดจะถูกคัดลอกไปยัง iPhone เครื่องอื่นโดยอัตโนมัติ
ถ่ายโอนผ่าน Wi-Fi หรือ Bluetooth
วิธีนี้ดำเนินการโดยคำนึงถึงข้อเท็จจริงที่ว่าคุณได้ซิงโครไนซ์กับ Google บน iPhone 6, iPhone 5 หรือรุ่นอื่น ๆ แล้ว หากเป็นเช่นนั้น ให้ทำดังนี้:
1 ไปที่อีเมลของคุณ (Gmail) ไม่ใช่เวอร์ชันมือถือ แต่เป็นเวอร์ชันคอมพิวเตอร์นั่นคือเวอร์ชันเต็มไม่บีบอัด คลิกที่รายการที่ด้านบน "จีเมล"และเลือกจากรายการแบบเลื่อนลง "ผู้ติดต่อ".

ข้าว. 5. รายการ “ผู้ติดต่อ” ทางไปรษณีย์
2 หากต้องการคัดลอก ให้กดต่อ "มากกว่า"และเลือก "ส่งออก…"

ข้าว. 6. “ส่งออก…” ในเมนู “เพิ่มเติม”
3 หากต้องการรีเซ็ตข้อมูลสำหรับผู้สมัครสมาชิกแต่ละราย ให้เลือก "ทั้งหมด…"และ "วีการ์ด..."

ข้าว. 7. การเลือกตัวเลือกการส่งออก
4 ขณะนี้มีไฟล์อยู่ในหน่วยความจำพร้อมข้อมูลเกี่ยวกับผู้ติดต่อแต่ละราย หากต้องการถ่ายโอนไปยัง iPhone เครื่องใหม่ ให้ใช้ Wi-Fi บลูทูธ หรืออีเมล (เช่น จาก Google)
ในทำนองเดียวกัน คุณสามารถคัดลอกรายชื่อ iPhone ไปยังคอมพิวเตอร์ จากนั้นบันทึกลงในอุปกรณ์ใหม่โดยใช้อุปกรณ์ง่ายๆ เช่นสาย USB ในอุปกรณ์ใหม่ เพียงเปิดไฟล์และรายชื่อติดต่อทั้งหมดจะถูกคัดลอก
วิธีนี้คุณจะสามารถถ่ายโอนรายชื่อจาก iPhone เครื่องเก่าไปยังเครื่องใหม่ได้ วิธีนี้เหมาะที่สุดสำหรับ iPhone 7, iPhone 6, 6s, 5s และรุ่นล่าสุดอื่น ๆ แม้ว่ามันจะใช้งานได้กับ iPhone 4s เช่นเดียวกับอุปกรณ์รุ่นเก่าก็ตาม
เราใช้ที่เก็บข้อมูลบนคลาวด์ iCloud
iCloud ยังมีการซิงโครไนซ์สมุดโทรศัพท์ด้วย ดังนั้นการใช้ iCloud คุณสามารถถ่ายโอนรายการจากโทรศัพท์เครื่องอื่นได้อย่างง่ายดาย ในเวลาเดียวกันการถ่ายโอนผู้ติดต่อจาก iPhone โดยใช้ iCloud นั้นง่ายมากและมีลักษณะดังนี้:
1 ในการตั้งค่า ให้เปิด “บัญชีและรหัสผ่าน”และจากนั้น “ไอคลาวด์”. ใน iOS เวอร์ชันเก่า เมนู iCloud อยู่ที่หน้าการตั้งค่าแรก

ข้าว. 8. “บัญชีและรหัสผ่าน” ในการตั้งค่า

ข้าว. 9. รายการที่จำเป็นในส่วน "บัญชีและรหัสผ่าน"
2 เลื่อนแถบเลื่อนไปที่ตำแหน่ง "เปิด" ตรงข้ามกับรายการที่เกี่ยวข้อง (ง่ายต่อการจดจำด้วยชื่อ) หลังจากนี้ ทุกอย่างในสมุดโทรศัพท์จะถูกคัดลอกไปยัง Apple Cloud โดยอัตโนมัติ
3 หากต้องการย้ายผู้ติดต่อจาก iCloud ไปยัง iPhone เพียงลงชื่อเข้าใช้ด้วย Apple ID ของคุณ ในการดำเนินการนี้ ให้ป้อนชื่อผู้ใช้และรหัสผ่านของคุณบนอุปกรณ์อื่น ซึ่งสามารถทำได้ในระหว่างการตั้งค่าเริ่มต้น
สิ่งสำคัญคือต้องทราบด้วยว่าที่นี่เราจะไม่ไปที่เว็บไซต์ iCloud นั่นคือเราไม่ได้คัดลอกลิงก์ iCloud ไปยัง iPhone แต่เราใช้ความสามารถมาตรฐานของอุปกรณ์แทน ดังนั้นเราจึงไม่จำเป็นต้องรู้วิธีคัดลอกลิงก์ iCloud ไปยัง iPhone
ผ่านการสำรองข้อมูล
รายการความสามารถในการจัดเก็บข้อมูลบนคลาวด์ของ Apple ยังรวมถึงการสร้างสำเนาสำรองด้วย ในกรณีนี้ เราจะลบผู้ติดต่อด้วยวิธีต่อไปนี้:
1 เข้าสู่ระบบแล้ว “ไอคลาวด์”และ "สำเนาสำรอง".
2 คลิก "สร้างข้อมูลสำรอง". รอในขณะที่สร้างสำเนาข้อมูลโทรศัพท์ของคุณ หลังจากนี้ คุณจะสามารถจัดการบันทึกที่ถ่ายโอนไปยัง iCloud ได้โดยตรง

ข้าว. 10. “สร้างข้อมูลสำรอง” ในส่วน iCloud
3 บนโทรศัพท์เครื่องใหม่ ให้ไปที่การตั้งค่าอุปกรณ์ จากนั้นเปิด “โปรแกรมและข้อมูล”และกด "กู้คืนจากสำเนา iCloud". เลือกสำเนาในที่เก็บข้อมูลบนคลาวด์ภายในและรอจนกว่างานจะเสร็จสิ้น

ข้าว. 11. “กู้คืนจากสำเนา iCloud” ในเมนู “โปรแกรมและข้อมูล”
วิธีนี้ทำให้คุณสามารถถ่ายโอนบันทึกได้อย่างรวดเร็วและง่ายดาย เมื่อพูดถึงวิธีการและวิธีถ่ายโอนผู้ติดต่อจาก iPhone จำเป็นต้องพูดถึง iTunes
การถ่ายโอนข้อมูลโดยใช้ iTunes
หากเราพูดถึงวิธีคัดลอกผู้ติดต่อจาก iPhone ไปยังคอมพิวเตอร์ คุณสามารถทำได้ผ่าน iTunes ดังนั้น คัดลอกรายชื่อ iPhone ของคุณไปยังคอมพิวเตอร์ของคุณโดยใช้ iTunes จากนั้นบนอุปกรณ์ใดๆ ก็ได้ เช่น บน iPad ทำได้ดังนี้:
1 บนพีซีของคุณ ให้เปิด iTunes (หากคุณไม่มีโปรแกรมนี้ ให้ดาวน์โหลดจากเว็บไซต์อย่างเป็นทางการแล้วติดตั้ง) เชื่อมต่ออุปกรณ์เก่าของคุณเข้ากับคอมพิวเตอร์โดยใช้สาย USB เลือก iPhone จากเมนู iTunes นั่นคือคลิกที่ไอคอนที่มุมซ้ายบนของหน้าต่างโปรแกรม
ด้วยวิธีนี้คุณสามารถถ่ายโอนข้อมูลจากสมาร์ทโฟน Apple ที่หน้าจอแตกได้ เพียงเชื่อมต่อกับ iTunes

ข้าว. 12. ไอคอนสมาร์ทโฟนใน iTunes

ข้าว. 13. รายการ “ซิงค์…” ใน iTunes
2 หากต้องการทำความเข้าใจวิธีถ่ายโอนรายชื่อจาก iPhone ไปยังคอมพิวเตอร์ ให้เลือกส่วนนี้ "ปัญญา"ซ้าย. วางเครื่องหมายไว้ข้างคำจารึก "ซิงโครไนซ์...". หากคุณใช้ Outlook ให้เลือกตัวเลือกนี้ทางด้านขวา มิฉะนั้น "ผู้ติดต่อของ Windows" ในที่สุดก็คลิก "นำมาใช้"ที่มุมซ้ายล่าง
3 สำหรับวิธีถ่ายโอนผู้ติดต่อจากคอมพิวเตอร์ไปยัง iPhone ให้เชื่อมต่ออุปกรณ์ใหม่ในลักษณะเดียวกันและดำเนินการแบบเดียวกันกับอุปกรณ์นั้นทุกประการ
อย่างที่คุณเห็นวิธีถ่ายโอนผู้ติดต่อจาก iPhone ไปยังคอมพิวเตอร์อย่างถูกต้องนั้นง่ายมาก คุณสามารถย้ายพวกมันออกจากคอมพิวเตอร์ของคุณได้อย่างง่ายดายเช่นกัน
การใช้แอปติดต่อผู้เสนอญัตติและการซิงค์บัญชี
หากคุณมีโทรศัพท์เครื่องเก่า คุณสามารถถ่ายโอนข้อมูลจากแอปพลิเคชัน Contact Mover & Account Sync ไปยังโทรศัพท์เครื่องใหม่ของคุณได้ ผู้เสนอญัตติมีประโยชน์มากและใช้งานง่าย การใช้งานมีลักษณะดังนี้:
1 ดาวน์โหลดแอป Mover จาก App Store และติดตั้ง เปิดตัวมัน อย่าลืมเชื่อมต่อกับ Wi-Fi ใช้ปุ่มบวกที่มุมซ้ายล่าง เพิ่มรายการสมุดโทรศัพท์ที่คุณต้องการถ่ายโอนไปยังห้องสมุดของคุณ

ข้าว. 14. ติดต่อผู้เสนอญัตติและการซิงค์บัญชี
2 ใช้ iPhone เครื่องที่สองแล้วทำแบบเดียวกัน - ดาวน์โหลด Mover ติดตั้งและเชื่อมต่อกับ Wi-Fi เดียวกันกับเครื่องแรก
3 ลูกศรจะปรากฏขึ้นที่ลูกศรแรกซึ่งคุณต้องคลิก ข้อมูลจะเริ่มถ่ายโอน
คุณยังสามารถรีเซ็ตรายชื่อเป็นซิมการ์ด จากนั้นเปลี่ยนจากซิมการ์ดเป็น iPhone (ใหม่) วิธีที่ล้าสมัยเพื่อที่จะพูด วิธีการนี้ไม่สะดวกเล็กน้อยซึ่งแตกต่างจากที่อธิบายไว้ข้างต้น แต่มันใช้งานได้และทำง่ายเหมือนกัน
เราใช้ซิมการ์ด
เพื่อให้เข้าใจวิธีถ่ายโอนผู้ติดต่อจาก iPhone ไปยังซิมการ์ดคุณต้องส่งออกและนำเข้าข้อมูลโดยทำดังนี้:
1 ใช้ SIManager เพื่อคัดลอกรายการสมุดโทรศัพท์ไปยัง SIM
2 ใส่การ์ดเข้าไปในอุปกรณ์ใหม่ เปิดการตั้งค่าแล้ว "ผู้ติดต่อ".
3 กด "นำเข้า...".

ข้าว. 15. นำเข้ารายการในการตั้งค่า
ตอนนี้คุณรู้วิธีถ่ายโอนผู้ติดต่อจาก iPhone ไปยังซิมการ์ดอย่างถูกต้องแล้ว วิธีการนี้สามารถใช้เพื่อซิงค์รายชื่อติดต่อระหว่าง Android iOS ในการทำเช่นนี้ คุณยังต้องคัดลอกรายชื่อซิมของคุณบน iPhone ของคุณด้วย อ่านเพิ่มเติมเกี่ยวกับเรื่องนี้ได้ที่นี่
วิธีการทั้งหมดที่อธิบายไว้ข้างต้นใช้ได้กับการทำงานของ iPod ความจริงก็คือโดยพื้นฐานแล้ว iPad เป็น iPhone รุ่นเดียวกัน แต่ใหญ่กว่าเท่านั้น ดังนั้น หากต้องการคัดลอกรายชื่อจาก iPad ไปยัง iPhone หรือ iPad เครื่องอื่น คุณสามารถใช้ iTunes, iCloud และอื่นๆ ได้ วิดีโอด้านล่างจะอธิบายรายละเอียดเพิ่มเติม
เมื่อซื้อ iPhone ใหม่ ผู้ใช้อาจต้องเผชิญกับความจำเป็นในการถ่ายโอนข้อมูลส่วนบุคคลจากอุปกรณ์เครื่องเก่า วิธีการถ่ายโอนข้อมูลจาก iPhone ไปยัง iPhone? อ่านด้านล่าง.
วิธีที่ 1: ถ่ายโอนผ่าน iCloud
วิธีนี้เป็นวิธีที่ง่ายที่สุด คุณจะต้องใช้บริการ iCloud ที่เป็นกรรมสิทธิ์ของ Apple เพื่อถ่ายโอนข้อมูลไปยัง iPhone เครื่องใหม่ นี่คือที่เก็บข้อมูลบนคลาวด์ที่ให้คุณถ่ายโอนข้อมูลจาก iPhone ไปยัง iPhone และอุปกรณ์ iOS อื่น ๆ นอกจากนี้ยังมีประโยชน์เมื่อเก็บถาวรไฟล์ที่สำคัญเป็นพิเศษอีกด้วย ในการเริ่มต้น ให้คว้า iPhone เครื่องเก่าของคุณแล้วทำตามขั้นตอนเหล่านี้:
- ไปที่การตั้งค่า เลือกเมนู iCloud ค้นหารายการ "ที่เก็บข้อมูลและสำรองข้อมูล" วันที่สำรองข้อมูลครั้งล่าสุด (สำเนาของไฟล์อุปกรณ์สำคัญ) จะแสดงที่ด้านล่างของหน้าจอ หากคุณต้องการสร้างเวอร์ชันที่ใหม่กว่า ให้คลิกปุ่ม "สร้างสำเนา"

- หลังจากนี้โทรศัพท์จะคัดลอกไฟล์ไปยัง iCloud ขั้นตอนนี้อาจใช้เวลานาน (ขึ้นอยู่กับหน่วยความจำของอุปกรณ์และความเร็วในการเชื่อมต่ออินเทอร์เน็ต)
นี่เป็นการสิ้นสุดการจัดการ iPhone เครื่องเก่า ไปที่อุปกรณ์ iOS เครื่องใหม่ของคุณและทำสิ่งต่อไปนี้:
- รีเซ็ตการตั้งค่าเป็นค่าเริ่มต้นจากโรงงาน หากโทรศัพท์ของคุณเป็นเครื่องใหม่ คุณไม่จำเป็นต้องทำเช่นนี้ หลังจากตั้งค่าพารามิเตอร์พื้นฐาน (เวลา, วันที่, เครือข่าย Wi-Fi) ให้คลิกปุ่ม "กู้คืนจากสำเนา iCloud" ในเมนูที่ปรากฏขึ้น ให้ป้อนข้อมูลส่วนบุคคลของคุณ (Apple ID และรหัสผ่าน) ยอมรับข้อกำหนดความเป็นส่วนตัว

- ในหน้าต่างใหม่ ให้เลือกเวอร์ชันล่าสุดของการสำรองข้อมูลที่ทำบนอุปกรณ์เครื่องเก่าของคุณ หลังจากนี้ควรเริ่มกระบวนการคัดลอกข้อมูลและการตั้งค่าจาก iPhone เครื่องเก่าไปยังเครื่องใหม่
หลังจากเสร็จสิ้นการจัดการทั้งหมดแล้วสมาร์ทโฟนเครื่องใหม่จะรีบูตและแสดงข้อมูลเกี่ยวกับการกู้คืนสำเนาสำรองที่สำเร็จ
วิธีที่ 2: การถ่ายโอนข้อมูลผ่าน iTunes
สำหรับวิธีนี้ เราจำเป็นต้องมีคอมพิวเตอร์ที่ติดตั้ง iTunes ไว้แล้ว (ควรเป็นเวอร์ชันล่าสุด) ก่อนที่คุณจะเริ่มต้น ให้เชื่อมต่ออุปกรณ์เก่าของคุณเข้ากับพีซีของคุณ และรอให้โปรแกรมตรวจพบ iPhone จะปรากฏในเมนูด้านบน คลิกที่ไอคอน จากนั้นไปที่หน้าต่าง "พีซีเครื่องนี้" ซึ่งมีตัวเลือก "สำรองข้อมูลสำเนาทันที"

iTunes จะขออนุญาตจากคุณในการคัดลอกโปรแกรม ยืนยันโดยใช้ปุ่มในหน้าต่างที่ปรากฏขึ้น ในตอนท้ายของขั้นตอน iTunes จะแสดงวันที่สำรองข้อมูลล่าสุดของอุปกรณ์

จากนั้นคุณเพียงแค่ต้องรีเซ็ตการตั้งค่าบน iPhone ใหม่เป็นการตั้งค่าจากโรงงาน (หากนี่เป็นครั้งแรกที่คุณเปิดโทรศัพท์ คุณไม่จำเป็นต้องรีเซ็ตอะไรเลย) หลังจากจัดการหน้าจอเริ่มต้นแล้ว ให้เลือกปุ่ม “กู้คืนจากสำเนา iTunes” หน้าต่างจะปรากฏขึ้นใน iTunes เพื่อขอให้คุณกู้คืนจากข้อมูลสำรอง เลือก "กู้คืนจากข้อมูลสำรอง" แล้วคลิกปุ่ม "ดำเนินการต่อ" เมื่อกระบวนการเสร็จสมบูรณ์ ให้รอจนกว่าแอปพลิเคชันทั้งหมดจะซิงโครไนซ์โดยสมบูรณ์
วิธีที่ 3: การถ่ายโอนข้อมูลผ่านยูทิลิตี้ AnyTrans
คุณสามารถดาวน์โหลดโปรแกรม AnyTrans ได้โดยใช้ลิงก์จากเว็บไซต์อย่างเป็นทางการของผู้พัฒนา จากนั้นทำตามขั้นตอนเหล่านี้:
- เชื่อมต่ออุปกรณ์ iOS เก่าและใหม่เข้ากับคอมพิวเตอร์ของคุณโดยใช้สาย USB สองเส้น เปิด AnyTrans และรอให้อุปกรณ์ซิงโครไนซ์ สถานะจะแสดงที่มุมซ้ายบนของโปรแกรม

- เลือกอุปกรณ์เก่าในเมนู คลิกที่ไอคอน iOS ที่ด้านบนของหน้าต่าง

- คลิกปุ่ม "เนื้อหาไปยัง iOS" ในหน้าต่างถัดไป เมนูจะเปิดขึ้นพร้อมไฟล์ที่เป็นไปได้ทั้งหมดสำหรับการถ่ายโอน หมายเลขของพวกเขาจะปรากฏที่นี่ด้วย ทำเครื่องหมายไอคอนที่ต้องการและยืนยันการถ่ายโอนข้อมูลทั้งหมด

- รอให้กระบวนการเสร็จสิ้น
เพียงเท่านี้ การดำเนินการก็เสร็จสิ้น โปรดทราบว่าเมื่อถ่ายโอนรายชื่อไปยัง iPhone ใหม่ คุณจะต้องปิดใช้งานการซิงค์ iCloud สำหรับอุปกรณ์นั้นชั่วคราว AnyTrans ยังสามารถทำงานร่วมกับสมาร์ทโฟน Android ที่เปิดใช้งานการแก้ไขข้อบกพร่อง USB ได้ เราหวังว่าคำแนะนำในการถ่ายโอนข้อมูลของเรามีประโยชน์สำหรับคุณ
หากคุณกำลังอ่านข้อความนี้ แสดงว่าคุณสนใจ ดังนั้นโปรดสมัครรับข้อมูลช่องของเราบน และสิ่งหนึ่งคือกดไลค์ (ยกนิ้วโป้ง) สำหรับความพยายามของคุณ ขอบคุณ!
การซื้ออุปกรณ์ใหม่เป็นงานที่สนุกสนานและรอคอยมานาน อย่างไรก็ตาม คุณจะต้องมีไฟล์และเอกสารเก่า รวมถึงแอปพลิเคชันบางตัวบนอุปกรณ์ใหม่ไม่น้อยไปกว่าอุปกรณ์เก่า เป็นไปได้ที่จะถ่ายโอนข้อมูลทั้งหมดของคุณโดยไม่สูญเสียไฟล์อันมีค่าของคุณจากโทรศัพท์ iPhone เครื่องหนึ่งไปยังอีกเครื่องหนึ่งโดยไม่ต้องยุ่งยากหากคุณสำรองไฟล์ของคุณไปยัง iCloud คุณยังสามารถถ่ายโอนข้อมูลจากแอปพลิเคชันของคุณ: การวัดและหน่วยเมตริก ตัวเลือกอื่น ๆ อีกมากมายสามารถถ่ายโอนผ่าน iTunes ดังนั้นด้วยการตั้งค่าที่ถูกต้อง คุณจะไม่สูญเสียข้อมูลแม้แต่ชิ้นเดียวจากสื่อเก่า และคุณจะเริ่มใช้ iPhone ใหม่กับแอพพลิเคชั่น เอกสาร และตัวบ่งชี้โปรแกรมที่คุ้นเคย
วิธีถ่ายโอนข้อมูลจาก iPhone เครื่องหนึ่งไปยังอีกเครื่องหนึ่งผ่าน iCloud
- นี่เป็นตัวเลือกที่น่าเชื่อถือและง่ายที่สุดสำหรับการบันทึกไฟล์ระบบทั้งหมด คุณไม่จำเป็นต้องซื้อหรือดาวน์โหลดซอฟต์แวร์บุคคลที่สามบนโทรศัพท์ของคุณ สิ่งที่คุณต้องการ: iPhone เครื่องเก่า โทรศัพท์ใหม่ พื้นที่จัดเก็บข้อมูล iCloud ฟรี
- นำโทรศัพท์เครื่องเก่าของคุณไปตั้งค่าการสำรองข้อมูล iCloud ในการดำเนินการนี้ไปที่การตั้งค่าโทรศัพท์ของคุณและค้นหาบรรทัด “ข้อมูลสำรอง iCloud” ตรวจสอบให้แน่ใจว่าไฟล์ทั้งหมดที่คุณต้องการถ่ายโอนไปยังอุปกรณ์เครื่องถัดไปอยู่ในโทรศัพท์ของคุณ คลิก "สำรองข้อมูล" หากคุณมีเฟิร์มแวร์ iPhone ภาษาอังกฤษ ให้มองหาตัวเลือก “iCloud Backup”
- การสร้างสำเนาจะใช้เวลาไม่กี่นาทีถึงหนึ่งชั่วโมง ขึ้นอยู่กับปริมาณข้อมูลในโทรศัพท์ของคุณและความจุของพื้นที่เก็บข้อมูล iCloud หากคุณมีพื้นที่ไม่เพียงพอสำหรับการสำรองข้อมูล ให้ซื้อกิกะไบต์เพิ่มเติมจาก iCloud หรือลบทุกสิ่งที่ไม่จำเป็นออกจากโทรศัพท์ของคุณเพื่อลดปริมาณข้อมูล
- เมื่อการสำรองข้อมูลเสร็จสมบูรณ์ คุณจะพร้อมสำหรับขั้นตอนต่อไป
- ตอนนี้ให้ถืออุปกรณ์ใหม่ไว้ในมือแล้วเริ่มใส่ซิมการ์ดจาก iPhone เครื่องเก่า ทำตามขั้นตอนที่จำเป็นทั้งหมดเพื่อตั้งค่า iPhone ของคุณ: ตั้งค่าตำแหน่งของคุณ ซิงค์ Apple Watch ตั้งค่าวันที่และเวลาของอุปกรณ์ ทันทีที่คุณเห็นการแจ้งเตือนบนโทรศัพท์ที่ขอให้คุณลงชื่อเข้าใช้ iCloud ให้ป้อนข้อมูลทั้งหมดที่อยู่ในโทรศัพท์เครื่องก่อนของคุณ คุณต้องจำ Apple ID และรหัสผ่านของคุณ หากคุณซื้อแอปพลิเคชันและผลิตภัณฑ์จาก Apple ID หลายรายการ คุณจะต้องป้อนทั้งหมด
- การใส่ซิมการ์ดเก่าของคุณเป็นสิ่งสำคัญมาก หากปรากฎว่าการ์ดเสียหายหรือคุณต้องการรูปแบบอื่น คุณควรติดต่อศูนย์บริการของผู้ให้บริการมือถือของคุณเพื่อขอให้ออกซิมการ์ดใหม่
- แตะ "กู้คืนจากข้อมูลสำรอง iCloud" บนหน้าจอ ไฟล์และข้อมูลเก่าของคุณจะเริ่มคัดลอกไปยังโทรศัพท์ของคุณทันที กระบวนการนี้จะใช้เวลาไม่กี่นาทีถึงหนึ่งชั่วโมง ขึ้นอยู่กับปริมาณข้อมูล อย่าลืมตรวจสอบให้แน่ใจว่าคุณกำลังกู้คืนข้อมูลสำรองที่แน่นอนที่คุณทำไว้ครั้งล่าสุด ในการดำเนินการนี้ เพียงดูวันที่และเวลาที่สร้างสำเนา


วิธีถ่ายโอนข้อมูลจาก iPhone เครื่องหนึ่งไปยังอีกเครื่องหนึ่งผ่าน iTunes
คุณสามารถสำรองข้อมูลอุปกรณ์ของคุณไปยัง iTunes แทน iCloud หลายคนจะพบว่าวิธีนี้สะดวกกว่ามากเนื่องจากกระบวนการทั้งหมดใช้เวลาน้อยกว่าและดำเนินการจากคอมพิวเตอร์หรือแล็ปท็อป สิ่งที่คุณต้องการ:
- อุปกรณ์ iPhone ทั้งสองเครื่อง: ทั้งเก่าและใหม่
- สายอะแดปเตอร์สำหรับคอมพิวเตอร์
- คอมพิวเตอร์หรือแล็ปท็อปของคุณ
ขั้นแรก เชื่อมต่อโทรศัพท์เครื่องเก่าของคุณเข้ากับคอมพิวเตอร์และเข้าสู่ระบบ iTunes ในแท็บ "เรียกดู" คุณจะเห็นปุ่ม "สร้างสำเนาทันที" อย่างไรก็ตาม ขั้นแรกให้ตั้งค่าตัวเลือกการคัดลอก:
หากคุณเลือกตัวเลือก "เข้ารหัสข้อมูลสำรอง iPhone" รหัสผ่านบัญชีทั้งหมดจะถูกโอนไปยังอุปกรณ์ใหม่ หากคุณลบออก ข้อมูลดังกล่าวจะไม่ถูกถ่ายโอน และข้อมูลจากแอปพลิเคชัน iHealth ก็จะยังคงไม่ถูกแตะต้องเช่นกัน


กระบวนการนี้จะใช้เวลาเล็กน้อย และด้านล่างนี้คุณจะเห็นว่าข้อมูลสำรองของคุณใช้ไปเท่าใดและเหลืออยู่เท่าใด
ตอนนี้เชื่อมต่ออุปกรณ์ใหม่เข้ากับคอมพิวเตอร์ของคุณและในแท็บเดียวกันให้คลิกที่ปุ่ม "กู้คืนจากสำเนา iTunes" เลือกสำเนาที่ทำล่าสุด คลิก "กู้คืน"


ตอนนี้ไฟล์ทั้งหมดจะถูกคัดลอกไปยังไดเร็กทอรีเดียวกันกับอุปกรณ์ก่อนหน้า ข้อความ SMS ข้อมูลการโทร รหัสผ่าน การตั้งค่าเบราว์เซอร์และแอปพลิเคชันของคุณจะได้รับการอัพเดตอย่างสมบูรณ์บนอุปกรณ์ใหม่ ตอนนี้คุณก็พร้อมที่จะใช้ iPhone ใหม่ของคุณอย่างสะดวกสบายเหมือนกับเครื่องเก่าแล้ว
อย่าลืมซิงค์ Apple Watch กับโทรศัพท์ของคุณหากคุณมี สามารถทำได้ง่ายๆ ผ่าน iTunes เพื่อหลีกเลี่ยงการสูญเสียค่าที่ได้รับก่อนหน้านี้ในสมาร์ทวอทช์ของคุณ ให้เข้ารหัสการเชื่อมต่อเมื่อถ่ายโอนข้อมูลไปยัง iTunes แล้วคุณจะได้รับการตั้งค่าทั้งหมดในรูปแบบก่อนหน้า


เจ้าของ iPhone แต่ละคนจะสร้างเลย์เอาต์ที่สะดวกสำหรับไอคอน โดยวางไว้ในโฟลเดอร์และเดสก์ท็อป เลือกวิดเจ็ตที่มีประโยชน์เพื่อการเข้าถึงข้อมูลที่จำเป็นอย่างรวดเร็ว เสียงเรียกเข้าแบบมาตรฐานมักจะถูกแทนที่ด้วยเสียงเรียกเข้าที่ดังกว่าและเป็นที่รู้จักมากกว่า รวบรวมเพลง ภาพถ่าย และคุณสมบัติอื่นๆ ที่ใช้งานมานานหลายปี ฉันไม่อยากสูญเสียทุกสิ่งเมื่อเปลี่ยนมาใช้อุปกรณ์ใหม่ Apple เข้าใจเรื่องนี้เป็นอย่างดีและได้สร้างกลไกการสำรองข้อมูลที่สะดวก ในบทความนี้เราจะบอกวิธีการถ่ายโอนข้อมูลจาก iPhone เครื่องหนึ่งไปยังอีกเครื่องหนึ่งโดยไม่สูญเสีย
มีสองวิธีในการสำรองข้อมูล iPhone ของคุณ เพื่อจุดประสงค์นี้ คุณสามารถใช้คลาวด์ iCloud หรือคอมพิวเตอร์ที่ติดตั้ง iTunes ได้ ทั้งสองตัวเลือกช่วยให้คุณสามารถกู้คืนข้อมูลในโทรศัพท์ของคุณได้ ไม่ว่าจะเป็นรุ่นใดก็ตาม คุณสามารถทำสำเนาบน 5S จากนั้นถ่ายโอนข้อมูลจากนั้นไปยัง iPhone X ใหม่เอี่ยม
- เปิดการตั้งค่าสมาร์ทโฟน ที่ด้านบนของหน้าจอจะมีพื้นที่ที่แสดงอวตารและชื่อของเจ้าของ Apple ID พารามิเตอร์ทั้งหมดสำหรับการจัดการบัญชีผู้ใช้และบริการที่เกี่ยวข้องถูกรวบรวมไว้ที่นี่
- เลือกส่วน iCloud ซึ่งช่วยให้คุณสามารถกำหนดค่าลำดับการใช้งานใหม่ได้
- เราจะเห็นรายชื่อแอปพลิเคชันทั้งหมดที่ใช้ระบบคลาวด์ในการจัดเก็บข้อมูล ในตอนท้ายของรายการนี้จะมีรายการที่เปิดใช้งานการสร้างข้อมูลสำรอง
- เลื่อนแถบเลื่อนที่มีลูกศรไปที่ตำแหน่ง "เปิด" ทุกครั้งที่โทรศัพท์เชื่อมต่อกับเครื่องชาร์จและอยู่ในขอบเขตของ Wi-Fi โทรศัพท์จะถ่ายโอนข้อมูลไปยังคลาวด์โดยอัตโนมัติ
- ก่อนที่จะสร้างการสำรองข้อมูล เราจะต้องเลือกข้อมูลที่เราต้องการถ่ายโอนเพื่อจัดเก็บข้อมูล เรากลับไปที่จุดเริ่มต้นของรายการโปรแกรมและเปิดรายการที่ทำเครื่องหมายไว้ในภาพหน้าจอ
- ไปที่ส่วน "การสำรองข้อมูล" กันดีกว่า ที่นี่เราจะเห็นรายการแอปพลิเคชันอีกครั้ง แต่ตรงข้ามกับแต่ละรายการจะแสดงจำนวนข้อมูลที่เก็บไว้ในคลาวด์ ภาพหน้าจอแสดงให้เห็นว่าส่วน "ภาพถ่าย" ใช้พื้นที่ที่ใหญ่ที่สุด ด้วยเหตุนี้ การเติบโตจะเพิ่มมากขึ้นหากคุณใช้เทคโนโลยี Live Photo อย่างจริงจัง
- ภายในเราจะพบรายชื่ออุปกรณ์เคลื่อนที่ที่เชื่อมโยงกับบัญชี Apple ID ของผู้ใช้เฉพาะและข้อมูลเกี่ยวกับขนาดสำเนาที่เสร็จสมบูรณ์ในปัจจุบัน เปิดส่วนที่เกี่ยวข้องกับโทรศัพท์เพื่อศึกษาเนื้อหาโดยละเอียด
- คลิกปุ่มเสมือนที่มีกรอบที่ด้านล่างของหน้าจอเพื่อเข้าถึงข้อมูลที่เก็บไว้โดยสมบูรณ์
- จำนวนพื้นที่จัดเก็บข้อมูลมาตรฐานที่จัดสรรให้กับเจ้าของ Apple ID แต่ละคนคือ 5 GB และไม่ขึ้นอยู่กับจำนวนอุปกรณ์ คลาวด์ไม่เพียงแต่ใช้สำหรับการสำรองข้อมูลเท่านั้น แต่ยังใช้ในการถ่ายโอนไฟล์ที่แชร์ระหว่างอุปกรณ์อีกด้วย นี่อาจเป็นข้อมูลปฏิทิน บันทึก รูปภาพชีวิต ฯลฯ หน้าที่ของผู้ใช้คือการปิดการใช้งานข้อมูลที่ไม่สำคัญ เช่น การโต้ตอบใน WhatsApp หรือ Telegram และเปลี่ยนเส้นทางรูปภาพไปยัง Google ด้วยเหตุนี้ iCloud จะไม่อุดตันด้วย "ขยะ" อีกต่อไป และจะมีพื้นที่เพียงพอสำหรับการสำรองข้อมูลตามปกติ คุณสามารถทำซ้ำได้โดยการลบข้อมูลเก่าออกด้วยการลดขนาดของข้อมูลสำรอง
ไอทูนส์
การใช้คอมพิวเตอร์เพื่อถ่ายโอนข้อมูลระหว่างอุปกรณ์ iOS ถือได้ว่าเป็นตัวเลือกแบบคลาสสิก วิธีนี้ใช้ตั้งแต่ iPhone รุ่นแรกไปจนถึงรุ่นใหม่ จำนวนและขนาดของสำเนาในกรณีนี้ถูกจำกัดโดยความจุของฮาร์ดไดรฟ์พีซีเท่านั้น
- เปิด iTunes และใช้เมนูการจัดการอุปกรณ์เคลื่อนที่ตามลูกศร เราเลือกสมาร์ทโฟนที่เราต้องการคัดลอกข้อมูล
- บนแท็บ "ภาพรวม" ให้ลงไปที่ส่วนสำรอง เมื่อเชื่อมต่อโทรศัพท์แล้ว ปุ่มที่มีกรอบกำกับไว้จะใช้งานได้ เมื่อคลิกที่มันเราจะสามารถดาวน์โหลดข้อมูลที่จำเป็นไปยังพีซีได้ซึ่งจะนำไปใช้ในภายหลังเมื่อกู้คืนพารามิเตอร์บนอุปกรณ์ใหม่
- เพื่อให้สำเนาไม่เพียงรวมผู้ติดต่อเท่านั้น แต่ยังรวมถึงข้อมูลส่วนบุคคลรวมถึงรหัสผ่านด้วย ต้องเปิดใช้งานการเข้ารหัส ก่อนที่จะสร้างการสำรองข้อมูล ระบบจะเตือนคุณเกี่ยวกับเรื่องนี้พร้อมกับคำขอที่เกี่ยวข้อง
- เราตั้งค่าและยืนยันรหัสผ่านที่รับประกันความปลอดภัยของข้อมูลส่วนบุคคลซึ่งจะถูกบันทึกไว้ในไฟล์ในเครื่อง
หลังจากที่เราได้ประกันตนเองจากการสูญเสียข้อมูลที่สะสมโดยไม่ตั้งใจด้วยการสร้างสำเนาโดยใช้ตัวเลือกใดตัวเลือกหนึ่งที่อธิบายไว้ข้างต้น เราก็สามารถดำเนินการเปลี่ยนไปใช้อุปกรณ์ใหม่ได้ หลังจากบทสนทนาเพื่อเลือกภาษาและภูมิภาคที่พักอาศัย ผู้ใช้จะมีตัวเลือกการกำหนดค่าหลายอย่าง คุณสามารถเลือกกู้คืนจากระบบคลาวด์ จากสำเนาในเครื่อง หรือลงทะเบียนใหม่ด้วย Apple ID อื่นได้ ตัวเลือกแสดงอยู่ในรูปภาพด้านล่าง
- ในกรณีแรก คุณต้องป้อนตัวระบุและยืนยันด้วยรหัสผ่าน มีเพียง Wi-Fi เท่านั้นที่ใช้ในการถ่ายโอนข้อมูล หากคุณข้ามขั้นตอนการตั้งค่าการเชื่อมต่อไร้สายในตอนแรก คุณจะต้องเชื่อมต่ออุปกรณ์อีกครั้ง และลองอีกครั้งเมื่ออุปกรณ์หยุดใช้เครือข่ายเซลลูลาร์
- ในกรณีที่ไม่มี Wi-Fi ที่เสถียร คุณสามารถเปลี่ยนเป็นการสำรองข้อมูลในเครื่องได้ทันที เมื่อเปิด iTunes แล้วเราต้องไปที่ส่วนเดียวกันกับที่มันถูกสร้างขึ้น เมื่อเชื่อมต่อด้วยสาย USB แล้ว ปุ่มการกู้คืนที่ระบุโดยเฟรมจะเปิดใช้งาน
ด้วยการเปิดตัว iOS 11 Apple ได้ทำให้กระบวนการตั้งค่าเริ่มต้นง่ายขึ้นอย่างมาก คุณสามารถถ่ายโอนการตั้งค่าและข้อมูลจาก iPhone เครื่องเก่าไปยังเครื่องใหม่ได้โดยเพียงแค่วางสมาร์ทโฟนทั้งสองเครื่องไว้เคียงข้างกัน อุปกรณ์จะสื่อสารผ่าน Bluetooth จากนั้นคุณจะต้องยืนยันว่า Apple ID ที่คุณใช้นั้นถูกต้อง ข้อมูลเริ่มต้น เช่น รหัสผ่าน Wi-Fi และคุณลักษณะซอฟต์แวร์ที่ติดตั้งจะถูกถ่ายโอนไปยัง iPhone ใหม่ ถัดไปจะเชื่อมต่อกับเครือข่ายอย่างอิสระและดาวน์โหลดโปรแกรมที่จำเป็นจาก App Store โดยใช้การตั้งค่าผู้ใช้กับโปรแกรมเหล่านั้น ข้อดีของวิธีนี้คือระบบอัตโนมัติที่สมบูรณ์ แม้แต่คู่ที่สร้างด้วย Apple Watch ก็ถูกโคลน
ในที่สุด
เนื่องจาก iPhone ทุกรุ่นในปัจจุบันรองรับ iOS 11 ผู้ใช้จึงไม่ต้องกังวลกับขั้นตอนการเปลี่ยนไปใช้อุปกรณ์ใหม่และความปลอดภัยของข้อมูลอีกต่อไป การใช้การสำรองข้อมูลสำหรับงานนี้จะหายไปในเบื้องหลัง ตอนนี้พวกเขาทำงานโดยตรงด้วยการบันทึกข้อมูลในกรณีที่ระบบปฏิบัติการล้มเหลวหรือสมาร์ทโฟนสูญหาย
คำแนะนำวิดีโอ
คุณสามารถเรียนรู้เพิ่มเติมเกี่ยวกับความแตกต่างของการถ่ายโอนข้อมูลเมื่อตั้งค่า iPhone ใหม่โดยดูวิดีโอเฉพาะเรื่องด้านล่าง