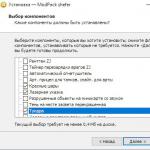สวัสดี! ในบทช่วยสอนนี้ ฉันจะแสดงวิธีเพิ่มรูปภาพลงในเพจของคุณ ตัวอย่างเช่น คุณไปที่ไหนสักแห่งกับเพื่อนกับเพื่อนฝูง สิ่งที่น่าสนใจได้เติบโตขึ้นในบ้านในชนบทของคุณ และคุณต้องการที่จะแสดงมันบน Odnoklassniki
สำหรับสิ่งนี้ สำหรับบทเรียนนี้ ฉันคิดว่าคุณรู้วิธีเข้าสู่ Odnoklassniki ด้วยตัวเองและคุณมีหน้าอยู่ที่นั่น
- หลังจากนั้นให้คลิกที่คำว่า Odnoklassniki บนเส้นสีส้ม และไม่ว่าคุณจะอยู่ที่ไหน คำนั้นก็จะพาคุณกลับไปที่ของคุณเสมอ หน้าแรก.
- หลังจากนั้นให้มองหาคำนั้นภายใต้ชื่อของคุณ รูปถ่ายและคลิกด้วยปุ่มซ้ายของเมาส์ หน้าจอจะเปิดขึ้นซึ่งมีกล้องที่มีลักษณะเฉพาะและคำพูด เพิ่มรูปภาพให้คลิกที่รายการเหล่านั้น หลังจากนั้นหน้าต่างจะเปิดขึ้นซึ่งเราต้องค้นหารูปถ่ายของเรา เรามี เมนูด้านซ้ายซึ่งเรากำลังมองหาสถานที่ที่บันทึกไว้ เป็นที่นิยมมาก มีรูปถ่ายร้านค้ามากมาย เดสก์ทอป. หากบันทึกไว้บนเดสก์ท็อปของคุณ ให้คลิกที่มันหนึ่งครั้งด้วยปุ่มซ้ายของเมาส์ เก็บรูปภาพจำนวนมากไว้ในการดาวน์โหลด คุณควรคลิก ดาวน์โหลด. และที่นี่ไฟล์บางโฟลเดอร์จะเปิดขึ้น คุณสามารถเลือกได้จากที่นั่น หรือที่นี่ด้วยแถบเลื่อนคุณสามารถเลื่อนไปมาได้ แฟลชไดรฟ์จะแสดงที่นี่หากคุณมีรูปถ่ายในแฟลชไดรฟ์และคุณต้องการอัปโหลดไปที่ Odnoklassniki หรือที่อื่นทันที
- รูปภาพของฉันเปิดอยู่ ดังนั้นฉันจึงคลิกซ้ายบนเดสก์ท็อป ต่อไปทางด้านขวามือ ฉันจะมองหาโฟลเดอร์ที่ฉันมีรูปถ่าย โฟลเดอร์นี้ถูกเรียกค่อนข้างซ้ำซาก - รูปถ่ายฉันดับเบิลคลิกด้วยปุ่มเมาส์ เธอเปิด ฉันมีรูปถ่ายอยู่ในนั้น ฉันคลิกปุ่มซ้ายของเมาส์บนรูปภาพนี้ และหลังจากนั้นฉันก็คลิกที่ปุ่ม เปิด. และอันที่จริงก็แค่โหลดรูปภาพแล้วมีข้อความปรากฏขึ้นว่าโหลดรูปภาพแล้ว 1 รูปและนั่นคือรูปภาพนั้นอยู่ใน "" แล้วและเพื่อนของคุณทุกคนจะเห็นมัน
ขณะนี้ผู้ใช้อินเทอร์เน็ตจำนวนมากโพสต์ภาพถ่ายต่างๆ บนหน้า Odnoklassniki ของตน ไม่ว่าจะเป็นในธรรมชาติ ในร้านอาหาร ระหว่างการเดินทาง หรือเพียงภาพเพื่อความบันเทิง แต่ไม่ใช่เจ้าของบัญชีทุกคนที่รู้วิธีการทำเช่นนี้ ในบทความนี้ เราจะบอกรายละเอียดวิธีการวางรูปภาพของคุณบน Odnoklassniki อย่างง่ายดายและรวดเร็ว
วิธีโพสต์รูปถ่ายในเพื่อนร่วมชั้นบนเทปจากคอมพิวเตอร์
คุณสามารถเพิ่มรูปภาพลงในฟีดจากคอมพิวเตอร์ของคุณได้สามวิธี แต่ก่อนอื่นคุณต้องเปิดบัญชีบนเว็บไซต์และเข้าสู่ระบบ (เข้าสู่ระบบ) สิ่งสำคัญมากคือรูปภาพของคุณต้องตรงตามข้อกำหนดของไซต์ (ไม่มีภาพอนาจาร การโฆษณา การโฆษณาชวนเชื่อเกี่ยวกับความโหดร้ายและความรุนแรง)
วิธีที่ # 1
- เข้าสู่หน้าหลักของเว็บไซต์
- มีปุ่ม 4 ปุ่มด้านล่างช่อง "เขียนบันทึก" ซ้ายสุด - "รูปภาพ" คลิกเลย
- ระบบจะแสดงหน้าต่างสำหรับเลือกรูปภาพ เลือกรูปภาพที่คุณต้องการ (1) แล้วคลิก "เปิด" (2)

- รูปภาพที่เลือกจะปรากฏขึ้น ด้านบนจะมีลิงก์ "สร้างบันทึก" นอกจากนี้ยังมีช่องที่คุณสามารถเขียนคำสองสามคำเกี่ยวกับภาพถ่ายได้

- คลิกลิงก์ "สร้างบันทึก" รูปภาพจะปรากฏในฟีด
ความสนใจ! หากต้องการลงภาพมากกว่า 1 ภาพ จะต้อง ไฟล์ที่ต้องการกดปุ่ม "Ctrl" ค้างไว้
วิธีที่ # 2
- ในหน้าหลักของทรัพยากร ค้นหารายการ "ภาพถ่าย" คลิกที่มัน

- คลิกช่อง "เพิ่มรูปภาพ" และทำตามขั้นตอนที่อธิบายไว้ในวรรค 3, 4, 5 ของวิธีที่ 1

วิธีที่ # 3
วิธีนี้จำเป็นเมื่อคุณต้องการแทรกรูปภาพที่เผยแพร่ก่อนหน้านี้ลงในฟีดข่าว

- คลิกเพิ่มภาพถ่ายส่วนตัว

- เลือกภาพที่ต้องการในแกลเลอรีของโทรศัพท์
- คลิก "อัปโหลด" รูปภาพจะปรากฏในฟีด
การอัปโหลดรูปภาพผ่านแอปพลิเคชันมือถือตกลง
- เข้าถึงหน้าตกลงของคุณผ่านแอปมือถือ
- มีปุ่มหลายปุ่มในฟีดข่าวใต้ส่วน "เขียน" คลิกที่ "ภาพถ่าย"

- ระบบจะแสดงหน้าต่างที่คุณต้องการเลือกรูปภาพ (1)
- คลิกปุ่ม "อัปโหลด" (2) รูปภาพที่เลือกจะปรากฏในฟีดข่าว

ความสนใจ! ดาวน์โหลดแอปพลิเคชันมือถือ OK จากแหล่งข้อมูลอย่างเป็นทางการเท่านั้น
วันนี้คุณได้เรียนรู้วิธีถ่ายโอนรูปภาพโปรดของคุณไปยังฟีด Odnoklassniki อย่างรวดเร็วและถูกต้องแล้ว แบ่งปันช่วงเวลาที่ดีที่สุดในชีวิตของคุณกับเพื่อน ๆ และเพลิดเพลินกับการสื่อสาร!
คนที่ใช้โซเชียลเน็ตเวิร์กเช่น Odnoklassniki อยู่ตลอดเวลาอาจรู้วิธีอัปโหลดรูปภาพที่ต้องการจากคอมพิวเตอร์ไปยังเพจของเขา แต่แล้วผู้ใช้ใหม่ที่ปฏิบัติต่อคอมพิวเตอร์ของเขาในฐานะ "คุณ" ล่ะ? มีวิธีแก้ไขหลังจากอ่านบทความข้อมูลนี้แล้ว คุณเป็นเพียงไม่กี่คนเท่านั้น คลิกง่ายๆด้วยเมาส์ของคุณ คุณไม่เพียงสามารถอัปโหลดรูปภาพที่คุณต้องการไปยังเพจของคุณ แต่ยังเพิ่มรูปภาพลงในอัลบั้มที่คุณต้องการอีกด้วย
จะอัพโหลดภาพถ่ายถึงเพื่อนร่วมชั้นจากคอมพิวเตอร์ได้อย่างไร?
เพื่อดำเนินการจัดการแบบง่าย ๆ ก่อนอื่นให้เตรียมรูปถ่ายที่คุณต้องการจะอัปโหลดไปยัง Odnoklassniki บนคอมพิวเตอร์ของคุณก่อนจากนั้นจึงเปิดหน้าเว็บของคุณบนโซเชียลเน็ตเวิร์กนี้โดยตรง
หลังจากนั้นค้นหาปุ่ม "ภาพถ่าย" ที่ใช้งานอยู่บนเพจของคุณ จากนั้นเมื่อคลิกแล้วหน้าต่างเพิ่มเติมจะเปิดขึ้นในตำแหน่งที่คุณต้องการเลือกรูปภาพที่คุณต้องการ หลังจากนั้นคลิกที่ปุ่ม "เปิด"
สำคัญ: หากต้องการเลือกหลายภาพพร้อมกัน เพียงกดปุ่ม "Ctrl" บนแป้นพิมพ์ค้างไว้ และโดยไม่ต้องปล่อย คลิกซ้ายที่รูปภาพหรือรูปภาพที่คุณต้องการ ด้วยการกระทำนี้ คุณจะเลือกภาพถ่ายสองภาพขึ้นไป
ตอนนี้รูปภาพที่คุณเลือกจะถูกอัปโหลดไปยังไซต์แล้ว ขั้นตอนต่อไปคือการถ่ายโอนรูปภาพที่คุณเพิ่งอัปโหลดไปยังอัลบั้มใดอัลบั้มหนึ่งของคุณ หากคุณเป็นผู้ใช้ใหม่และคุณยังไม่ได้สร้างอัลบั้มใด ๆ ให้คลิกที่ "เลือกอัลบั้ม" จากนั้นในเมนูเพิ่มเติมที่ปรากฏขึ้น ให้คลิก "สร้างอัลบั้ม"
ถัดไป คุณจะเห็นหน้าต่างอื่นที่คุณจะได้รับแจ้งให้ระบุชื่ออัลบั้มภาพในอนาคตของคุณ ตลอดจนเลือกผู้ที่จะสามารถดูอัลบั้มนี้ได้ ตอนนี้ตั้งชื่อรหัสแล้ว (ในกรณีของฉันคือ "คอลเลกชัน") คลิกบันทึก - สร้างอัลบั้มของคุณแล้ว

ตอนนี้คลิกที่ "เลือกอัลบั้ม" อีกครั้งและในรายการที่ให้ไว้ ค้นหาอัลบั้มรูปภาพที่คุณเพิ่งสร้างขึ้น (ในกรณีของฉันคือ "คอลเลกชัน") แล้วคลิกที่มัน

สิ่งสำคัญ: คุณยังเพิ่มคำอธิบายให้กับรูปภาพแต่ละรูปได้ด้วย โดยคลิกใต้รูปภาพที่ต้องการ "เพิ่มคำอธิบาย"
เมื่อเลือกอัลบั้มแล้ว ให้ทำเครื่องหมายที่รูปภาพที่อัปโหลดล่าสุดด้วยช่องทำเครื่องหมายที่เกี่ยวข้อง (คุณยังสามารถทำเครื่องหมายทั้งหมดพร้อมกันได้โดยคลิกที่ปุ่ม "เลือกทั้งหมด") และคลิกที่ปุ่ม "ถ่ายโอนรูปภาพ" ที่ใช้งานอยู่

เสร็จสิ้น ขณะนี้รูปภาพหรือรูปภาพที่คุณต้องการได้รับการอัปโหลดไปยังอัลบั้มรูปของเพจของคุณเรียบร้อยแล้ว คุณสามารถค้นหาได้โดยไปที่ส่วน "รูปภาพ"

จะอัพโหลดรูปภาพถึงเพื่อนร่วมชั้นจากโทรศัพท์ของคุณได้อย่างไร?
อาจเกิดขึ้นได้ว่าคุณจะต้องถ่ายโอนภาพถ่ายที่จำเป็นไม่ว่าจะอยู่ที่ใดก็ตามบนท้องถนน แต่ไม่มีคอมพิวเตอร์หรือแล็ปท็อปอยู่ในมือ ในสถานการณ์เช่นนี้สมาร์ทโฟนของคุณจะเข้ามาช่วยเหลือ ด้านล่างนี้เป็นคำแนะนำเกี่ยวกับวิธีการถ่ายโอนรูปภาพที่คุณต้องการจากแท็บเล็ตหรือโทรศัพท์โดยใช้ แอปพลิเคชันมือถือเพื่อนร่วมชั้น.
ในการดำเนินการนี้ให้เปิดแอปพลิเคชัน Odnoklassniki อย่างเป็นทางการบนอุปกรณ์ของคุณและเรียกเมนูด้านข้าง "ม่าน" โดยลากนิ้วของคุณจากขอบหน้าจอไปตรงกลาง จากนั้นไปที่ส่วน "ภาพถ่าย"

จากนั้นเลือกส่วน "อัลบั้ม" จากนั้นคลิกที่ปุ่มที่เกี่ยวข้องซึ่งอยู่ที่มุมขวาบนของหน้าจอดังนั้นจึงเรียกปุ่มเพิ่มเติม เมนูบริบทซึ่งคุณสามารถสร้างอัลบั้มรูปภาพที่คุณต้องการด้วยชื่อใดก็ได้ที่คุณต้องการ
คุณยังสามารถเลือกลำดับความสำคัญในการดูอัลบั้มของคุณได้ (นั่นคือผู้ที่จะสามารถดูเนื้อหาของอัลบั้มนี้ได้) ตอนนี้คุณเพียงแค่ต้องคลิกที่ปุ่ม "สร้าง" อัลบั้มภาพของคุณถูกสร้างขึ้นแล้ว

ตอนนี้ ทันทีที่คุณคลิกที่อัลบั้มรูปภาพที่คุณสร้าง คุณจะต้องเลือกรูปภาพที่คุณต้องการให้อยู่ในอุปกรณ์ของคุณ ในการเลือกภาพถ่ายที่จำเป็นหลายภาพในคราวเดียว ให้คลิกที่ภาพแรกแล้วกดนิ้วของคุณบนหน้าจอสัมผัสค้างไว้จนกระทั่งเกิดสัญญาณสั่น หลังจากนั้นภาพถ่ายที่เหลือจะถูกเลือกโดยการกดตามปกติ ตอนนี้สิ่งที่คุณต้องทำคือคลิกที่ปุ่ม "อัปโหลด" และรอการดาวน์โหลดรูปภาพที่เลือก
สำคัญ: เวลารอการดาวน์โหลดขึ้นอยู่กับความเร็วอินเทอร์เน็ตของคุณ ดังนั้น เพื่อป้องกันความล้มเหลวในการดาวน์โหลดที่ไม่พึงประสงค์ ขอแนะนำให้ดำเนินการเหล่านี้ผ่านเครือข่าย Wi-Fi

จะเพิ่มภาพถ่ายใน Odnoklassniki ได้อย่างไร? สำหรับคนเก่าของเว็บไซต์ที่รู้อยู่แล้วเหมือนหลังมือสิ่งนี้คงไม่ใช่เรื่องยาก แต่ผู้เริ่มต้นยังคงหลงอยู่ในเครือข่ายโซเชียลยอดนิยมอันกว้างใหญ่ ที่จริงแล้วขั้นตอนนี้ค่อนข้างง่ายและผู้ใช้สามารถจัดการได้
ดังนั้นจะเพิ่มภาพถ่ายใน Odnoklassniki ได้อย่างไร?
ขั้นแรกรูปภาพที่ต้องการควรอยู่ในคอมพิวเตอร์ของคุณอยู่แล้ว และคุณต้องรู้ว่ารูปภาพเหล่านั้นอยู่ในโฟลเดอร์ใด คุณยังสามารถย้ายมันไปที่เดสก์ท็อปของคุณได้ ในการดำเนินการนี้ให้เปิดโฟลเดอร์ที่มีรูปถ่ายแล้วลากเมาส์ที่จำเป็น
ตอนนี้เราไปที่หน้าของเราแล้วเริ่มหาวิธีอัพโหลดรูปภาพไปยัง Odnoklassniki ซึ่งสามารถทำได้สองวิธี ความจริงก็คือรูปภาพทั้งหมดแบ่งออกเป็นรูปภาพส่วนตัวและรูปภาพจากอัลบั้มที่คุณจะสร้างขึ้น
วิธีที่ 1 หากคุณเพิ่มรูปถ่ายส่วนตัว
บนหน้าของคุณทางด้านซ้าย ให้ไปที่ส่วน "เพิ่มรูปภาพส่วนตัว" หน้าต่างที่มีโฟลเดอร์บนคอมพิวเตอร์ของคุณจะเปิดขึ้นตรงหน้าคุณ ค้นหารูปภาพที่คุณต้องการ เลือกรูปภาพแล้วคลิกปุ่ม "เปิด"

หลังจากนั้น รูปภาพของคุณจะถูกอัปโหลดไปยังเซิร์ฟเวอร์ และคุณจะไปที่ส่วน "แท็กเพื่อนและเพิ่มคำอธิบาย" โดยอัตโนมัติ ที่นั่นคุณสามารถเซ็นชื่อในรูปถ่ายของคุณและแท็กใครก็ตามที่อยู่ในนั้น
อย่างไรก็ตามในภายหลังคุณสามารถแก้ไขลายเซ็นและเครื่องหมายของคุณได้อย่างอิสระ และอีกอย่างหนึ่ง: จากส่วน "ภาพถ่ายส่วนตัว" ที่ติดตั้งรูปภาพในหน้าหลักซึ่งไม่สามารถทำได้จากอัลบั้ม
วิธีที่ 2 จะเพิ่มรูปภาพใน Odnoklassniki ในส่วนอัลบั้มรูปภาพได้อย่างไร
ในหน้าหลัก ใต้นามสกุลของคุณ (อาจเป็นเพียงชื่อหรืออะไรก็ได้) จะมีบรรทัดพร้อมส่วนต่างๆ ไปที่รูปภาพ ที่นี่คุณสามารถเพิ่มรูปภาพส่วนตัวและสร้างอัลบั้มของคุณเองได้
หากคุณต้องการสร้างอัลบั้ม ให้คลิกที่แท็บ "อัลบั้มรูปภาพ" จากนั้นคลิกที่ไอคอน "สร้างอัลบั้มรูปภาพ" หน้าต่างจะปรากฏขึ้นตรงหน้าคุณซึ่งคุณสามารถเขียนชื่อและทำเครื่องหมายผู้ที่สามารถดูได้ คลิก "บันทึก" และเพิ่มรูปภาพที่จำเป็นตามที่อธิบายไว้ก่อนหน้า

เมื่อไม่นานมานี้คุณสามารถเพิ่มวิดีโอลงใน Odnoklassniki ได้ โดยหลักการแล้ว สิ่งนี้สามารถทำได้มาก่อน แต่คุณต้องวางไฟล์วิดีโอของคุณไว้ในแหล่งข้อมูลอื่น (ออกแบบมาเป็นพิเศษสำหรับสิ่งนี้) และมีเพียงลิงก์ไปยังไฟล์นี้เท่านั้นที่ถูกเพิ่มไปยัง Odnoklassniki และความสามารถในการดูนั้นยังคงอยู่
ตอนนี้ทำได้ง่ายขึ้นมาก บนหน้าของคุณที่ด้านบน ให้ค้นหาแถบสีส้มหนาพร้อมส่วนต่างๆ ที่ระบุไว้ ไปที่ "วิดีโอ" ในหน้าที่เปิดขึ้น ให้คลิกที่ปุ่ม "เพิ่มวิดีโอ" ที่มุมซ้ายบน หน้าต่างจะปรากฏขึ้นซึ่งคุณต้องเลือกวิดีโอที่ต้องการเลือกแล้วคลิกที่ปุ่ม "เปิด" ในหน้าต่างถัดไป คุณจะตั้งชื่อ คำอธิบาย และส่วนแทรกให้กับไฟล์ของคุณ คำหลักและคลิก "บันทึก" ไฟล์วิดีโอของคุณจะถูกอัปโหลดไปยังเซิร์ฟเวอร์ ตอนนี้คุณสามารถดูได้ในส่วน "วิดีโอของฉัน" ซึ่งคุณจะพบทางด้านซ้ายใต้ปุ่ม "เพิ่มวิดีโอ"
นั่นคือคำตอบทั้งหมดสำหรับคำถามเกี่ยวกับวิธีการเพิ่มรูปภาพใน Odnoklassniki รวมถึงวิดีโอ ทุกอย่างค่อนข้างง่ายและไม่จำเป็นต้องมีความรู้พิเศษคุณต้องทำด้วยตัวเองเพียงครั้งเดียวเท่านั้น ในทางเดียวกันคุณสามารถเพิ่มรูปภาพที่น่าสนใจหรือตลกและสร้างอัลบั้มร่วมกับรูปภาพเหล่านั้นเพื่อแสดงความยินดี จากนั้นทำเครื่องหมายเพื่อนของคุณบนโปสการ์ดใบใดใบหนึ่งแสดงความยินดีกับพวกเขาในลักษณะนี้ในปีใหม่หรือวันเกิด
ผู้ใช้เว็บไซต์ Odnoklassniki.ru เป็นประจำรู้สิ่งนี้ "เหมือนหลังมือ" แต่ผู้เริ่มต้นอาจประสบปัญหา นี่เป็นขั้นตอนง่ายๆ ที่ผู้ใช้สามารถจัดการได้
ดังนั้นหากต้องการอัปโหลดรูปภาพไปยังเพื่อนร่วมชั้น ให้ปฏิบัติตามคำแนะนำต่อไปนี้ตามลำดับ
ขั้นตอนที่ 1 . ไปที่ไซต์ odnoklassniki.ru ภายใต้ชื่อผู้ใช้และรหัสผ่านของคุณ ในส่วนด้านซ้ายของหน้าต่าง ใต้ช่องที่ควรวางรูปถ่ายของคุณ ให้คลิกลิงก์เพิ่มรูปถ่ายส่วนตัว.

ขั้นตอนที่ 2
. ในหน้าต่างที่เปิดขึ้น ให้ระบุตำแหน่งที่เก็บรูปภาพของคุณ คลิกที่มันหนึ่งครั้งแล้วกดปุ่มเปิด . คุณยังสามารถอัปโหลดภาพถ่ายหลายภาพพร้อมกันได้ โดยคลิก ปุ่ม Ctrlและในขณะที่กดค้างไว้ ให้คลิกรูปภาพที่คุณต้องการเพิ่ม
ขั้นตอนที่ 3 ในหน้าต่าง กำลังเพิ่มรูปภาพตัวบ่งชี้การอัพโหลดภาพถ่ายไปยังเซิร์ฟเวอร์จะปรากฏขึ้น คุณสามารถหยุดการดาวน์โหลดได้ตลอดเวลาโดยคลิกที่ปุ่มยกเลิก .