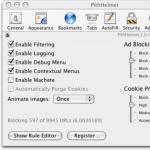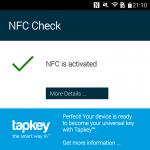เป็นทางการและมากที่สุด ทางสะดวกเพิ่มเสียงเรียกเข้าใหม่ให้กับ iPhone ของคุณ - ค้นหาและซื้อจากแคตตาล็อกเสียง iTunes มากมายบนอุปกรณ์มือถือของคุณ แต่ตัวเลือกนี้มีข้อเสียคือ คุณต้องจ่ายเงินและไม่สามารถแก้ไขเสียงเรียกเข้าสำเร็จรูปได้ เช่นเดียวกับการเพิ่มเสียงของคุณเองจากแหล่งบุคคลที่สาม
ในการซื้อเสียงเรียกเข้าใน iTunes ให้ไปที่การตั้งค่า → เสียง → เสียงเรียกเข้า → ร้านเสียง เลือกเสียงเรียกเข้าที่คุณชอบและชำระเงิน

อีกอย่าง จะสะดวกกว่าถ้าใช้แอปพลิเคชัน Tuunes ของบริษัทอื่นเพื่อนำทางไปยังแค็ตตาล็อกเสียงเรียกเข้าของ iTunes

หลังจากที่คุณซื้อคลิปเสียง คลิปนั้นจะปรากฏในรายการเสียงเรียกเข้าที่มีในการตั้งค่าเสียงของ iPhone

ไคลเอนต์ iTunes สำหรับ Windows และ macOS ให้คุณดาวน์โหลดไฟล์เสียงจากหน่วยความจำของคอมพิวเตอร์ไปยัง iPhone ของคุณ โดยแปลงเป็นเสียงเรียกเข้าได้ตลอดทาง วิธีการนี้ไม่ง่ายเหมือนวิธีก่อนหน้า และต้องใช้พีซี แต่ฟรีทั้งหมด
หากต้องการใช้ตัวเลือกนี้ คุณต้องเพิ่มเสียงที่จำเป็นลงในเดสก์ท็อปก่อน เวอร์ชั่น iTunesแล้วซิงค์ iPhone ของคุณกับคอมพิวเตอร์ที่ใช้ คำแนะนำโดยละเอียดมีอยู่ใน Lifehacker อื่น
หากในกระบวนการที่คุณต้องการตัดแต่งหรือแปลงไฟล์เสียงเป็นรูปแบบ M4R คุณสามารถใช้ไฟล์ .

โปรแกรมมาตรฐาน GarageBand เป็นวิธีเดียวที่จะทำให้ไฟล์เสียงเป็นเสียงเรียกเข้าบน iPhone โดยไม่ต้องใช้คอมพิวเตอร์และ iTunes ไม่ง่ายมาก แต่ฟรี
หาก GarageBand ไม่ได้อยู่ในอุปกรณ์ของคุณ คุณสามารถดาวน์โหลดแอปได้จาก แอพสโตร์.

มันจะช่วยให้คุณตัดและตั้งค่าเกือบทุกไฟล์เป็นเสียงเรียกเข้า หน่วยความจำ iPhoneไม่ป้องกันการคัดลอก อันนี้อธิบายขั้นตอนทีละขั้นตอน
หากไม่มีไฟล์เพลงที่เหมาะสมบน iPhone คุณสามารถดาวน์โหลดได้ฟรี
4. วิธีดาวน์โหลดริงโทนไปยัง iPhone โดยใช้ iOS Ringtone Maker และ iTunes Desktop Client
App Store มีโปรแกรมที่มีคอลเลกชั่นเสียงฟรีซึ่งคัดเลือกมาโดยเฉพาะสำหรับบทบาทของเสียงเรียกเข้า โดยการติดตั้งแอปพลิเคชันดังกล่าวบน iPhone คุณสามารถดาวน์โหลดได้จากแคตตาล็อก เสียงที่ต้องการและหากจำเป็น ให้แก้ไข เช่น ตัดความยาวหรือเพิ่มการลดทอน
เนื่องจากข้อจำกัดของ iOS โปรแกรมเหล่านี้จึงไม่อนุญาตให้คุณตั้งค่าไฟล์เสียงเป็นเสียงเรียกเข้า แต่แต่ละรายการมีภาพประกอบคำแนะนำง่ายๆ ที่จะช่วยให้คุณเปลี่ยนเสียงที่เลือกให้เป็นเสียงเรียกเข้าโดยใช้คอมพิวเตอร์และ iTunes
คุณสามารถลองใช้หนึ่งในโปรแกรมต่อไปนี้ พวกมันแทบไม่ต่างกันเลย ยกเว้นส่วนต่อประสานและการแบ่งประเภทของเสียง
MobiMover สำหรับ Windows และ macOS เป็น iTunes ทางเลือกฟรี ช่วยให้คุณสามารถแชร์ไฟล์ระหว่างคอมพิวเตอร์และ iPhone ของคุณ การเพิ่มเสียงเรียกเข้าผ่าน MobiMover นั้นเร็วและสะดวกกว่าการใช้ iTunes
ในการสร้างเสียงเรียกเข้าจากไฟล์เสียง ก่อนอื่นให้ตัดและแปลงเป็น M4R โดยใช้นามสกุล . จากนั้นเชื่อมต่อกับ คอมพิวเตอร์ไอโฟนเปิด MobiMover แล้วคลิกกำหนดเอง

ในแถบด้านข้างของหน้าต่างที่เปิดขึ้น ให้เลือกไฟล์เสียง → เสียงเรียกเข้า จากนั้นเพิ่มไฟล์เสียงที่ต้องการลงในรายการเสียงเรียกเข้าโดยใช้ปุ่มถ่ายโอนไปยังอุปกรณ์นี้ และยืนยันการดำเนินการ

หลังจากการซิงโครไนซ์เสร็จสิ้น คลิปเสียงจะปรากฏบน iPhone ในรายการเสียงเรียกเข้าที่มี
ผู้ใช้ iPhone มักไม่รู้วิธีใส่ริงโทนบน iPhone
ดูเหมือนว่าขั้นตอนง่ายๆ แต่ใน IOS ไม่มี ฟังก์ชั่นพิเศษเพื่อสร้างเสียงเรียกเข้า
กลับไปที่การตั้งค่าแอพและเลือกแท็บ "การซิงโครไนซ์".
กรอกค่าที่แสดงในรูปด้านล่างเพื่อเปิดใช้งาน อัพเดทอัตโนมัติไดเรกทอรี "เสียง" ทุกครั้งที่คุณเชื่อมต่อโทรศัพท์ของคุณกับ iTunes

ข้าว. 11 - การตั้งค่าการซิงโครไนซ์เสียง
สังเกต! เพื่อประหยัดพื้นที่ในโทรศัพท์ของคุณ คุณสามารถเลือกเสียงเรียกเข้าบางรายการที่จะซิงค์ได้
คำแนะนำโดยไม่ต้องใช้ iTunes
ตามวิธีนี้ คุณสามารถใส่เมโลดี้ในริงโทนของ iPhone ได้โดยไม่ต้องใช้ iTunes แต่ยังต้องใช้คอมพิวเตอร์หรือแล็ปท็อป
วิธีนี้เหมาะสำหรับผู้ใช้ที่ไม่มี iTunes บนพีซีหรือเมื่อโปรแกรมเชื่อมโยงกับ iPhone เครื่องอื่น (คุณไม่สามารถเชื่อมต่อแกดเจ็ตได้)
ในการทำงาน คุณต้องมีโปรแกรม WALTR หรือบิลด์ที่ใหม่กว่าของ WALTR 2
คุณสามารถดาวน์โหลดยูทิลิตี้รุ่นทดลองฟรีได้จากเว็บไซต์ทางการของผู้พัฒนา https://softorino.com/w2
ด้วยแอปพลิเคชันนี้ คุณสามารถดาวน์โหลดไฟล์ในรูปแบบและระยะเวลาใดก็ได้ไปยัง iPhone ของคุณ
การเลือกวัตถุที่จะย้ายบนคอมพิวเตอร์ของคุณจะแปลงเป็น WALTR ก่อนโดยอัตโนมัติ รูปแบบที่ต้องการแล้วย้ายไปที่โทรศัพท์
ดังนั้น คุณไม่เพียงแต่ดาวน์โหลดเพลงเท่านั้น แต่ยังดาวน์โหลดทั้งภาพยนตร์หรือวิดีโอสั้นได้อีกด้วย
WALTR รองรับระบบปฏิบัติการ เช่น MAC OS และ Windows ในการย้ายเสียงเรียกเข้าไปยัง iPhone ของคุณ ให้ทำตามขั้นตอนเหล่านี้ ทำตามคำแนะนำ:
- เปิดโปรแกรมและรอให้การตั้งค่าโหลด ทันทีหลังการติดตั้ง กระบวนการนี้อาจใช้เวลาหลายนาที

ข้าว. 12 - เปิด WALTR
- โปรแกรมจะค้นหาอุปกรณ์โดยใช้ ดังนั้นตรวจสอบให้แน่ใจว่าได้เปิดใช้งานฟังก์ชันนี้บนสมาร์ทโฟนของคุณแล้ว
- เมื่อโปรแกรมตรวจพบ iPhone ของคุณ รูปภาพของอุปกรณ์ที่มีข้อความว่า "วางไฟล์ที่นี่" จะปรากฏในหน้าต่างหลัก ซึ่งหมายความว่า "ย้ายไฟล์มาที่นี่"(ไม่มีโปรแกรมเวอร์ชั่นภาษารัสเซีย);

ข้าว. 13 - ตรวจพบสมาร์ทโฟนในโปรแกรม WALTR
- ตอนนี้ เพียงลากไฟล์มีเดียจากคอมพิวเตอร์ของคุณไปยังหน้าต่างหลักของแอปพลิเคชัน แล้วรอให้การถ่ายโอนไปยังโทรศัพท์ของคุณเสร็จสิ้น

ข้าว. 14 - ถ่ายโอนแทร็กไปยังสมาร์ทโฟนโดยใช้แอปพลิเคชัน WALTR
สังเกต! ก่อนย้ายเพลงด้วย WALTR ควรตัดให้เหลือ 15-30 วินาที สามารถทำได้โดยใช้บริการออนไลน์หรือยูทิลิตี้เดสก์ท็อปเพื่อแก้ไขเพลง มากเกินไป ไฟล์ยาวอาจไม่ปรากฏในเสียงเรียกเข้าของ iPhone แม้ว่าจะถูกเพิ่มใน File Explorer
ชุดเสียงเรียกเข้าที่มาพร้อมกับ iOS, มือถือ ระบบปฏิบัติการ Apple แทบไม่เปลี่ยนแปลง ซื้อใหม่ รุ่นไอโฟนผู้ใช้จะได้รับรูปแบบการแจ้งเตือนที่คุ้นเคย บางคนใช้เสียงมาตรฐานเป็นเวลาหลายปีโดยไม่รู้สึกไม่สบาย ในเวลาเดียวกัน ผู้ใช้หลายคนสนใจคำถามเกี่ยวกับวิธีการตั้งเสียงเรียกเข้าบน iPhone 7, 8 หรือ X ในเนื้อหานี้เราจะนำเสนอวิธีการเปลี่ยนเสียงหลายวิธี สายเรียกเข้าหรือข้อความและทำให้โทรศัพท์ของคุณเป็นส่วนตัวมากขึ้น
ตัวเลือกที่เหมาะสมที่สุดช่วยให้คุณทำโดยไม่ต้องใช้คอมพิวเตอร์และอื่น ๆ แอปพลิเคชันบุคคลที่สาม. Apple เปิดโอกาสให้ผู้ใช้ซื้อริงโทนสำเร็จรูปจากคอลเลกชั่นขนาดใหญ่และอัปเดตเป็นประจำ
- เปิดที่เก็บเนื้อหาสื่อที่ทำเครื่องหมายไว้ในภาพหน้าจอ iTunes Store.

- ที่ด้านล่างของหน้าจอ ให้สลับไปที่ส่วน "เสียง" ที่ด้านบนมีเมนูที่มีหมายเลข "2" ซึ่งทำให้ขั้นตอนการค้นหาง่ายขึ้น ตามค่าเริ่มต้น คอลเลกชั่นสำเร็จรูปจะถูกเปิดขึ้น ซึ่งจะรวบรวมเสียงเรียกเข้าเป็นกลุ่ม

- เมื่อเปลี่ยนมุมมองเป็น "อันดับสูงสุด" เราจะจัดเรียงเสียงตามความนิยม โดยคำนวณจากจำนวนการดาวน์โหลดที่ผู้ใช้ทำ เลือกเพลงโปรดของคุณ

- โดยการเปิดเมนูภายในและคลิกที่ชื่อเพลง คุณสามารถประเมินว่าเสียงเรียกเข้าจะดังขึ้นบน iPhone 7 หรือ 7 Plus ของคุณอย่างไร คอมไพเลอร์ของแค็ตตาล็อกก็เป็นคนเช่นกันและส่วนย่อยที่พวกเขาเลือกนั้นไม่ตรงกับสิ่งที่คุณชอบเสมอไป เช่นเดียวกับร้านค้าใน iTunes Store ไม่มีใครบังคับให้คุณซื้อผลิตภัณฑ์ที่ไม่ดีหรือไม่เหมาะสมในแง่ของพารามิเตอร์เสียง เฉพาะเมื่อการโทรที่เลือกตรงตามข้อกำหนดทั้งหมดเราจะดำเนินการซื้อโดยคลิกที่ปุ่มที่มีราคาที่ระบุ

- ก่อนดาวน์โหลดริงโทน ระบบจะเสนอให้ตั้งค่าปลายทางในหน้าต่างป๊อปอัป หากคุณใช้ปุ่มที่ทำเครื่องหมายในภาพหน้าจอ เสียงจะถูกดาวน์โหลดไปยังอุปกรณ์ คุณสามารถตั้งค่าให้เป็นเสียงเรียกเข้าเริ่มต้นด้วยตนเองหรือเพื่อระบุการโทรจากผู้ติดต่อเฉพาะ

- ขั้นตอนสุดท้ายเกี่ยวข้องกับการชำระเงินสำหรับการซื้อโดยใช้เซ็นเซอร์ลายนิ้วมือ Touch ID หากไม่ได้กำหนดค่าไว้ด้วยเหตุผลบางประการ คุณจะต้องทำแบบเก่าโดยป้อนรหัสผ่านจากบัญชี Apple ของคุณ

ตัดแต่งเพลงใน iTunes
ตัวเลือกฟรีในการตั้งค่าการโทรนั้นเกี่ยวข้องกับการสร้างตัวคุณเองใน iTunes ที่นี่จินตนาการของผู้ใช้ถูกจำกัดด้วยปัจจัยเดียวเท่านั้น ระยะเวลารวมของส่วนย่อยที่เลือกไว้สำหรับสร้างเสียงเรียกเข้าไม่ควรเกิน 30 วินาที ในกรณีนี้ คุณสามารถใช้แทร็กในรูปแบบ mp3 เกือบทั้งหมดที่มีอยู่ในคอลเลคชันเพลงของคุณ
- เปิดเพลงที่เลือกโดยใช้ iTunes เราเรียกเมนูบริบทโดยคลิกที่จุดไข่ปลา ซึ่งจะปรากฏที่ตำแหน่งของระยะเวลาขององค์ประกอบเมื่อคุณวางเมาส์ไว้เหนือมัน เลือกรายการ "ข้อมูล" ที่ระบุในภาพหน้าจอด้วยหมายเลข "2"

- ในหน้าต่างเพิ่มเติมที่เปิดขึ้น ไปที่แท็บ "การตั้งค่า" เลือกส่วนที่ต้องการซึ่งเราจะสร้างการโทรและกำหนดขอบเขตโดยใช้เครื่องหมายถูกที่ระบุโดยลูกศร คุณสามารถกำหนดจุดเริ่มต้นและจุดสิ้นสุดของแทร็กได้อย่างแม่นยำในเสี้ยววินาที หลังจากเสร็จสิ้นการดำเนินการทั้งหมด จำเป็นต้องกลับสู่ช่วงเวลานี้เพื่อลบขอบเขตที่ระบุ มิฉะนั้น การประพันธ์ดนตรีจะไม่ถูกเล่นทั้งหมด แต่เป็นข้อความที่มีการประทับเวลา

- เลือก "ไฟล์" จากแถบเมนูด้านบน เราลงไปที่ส่วน "การแปลง" ขยายเมนูที่ซ้อนกัน เลือกการสร้างเวอร์ชันในรูปแบบ AAC ความจำเป็นในการดำเนินการนี้เกิดจากการที่ Apple ใช้ตัวแปลงสัญญาณ MP ในอุปกรณ์ของตน

- เมื่อกลับมาที่หน้าต่างหลักของโปรแกรมไปยังองค์ประกอบที่เลือกสำหรับงานด้านล่างของต้นฉบับ เราจะพบไฟล์ที่สองที่มีระยะเวลาที่กำหนด โดยใช้วิธีการที่อธิบายไว้ข้างต้น เราเรียกเมนูบริบทสำหรับส่วนของแทร็กที่สร้างขึ้น เราส่งผ่านไปยังรายการที่มีกรอบ บน Windows จะเรียกว่า "แสดงใน Explorer"

- ในหน้าต่างระบบ ตัวจัดการไฟล์โฟลเดอร์จะเปิดขึ้นซึ่งมีสองไฟล์ องค์ประกอบดั้งเดิมในรูปแบบ mp3 และส่วนย่อยที่เราสร้างด้วยส่วนขยาย m4a เราเลือกอันหลังและคลิกขวาเพื่อเรียกเมนูบริบทมาตรฐานสำหรับจัดการพารามิเตอร์

- จากรายการทั่วไป เลือกรายการ "เปลี่ยนชื่อ"

- เราเปลี่ยนนามสกุล m4a เป็นส่วนขยายมาตรฐานที่ใช้ในเทคนิค "apple" สำหรับเสียงเรียกเข้า m4r โดยเขียนตัวอักษรตัวสุดท้ายในนั้นใหม่ ระบบจะออกคำขอให้ดำเนินการตามที่ระบุ เรายืนยันโดยกดปุ่มที่ระบุในภาพหน้าจอ

- สลับ iTunes เป็นจัดการ อุปกรณ์มือถือโดยใช้ไอคอนที่มีลูกศรกำกับไว้ เลือก iPhone 7 หรือ 7 Plus ของคุณจากรายการดรอปดาวน์

- ในพื้นที่การนำทาง ให้เปิดรายการ "เรียกดู" ใส่เครื่องหมายถูกในตำแหน่งที่ระบุโดยลูกศร เมื่อเปิดใช้งาน Apple Musicพารามิเตอร์นี้มีค่าที่แสดงในภาพหน้าจอ หากไม่ได้เปิดใช้งานบริการสตรีมของแบรนด์บนสมาร์ทโฟน จะเรียกว่า "ประมวลผลเพลงและวิดีโอด้วยตนเอง" ตั้งค่าให้สมบูรณ์โดยคลิกปุ่ม "ใช้"

- เรากลับไปที่พื้นที่การนำทางและสลับไปที่ส่วน "เสียง" จากหน้าต่างตัวจัดการไฟล์ ลากและวางส่วนของเพลงที่มีนามสกุล m4r ลงในพื้นที่ที่มีหมายเลข "2" ซึ่งเราต้องการใช้เป็นเสียงเรียกเข้า ระหว่างการดำเนินการที่อธิบายไว้ ไม่จำเป็นต้องต่อสายเคเบิล ด้วยการซิงโครไนซ์ที่กำหนดค่าไว้กับคอมพิวเตอร์ผ่าน Wi-Fi สมาร์ทโฟนจะต้องอยู่ใกล้แค่เอื้อม หากต้องการดาวน์โหลดริงโทนลงเครื่อง ให้กดปุ่มที่มีหมายเลข "3"

การปรับการตั้งค่าเสียง
หลังจากติดตั้งท่วงทำนองด้วยวิธีที่อธิบายไว้ใด ๆ เสร็จแล้ว มาดูตัวเลือกที่มีประโยชน์สองสามตัวที่จะมีประโยชน์เมื่อทำงานกับเหตุการณ์เสียง
การตั้งค่าเริ่มต้น
- หากต้องการเปลี่ยนการตั้งค่า สัญญาณเสียงเปิดการตั้งค่าสมาร์ทโฟนและไปที่ส่วนที่มีเครื่องหมายในภาพหน้าจอ

- ภายในเราเห็นกลุ่ม "รูปแบบเสียงและการสั่นสะเทือน" ซึ่งมีการกำหนดค่าการแจ้งเตือนทุกประเภท ภาพหน้าจอแสดงบล็อกควบคุมเสียงเรียกเข้าที่ใช้บ่อยที่สุด

- รายการเสียงเรียกเข้าที่มีให้เริ่มต้นด้วยการซื้อหรือ ติดตั้งโดยผู้ใช้ด้วยตัวคุณเองผ่าน iTunes เสียงเริ่มต้นสำหรับสายเรียกเข้าจะแสดงด้วยเครื่องหมายถูกสีน้ำเงินด้านหน้าชื่อแทร็ก หากต้องการเปลี่ยนเสียงเรียกเข้า เพียงแตะที่เสียงเรียกเข้าที่เราจะใช้ในอนาคต สมาร์ทโฟนจะเล่นเมโลดี้ที่เลือก ทำให้คุณมีโอกาสประเมินระดับเสียง หมายเลข "2" ในภาพหน้าจอแสดงพื้นที่ที่อนุญาตให้คุณทำโดยไม่ต้องซิงโครไนซ์กับพีซีเมื่อเปลี่ยนไปใช้อุปกรณ์ใหม่ เมื่อคลิกที่ลิงก์แบบโต้ตอบ เราจะดาวน์โหลดเสียงเรียกเข้าทั้งหมดที่ซื้อก่อนหน้านี้จาก iTunes Store ไปยัง iPhone โดยอัตโนมัติ แน่นอนว่าวิธีนี้จะใช้ได้ก็ต่อเมื่อซื้อโดยใช้บัญชีเดียวกัน บันทึกแอปเปิ้ลไอดี

หลักการที่อธิบายนี้เหมาะสำหรับการเปลี่ยนเสียงเรียกเข้าของ SMS ที่เข้ามา, การแจ้งเตือนเกี่ยวกับ จดหมายใหม่และอื่น ๆ ที่มีอยู่ในรายการทั่วไป ข้อจำกัดเพียงอย่างเดียวในกรณีนี้คือความยาวของชิ้นส่วนดนตรีอีกครั้ง หากเสียงเรียกเข้ามีระยะเวลา 30 วินาทีสำหรับการโทร การแจ้งเตือนอื่นๆ จากเสียงเรียกเข้าควรมีความยาวไม่เกิน 29 วินาที มิฉะนั้นเมโลดี้จะไม่แสดงในรายการที่มีให้ใช้งานใน ประเภทนี้การแจ้งเตือน
เมโลดี้สำหรับติดต่อ
สายเรียกเข้าทั้งหมดจากผู้โทรที่บันทึกหรือไม่รู้จักจะถูกระบุโดยเสียงเรียกเข้าเริ่มต้นที่เลือกไว้ในย่อหน้าก่อนหน้า เสียงเรียกเข้าแต่ละรายการถูกกำหนดโดยตรงให้กับ สมุดที่อยู่สมาร์ทโฟน
- เปิดบัตรข้อมูลที่เราต้องการตั้งค่าตัวระบุการโทรที่ไม่ซ้ำกัน ที่มุมบนขวาของหน้าจอ ให้คลิกที่ปุ่ม "เปลี่ยน" ที่ระบุโดยลูกศรในภาพหน้าจอ

- โหมดแก้ไขเปิดใช้งานอยู่ ในสถานะนี้ เราสามารถเปลี่ยนแปลงข้อมูลที่บันทึกไว้สำหรับผู้ติดต่อได้ ด้านล่างพื้นที่เขียนชื่อ หมายเลขโทรศัพท์และที่อยู่ อีเมลส่วนเสียงเรียกเข้าแบบบรรจุกล่องจะปรากฏขึ้น

- เมื่อเปิดขึ้นมาเราจะเห็นทำนองที่กำหนดโดยค่าเริ่มต้น เสียงที่เหลือสำหรับใช้งานบนสมาร์ทโฟนของคุณถูกจัดกลุ่มไว้ด้านล่าง เลือกสำหรับผู้ติดต่อนี้จะถูกระบุด้วยเครื่องหมายถูกสีน้ำเงิน

ในที่สุด
โดยใช้คำแนะนำในเอกสารนี้ คุณจะสามารถติดตั้งและกำหนดการตั้งค่าสำหรับการใช้เสียงเรียกเข้าได้อย่างอิสระ หากต้องการ รูปแบบการแจ้งเตือนสามารถเปลี่ยนแปลงได้อย่างสมบูรณ์โดยการเลือกเสียงที่สบายและให้องค์ประกอบเพิ่มเติมของความเป็นตัวตนกับสมาร์ทโฟน
วิดีโอสอน
วิดีโอด้านล่างจะแนะนำคุณผ่านขั้นตอนข้างต้นโดยละเอียดยิ่งขึ้น และสามารถใช้เป็นเครื่องช่วยการมองเห็นเมื่อทำเสร็จในครั้งแรก
บ่อยครั้ง ผู้ใช้ iPhone มักมีคำถามว่าจะใส่เมโลดี้อย่างไร โทรไอโฟน. ท้ายที่สุดทุกคนต้องการตั้งเสียงเรียกเข้าบน iPhone เพื่อให้เป็นที่พอใจ การตั้งค่าเพลงสำหรับการโทรไม่ใช่เรื่องยากหากคุณรู้กฎง่ายๆ สองสามข้อ วิธีการและโปรแกรมที่ทำได้
วิธีตั้งเสียงเรียกเข้าบน iPhone ให้ผู้ใช้เดาเอาเอง มันเป็นเรื่องของเกี่ยวกับลำดับของกระบวนการนี้ แน่นอนว่า ก่อนอื่นคุณต้องสร้างริงโทนของคุณเองบน iPhone (หรือดาวน์โหลดริงโทนสำเร็จรูปจากเครือข่าย) จากนั้นเพิ่มไฟล์เพลงลงในหน่วยความจำของอุปกรณ์ แล้วตั้งค่าเสียงเรียกเข้า
รายละเอียดเกี่ยวกับวิธีใส่เสียงเรียกเข้าใน iPhone 5S และอุปกรณ์ Apple ยอดนิยมรุ่นอื่นๆ อธิบายไว้ด้านล่าง
เพลงบน iPhone 5 หรือมากกว่านั้น การเตรียมแทร็กสำหรับการติดตั้งเพิ่มเติมบนสมาร์ทโฟน เริ่มต้นด้วยการแก้ไข ท่วงทำนองที่เลือกซึ่งจะถูกติดตั้งบนอุปกรณ์ในภายหลังในใดๆ บรรณาธิการเพลงสามารถแก้ไขได้เช่นตัดทอน
นอกจากนี้ยังมีบริการต่าง ๆ มากมายบนอินเทอร์เน็ตที่คุณสามารถสร้างทำนองสำหรับ iPhone ออนไลน์และไม่มีค่าใช้จ่ายใด ๆ เลย เช่นเดียวกับการเปลี่ยนเพลงที่อัปโหลดไปยังเว็บไซต์ ฯลฯ ไฟล์ที่แก้ไขและแก้ไขแล้วสามารถอัปโหลดไปยัง iPhone 5S ได้อย่างง่ายดาย และใส่ผลงานชิ้นเอกของคุณเป็นริงโทนของ iPhone
ในยูทิลิตี้ iTunes ที่ผู้ใช้ iPhone ทุกคนรู้จัก มีฟังก์ชันสำหรับแปลงเนื้อหาเพลงเป็นรูปแบบ AAC ตัวอย่างการใช้ยูทิลิตี้นี้ กระบวนการเปลี่ยนส่วนขยายและดาวน์โหลดริงโทนไปยังสมาร์ทโฟน Apple จะกล่าวถึงด้านล่าง คำแนะนำนี้ยังไม่ตอบคำถามเกี่ยวกับวิธีการวางเพลงในการโทรหรือวิธีเปลี่ยนแทร็กที่ติดตั้ง (วิธีเปลี่ยนเสียงเรียกเข้า) แต่จะช่วยให้ผู้ใช้ทำตามขั้นตอนแรกในการแก้ปัญหา
ดังนั้น เมื่อตั้งค่าการโทรบน iPhone คุณต้องใช้งานยูทิลิตี้ iTunes ก่อน และหลังจากแปลงไฟล์เพลงแล้ว ให้ขยายนามสกุลที่ต้องการ ในการทำเช่นนี้ คุณต้องทำตามขั้นตอนต่อไปนี้:
- ดาวน์โหลดแทร็กไปยังสมาร์ทโฟนตามที่จะสร้างริงโทน
- เมื่อเชื่อมต่ออุปกรณ์พกพากับพีซีหรือแล็ปท็อป แทร็กควรปรากฏในไลบรารีเพลง
- เลือกชื่อแทร็ก
- เปิดเมนูไฟล์ จากนั้นเลือกส่วนที่สร้างขึ้น รุ่นใหม่และหลัง - เลือกจุดเริ่มต้นของการกระทำนี้เพื่อแปลงไฟล์เป็นรูปแบบ
- ไลบรารีจะแสดงไฟล์อื่นซึ่งคล้ายกับไฟล์ก่อนหน้า แต่ตอนนี้อยู่ในรูปแบบอื่น
- คลิกที่ปุ่มเมาส์ขวาและไฟล์ที่เพิ่มใหม่ และดูใน explorer การเลือกรายการที่เหมาะสม
- เปลี่ยนชื่อไฟล์จาก m4a เป็น m4r นั่นคือเพียงแค่เปลี่ยนตัวอักษรสุดท้าย - คุณไม่จำเป็นต้องทำอย่างอื่น
- หลังจากนั้น ไอคอนถัดจากชื่อแทร็กจะเปลี่ยนเป็นไอคอนที่เหมาะกับเสียงเรียกเข้า
นั่นคือทั้งหมด เราตอบคำถามเกี่ยวกับวิธีการเปลี่ยนนามสกุลไฟล์ด้วยองค์ประกอบทางดนตรีเพื่อให้สามารถนำไปใช้ในการโทรต่อไปได้ และตอนนี้ มาต่อกันที่การไขคำถามว่าจะวางเมโลดี้อย่างไรในการโทร
ความสนใจ! ก่อนวางสายและวิธีตั้งค่าเพลง ตรวจสอบให้แน่ใจว่าเวลาของแทร็กไม่เกิน 40 วินาที มิฉะนั้น อุปกรณ์จะปฏิเสธที่จะทำเช่นนี้
วิธีถ่ายโอนริงโทนไปยัง iPhone
ข้างต้นเป็นขั้นตอนแรกในการสร้างเสียงเรียกเข้า แต่ไม่ว่าคุณจะดาวน์โหลดผลิตภัณฑ์สำเร็จรูปหรือสร้างขึ้นเอง ใช้จินตนาการของคุณกับรสนิยมและความชอบทางดนตรีของคุณเอง เพื่อให้เมโลดี้เล่นระหว่างการโทร คุณต้องดาวน์โหลดแล้วติดตั้งบนอุปกรณ์ของคุณ
ในการถ่ายโอนแทร็กไปยังหน่วยความจำของ iPhone คุณต้องดำเนินการดังต่อไปนี้:
- เชื่อมต่อแกดเจ็ตกับพีซีหรือแล็ปท็อปผ่านสาย USB
- เปิดยูทิลิตี้ iTunes
- เลือกอุปกรณ์ของคุณ
- ไปที่ส่วนเสียง
- ย้ายแทร็กเพลงไปที่ไลบรารีสื่อ ในการดำเนินการนี้ ให้เลือกในโฟลเดอร์ที่มีไฟล์เพลงอยู่ และคลิกปุ่มที่เสนอเพื่อเพิ่มองค์ประกอบในไลบรารี
- เลือกขั้นตอนการซิงโครไนซ์ หลังจากนั้นกระบวนการจะเสร็จสิ้นและริงโทนจะถูกดาวน์โหลดไปยังสมาร์ทโฟนได้สำเร็จ

วิธีใส่ริงโทนของคุณบน iPhone
เมื่อเสร็จสิ้นขั้นตอนการเตรียมการ 2 ขั้นตอน และอย่างที่เราจำได้ พวกเขารวมการสร้างริงโทนและแก้ไข (หรือดาวน์โหลดแทร็กเพลงที่เสร็จแล้วจากเครือข่าย) และถ่ายโอนไปยังหน่วยความจำของอุปกรณ์ ตอนนี้สิ่งที่สำคัญที่สุดเริ่มต้นขึ้น - การตั้งค่าเสียงเรียกเข้า

ขั้นตอนนี้ทำได้ง่ายมาก ดังนั้น ในการตั้งค่าแทร็กสำหรับการโทร คุณต้อง:
- เราไปที่ส่วนเสียงบน iPhone
- คลิกที่เสียงเรียกเข้าจารึก
- เราพบสิ่งที่คุณต้องการ (เพิ่งสร้างโดยเรา) และคลิกที่มัน ควรมีเครื่องหมายถูกข้างชื่อ
ขั้นตอนนี้จะเสร็จสิ้น ตอนนี้ผู้ใช้มีแกดเจ็ตที่มีดนตรีประกอบในการโทร แต่เจ้าของมากประสบการณ์ที่สุด รุ่นต่างๆอุปกรณ์ Apple ทราบดีว่า นอกจากนี้คุณยังสามารถโทรแบบสั่นแยกกันได้สำหรับผู้ติดต่อแต่ละคน แต่นั่นจะเป็นเรื่องราวที่แตกต่างไปจากเดิมอย่างสิ้นเชิง...
หากคุณสนใจที่จะตั้งค่าเสียงเรียกเข้าบน iPhone 5 แสดงว่าคุณมาถูกที่แล้ว เนื่องจากบทความนี้จะกล่าวถึงเรื่องนี้อย่างชัดเจน
ในสมาร์ทโฟนหลายๆ รุ่น วิธีนี้ทำได้ง่ายๆ แต่ไม่ใช่ใน iPhone คุณจะต้องทำตามขั้นตอนเพิ่มเติมอีกหลายขั้นตอน
ในการเริ่มต้น เป็นที่น่าสังเกตว่ามันจะไม่ทำงานเหมือนกับใน iPhone 5 เนื่องจากต้องดาวน์โหลดไฟล์ในรูปแบบ M4R เท่านั้น และจากนั้นหากสมาร์ทโฟนตรวจพบว่าเป็นเสียงเรียกเข้า
คุณสามารถดาวน์โหลดไฟล์เสียงจากร้านค้าได้ แต่บริการนี้ต้องเสียค่าบริการ
ในบทความนี้เราจะพูดถึงวิธีตั้งค่าเสียงเรียกเข้าบน iPhone 5 ฟรี
ดังนั้น ขั้นแรกคุณต้องสร้างริงโทนจากไฟล์ปกติ และมันไม่ยากที่จะทำ สิ่งสำคัญคือต้องรู้วิธีการทำอย่างถูกต้อง
สร้างริงโทนสำหรับ iPhone 5
- ก่อนอื่นคุณต้องเรียกใช้โปรแกรม iTunes บนคอมพิวเตอร์ส่วนบุคคลของคุณ
- จากนั้นคุณต้องกด 2 ปุ่มพร้อมกัน: CTRL และ S เพื่อให้เมนูด้านข้างปรากฏขึ้น

- ในหน้าต่างด้านข้างที่ปรากฏขึ้น ให้คลิกที่ส่วน "เพลง" หลังจากนั้นหน้าต่างจะปรากฏขึ้นในตำแหน่งที่เราจะต้องโอนไฟล์บันทึกที่เราต้องการ

- จากนั้นเลือกเพลงที่เพิ่งโอนแล้วเลือกด้วย ปุ่มขวาเมาส์และในเมนูที่เปิดขึ้น ให้ไปที่ไดเร็กทอรี "การตั้งค่า"

- หน้าต่างจะปรากฏขึ้นต่อหน้าคุณ ซึ่งคุณควรทำเครื่องหมายที่ช่องตรงข้ามกับบรรทัด "เริ่ม" และ "หยุดเวลา" ในระยะหลังเราระบุสามสิบวินาทีแล้วคลิกตกลง หน้าต่างนี้มีลักษณะอย่างไรคุณสามารถดูได้จากภาพด้านล่าง

- ตอนนี้เลือกไฟล์ที่แก้ไขแล้วคลิกด้วยปุ่มเมาส์ขวาและเลือกคำสั่ง "สร้างเวอร์ชันในรูปแบบ ACC"

- ถัดไป คลิกที่ไฟล์ใหม่ในโปรแกรมและโอนไปยังเดสก์ท็อป

- หลังจากนั้น คุณต้องทำให้คอมพิวเตอร์ของคุณแสดงไฟล์ที่เปลี่ยนแปลง ในการดำเนินการนี้ คุณต้องไปที่ไดเร็กทอรี iTunes Start / Control Panel / Folder Options / View
ในหน้าต่าง "ตัวเลือกขั้นสูง" คุณต้องค้นหาบรรทัดที่ชื่อว่า "ซ่อนนามสกุลสำหรับประเภทไฟล์ที่รู้จัก" และยกเลิกการทำเครื่องหมายที่ช่องถัดจากนั้น

- จากนั้นไปที่เดสก์ท็อป ค้นหารายการใหม่ เปิดใช้งานด้วยปุ่มเมาส์ขวาและเลือกส่วนขยาย m4r
- ตอนนี้ คุณเพียงแค่ต้องกลับไปที่โปรแกรม เลือกรายการ "เสียง" ในหน้าต่างด้านขวา และโอนรายการที่แก้ไขก่อนหน้านี้จากเดสก์ท็อปไปยังหน้าต่างที่เปิดขึ้น

- ตอนนี้คุณสามารถเชื่อมต่อสมาร์ทโฟนของคุณกับโปรแกรมและเริ่มการซิงโครไนซ์
ขณะนี้รายการได้รับการเพิ่มลงในโทรศัพท์ของคุณแล้ว ยังคงต้องติดตั้งและทำเพื่อให้ใช้เป็นการโทร
ตั้งเสียงเรียกเข้าสำหรับการโทร
ในการใช้เสียงที่สร้างขึ้นเป็นเสียงเรียกเข้า คุณต้องทำตามขั้นตอนเหล่านี้:
- ไปที่การตั้งค่าสมาร์ทโฟนของคุณ
- คลิกที่ "เสียง"

- ในหน้าต่างที่ปรากฏขึ้น ให้ค้นหาส่วน "ริงโทน" คลิกที่ส่วนนั้น

เปิดตัว iFunBox
- ถัดไป คลิกที่แท็บ "กล่องเครื่องมือด่วน" จากนั้นในส่วน นำเข้าไฟล์และข้อมูล» คลิกที่ไอคอน « ผู้ใช้ริงโทน«.

- หลังจากนั้น หน้าต่างแบบนี้ควรปรากฏขึ้นตรงหน้าคุณ

- ที่นี่คุณต้องคลิก คลิกที่นี่ และในหน้าต่างที่ปรากฏขึ้น ให้เลือกท่วงทำนองที่คุณสนใจ หลังจากทำตามขั้นตอนเหล่านี้แล้ว ไฟล์เพลงจะถูกดาวน์โหลดไปยังสมาร์ทโฟนของคุณแล้ว คุณสามารถค้นหาได้ในการตั้งค่าโทรศัพท์ของคุณ
ตอนนี้คุณรู้วิธีดาวน์โหลดริงโทนไปยังสมาร์ทโฟนของคุณโดยไม่ต้องใช้ iTunes แล้ว