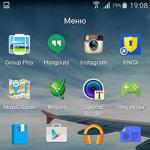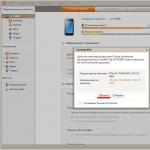เทคโนโลยีไร้สาย Bluetooth ครองตลาดเฉพาะกลุ่มมายาวนานและได้รับความนิยมทั่วโลกมาหลายปี ในเวลาเดียวกันสมาร์ทโฟน แท็บเล็ต แล็ปท็อปและอื่น ๆ ที่ทันสมัยทุกเครื่องได้รับการติดตั้งโมดูลดังกล่าว โดยมีการกำหนดค่าซึ่งหัวข้อ "การตั้งค่า Bluetooth" จะช่วยคุณได้ แต่ข้อผิดพลาดทั่วไปมักเกิดขึ้นเมื่อ Bluetooth ไม่พบอุปกรณ์ที่จะเชื่อมต่อ
ข้อผิดพลาดนี้คืออะไรและเหตุใดจึงปรากฏขึ้น เพื่อตอบคำถามนี้ คุณต้องเข้าใจวิธีการทำงานของเทคโนโลยีและวิธีการค้นหาการเชื่อมต่อที่มีอยู่อย่างถูกต้องก่อน เป็นที่น่าสังเกตว่าข้อผิดพลาดดังกล่าวมักพบในแล็ปท็อปเนื่องจากระบบปฏิบัติการมีการกำหนดค่าโมดูลวิทยุที่ยืดหยุ่นมากซึ่งเป็นสาเหตุที่ผู้ใช้มักทำผิดพลาดบางอย่าง
เทคโนโลยีทำงานอย่างไร
อันที่จริงนี่คือการสื่อสารทางวิทยุทั่วไปที่ทำงานที่ความถี่ 2.4 GHz อะแดปเตอร์แต่ละตัวทำงานทั้งในการรับและส่งสัญญาณวิทยุ อย่างไรก็ตาม เพื่อปรับปรุงความปลอดภัย การค้นพบอุปกรณ์จึงถูกปิดใช้งาน กล่าวอีกนัยหนึ่ง แม้ว่าคุณจะเปิดอะแดปเตอร์ Bluetooth แล้ว เช่น บนสมาร์ทโฟน คอมพิวเตอร์จะไม่สามารถค้นหาได้ ดูวิธีค้นหาและเปิดใช้งาน Bluetooth บนอุปกรณ์ Android
หลังจากเปิดอะแดปเตอร์แล้ว คุณยังต้องเปิดใช้งาน "Discovery" ของอุปกรณ์ เฉพาะในกรณีนี้เท่านั้น คุณจะสามารถค้นหาอุปกรณ์ที่เหมาะสมและเชื่อมต่อกับอุปกรณ์นั้นได้ เป็นการประหยัดพลังงานไฟฟ้า ท้ายที่สุดแล้ว เมื่ออะแดปเตอร์เปิดอยู่และฟังก์ชันการค้นหาทำงานอยู่ วิทยุ Bluetooth จะสิ้นเปลืองพลังงานมากขึ้น
นอกจากนี้หากเรากำลังพูดถึงคอมพิวเตอร์สาเหตุที่ Bluetooth ไม่พบอุปกรณ์ก็คือไดรเวอร์ทำงานไม่ถูกต้อง วิธีเชื่อมต่อ Bluetooth บนคอมพิวเตอร์เราได้วาดไว้ในบทความก่อนหน้านี้ ความจริงก็คือเพื่อให้การทำงานที่ถูกต้องของโมดูลวิทยุจำเป็นต้องใช้ซอฟต์แวร์พิเศษ เป็นซอฟต์แวร์ที่เหมาะสมที่ช่วยให้คุณจัดการการทำงานของอุปกรณ์ดังกล่าวได้ โดยปกติแล้ว ไดรเวอร์จะพร้อมใช้งานในดิสก์ที่มาพร้อมกับแล็ปท็อปเมื่อซื้อ อย่างไรก็ตามหากไม่มีดิสก์ดังกล่าว สามารถดาวน์โหลดโปรแกรมที่จำเป็นได้จากเว็บไซต์อย่างเป็นทางการของผู้ผลิตแล็ปท็อป
เหตุใด Bluetooth ไม่พบอุปกรณ์: วิดีโอ
ทำไม Bluetooth ไม่พบอุปกรณ์?
มีสาเหตุหลายประการที่ทำให้ Bluetooth ไม่พบอุปกรณ์ ข้อผิดพลาดที่พบบ่อยที่สุดมีดังต่อไปนี้:
- ปิดการใช้งานการค้นพบบนอุปกรณ์เป้าหมาย
- อุปกรณ์ที่เชื่อมต่ออยู่นอกช่วงของอะแดปเตอร์
- ซอฟต์แวร์ทำงานไม่ถูกต้อง
- การรบกวนที่รุนแรง
ก่อนอื่น เมื่อเชื่อมต่ออุปกรณ์ใดๆ ผ่านเครือข่ายไร้สาย Bluetooth คุณควรตรวจสอบว่าเปิดใช้งานการตรวจจับหรือไม่
ดังที่กล่าวไว้ข้างต้น แม้จะเปิด Bluetooth ไว้ คุณสามารถค้นหาได้โดยเปิดการค้นพบเท่านั้น หากวิธีนี้ไม่ได้ผลและยังไม่พบอุปกรณ์ Bluetooth แสดงว่าอุปกรณ์นั้นอยู่นอกขอบเขตของโมดูลวิทยุ
ความจริงก็คืออะแดปเตอร์มีข้อจำกัดบางประการ แน่นอนว่าระยะการมองเห็นมีตั้งแต่ 10 ถึง 50 เมตร ขึ้นอยู่กับรุ่น แต่ก็ควรจำไว้ว่าภายใต้สภาวะปกติในอพาร์ทเมนต์และบ้านตัวเลขเหล่านี้จะลดลงอย่างมาก นอกจากนี้ อย่าลืมเกี่ยวกับการรบกวนที่เครื่องใช้ในครัวเรือน เช่น โทรศัพท์ไร้สาย เตาไมโครเวฟ และอื่นๆ สามารถสร้างขึ้นได้
บ่อยครั้งที่ปัญหาในการค้นหาการเชื่อมต่อ Bluetooth ที่ใช้งานได้นั้นเกิดจากไดรเวอร์ที่ไม่ถูกต้อง ในกรณีนี้ ขอแนะนำให้เยี่ยมชมเว็บไซต์อย่างเป็นทางการของผู้ผลิตแล็ปท็อปและดาวน์โหลดซอฟต์แวร์เวอร์ชันล่าสุด หากซอฟต์แวร์ได้รับการติดตั้งอย่างถูกต้องและทุกอย่างทำงานได้ โมดูลวิทยุของคุณจะปรากฏใน Windows Device Manager นอกจากนี้คุณยังจะได้เห็นชื่อที่แน่นอนของมันอีกด้วย
อ่านเพิ่มเติม: ลำโพง Bluetooth แบบพกพาที่ให้เสียงดีที่สุด 15 อันดับแรกในปี 2562
บลูทูธ (Bluetooth) คือการเชื่อมต่อแบบไร้สาย
หน้าที่ของอุปกรณ์คือการเชื่อมต่ออุปกรณ์ต่าง ๆ รวมถึงถ่ายโอนและแลกเปลี่ยนไฟล์
อะแดปเตอร์ทำหน้าที่เหมือนเครื่องรับวิทยุปกติที่ได้รับการกำหนดค่าให้ส่งและรับสัญญาณ เพียงเปิดใช้งานคุณสมบัตินี้จะไม่เพียงพอต่อการทำงาน
เพื่อความปลอดภัยระดับสูงสุด การค้นพบอุปกรณ์จะถูกปิดใช้งาน นั่นคือเพื่อให้คู่ต่อสู้คนอื่นเห็นคุณ จะต้อง "เปิดใช้งาน" ด้วย หลังจากนั้นอุปกรณ์ก็พร้อมใช้งานเท่านั้น
อุปกรณ์ทำงานผิดปกติ
อ่านเพิ่มเติม: เครื่องชาร์จไร้สายที่ดีที่สุด 10 อันดับแรกสำหรับ iPhone และอุปกรณ์อื่น ๆ | เรตติ้งปี 2019
ความผิดปกติหลักอย่างหนึ่งในอะแดปเตอร์คือบลูทูธไม่เห็นอุปกรณ์ มีเหตุผลหลายประการสำหรับเรื่องนี้
ที่พบมากที่สุด:
- ซอฟต์แวร์ทำงานไม่ถูกต้อง
- อุปกรณ์ที่พวกเขาพยายามค้นหาไม่ได้เปิดใช้งานการค้นพบ
- การแทรกแซงครั้งใหญ่
- อุปกรณ์ที่จะต่ออยู่นอกขอบเขตของอะแดปเตอร์
ดังนั้นก่อนดำเนินการแก้ไขปัญหา คุณต้องทราบก่อนว่าเหตุใดอุปกรณ์จึงไม่เห็นอุปกรณ์
ปัญหาเกี่ยวกับบลูทูธในแล็ปท็อป
อ่านเพิ่มเติม: จะตั้งค่า Wi-Fi (Wi-Fi) บนโทรศัพท์ได้อย่างไร? คำแนะนำทีละขั้นตอน | 2019
ไม่ช้าก็เร็วทุกอย่างก็ต้องปรับตัว บลูทูธก็ไม่มีข้อยกเว้นซึ่งอาจล้มเหลวได้เช่นกัน จะทำอย่างไรถ้าบลูทูธบนแล็ปท็อปไม่เห็นอุปกรณ์? มาแก้ปัญหานี้กัน
อะแดปเตอร์บนแล็ปท็อปอาจใช้งานไม่ได้เมื่อเวลาผ่านไปหรือในทันทีเมื่อพยายามเชื่อมต่อครั้งแรก ค้นหาสาเหตุของปัญหาและเริ่มแก้ไข
เราจะพิจารณาตัวเลือกสำหรับการเปลี่ยนการกำหนดค่าโดยใช้ยูทิลิตี้และวิธีกำหนดค่าอุปกรณ์ใน BIOS
สาธารณูปโภคในการทำงานในแล็ปท็อป
อ่านเพิ่มเติม: จะกระจาย Wi-Fi จากแล็ปท็อปได้อย่างไร? วิธีที่ง่ายที่สุด
สิ่งที่น่าสนใจคือยูทิลิตี้สามารถเปลี่ยนสถานะบลูทูธได้ ตัวอย่างเช่น "โหมดเครื่องบิน" สามารถปิดได้ทั้งหมด สำหรับคอมพิวเตอร์ยี่ห้อต่าง ๆ สิ่งเหล่านี้เป็นยูทิลิตี้ที่แตกต่างกัน แต่มีหลายอย่าง
หากหลังจากติดตั้งระบบ Windows ใหม่แล้ว คุณไม่ต้องการติดตั้งยูทิลิตี้ที่แพ็คเกจการกำหนดค่ามอบให้ ให้ลองดาวน์โหลดข้อมูลที่จำเป็นจากหน้าสนับสนุนอย่างเป็นทางการสำหรับแล็ปท็อปของคุณ
มีตัวเลือกต่างๆ เมื่อคุณสามารถเปลี่ยนการกำหนดค่าโมดูล Bluetooth ด้วยความช่วยเหลือของยูทิลิตี้เท่านั้น
มันเกิดขึ้นว่าการเปลี่ยนสถานะอะแดปเตอร์นั้นทำได้ด้วยความช่วยเหลือเท่านั้น (หากมีไดรเวอร์ดั้งเดิม)
การตั้งค่าไบออส
มีแล็ปท็อปที่คุณสามารถกำหนดค่าฟังก์ชั่นบลูทู ธ ในระบบ BIOS ได้
ซึ่งรวมถึง HP, Lenovo และอื่นๆ ตามมาตรฐานในแท็บ "ขั้นสูง" จะมีรายการที่คุณสามารถปิดและเปิดฟังก์ชันได้
บางครั้ง - ในแท็บการกำหนดค่าระบบในรายการย่อย "การกำหนดค่าอุปกรณ์ออนบอร์ด", "ไร้สาย", "ตัวเลือกอุปกรณ์ในตัว" ค่าที่เปิดใช้งานจะต้องเป็น "เปิดใช้งาน"
หากไม่มีแท็บที่มีคำว่า Bluetooth ใน BIOS คุณควรลองตั้งค่ารายการ WLAN และ Wireless เป็นสถานะ Enabled
บางครั้งแท็บหนึ่งมีหน้าที่รับผิดชอบต่อสถานะใช้งานและไม่ได้ใช้งานของอุปกรณ์ไร้สายทั้งหมด
ไดรเวอร์ Bluetooth: การติดตั้งบนแล็ปท็อป
สาเหตุที่พบบ่อยพอสมควรของการทำงานผิดพลาดของอะแดปเตอร์คือติดตั้งไดรเวอร์ไม่ถูกต้องหรือไม่มีเลย
วิธีรับรู้ปัญหานี้ในตัวจัดการอุปกรณ์:
- เครื่องหมายอัศเจรีย์สีเหลืองอยู่ถัดจากคำว่า Bluetooth

- มี "ฮาร์ดแวร์ที่ไม่รู้จัก" อยู่ในรายการ
- โดยทั่วไปไม่มีรายการย่อยที่คล้ายกัน
- "อะแดปเตอร์บลูทูธทั่วไป" คือตำแหน่ง "บลูทูธ" ที่ควรอยู่
สมมติว่าคุณอัปเดตไดรเวอร์อุปกรณ์แล้วและระบบรายงานว่าไม่จำเป็นต้องอัปเดตอีกต่อไป แต่โมดูลยังคงใช้งานไม่ได้ นี่ไม่ได้หมายความว่าข้อความนั้นเป็นความจริง เพียงแต่ Windows OS ไม่มีอะไรจะให้คุณอีกแล้ว
เพื่อแก้ไขปัญหานี้ คุณต้องติดตั้งไดรเวอร์และดูว่าจะช่วยได้หรือไม่ ดาวน์โหลดได้จากเว็บไซต์ที่แสดงรุ่นแล็ปท็อปของคุณ
คุณสามารถค้นหาไซต์ได้โดยพิมพ์วลี "Laptop_model support" ในเครื่องมือค้นหา หากไม่มีไดรเวอร์ที่จำเป็น ให้ใช้ไดรเวอร์ที่คล้ายกันที่สุด
ในกรณีที่มีบางอย่างติดตั้งอยู่ในคอมพิวเตอร์ของคุณแล้ว คุณต้องตัดการเชื่อมต่อจากอินเทอร์เน็ตแล้วลบทิ้ง

ตอนนี้คุณต้องเริ่มติดตั้งซอฟต์แวร์ใหม่
บ่อยครั้งที่เว็บไซต์ของตัวแทนไม่ได้เสนอไดรเวอร์หนึ่งรายการ แต่มีไดรเวอร์หลายตัวสำหรับอะแดปเตอร์เวอร์ชันเดียว
เพื่อไม่ให้เกิดข้อผิดพลาดและเลือกสิ่งที่ถูกต้องคุณต้องคลิกขวาที่คำว่า Bluetooth ในตัวจัดการอุปกรณ์
จากนั้นลงไปที่รายการย่อย "คุณสมบัติ" / "รายละเอียด" และค้นหา "รหัสฮาร์ดแวร์" คุณจะต้องมีบรรทัดสุดท้ายจากช่อง "ค่า"
คัดลอกและวางลงในเครื่องมือค้นหาที่ devid.info ระบบจะจัดเรียงไดรเวอร์ที่เหมาะสมที่สุด
วิดีโอ: Bluetooth ไม่ทำงานบนแล็ปท็อป: สาเหตุและวิธีแก้ไข
Bluetooth ไม่ทำงานบนแล็ปท็อป: สาเหตุและวิธีแก้ไข
สาเหตุที่ทำให้ Bluetooth ไม่ทำงานบน Android
อ่านเพิ่มเติม: การควบคุมระยะไกล Android จากคอมพิวเตอร์: วิธีตั้งค่าโทรศัพท์ของคุณ
หากมีปัญหาในการใช้งานอุปกรณ์บนโทรศัพท์ สิ่งแรกที่ต้องทำคือกำหนดลักษณะของปัญหา
จำเป็นต้องเข้าใจว่าเปิดใช้งานหรือไม่ปัญหาเกิดขึ้นแล้วเมื่อเปิดอุปกรณ์หรือไม่ทำงานตามหลักการ?
อะแดปเตอร์ไม่เปิด
หากอุปกรณ์โดยรวมไม่เปิดใช้งานในทางใดทางหนึ่งและแสดงการโหลดคงที่ สาเหตุของเหตุการณ์นี้คือความผิดปกติของฮาร์ดแวร์ ระบบทำงานผิดปกติ ไวรัสในโทรศัพท์ หรือโปรแกรมที่ติดตั้งข้อขัดแย้ง
หากต้องการแก้ไขปัญหา ให้ลองรีบูตโทรศัพท์ของคุณ
การดำเนินการนี้จะเหมาะสมหากปัญหาเกิดจากการไม่มีพื้นที่เนื่องจากมีไฟล์ชั่วคราวมากเกินไปหรือระบบขัดข้อง
เมื่อคุณดำเนินการนี้ รูปภาพ เพลง และวิดีโอทั้งหมดของคุณจะถูกลบ หากต้องการบันทึก ให้เขียนทับข้อมูลนี้บนสื่ออื่นก่อนที่จะรีเซ็ตการตั้งค่า
ในการทำการรีเซ็ตแบบเต็ม คุณควรปฏิบัติตามอัลกอริธึมการดำเนินการต่อไปนี้: "การตั้งค่า" / "รีเซ็ตการตั้งค่า"
หากหลังจากดำเนินการตามตัวเลือกนี้แล้ว หากปัญหาไม่หายไป แสดงว่าอุปกรณ์เสียหาย สถานการณ์สามารถแก้ไขได้ด้วยความช่วยเหลือขององค์กรบริการในการซ่อมอุปกรณ์เท่านั้น
ในกรณีที่ไม่เปิดในโทรศัพท์ที่เพิ่งซื้อมาให้เปลี่ยนภายใต้การรับประกัน
มือถือไม่เห็นอุปกรณ์บลูทูธ แต่อะแดปเตอร์เปิดอยู่
หากเกิดสถานการณ์นี้ คุณต้องตรวจสอบว่า Bluetooth เปิดอยู่หรือไม่
เปิดใช้งานบลูทูธ
หากใช่ คุณจะต้องเปิดใช้งานโหมดการมองเห็นอุปกรณ์และปิดใช้งานตัวเลือก "หมดเวลาการตรวจจับ" ตอนนี้อุปกรณ์จะทำงานในโหมดที่ถูกต้อง
อะแดปเตอร์เปิดอยู่แต่ไม่มีการถ่ายโอนข้อมูล
ในกรณีที่มือถือของคุณมีระบบปฏิบัติการเวอร์ชันเก่า โมดูล BT จะไม่มีฟังก์ชันถ่ายโอนข้อมูล
เพื่อแก้ไขปัญหานี้ คุณต้องอัปเดตระบบปฏิบัติการ - หากคุณได้รับการอัปเดตอัตโนมัติบนโทรศัพท์ของคุณ หรือดาวน์โหลดแอป Bluetooth Fle Transfer จาก Play Market

การใช้บลูทูธเพื่อแลกเปลี่ยนข้อมูลระหว่างโทรศัพท์ของคุณกับคอมพิวเตอร์ส่วนบุคคลหรือฟังเพลงโดยใช้หูฟังไร้สายนั้นสะดวกมาก
แต่มีสถานการณ์ที่ไม่พึงประสงค์เมื่อหลังจากอัปเดตบลูทู ธ แล้ว Windows 10 ไม่เห็นอุปกรณ์ จะทำอย่างไรในกรณีนี้? พิจารณาสถานการณ์โดยละเอียดยิ่งขึ้น
สถานะของอุปกรณ์ Bluetooth และไดรเวอร์
ก่อนอื่นคุณต้องตรวจสอบว่าบลูทูธของคุณยังคงอยู่หลังจากการอัพเดตหรือไม่? มีการติดตั้งไดรเวอร์แล้วและทำงานได้ดีแค่ไหน?
หากต้องการตรวจสอบว่าอยู่ในคอมพิวเตอร์หรือไม่ ให้ไปที่ "แผงควบคุม" ในส่วน "ตัวจัดการอุปกรณ์"

ที่นั่นรายการย่อยรายการใดรายการหนึ่งควรเป็น "บลูทูธ" หากมีอยู่ คุณจำเป็นต้องตรวจสอบว่ามีการติดตั้งไดรเวอร์ไว้หรือไม่? ในการดำเนินการนี้ให้คลิกชื่อด้วยเมาส์แล้วเปิดเนื้อหาของโฟลเดอร์
มันต้องมีการลงทุน สิ่งสำคัญคือจะไม่มีเครื่องหมายอัศเจรีย์อยู่ตรงข้าม ซึ่งหมายความว่าการตั้งค่าทั้งหมดถูกต้องและติดตั้งทุกอย่างแล้ว

มีหลายครั้งที่เกิดความล้มเหลวและโมดูลที่จำเป็นถูกปิด ในกรณีนี้ ลูกศรสีดำจะแสดงถัดจากชื่อ
หากต้องการเปลี่ยนการตั้งค่าเป็น "เปิด" คุณต้องคลิกขวาที่ชื่อและเปิดใช้งานอุปกรณ์

อย่างไรก็ตามหากไม่ได้ติดตั้งไดรเวอร์ในตัวจัดการอุปกรณ์ในรายการย่อย "อุปกรณ์อื่น ๆ " จะมีการวาง "อุปกรณ์ที่ไม่รู้จัก" ซึ่งที่สำคัญที่สุดคืออะแดปเตอร์ของคุณ
เพื่อแก้ไขปัญหานี้ คุณต้องอัปเดตไดรเวอร์และกำหนดเส้นทางไปยังไดรเวอร์เหล่านั้น
มีตัวเลือกอื่นเมื่อตัวจัดการอุปกรณ์จะไม่เห็นสิ่งที่เกี่ยวข้องกับบลูทูธและอุปกรณ์ที่ไม่รู้จัก
คุณต้องตรวจสอบอีกครั้งและตรวจสอบให้แน่ใจว่ามีอะแดปเตอร์อยู่บนพีซีเลย ถ้าไม่เช่นนั้นคุณควรซื้อจากร้านค้าเฉพาะและติดตั้ง อะแดปเตอร์ที่ง่ายที่สุดมีลักษณะดังนี้:
บลูทูธมีลักษณะอย่างไรบนแถบเครื่องมือ
หากบลูทูธทำงานได้อย่างสมบูรณ์ แสดงบนคอมพิวเตอร์ของคุณและเปิดอยู่ ควรแสดงไอคอนพิเศษบนแถบเครื่องมือ
ที่ตั้ง - มุมขวาล่าง ใกล้นาฬิกา
หากไม่มีอยู่ ไม่ต้องกังวล เพราะระบบอาจปิดอยู่ การปิดเครื่องอัตโนมัติมักมีอยู่ในแล็ปท็อป เนื่องจากโปรแกรมดังกล่าวใช้พลังงานในปริมาณมากเกินไป
หากต้องการเปิดใช้งานคุณต้องไปที่เมนูบนแถบเครื่องมือแล้วเลือกรายการย่อย "ตัวเลือก"

จากนั้นไปที่ส่วน "อุปกรณ์" และเลือกรายการย่อย "บลูทูธ"

หากคุณใช้แล็ปท็อป คุณจะต้องค้นหาปุ่มพิเศษบนแป้นพิมพ์ที่ใช้เปิดและปิดโมดูล ในกรณีที่คุณไม่ทราบว่าปุ่มดังกล่าวอยู่ที่ใด คุณสามารถปิดบลูทูธโดยไม่ได้ตั้งใจได้ตลอดเวลา และไขปริศนาว่าเกิดอะไรขึ้นกับอะแดปเตอร์
โทรศัพท์ตรวจไม่พบชุดหูฟังเพื่อฟังเพลง
บลูทูธยังสามารถใช้เป็นหูฟังไร้สายได้อีกด้วย แต่ทำไมถึงเกิดปัญหาเมื่อบลูทูธไม่เห็นอุปกรณ์อื่น?
การตั้งค่าการจับคู่
เกือบทุกครั้งเมื่อคุณเชื่อมต่ออุปกรณ์ใหม่จะมีปัญหาในการจับคู่
เนื่องจากโทรศัพท์กำลังมองหาการตั้งค่าที่อยู่ในโทรศัพท์เครื่องเก่า คุณต้องกำหนดค่าการเชื่อมต่อให้ถูกต้องและคำถามจะถูกตัดสิน
หลังจากติดตั้ง Windows 10, 8 หรือ Windows 7 ใหม่ หรือตัดสินใจใช้คุณสมบัตินี้เพื่อถ่ายโอนไฟล์ เชื่อมต่อเมาส์ คีย์บอร์ด หรือลำโพงไร้สาย ผู้ใช้อาจพบว่าบลูทูธบนแล็ปท็อปไม่ทำงาน
หัวข้อบางส่วนได้รับการกล่าวถึงในคำแนะนำแยกต่างหากแล้ว - ในเนื้อหานี้โดยละเอียดเพิ่มเติมเกี่ยวกับสิ่งที่ต้องทำหากฟังก์ชันไม่ทำงานเลยและ Bluetooth ไม่เปิดขึ้น ข้อผิดพลาดเกิดขึ้นในตัวจัดการอุปกรณ์หรือเมื่อพยายาม ติดตั้งไดรเวอร์ หรือไม่ทำงานตามที่คาดไว้
สาเหตุแรกที่เป็นไปได้สำหรับสถานการณ์นี้คือโมดูล Bluetooth ที่ปิดใช้งานโดยเฉพาะอย่างยิ่งหากคุณใช้ Bluetooth บ่อยครั้ง เมื่อเร็ว ๆ นี้ทุกอย่างทำงานได้และทันใดนั้นโดยไม่ต้องติดตั้งไดรเวอร์หรือ Windows ใหม่ก็หยุดทำงาน
ปุ่มฟังก์ชัน
สาเหตุที่บลูทูธใช้งานไม่ได้อาจเกิดจากการปิดโดยใช้ปุ่มฟังก์ชัน (ปุ่มในแถวบนสุดสามารถทำงานได้ในขณะที่กดปุ่ม Fn ค้างไว้ และบางครั้งก็ไม่มีปุ่มดังกล่าว) บนแล็ปท็อป อย่างไรก็ตาม สิ่งนี้สามารถเกิดขึ้นได้จากการกดแป้นพิมพ์โดยไม่ตั้งใจ (หรือเมื่อเด็กหรือแมวเข้าครอบครองแล็ปท็อป)
หากมีปุ่มที่มีรูปเครื่องบิน (โหมดเครื่องบิน) หรือโลโก้ Bluetooth ที่แถวบนสุดของแป้นพิมพ์แล็ปท็อป ให้ลองกดคีย์นั้นรวมถึง Fn + ปุ่มนี้ นี่อาจเป็นการเปิดโมดูล Bluetooth แล้ว

หากคุณไม่มีโหมดเครื่องบินและปุ่ม Bluetooth ให้ตรวจสอบว่าใช้งานได้เหมือนกันหรือไม่ แต่มีปุ่มที่มีไอคอน Wi-Fi (มีอยู่ในแล็ปท็อปเกือบทุกเครื่อง) นอกจากนี้ ในแล็ปท็อปบางเครื่อง อาจมีสวิตช์ฮาร์ดแวร์สำหรับเครือข่ายไร้สายที่ปิดใช้งาน Bluetooth ด้วยเช่นกัน
บลูทูธถูกปิดใช้งานใน Windows
ใน Windows 10, 8 และ Windows 7 สามารถปิดใช้งาน Bluetooth ได้โดยใช้การตั้งค่าและซอฟต์แวร์บุคคลที่สาม ซึ่งอาจดูเหมือน "ไม่ทำงาน" สำหรับผู้ใช้มือใหม่

ยูทิลิตี้ของผู้ผลิตแล็ปท็อปสำหรับเปิดและปิดบลูทูธ
อีกทางเลือกหนึ่งที่เป็นไปได้สำหรับ Windows ทุกรุ่นคือเปิดโหมดเครื่องบินหรือปิด Bluetooth โดยใช้โปรแกรมจากผู้ผลิตแล็ปท็อป สำหรับแล็ปท็อปยี่ห้อและรุ่นต่างๆ เหล่านี้เป็นยูทิลิตี้ที่แตกต่างกัน แต่ทั้งหมดนี้สามารถเปลี่ยนสถานะของโมดูล Bluetooth ได้:

หากคุณไม่มียูทิลิตี้ในตัวของผู้ผลิตสำหรับแล็ปท็อปของคุณ (เช่น คุณติดตั้ง Windows ใหม่) และตัดสินใจที่จะไม่ติดตั้งซอฟต์แวร์ที่เป็นกรรมสิทธิ์ ฉันขอแนะนำให้ลองติดตั้ง (โดยไปที่หน้าสนับสนุนอย่างเป็นทางการสำหรับแล็ปท็อปรุ่นเฉพาะของคุณ) - มันเกิดขึ้นที่คุณสามารถเปลี่ยนสถานะโมดูล Bluetooth ได้ในนั้นเท่านั้น (พร้อมไดรเวอร์ดั้งเดิมแน่นอน)
การเปิดใช้งานและปิดการใช้งาน Bluetooth ใน BIOS (UEFI) ของแล็ปท็อป
แล็ปท็อปบางรุ่นมีตัวเลือกในการเปิดและปิดใช้งานโมดูล Bluetooth ใน BIOS หนึ่งในนั้นคือ Lenovo, Dell, HP และไม่เพียงเท่านั้น
โดยปกติคุณจะพบรายการสำหรับเปิดใช้งานและปิดใช้งาน Bluetooth หากมี บนแท็บขั้นสูงหรือการกำหนดค่าระบบใน BIOS ในรายการการกำหนดค่าอุปกรณ์ออนบอร์ด ไร้สาย ตัวเลือกอุปกรณ์ในตัว ในขณะที่ค่า Enabled = "Enabled"

หากไม่มีรายการที่มีคำว่า "Bluetooth" ให้มองหารายการ WLAN, Wireless และหากเป็น "Disabled" ให้ลองเปลี่ยนเป็น "Enabled" ด้วย มันเกิดขึ้นว่ามีเพียงรายการเดียวที่รับผิดชอบในการเปิดใช้งานและ ปิดการใช้งานอินเทอร์เฟซไร้สายของแล็ปท็อปทั้งหมด
การติดตั้งไดรเวอร์ Bluetooth บนแล็ปท็อป
สาเหตุที่พบบ่อยที่สุดประการหนึ่งที่ทำให้ Bluetooth ไม่ทำงานหรือเปิดขึ้นมาคือไม่มีไดรเวอร์ที่จำเป็นหรือไดรเวอร์ที่ไม่เหมาะสม สัญญาณหลักของสิ่งนี้:

หมายเหตุ: หากคุณได้ลองอัปเดตไดรเวอร์ Bluetooth โดยใช้ Device Manager แล้ว (รายการ "อัปเดตไดรเวอร์") คุณควรเข้าใจว่าข้อความของระบบที่ไม่จำเป็นต้องอัปเดตไดรเวอร์ไม่ได้หมายความว่าเป็นกรณีนี้จริงๆ แต่แจ้งให้คุณทราบว่า Windows ไม่สามารถเสนอไดรเวอร์อื่นให้คุณได้
งานของเราคือติดตั้งไดรเวอร์ Bluetooth ที่จำเป็นบนแล็ปท็อปและตรวจสอบว่าวิธีนี้ช่วยแก้ปัญหาได้หรือไม่:

บ่อยครั้งที่สามารถโพสต์ไดรเวอร์ Bluetooth ที่แตกต่างกันหลายตัวหรือไม่มีเลยบนเว็บไซต์อย่างเป็นทางการสำหรับแล็ปท็อปรุ่นเดียว ในกรณีนี้จะเป็นอย่างไร:

ในรายการที่ด้านล่างของหน้าผลการค้นหา devid.info คุณจะเห็นว่าไดรเวอร์ใดที่เหมาะกับอุปกรณ์นี้ (คุณไม่จำเป็นต้องดาวน์โหลดจากที่นั่น - ดาวน์โหลดได้จากเว็บไซต์อย่างเป็นทางการ) ข้อมูลเพิ่มเติมเกี่ยวกับวิธีการติดตั้งไดรเวอร์นี้:
เมื่อไม่มีไดรเวอร์: โดยทั่วไปหมายความว่ามีไดรเวอร์ชุดเดียวสำหรับ Wi-Fi และ Bluetooth สำหรับการติดตั้ง ซึ่งมักจะอยู่ใต้ชื่อที่มีคำว่า "Wireless"
มีความเป็นไปได้สูงหากปัญหาเกิดขึ้นกับไดรเวอร์ Bluetooth จะทำงานหลังจากติดตั้งสำเร็จแล้ว
ข้อมูลเพิ่มเติม
มันเกิดขึ้นว่าไม่มีการจัดการใดที่ช่วยเปิด Bluetooth ได้ แต่ก็ยังใช้งานไม่ได้ ในสถานการณ์เช่นนี้ จุดต่อไปนี้อาจมีประโยชน์:

บางทีนี่คือทั้งหมดที่ฉันสามารถนำเสนอได้ในหัวข้อการกู้คืนฟังก์ชัน Bluetooth บนแล็ปท็อป หากไม่มีสิ่งใดที่กล่าวมาข้างต้นช่วยได้ ฉันไม่รู้ด้วยซ้ำว่าฉันสามารถเพิ่มบางอย่างได้หรือไม่ แต่ไม่ว่าในกรณีใด - เขียนความคิดเห็น เพียงพยายามอธิบายปัญหาโดยละเอียดที่สุดเท่าที่จะเป็นไปได้ โดยระบุรุ่นแล็ปท็อปที่แน่นอนและระบบปฏิบัติการของคุณ
การเปลี่ยนแปลงที่โดดเด่นประการหนึ่งที่ปรากฏใน Windows 10 คือการทำงานร่วมกับ Bluetooth หากใน Windows 7 ยังไม่ชัดเจนว่าจะเปิดอะแดปเตอร์ Bluetooth อย่างไรและจะหาได้จากที่ไหนใน Windows 10 ทุกอย่างจะง่ายกว่าและชัดเจนกว่ามาก ในบทความนี้เราจะดูวิธีเปิด Bluetooth ใน Windows 10 วิธีค้นหาการตั้งค่าและจะทำอย่างไรถ้า Bluetooth บนแล็ปท็อปไม่ทำงาน ไม่มีปุ่มเปิดปิด และไม่มีแม้แต่อะแดปเตอร์ Bluetooth ในตัวจัดการอุปกรณ์
หากคุณไม่ทราบว่าแล็ปท็อปของคุณมี Bluetooth เลยหรือไม่ คุณสามารถดูข้อมูลจำเพาะบนเว็บไซต์บางแห่งหรือในร้านค้าออนไลน์ได้ ฉันคิดว่าถ้าแล็ปท็อปของคุณไม่เก่ามากก็แสดงว่ามีอะแดปเตอร์ Bluetooth อยู่ในนั้น มันเป็นเพียงปัญหาของไดรเวอร์ ท้ายที่สุดหาก Windows 10 ไม่สามารถเลือกและติดตั้งไดรเวอร์บนอะแดปเตอร์ได้แน่นอนว่า Bluetooth จะไม่ทำงาน
อาจเป็นได้ว่าเมื่อคุณเข้าไปในการตั้งค่าหรือลองเปิด Bluetooth บนแล็ปท็อป คุณจะเห็นว่าไม่มีปุ่มเปิดปิดและส่วน "Bluetooth" ในการตั้งค่า Windows 10 จะทำอย่างไรในสถานการณ์เช่นนี้เราจะพิจารณาในบทความนี้ด้วย เพื่อไม่ให้สับสนเราจะทำทุกอย่างตามรูปแบบต่อไปนี้:
- เปิดบลูทูธบนแล็ปท็อป
- พิจารณาตัวเลือก Bluetooth ใน Windows 10 (ค้นหาอุปกรณ์ เชื่อมต่ออุปกรณ์ ปิดอะแดปเตอร์).
- มาดูกันว่าจะทำอย่างไรหากไม่มีปุ่มเปิดปิด Bluetooth การติดตั้งและอัพเดตไดรเวอร์
เปิดบลูทูธใน Windows 10
ด้วยเหตุผลบางอย่างทุกคนเขียนว่าในการเปิดอะแดปเตอร์จำเป็นต้องใช้คีย์ผสม Fn + F2, Fn + F3 เป็นต้น พูดตามตรงฉันไม่เข้าใจว่าข้อมูลดังกล่าวมาจากไหน ฉันมีแล็ปท็อป Asus เมื่อฉันกดปุ่ม Fn + F2 (F2 พร้อมไอคอนไร้สาย)เพียงเปิดและปิดโหมดเครื่องบิน เป็นที่ชัดเจนว่าเพื่อให้บลูทูธทำงานได้ จะต้องปิดใช้งานโหมด "บนเครื่องบิน" หากแล็ปท็อปของคุณทุกอย่างแตกต่างออกไป เขียนในความคิดเห็น
ทุกอย่างง่ายขึ้นมาก เราคลิกที่ไอคอนศูนย์การแจ้งเตือนและเราเห็นปุ่มตรงนั้น บลูทู ธ. คลิกที่มันแล้วมันจะเปลี่ยนเป็นสีน้ำเงิน ซึ่งหมายความว่าเปิดใช้งาน Bluetooth แล้ว หากต้องการปิด ให้กดปุ่มนี้อีกครั้ง
เพียงเท่านี้ 🙂 คุณสามารถเชื่อมต่ออุปกรณ์ต่างๆ ได้ เช่น
หากคุณไม่มีปุ่มดังกล่าวตามที่ฉันมีในภาพหน้าจอด้านบน เป็นไปได้มากว่าอะแดปเตอร์ถูกปิดใช้งานหรือไม่ได้ติดตั้งไดรเวอร์ วิธีแก้ปัญหานี้อ่านได้ที่ส่วนท้ายของบทความนี้
การจัดการอุปกรณ์บลูทูธ การเชื่อมต่อ การตั้งค่า
หากต้องการเปิดการตั้งค่า ดูอุปกรณ์ที่พร้อมใช้งานและอุปกรณ์ที่เชื่อมต่อ และเปิดใช้งานการค้นพบแล็ปท็อปของคุณโดยอุปกรณ์อื่น เพียงคลิกขวาที่ปุ่มเปิดใช้งาน Bluetooth และเลือก ไปที่ตัวเลือก.
หน้าต่างพร้อมตัวเลือกจะเปิดขึ้น แล็ปท็อปจะค้นหาอุปกรณ์ Bluetooth และแสดงในรายการ คุณสามารถเชื่อมต่อกับอุปกรณ์เหล่านี้ได้ เพียงเลือกอุปกรณ์ที่ต้องการแล้วกดปุ่ม ผูกและปฏิบัติตามคำแนะนำ หากสิ่งเหล่านี้เป็นหูฟังบลูทูธ ลำโพง ฯลฯ พวกเขาจะมองเห็นได้โดยค่าเริ่มต้น และแล็ปท็อปจะตรวจจับได้ และหากนี่คือสมาร์ทโฟนก็สามารถซ่อนได้จากการค้นหาและ Windows 10 จะไม่เห็น ทั้งหมดนี้ปิดอยู่ในการตั้งค่าของสมาร์ทโฟนเอง

ในหน้าต่างเดียวกันก็มีปุ่มเปิดปิดบลูทูธด้วย ส่วนการตั้งค่าก็มีไม่มาก หากต้องการเปิดเพียงคลิกที่รายการ ตัวเลือกบลูทูธอื่นๆ. หน้าต่างใหม่จะปรากฏขึ้น ซึ่งคุณสามารถเปิดหรือปิดการตรวจจับแล็ปท็อปของคุณได้เท่านั้น หากคุณยกเลิกการเลือกช่อง อนุญาตให้อุปกรณ์ Bluetooth ค้นพบคอมพิวเตอร์เครื่องนี้จากนั้นอุปกรณ์ทั้งหมดจะไม่สามารถมองเห็นแล็ปท็อปของคุณได้ แต่คุณจะเห็นพวกเขา และคุณจะสามารถเชื่อมต่อกับพวกเขาได้

นอกจากนี้ ทันทีหลังจากเปิดเครื่อง ไอคอนจะปรากฏบนแผงการแจ้งเตือน เมื่อคลิกที่คุณสามารถไปที่การตั้งค่าต่างๆ ได้อย่างรวดเร็ว: การเพิ่มอุปกรณ์ใหม่ การส่ง / รับไฟล์ ไปที่การตั้งค่า ฯลฯ

นี่คือการตั้งค่า คุณสามารถเชื่อมต่อและจัดการอุปกรณ์ใหม่และจัดการอุปกรณ์เหล่านั้นได้อย่างง่ายดาย คุณไม่น่าจะถ่ายโอนไฟล์ได้ แต่หูฟังไร้สาย อะคูสติก เมาส์ ฯลฯ นั้นสะดวกมาก
บลูทูธไม่ทำงานใน Windows 10 ไม่มีปุ่มเปิดปิด
ดังนั้นหากแล็ปท็อปของคุณไม่มีสัญญาณบลูทูธ (ไม่มีปุ่มเปิดปิดและไม่มีส่วนในพารามิเตอร์)มีแนวโน้มมากที่สุด:
- ไม่ได้ติดตั้งไดรเวอร์อะแดปเตอร์
- อะแดปเตอร์ถูกปิดใช้งาน ดังนั้น Bluetooth จึงไม่ทำงาน
- หรือไม่ได้ติดตั้งเลยในแล็ปท็อปของคุณ
นี่เป็นเรื่องง่ายที่จะตรวจสอบ เราจำเป็นต้องเปิดตัวจัดการอุปกรณ์ โดยคลิกขวาที่ปุ่ม "เริ่ม"และเลือกจากรายการ ตัวจัดการอุปกรณ์.

จากนั้นค้นหาแท็บ บลูทู ธและคลิกที่มัน ต้องมีอุปกรณ์อย่างน้อยหนึ่งเครื่อง หากคุณมีไอคอนถัดจากอะแดปเตอร์ (ในรูปลูกศร) ให้คลิกขวาที่อะแดปเตอร์แล้วเลือก หมั้น.

หลังจากนั้นทุกอย่างจะทำงาน
จะทำอย่างไรถ้าอะแดปเตอร์ไม่อยู่ในตัวจัดการอุปกรณ์เลย?
ในกรณีนี้ คุณเพียงแค่ต้องติดตั้งไดรเวอร์ Bluetooth สำหรับอะแดปเตอร์ที่ติดตั้งในแล็ปท็อปของคุณ ไดรเวอร์นี้ควรเป็นสำหรับ Windows 10 ในตัวจัดการ คุณน่าจะมีอุปกรณ์ที่ไม่รู้จักอย่างน้อยหนึ่งเครื่องบนแท็บ อุปกรณ์อื่น ๆ.
คุณสามารถดาวน์โหลดไดรเวอร์ได้จากเว็บไซต์อย่างเป็นทางการของแล็ปท็อปของคุณ และจำเป็นสำหรับรุ่นของคุณ หากคุณมีอะแดปเตอร์ USB Bluetooth ให้มองหาไดรเวอร์ (รุ่นและผู้ผลิตระบุไว้ข้างกล่อง). จริงอยู่ที่คุณอาจไม่พบไดรเวอร์สำหรับ Windows 10 แต่ฉันคิดว่านี่เป็นสิ่งที่หายากเนื่องจาก "สิบ" มักจะติดตั้งไดรเวอร์สำหรับโมดูลไร้สายด้วยตัวเอง ในกรณีที่ร้ายแรง คุณสามารถใช้โปรแกรมเพื่อค้นหาและติดตั้งไดรเวอร์ได้โดยอัตโนมัติ หลังจากติดตั้งไดรเวอร์แล้ว คุณควรจะมีสิ่งนี้ในตัวจัดการอุปกรณ์ (ชื่อของคุณอาจแตกต่างกัน):


หากไม่มีการระบุอย่างชัดเจนบนสติกเกอร์ และบรรจุภัณฑ์ยังไม่ได้รับการเก็บรักษาไว้ ให้ค้นหาข้อมูลบนเว็บไซต์ของผู้ผลิตแล็ปท็อปหรือถามคำถามกับฝ่ายบริการสนับสนุน
อะแดปเตอร์เปิดใช้งานฮาร์ดแวร์
หากต้องการทราบวิธีเปิด Bluetooth บนแล็ปท็อปประเภทของคุณ ให้ดูที่แป้นพิมพ์ รวมถึงด้านหน้าและด้านข้างของเคส ในบางรุ่น จะใช้สวิตช์เพื่อสิ่งนี้ - คุณสามารถระบุได้จากไอคอนโลโก้ Blue Tooth สำหรับบางปุ่ม จะต้องกด Fn และปุ่มฟังก์ชันปุ่มใดปุ่มหนึ่งพร้อมกัน (F1-F12) สัญลักษณ์บนแป้นพิมพ์จะช่วยกำหนดตำแหน่งที่จะกดได้อย่างแม่นยำ
ในแล็ปท็อปบางรุ่น เช่น MSI X460 DX มีการจัดสรรคีย์แยกต่างหากเพื่อเปิดใช้งานบลูทูธ:

ในส่วนอื่น ๆ มักจะรวมกับปุ่มเปิดปิด Wi-Fi:

หลังจากเปิดใช้งานอะแดปเตอร์แล้ว ไฟแสดง Blue Tooth บนเคสจะสว่างขึ้น (หากมี แสดงว่าอุปกรณ์บางรุ่นไม่ได้ติดตั้งมาด้วย)
คอมพิวเตอร์ส่วนบุคคลสามารถพบได้ในเกือบทุกบ้านในปัจจุบัน แต่พวกเขาก็ถูกแทนที่ด้วยแล็ปท็อป สิ่งเหล่านี้เป็นอะนาล็อกขนาดกะทัดรัดของพีซีแบบอยู่กับที่ซึ่งใช้งานได้ง่ายกว่ามาก แล็ปท็อปส่วนใหญ่มีโปรแกรม แอพพลิเคชั่น และอุปกรณ์ที่มีประโยชน์มากมาย ตัวอย่างเช่น บลูทูธ คุณสมบัตินี้ช่วยให้คุณสามารถซิงโครไนซ์โทรศัพท์และอุปกรณ์อื่น ๆ กับคอมพิวเตอร์ในระยะไกลโดยไม่ต้องใช้สายใด ๆ ซึ่งทำให้ชีวิตง่ายขึ้นอย่างมาก แต่บางครั้งผู้คนก็ต้องสงสัยว่าทำไมบลูทูธถึงใช้งานไม่ได้กับแล็ปท็อปหรือคอมพิวเตอร์ตั้งโต๊ะ เราจะต้องจัดการกับปัญหานี้ต่อไป ที่จริงแล้วสาเหตุของปรากฏการณ์นี้อาจแตกต่างออกไป บ่อยครั้งที่สถานการณ์ได้รับการแก้ไขโดยไม่ต้องยุ่งยากมากนัก และปัญหาหลักคือการวินิจฉัยสิ่งที่เกิดขึ้นกับพีซี
ประเภทของบลูทูธ
บลูทูธแตกต่างออกไป ประเภทของมาตรฐานการเชื่อมต่อที่ใช้จะเป็นตัวกำหนดความเร็วของการแลกเปลี่ยนข้อมูล
วันนี้คุณจะพบกับบลูทูธประเภทต่อไปนี้:
- 1.0 เป็นบลูทูธเวอร์ชันเก่าที่สุด ไม่ได้ใช้กับอุปกรณ์สมัยใหม่ ถ่ายโอนข้อมูลช้ามากและลดความปลอดภัยของข้อมูล
- Bluetooth 1.1 - รองรับช่องสัญญาณที่ไม่เข้ารหัสและระบุระดับของสัญญาณที่ส่ง มันแทบไม่เคยเกิดขึ้นในชีวิตจริงเลย
- Bluetooth 2.0 เป็นบลูทูธประเภทหนึ่งที่เป็นที่ต้องการอย่างมาก การเชื่อมต่อประเภทนี้เกิดขึ้นในปี 2550 และได้พิสูจน์ตัวเองอย่างสมบูรณ์แบบแล้ว มีการสนับสนุนเพิ่มเติมสำหรับ EDR เพื่อเพิ่มความเร็วของการแลกเปลี่ยนข้อมูล ความปลอดภัยและความเข้ากันได้ได้รับการปรับปรุงอย่างมากเช่นกัน
- Bluetooth 2.1 เป็นเวอร์ชันปรับปรุงของ "ชุดประกอบ" ก่อนหน้า ในบลูทูธนี้ คุณสามารถอัปเดตคีย์เข้ารหัสได้โดยไม่ต้องตัดการเชื่อมต่อ “โมเดล” มาพร้อมเทคโนโลยีประหยัดพลังงาน
- Bluetooth 3.0 + HS - เวอร์ชันเปิดตัวในปี 2009 รองรับการแลกเปลี่ยนข้อมูลความเร็วสูง (สูงสุด 24 Mbps) ข้อเสียประการหนึ่งคือต้นทุนพลังงานที่สูงระหว่างการใช้งาน Bluetooth
- Bluetooth 4.0 - ใช้พลังงานเพียงเล็กน้อยเนื่องจากการส่งสัญญาณไม่ต่อเนื่อง ที่นี่ผู้รับจะ "พร้อม" เสมอ แต่จะเริ่มทำงานเมื่อมีการส่งข้อมูลเท่านั้น เทคโนโลยีนี้กำลังถูกนำมาใช้ในอุปกรณ์หลากหลายประเภท โดยเฉพาะอุปกรณ์กีฬา
ตอนนี้เป็นที่ชัดเจนแล้วว่าบลูทูธชนิดใดที่สามารถพบได้ในทางปฏิบัติ แต่ทำไมบลูทูธถึงไม่ทำงานบนแล็ปท็อป? จะแก้ไขสถานการณ์ในกรณีนี้ได้อย่างไร?
สาเหตุหลักของปัญหา
ดังที่ได้กล่าวไปแล้ว ผู้ใช้อาจพบสาเหตุหลายประการที่ทำให้บลูทูธขัดข้อง พิจารณาสถานการณ์ทั่วไปที่สุดสำหรับการพัฒนากิจกรรม
บลูทูธไม่ทำงานบนแล็ปท็อป? ต่อไปนี้คือรายการสาเหตุที่พบบ่อยที่สุดที่ทำให้เกิดเหตุการณ์เช่นนี้:
- แล็ปท็อปไม่มีเทคโนโลยีอย่างสมบูรณ์
- ผู้ใช้ลืมเปิดใช้งานตัวเลือกบนพีซี
- ผู้ใช้ไม่ได้สร้างการซิงโครไนซ์กับอุปกรณ์อื่น (การเชื่อมต่ออุปกรณ์ระหว่างกันไม่ถูกต้อง)
- ความล้มเหลวของระบบ
- รีจิสทรีพีซีที่แออัดเกินไป
- การมีไวรัสและสปายแวร์ในคอมพิวเตอร์
- ความเข้ากันไม่ได้ของ Bluetooth บนอุปกรณ์ที่ซิงโครไนซ์
- ฮาร์ดแวร์แล็ปท็อปใช้งานไม่ได้
- ไดรเวอร์ฮาร์ดแวร์ที่หายไปหรือเสียหาย/ล้าสมัยในคอมพิวเตอร์
- บลูทูธถูกปิดใช้งานในตัวจัดการอุปกรณ์
นี่ไม่ใช่รายการสาเหตุที่เป็นไปได้ทั้งหมดที่ทำให้บลูทูธทำงานล้มเหลว เค้าโครงที่แสดงไว้นั้นพบได้ทั่วไปมากกว่าแบบอื่นๆ เราจะมุ่งเน้นไปที่พวกเขา

ขาดไดรเวอร์
บลูทูธไม่ทำงานบนแล็ปท็อป? อาจเกิดจากการขาดไดรเวอร์ฮาร์ดแวร์ในคอมพิวเตอร์ ปัญหานี้มักเกิดขึ้นบนแล็ปท็อปที่มีระบบปฏิบัติการ "สะอาด"
สามารถตรวจสอบการไม่มีไดรเวอร์ได้ใน "ตัวจัดการอุปกรณ์" เมื่อเปิดบริการนี้แล้วผู้ใช้ควรดูส่วน Bluetooth หากไม่มีหรือเครื่องหมายอัศเจรีย์อยู่ข้างๆ แสดงว่าไม่มีไดรเวอร์
คุณสามารถแก้ไขสถานการณ์เช่นนี้:
- ไปที่เว็บไซต์ของผู้ผลิตอุปกรณ์ Bluetooth
- ดาวน์โหลดไดรเวอร์สำหรับอุปกรณ์บนพีซี
- เรียกใช้ไฟล์ที่ได้รับและรอให้การเริ่มต้นซอฟต์แวร์เสร็จสิ้น
ตอนนี้คุณสามารถรีสตาร์ทคอมพิวเตอร์และดูผลลัพธ์ได้ เป็นไปได้มากว่าปัญหาจะหายไป
ซอฟต์แวร์เก่า
ทำไมบลูทูธถึงไม่ทำงานบนแล็ปท็อป? บางครั้งสิ่งนี้เกิดขึ้นเนื่องจากซอฟต์แวร์ที่ล้าสมัย ฮาร์ดแวร์ที่เชื่อมต่อและไดรเวอร์บลูทูธจำเป็นต้องได้รับการอัปเดตเป็นครั้งคราว
เพื่อรับมือกับงานผู้ใช้สามารถใช้คำแนะนำที่เสนอไว้ก่อนหน้านี้ เจ้าของ Windows 7 และใหม่กว่าสามารถอัปเดตไดรเวอร์ผ่าน "ตัวช่วยสร้างการอัปเดต"
สิ่งนี้จะต้อง:
- เชื่อมต่อแล็ปท็อปเข้ากับเครือข่าย
- เปิด "ตัวช่วยสร้างการอัปเดต Windows"
- ตรวจสอบสำหรับการอัพเดต.
- ค้นหาบลูทูธแล้วทำเครื่องหมาย
- เลือกตัวเลือก "ดาวน์โหลดและติดตั้ง"
- รอให้การดาวน์โหลดเสร็จสิ้นและซอฟต์แวร์เริ่มต้น
ทันทีที่อัปเดตไดรเวอร์ Bluetooth คุณสามารถกลับมาทำงานกับอุปกรณ์ต่อได้ เป็นไปได้ว่าปัญหาจะได้รับการแก้ไข

ลืมเปิด
บลูทูธไม่ทำงานบนแล็ปท็อป? โชคดีที่บางครั้งสาเหตุของปรากฏการณ์นี้ก็คือความประมาทของผู้ใช้ บางคนลืมเปิดบลูทูธบนแล็ปท็อปหรืออุปกรณ์ที่กำลังซิงค์
- เปิดคอมพิวเตอร์และรอให้บูตโดยสมบูรณ์
- กดปุ่ม Fn บนคีย์บอร์ด
- ค้นหาและกดปุ่มที่มีไอคอน "Bluetooth" บางครั้งปุ่มก็มีรูปเส้นเกียร์
- ปล่อยปุ่ม
ไฟแสดงสถานะเพิ่มเติมควรสว่างขึ้นบนแผงแล็ปท็อป แสดงว่าเปิดบลูทูธอยู่
ขาดอุปกรณ์
ทำไมบลูทูธถึงไม่ทำงานบนแล็ปท็อป? แล็ปท็อปบางเครื่องไม่ได้ติดตั้งเทคโนโลยีนี้ตามค่าเริ่มต้น หากอุปกรณ์ของคุณไม่มีอะแดปเตอร์ Bluetooth การซิงค์ไร้สายจะไม่ทำงาน นี่เป็นปกติ.
คุณสามารถดูความพร้อมใช้งานของบลูทูธได้เมื่อซื้อแล็ปท็อปจากผู้ช่วยฝ่ายขาย หากต้องการผู้ใช้สามารถค้นหาข้อมูลเกี่ยวกับแล็ปท็อปของเขาได้จากเว็บไซต์ต่าง ๆ - มันจะระบุอย่างแน่นอนว่า Bluetooth ใช้งานได้ตามค่าเริ่มต้นหรือไม่
หากไม่มีอุปกรณ์ คุณจะต้องซื้ออะแดปเตอร์บลูทูธแบบพิเศษ เชื่อมต่อกับขั้วต่อ USB หลังจากนั้นจึงกำหนดค่าซอฟต์แวร์

วิทยุปิดการใช้งาน
จะตรวจสอบว่าบลูทูธทำงานบนแล็ปท็อปได้อย่างไร? ควรให้ความสนใจกับข้อมูลใน "Device Manager" ที่นี่ผู้ใช้จะสามารถดูว่าอุปกรณ์ใดไม่ทำงาน
ก่อนที่จะอ้างถึง Bluetooth ที่ไม่ทำงาน คุณต้องตรวจสอบให้แน่ใจว่าไม่ได้ปิดใช้งานโมดูลวิทยุเทคโนโลยี เปิดเครื่องหากจำเป็น
อัลกอริธึมของการกระทำจะเป็นดังนี้:
- ไปที่ "ตัวจัดการอุปกรณ์" ด้วยวิธีใดก็ตามที่ผู้ใช้รู้จัก
- เปิดส่วน "โมดูลวิทยุ Bluetooth" บางครั้งคุณต้องเปิดแท็บ "อะแดปเตอร์เครือข่าย"
- คลิกขวาที่อุปกรณ์ที่เกี่ยวข้อง
- เลือกตัวเลือก "เปิดใช้งาน"
หากไม่มีฟังก์ชันที่เกี่ยวข้อง แสดงว่าโมดูลวิทยุเชื่อมต่ออยู่ ดังนั้น Bluetooth บนแล็ปท็อปจึงใช้งานได้ เราจะต้องค้นหาสาเหตุของความล้มเหลวที่อื่น
ความล้มเหลวของฮาร์ดแวร์แล็ปท็อป
Bluetooth ใช้งานไม่ได้สำหรับผู้ใช้บนแล็ปท็อป Asus? ไม่สำคัญว่าบุคคลจะมีแล็ปท็อปประเภทใด - สิ่งสำคัญคือปัญหาเกี่ยวกับการเชื่อมต่อไร้สายสามารถเกิดขึ้นได้กับแล็ปท็อปทุกเครื่อง
ตัวอย่างเช่น หากใช้งานอุปกรณ์มาเป็นเวลานาน ส่วนประกอบบางอย่างอาจเสื่อมสภาพได้ แม้แต่คนที่พวกเขาไม่ค่อยได้ทำงานด้วย ตัวอย่างเช่น บลูทูธ
จะตรวจสอบได้อย่างไรว่า Bluetooth ทำงานบนแล็ปท็อปหรือไม่? โดยคุณสามารถดำเนินการดังนี้:
- เปิดใช้งานเทคโนโลยี Bluetooth บนแล็ปท็อปโดยใช้แป้นพิมพ์
- เปิดใช้งานตัวเลือกที่เกี่ยวข้องบนอุปกรณ์ที่เชื่อมต่อ เช่น ในโทรศัพท์. คุณสามารถทำได้ผ่านการตั้งค่าแกดเจ็ต
- ไปที่ "แผงควบคุม" - "ฮาร์ดแวร์และเสียง" - "เพิ่มอุปกรณ์ Bluetooth"
- รอจนกว่าการค้นหาอุปกรณ์ใหม่จะเสร็จสิ้น
หากผู้ใช้ใช้เทคนิคนี้หลายครั้งและไม่ได้ผล คุณสามารถพกพาแล็ปท็อปไปที่ศูนย์บริการได้ เป็นไปได้มากว่าปัญหาอยู่ที่ฮาร์ดแวร์ Bluetooth ที่ผิดปกติของคอมพิวเตอร์
ข้อสำคัญ: หากผู้ใช้ใช้อะแดปเตอร์บลูทูธ จะต้องเปลี่ยนอะแดปเตอร์ใหม่ มิฉะนั้น ฟังก์ชันการทำงานของตัวเลือกจะไม่สามารถส่งคืนได้
ไวรัสและสายลับ
Bluetooth ไม่ทำงานบนแล็ปท็อป HP? สถานการณ์นี้อาจเกิดขึ้นเนื่องจากการติดไวรัสของพีซี ปัญหาที่พบบ่อยพอสมควรการเอาใจใส่ไม่เพียงพอซึ่งนำไปสู่ผลกระทบร้ายแรง
หากเคล็ดลับที่ระบุไว้ก่อนหน้านี้ทั้งหมดไม่ได้ผล ขอแนะนำ:
- ปิดโปรแกรมและเบราว์เซอร์พื้นหลังทั้งหมด
- เปิดโปรแกรมป้องกันไวรัสและทำการสแกนระบบปฏิบัติการอย่างละเอียด
- ฆ่าเชื้อวัตถุที่อาจเป็นอันตรายทั้งหมด
- ทุกสิ่งที่ไม่ยอมแพ้ต่อการดำเนินการ ลบหรือวางไว้ใน "กักกัน"
ยังคงต้องรีสตาร์ทคอมพิวเตอร์และดูว่าเกิดอะไรขึ้น หากระบบปฏิบัติการหายขาด บริการต่างๆ จะถูกกู้คืน
สำคัญ: หลังจากล้างระบบปฏิบัติการจากไวรัสและสปายแวร์แล้ว แนะนำให้อัพเดตไดรเวอร์

ความเข้ากันไม่ได้ของอุปกรณ์
Bluetooth ไม่ทำงานบนแล็ปท็อป Asus? หากสถานการณ์นี้เกิดขึ้นเฉพาะกับแต่ละอุปกรณ์ สาเหตุอาจเป็นเพราะอุปกรณ์ไม่เข้ากัน
ควรศึกษาการสนับสนุนการเชื่อมต่อ Bluetooth ทันทีก่อนซื้ออุปกรณ์เฉพาะ หากปรากฎว่าแล็ปท็อปไม่มีความเข้ากันได้กับ Bluetooth คุณจะต้องซื้ออุปกรณ์ใหม่ ไม่มีวิธีอื่นในการแก้ปัญหา
อุปกรณ์ที่เชื่อมต่อล้มเหลว
ลำโพง Bluetooth ไม่ทำงานบนแล็ปท็อป? โทรศัพท์มือถือไม่ต้องการซิงค์?
หากปัญหาไม่เกิดขึ้นในแล็ปท็อปเครื่องเดียวกัน แสดงว่าอุปกรณ์ที่เชื่อมต่อทำงานผิดปกติทั้งหมด บลูทูธไม่ทำงานบนโทรศัพท์หรือลำโพง
ผู้ใช้สามารถนำอุปกรณ์ที่ชำรุดไปที่ศูนย์บริการเพื่อทำการซ่อมแซมได้ หากวิธีนี้ไม่ได้ผล คุณจะต้องละทิ้งบลูทูธหรือซื้ออุปกรณ์ใหม่
รีจิสทรีคอมพิวเตอร์
Bluetooth หยุดทำงานบนแล็ปท็อปใช่ไหม สมมติว่าไม่มีไวรัสในคอมพิวเตอร์ ซอฟต์แวร์และไดรเวอร์เป็นปัจจุบัน อุปกรณ์ทั้งหมดที่เกี่ยวข้องใช้งานได้ แล้วไงล่ะ?

บางทีรีจิสทรีพีซีอาจถูกตำหนิ ความสมบูรณ์มักนำไปสู่ข้อผิดพลาดของระบบและการขัดข้อง ทั้งหมดนี้ส่งผลเสียต่อการทำงานของระบบปฏิบัติการโดยรวม และบลูทูธก็อาจได้รับผลกระทบเช่นกัน
คำแนะนำในการทำความสะอาดรีจิสทรีของคอมพิวเตอร์จะมีลักษณะดังนี้:
- ดาวน์โหลดและติดตั้ง CCleaner
- เปิดโปรแกรมและในเมนูด้านซ้ายให้ทำเครื่องหมายถัดจากทุกส่วนของฮาร์ดดิสก์
- คลิกที่ปุ่ม "วิเคราะห์"
- รอผลการวินิจฉัย
- คลิกที่ปุ่ม "ล้าง"
เมื่อการดำเนินการเสร็จสิ้นคุณสามารถทำงานซ้ำกับอุปกรณ์บลูทูธได้ ทางที่ดีควรรีสตาร์ทคอมพิวเตอร์ก่อน
ความไม่เข้ากันของฮาร์ดแวร์และระบบ
ทำไมบลูทูธถึงไม่ทำงานบนแล็ปท็อป? ผู้ใช้สมัยใหม่ต้องเผชิญกับความไม่ลงรอยกันของอุปกรณ์ที่เชื่อมต่อกับพีซีและระบบปฏิบัติการมากขึ้น ปรากฏการณ์นี้พบบ่อยที่สุดในหมู่คนที่ทำงานบน Windows 10
ความล้มเหลวของฮาร์ดแวร์กับระบบปฏิบัติการจะไม่ได้รับการปฏิบัติใดๆ คุณสามารถแก้ไขได้:
- โดยการติดตั้งระบบปฏิบัติการใหม่ให้เป็นระบบปฏิบัติการที่เข้ากันได้กับอุปกรณ์
- แทนที่อุปกรณ์ที่เชื่อมต่อด้วยอุปกรณ์ที่เข้ากันได้กับระบบปฏิบัติการที่มีอยู่
ไม่มีตัวเลือกเพิ่มเติมสำหรับการพัฒนากิจกรรม ความไม่เข้ากันของฮาร์ดแวร์และระบบปฏิบัติการสามารถหลีกเลี่ยงได้โดยการศึกษาข้อกำหนดของระบบของอุปกรณ์ต่างๆ อย่างรอบคอบ
การติดตั้งระบบปฏิบัติการใหม่
Bluetooth ใช้งานไม่ได้กับแล็ปท็อป Lenovo หรือยี่ห้ออื่นใช่ไหม เคล็ดลับข้างต้นช่วยได้ไหม
คุณสามารถลองแก้ไขสถานการณ์ได้โดยติดตั้งระบบปฏิบัติการใหม่ทั้งหมด หลังจากนั้นผู้ใช้จะต้องติดตั้งไดรเวอร์ Bluetooth และพยายามซิงโครไนซ์อุปกรณ์
รีบูตและระบบล่ม
เราพบว่าเหตุใดบลูทูธจึงไม่ทำงานบนแล็ปท็อป หากผู้ใช้สงสัยว่าระบบล้มเหลวขณะทำงานกับระบบปฏิบัติการ คุณสามารถรีสตาร์ทคอมพิวเตอร์ได้
เทคนิคนี้สามารถแก้ไขปัญหาได้หลายอย่าง แต่จะใช้งานได้ก็ต่อเมื่อข้อผิดพลาดเล็กน้อยของ Windows เป็นสาเหตุของปัญหาการบริการ ข้อผิดพลาดที่สำคัญและผลที่ตามมาของการติดเชื้อไวรัสจะไม่ได้รับการปฏิบัติในลักษณะนี้

บทสรุป
ตอนนี้ฉันเข้าใจแล้วว่าทำไมบลูทูธบนแล็ปท็อปถึงใช้งานไม่ได้ และจะจัดการกับปัญหานี้อย่างไรอีกด้วย
บลูทูธที่พังไม่ใช่เหตุผลที่ต้องตื่นตระหนก โดยเฉพาะอย่างยิ่งหากบริการใช้งานไม่ได้กับอุปกรณ์เฉพาะเพียงเครื่องเดียว ในกรณีนี้ปัญหาอยู่ที่อุปกรณ์ที่กำลังซิงโครไนซ์