โดยปกติแล้วการลบไฟล์และโฟลเดอร์นั้นรวดเร็วและไม่เจ็บปวดหากคุณไม่นับข้อความเตือนหน้าต่างที่ได้รับการปกป้องจากการกดปุ่มโดยไม่ตั้งใจ แต่ในบางกรณีระบบปฏิเสธที่จะทำการกระทำหมายถึงความเป็นไปไม่ได้ในการดำเนินการของทีม ถึงเวลาที่จะจัดการกับเหตุผลในการปรากฏตัวของข้อผิดพลาดดังกล่าว
ในกรณีที่อาจจำเป็นต้องลบโฟลเดอร์หรือไฟล์ "ไม่สำเร็จ"
Windows 7 อาจปฏิเสธที่จะลบไฟล์หรือโฟลเดอร์ด้วยเหตุผลหลายประการ:
- ความเสียหาย ความล้มเหลวทางกายภาพหรือซอฟต์แวร์การทำงานของไวรัส
- ใช้. ไฟล์มีส่วนร่วมในแอปพลิเคชันการทำงานหรือระบบเอง
- ขาดสิทธิ บัญชีผู้ใช้ไม่มีสิทธิ์การเข้าถึงที่เพียงพอในการลบ
การแก้ปัญหาที่เป็นไปได้
- หากเคสอยู่ในโปรแกรมก็เพียงพอที่จะรีสตาร์ทคอมพิวเตอร์
- เมื่อใช้ไฟล์ไปยังแอปพลิเคชันอื่นคุณต้องกำหนดโปรแกรมที่ใช้และปิด ในบางกรณีอาจจำเป็นต้องอ้างถึง "Windows Task Manager" เพื่อหยุดกระบวนการพื้นหลังเช่นไคลเอนต์ Torrent
บางครั้งระบบปฏิเสธที่จะลบโฟลเดอร์ที่ว่างเปล่าจากภายนอก สิ่งนี้อาจเกี่ยวข้องกับการตั้งค่าตัวนำที่จะไม่แสดงไฟล์ที่ซ่อนอยู่ กล่าวอีกนัยหนึ่งโฟลเดอร์ที่ดูว่างเปล่าเท่านั้นข้อมูลที่ซ่อนอยู่จากผู้ใช้จะถูกเก็บไว้ ดังนั้นจึงทำให้แน่ใจว่าไดเรกทอรีเหล่านี้ไม่มีข้อมูลจริงๆ มิฉะนั้นคุณสามารถลบข้อมูลสำคัญโดยไม่ได้ตั้งใจขัดขวางความเสถียรของระบบ
- หากสามารถมองเห็นไฟล์และโฟลเดอร์ได้ แต่ไม่ถูกลบเนื่องจากการขาดสิทธิจากบัญชีในนามว่าการเข้าสู่ระบบจะดำเนินการในหนึ่งในวิธีต่อไปนี้:
- ใช้รายการอื่น การรีสตาร์ทระบบในนามของผู้ใช้ที่มีสิทธิ์ระดับผู้ดูแลเป็นตัวเลือกที่ง่ายที่สุดและไม่เจ็บปวดที่สุด ในกรณีนี้การตั้งค่าระบบปฏิบัติการจะไม่เปลี่ยนแปลงและหลังจากการจัดการที่จำเป็นทั้งหมดคุณสามารถกลับไปยังบัญชีก่อนหน้าได้อีกครั้ง
- รับสิทธิ์ คุณสามารถเพิ่มระดับสิทธิของบัญชีปัจจุบัน อย่างไรก็ตามวิธีนี้จะช่วยลดคอมพิวเตอร์ที่ได้รับการป้องกันไม่เพียง แต่จากการกระทำที่ไม่ประมาทของผู้ใช้ แต่ยังมาจากโปรแกรมที่เป็นอันตราย ไวรัสจะทำให้พีซีเสียหายมากขึ้นหากผู้ดูแลระบบถูกแทรกซึม;
- ติดต่อแอปพลิเคชันของบุคคลที่สาม มีสาธารณูปโภคที่เชี่ยวชาญในการกำจัดข้อมูลภาคบังคับรวมถึงการป้องกัน
การลบด้วยการให้สิทธิ์ผู้ดูแลระบบ
ผู้ใช้ที่มีสิทธิ์สามัญสามารถสร้างลบและเปลี่ยนไฟล์และโฟลเดอร์ส่วนใหญ่ แต่ไม่สามารถเข้าถึงการปรับเปลี่ยนข้อมูลระบบซึ่งทำหน้าที่ป้องกันการกระทำที่ไม่ได้ตั้งใจและประมาท ไม่มีข้อ จำกัด โดยบัญชีผู้ดูแลระบบภายในที่คุณสามารถควบคุมการทำงานของระบบทั้งหมด
ทางออกที่ดีที่สุดคือการใช้สองรายการ กำหนดเอง - สำหรับงานประจำวันผู้ดูแลระบบ - เพื่อกำหนดค่าระบบ
ระบุบัญชีปกติของสิทธิ์ของ Superuser สามารถเป็นผู้ดูแลระบบโดยเฉพาะ ดังนั้นวิธีการต่อไปนี้เหมาะสมเฉพาะในกรณีที่มีโอกาสเช่นนี้
ผ่านการตั้งค่าระบบ
- กดปุ่ม WIN หรือปุ่มเริ่ม "เริ่ม" ในแถบค้นหาที่อยู่ด้านล่างสุดของรายการที่เปิดให้ป้อนคำขอ "บัญชีผู้ใช้"
- ผ่านสายที่ใช้งานอยู่ที่ด้านบนของรายการผลการค้นหาและเปิดหน้าต่างด้วย "การเปลี่ยนแปลงบัญชีผู้ใช้" คลิกที่ "การจัดการบัญชีอื่น" ในส่วนกลาง
- ไปที่แท็บเราจะเข้าสู่หน้าต่างด้วยรายการบัญชีทั้งหมดที่สร้างขึ้นโดยระบบ เราเลือกสิ่งที่คุณต้องการให้สิทธิ์ในการบริหารและเปลี่ยนประเภทของ "ผู้ดูแลระบบ"
- กดปุ่ม "เปลี่ยนประเภทของประเภทบัญชี" บนหน้าจอ สิทธิที่ให้ไว้
ผ่านบรรทัดคำสั่ง
การใช้งานของบรรทัดคำสั่งต้องใช้ประสบการณ์บางอย่าง แต่ช่วยให้คุณสามารถดำเนินการได้เร็วขึ้น เพื่อที่จะทำให้หน้าต่างที่ต้องการเราจะใช้สตริงการค้นหาอีกครั้ง
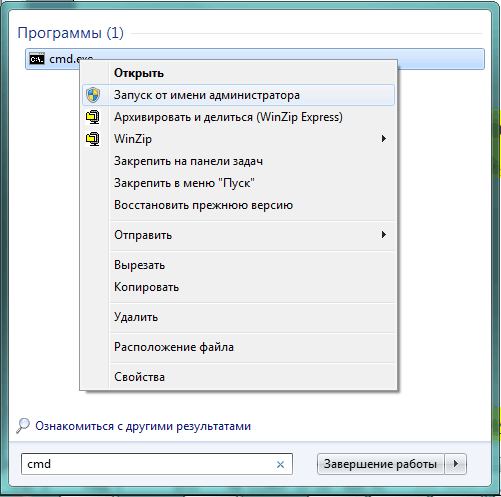
TrustedInstaller Trip
ในความเป็นจริง Windows 7 มีผู้ใช้ที่มีสิทธิ์ยิ่งกว่าผู้ดูแลระบบใด ๆ เพื่อปกป้องส่วนประกอบที่สำคัญระบบจะสร้างบัญชี TrustEdInstaller ซึ่งกำหนดสิทธิ์พิเศษในการเข้าถึงไฟล์บางไฟล์
ในกรณีของความพยายามของผู้ใช้แม้จะมีสิทธิ์การดูแลระบบลบข้อมูลที่ได้รับการป้องกันระบบจะปฏิเสธและแสดงหน้าต่างด้วยข้อความ: "ขออนุญาตจาก TrustedInstaller เพื่อเปลี่ยนไฟล์นี้"
เพื่อหลีกเลี่ยงการป้องกันคุณต้องเปิดการเข้าถึงไฟล์ที่ต้องการกับผู้ดูแลระบบด้วยตนเองหลังจากนั้นจะสามารถลบออกได้
- เราจัดสรรไฟล์ในตัวนำที่เราต้องการลบและคลิกที่ปุ่มเมาส์ขวา
- ในเมนูบริบทที่เปิดให้เลือกรายการ "คุณสมบัติ"
- จากนั้นไปที่แท็บความปลอดภัย
- กดปุ่มเปิด "ขั้นสูง"
- ในหน้าต่าง "การตั้งค่าความปลอดภัยขั้นสูง" ให้ไปที่แท็บ "เจ้าของ"
- กดปุ่ม "เปลี่ยน" บนหน้าจอ
- Windows 7 จะเสนอตัวเลือกหลายอย่างเพื่อเปลี่ยนเจ้าของไฟล์ เราเลือกกลุ่มผู้ดูแลระบบพร้อมกันแล้วคลิกตกลง
- เราอ่านข้อความที่ปรากฏขึ้นพร้อมกับการจดจำสิทธิของเราและคำอธิบายของการกระทำที่จำเป็นสำหรับการเข้าสู่การบังคับของพวกเขาหลังจากนั้นพวกเขากดตกลง
- เราทำซ้ำการกระทำก่อนหน้านี้ เราจำเป็นต้องชี้แจงพลังของพวกเขา
- คลิกปุ่ม "แก้ไข" และเลือกผู้ดูแลระบบที่เพิ่มกลุ่ม
- เราใส่ป้ายกำกับเพื่อ "การเข้าถึงแบบเต็ม" โดยอัตโนมัติจะถูกทำเครื่องหมายในรายการอื่น ๆ ทั้งหมด
- คลิกปุ่ม "ใช้" ให้บัญชีทั้งหมดที่มีสิทธิ์ระดับผู้ดูแลระบบสามารถแก้ไขไฟล์นี้ได้
กลไกเดียวกันสามารถใช้ในการแก้ไขหรือถ่ายโอนไฟล์หรือโฟลเดอร์สำคัญ ในกรณีนี้หลังจากทำงานให้เสร็จสิ้นการตั้งค่าทั้งหมดไปยังสถานะดั้งเดิมมิฉะนั้น Windows 7 อาจเริ่มทำงานไม่เสถียร
โดยการแก้ไขรายการ AutoLoad
ป้องกันการลบไฟล์สามารถเรียกใช้งานแอปพลิเคชันได้ หากใช้งานอย่างมีสติก็เพียงพอที่จะทำงานให้เสร็จสมบูรณ์และในบางกรณีก็มีประโยชน์และรีสตาร์ทคอมพิวเตอร์ แต่โปรแกรมที่เริ่มต้นโดยอัตโนมัติเมื่อเริ่มต้น Windows 7 จะอยู่ใน RAM อีกครั้งและป้องกันข้อมูลระยะไกล ดังนั้นจึงจำเป็นต้องยกเว้นพวกเขาจากรายการ Autoload
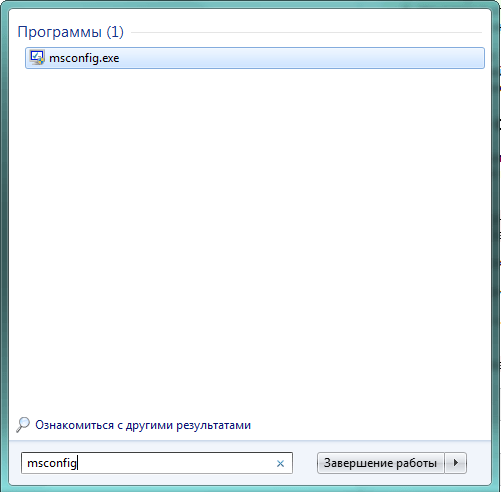
หากเรากำหนดแอปพลิเคชันที่จำเป็นต้องใช้งานของเราอย่างถูกต้องไฟล์จะถูกลบโดยไม่มีปัญหา หากมีการป้องกันโปรแกรมอื่นคุณสามารถทำซ้ำกระบวนการและใช้งานหรือใช้ Windows Reboot ในเซฟโหมด
ผ่านเซฟโหมด
หากไม่ถูกลบโฟลเดอร์หรือไฟล์เนื่องจากการทำงานของแอปพลิเคชันบุคคลที่สามหรือโปรแกรมที่เป็นอันตรายคุณสามารถรีสตาร์ทคอมพิวเตอร์ในเซฟโหมดและได้รับการห้าม
เซฟโหมดใน Windows 7 เกี่ยวข้องกับการโหลดส่วนประกอบของระบบขั้นต่ำ
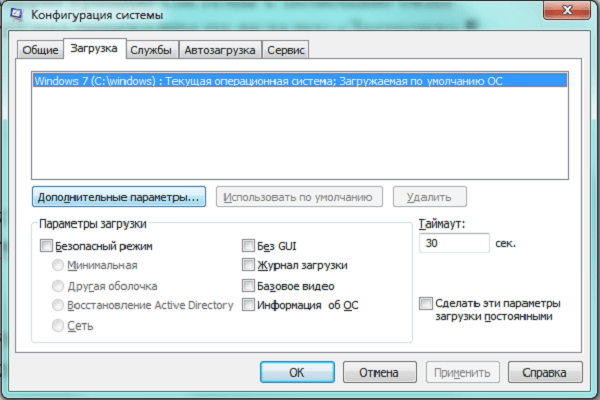
ข้อได้เปรียบของวิธีนี้คือการขาดความจำเป็นที่จะต้องปล่อยให้เชลล์ Windows 7 คุณสามารถรีเซ็ตการกระทำเดียวกันกับข้อเสียในการรีบูตในโหมดปกติเท่านั้นเวลานี้ปิดโหมดปลอดภัย
ในการดาวน์โหลดระบบในเซฟโหมดหนึ่งครั้งคุณสามารถใช้วิธีอื่นได้

หลังจากดาวน์โหลดวิธีการที่ระบุไว้เราจะพบไฟล์ "ปากแข็ง" โดยใช้ "Explorer" และลบออก
การใช้บรรทัดคำสั่ง
คุณสามารถข้ามการห้ามการกำจัดโดยใช้เครื่องมือระดับต่ำเราคุ้นเคยเล็กน้อย - บรรทัดคำสั่ง
หลังจากดาวน์โหลดหน้าต่างคุณต้องป้อนคำสั่งที่จำเป็น
คำสั่งสำหรับการบังคับให้ลบผู้อำนวยการและไฟล์รูต - ตาราง
เมื่อใช้ในการลบไฟล์หรือไดเรกทอรีบรรทัดคำสั่งคุณต้องจำสิ่งต่อไปนี้:
- ข้อมูลถูกยอมรับอย่างไม่โต้แย้งนั่นคือมันไม่สามารถเรียกคืนได้จาก "ตะกร้า"
- จำเป็นอย่างแน่นอนหากไม่มีข้อผิดพลาดและป้อนชื่อไฟล์ที่ถูกลบอย่างเต็มที่รวมถึงส่วนขยายและเส้นทางแบบเต็ม
ผ่านผู้จัดการไฟล์
ผู้จัดการไฟล์ส่วนใหญ่มีคุณสมบัติในตัวเพื่อลบไฟล์และโฟลเดอร์ที่ได้รับการป้องกัน
ตัวอย่างเช่นเมื่อทำงานกับตัวจัดการไฟล์ Commander ยอดนิยมเพื่อลบไฟล์มันจะเพียงพอที่จะเลือกและกดปุ่มฟังก์ชั่น F8 แอปพลิเคชันจะชี้แจงอย่างแน่นอนว่าผู้ใช้มีความมั่นใจในการกระทำของเขาหรือไม่
ผู้บัญชาการ Total Commander ได้อย่างง่ายดายด้วยไฟล์และโฟลเดอร์ที่ปลอดภัยที่สุด จำกัด เฉพาะผู้ใช้ในฐานะผู้ใช้ แต่ข้อมูลบางอย่างไม่สามารถให้เขาได้ในกรณีนี้มันจะดีกว่าที่จะใช้แอปพลิเคชันพิเศษ
ลบโดยใช้โปรแกรมของบุคคลที่สาม
หากจำเป็นต้องลบไฟล์ที่ได้รับการป้องกันและโฟลเดอร์เกิดขึ้นเป็นประจำจึงเหมาะสมในการติดตั้งแอปพลิเคชันหนึ่งรายการที่เชี่ยวชาญในการปลดล็อคและทำลายข้อมูล
ปลดล็อค
โปรแกรม Unlocker ที่ง่ายและสะดวกจะถูกเพิ่มลงในเมนูบริบทโดยอัตโนมัติซึ่งจะเปิดขึ้นเมื่อคุณคลิกที่ชื่อไฟล์ที่มีปุ่มเมาส์ขวา
ข้อได้เปรียบเพิ่มเติมของแอปพลิเคชันคือความสามารถในการดูว่าทำไมไฟล์ถูกบล็อกว่ากระบวนการใดที่ใช้
เป็นไปได้ว่ามันไม่จำเป็นต้องใช้การลบ "ยาก" บางครั้งมันจะดีกว่าที่จะกลับไปที่ Windows 7 ปิดโปรแกรม interfering แล้วลบไฟล์ที่ปลดล็อค แต่คุณสามารถทำได้หากไม่มีมันเพียงแค่เลือกตัวเลือก "ลบ"
การปิดกั้นป้องกันไม่เพียงกำจัดเพียง แต่ยังดำเนินการง่าย ๆ เช่นการย้ายไฟล์หรือเปลี่ยนชื่อ Unlocker สามารถช่วยได้
lockhunter
แอปพลิเคชันอื่นที่มีฟังก์ชั่นที่คล้ายกัน - Lockhunter ยูทิลิตี้นี้ฝังอยู่ในเมนูบริบทของตัวนำและสามารถลบไฟล์และโฟลเดอร์ที่ไม่บังคับปลดล็อค
อินเทอร์เฟซโปรแกรมเป็นเหมือนหน้าต่างคลาสสิกข้อมูลหลักจะถูกรวบรวมในหน้าต่างเดียวและการดำเนินการหลักจะถูกนำเสนอในรูปแบบของปุ่มขนาดใหญ่
แม้ว่า Lockhunter จะไม่มีการสนับสนุนภาษารัสเซีย แต่ความเรียบง่ายของอินเทอร์เฟซและการกระจายฟรีทำให้เป็นที่นิยมมาก
โอกาสของโปรแกรมที่กว้างขวางพร้อมการใช้งานอย่างประมาทสามารถกลายเป็นปัญหาร้ายแรง Lockhunter สามารถลบไฟล์ระบบได้อย่างง่ายดายดังนั้นจึงเป็นการละเมิดประสิทธิภาพของ Windows 7
การทำงานของโปรแกรม Fialassassin สร้างขึ้นในสไตล์อื่น ๆ :
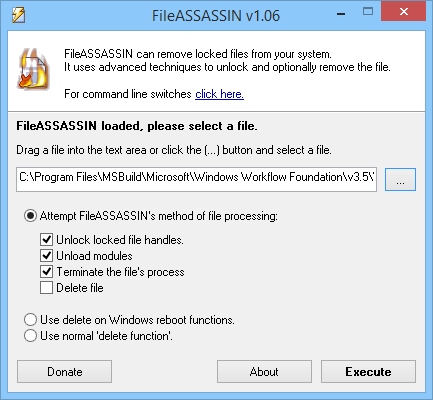
การใช้ยูทิลิตี้พิเศษหลายอย่างที่มีฟังก์ชั่นที่คล้ายกันสามารถพิสูจน์ได้โดยความจริงที่ว่าพวกเขามีอัลกอริทึมการทำงานที่แตกต่างกัน ไฟล์ที่ไม่สามารถลบหนึ่งโปรแกรมจะช่วยลบอื่น ๆ
ระบบการเรียกคืน
กลไก "ย้อนกลับ" ของระบบที่ใช้จุดสำรองเป็นวิธีสากลในการกู้คืนสุขภาพของ Windows 7 ในกรณีที่เกิดความล้มเหลวที่ร้ายแรง
ระบบคืนค่าสถานะ "เก่า" การลบโปรแกรมและการตั้งค่าที่ติดตั้งเพิ่มเติมดังนั้นในกรณีที่รุนแรงคุณสามารถใช้เครื่องมือที่อนุมานนี้สำหรับไฟล์และโฟลเดอร์ที่ไม่สามารถลบได้
ข้อกำหนดเบื้องต้นสำหรับวิธีนี้คือการปรากฏตัวของจุดกู้คืนการสำรองข้อมูลที่เหมาะสม มันควรจะเป็นพาหะในใจว่าบางโปรแกรมที่เป็นอันตรายทำให้เสียไฟล์ที่คล้ายกันโดยเจตนาดังนั้นจึงเป็นการดีกว่าที่จะถ่ายโอนข้อมูลดังกล่าวไปยังสื่อภายนอก
- เรียกใช้ยูทิลิตี้การกู้คืน เมื่อต้องการทำเช่นนี้ให้พิมพ์ "กู้คืนระบบ" ในแถบค้นหาแล้วกด Enter
- หน้าต่างที่ปรากฏเป็นข้อมูลมากกว่าอักขระการทำงานดังนั้นเราจึงกดปุ่ม "ถัดไป"
- เลือกจากรายการคะแนนการกู้คืนที่คุณต้องการและคลิก "ถัดไป"
อย่าลืมกู้คืนระบบเพื่อบันทึกไฟล์ที่ทำงานของคุณในสื่อภายนอกมิฉะนั้นพวกเขาอาจจะหายไป
- อีกครั้งเราเชื่อว่านี่เป็นวันที่เราต้องการ "กระจาย" Windows 7 และคลิกปุ่มบนหน้าจอ "เสร็จสิ้น"
ใช้ระบบปฏิบัติการอื่น
ข้อ จำกัด ทั้งหมดและการตั้งค่าการเข้าถึงมีความสำคัญเฉพาะเมื่อใช้งานสำเนา Windows 7 ที่เฉพาะเจาะจงจากมุมมองด้านนอกและระบบตัวเองและไฟล์ที่ได้รับการป้องกันอย่างระมัดระวังโดยมันเป็นการบันทึกทั่วไปในฮาร์ดดิสก์ ดังนั้นข้อมูลที่ไม่จำเป็นทั้งหมดสามารถลบได้โดยการเข้าถึงไดรฟ์โดยไม่ต้องเปิด Windows "หลัก" 7:
- โดยการดาวน์โหลดสำเนา Windows 7 อีกอันที่อยู่บนดิสก์ฟิสิคัลที่สอง
- เรียกใช้ระบบปฏิบัติการอื่นเช่น Linux
- การใช้แฟลชไดรฟ์ Boot หรือ "Life Disk"
- โทรศัพท์ให้อาหารฮาร์ดดิสก์และเชื่อมต่อเป็นสื่อภายนอกกับคอมพิวเตอร์เครื่องอื่น
วิธีนี้จะมีประโยชน์ในการจัดการกับไวรัสแบบถาวรโดยเฉพาะเจาะรูและบล็อกโปรแกรมป้องกันไวรัส การดาวน์โหลดจากสื่อภายนอกคุณสามารถรักษาคอมพิวเตอร์โดยไม่ให้แอปพลิเคชันที่เป็นอันตรายในการเริ่มต้น
หากไม่มีแฟลชไดรฟ์ที่สามารถบู๊ตได้ของตัวเองสามารถดาวน์โหลดได้จากนักพัฒนาซอฟต์แวร์ป้องกันไวรัสเช่น Drweb หรือ Nod2
ข้อเสียของวิธีการนี้เป็นผลมาจากประสิทธิภาพของมัน - คุณสามารถลบไฟล์และโฟลเดอร์ที่สำคัญโดยบังเอิญ
วิธีอื่น ๆ
หากปฏิเสธที่จะลบข้อมูลอยู่ในการ์ดภายนอก (การ์ด SD, แฟลชไดรฟ์หรือฮาร์ดดิสก์ภายนอก) คุณสามารถแก้ปัญหากับอุปกรณ์ที่มีระบบปฏิบัติการมือถือเช่น Android ความแตกต่างบางอย่าง:
- การ์ด SD สามารถแทรกลงในสมาร์ทโฟนหรือแท็บเล็ตที่เหมาะสม
- ในการเชื่อมต่อแฟลชไดรฟ์เทคโนโลยี OTG รองรับและอะแดปเตอร์ที่เหมาะสม
- ในการทำงานกับฮาร์ดไดรฟ์ภายนอกอุปกรณ์ฐานข้อมูล Android มักจะต้องโหลดแอปพลิเคชันเพิ่มเติมรวมถึงให้ระดับความแข็งแรงในปัจจุบันเพียงพอในการขับเคลื่อนไดรฟ์
ก่อนที่จะมองหาวิธีที่จะลบระบบข้อมูลที่ได้รับการป้องกันมันมีค่าเพื่อให้แน่ใจว่าขั้นตอนดังกล่าวจะไม่เกิดความเสียหายต่อประสิทธิภาพของ Windows 7 เป็นไปได้ที่จะสร้างจุดกู้คืนเพิ่มเติมเพื่อลดผลกระทบเชิงลบ
นอกจากนี้คุณต้องใช้วิธีที่ปลอดภัยที่สุดและในกรณีที่ไม่มีประสิทธิภาพในการย้ายไปที่ "หยาบ" มากขึ้น:
- เงินทุนของผู้ใช้ ค้นหาและปิดใช้งานโปรแกรมและกระบวนการโดยใช้ไฟล์ที่จำเป็น โหลดพีซี
- หน้าต่าง. แก้ไขรายการ Autoloaders หากจำเป็นให้ใช้โหมดเริ่มต้นที่ปลอดภัย
- การตั้งค่าการเข้าถึง รับสิทธิ์การบริหารหรือการเข้าถึงไฟล์บัญชี
- บรรทัดคำสั่ง. ใช้คำสั่งระบบสำหรับการลบระดับต่ำ
- แอปพลิเคชันบุคคลที่สาม ใช้ตัวจัดการไฟล์หรือโปรแกรมพิเศษ
- ระบบการเรียกคืน. ใช้จุดกู้คืนการสำรองข้อมูลสำหรับ "ย้อนกลับ" Windows 7
- ระบบปฏิบัติการภายนอก ดาวน์โหลดระบบปฏิบัติการจากสื่อภายนอกหรือคอมพิวเตอร์เครื่องอื่น
วิธีลบโฟลเดอร์ที่ป้องกันและไฟล์โดยไม่มีโปรแกรมเพิ่มเติม - วิดีโอ
ระบบสำหรับการปกป้องข้อมูลที่สำคัญมักใช้โดยมัลแวร์เพื่อวัตถุประสงค์ของตนเองดังนั้นคุณต้องสามารถใช้ข้อ จำกัด และลบไฟล์ที่เสียหายได้ โชคดีสำหรับวัตถุประสงค์เหล่านี้มีการสร้างแอปพลิเคชันที่มีประสิทธิภาพมากรวมถึงฟรี




