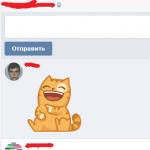Вопрос, как увеличить радиус действия беспроводной сети, возникает при возрастании количества абонентов и их удаленности от точки доступа. Производитель TP-Link для решения этого вопроса специально выпускает модели репитеров или усилителей сигнала Wi-Fi. Но эти устройства не универсальны.
Установка дополнительного роутера и его настройка как репитера TP-Link расширяет зону уверенного приема Wi-Fi основного маршрутизатора.
Оригинальная прошивка роутера TP не разрешает работать в режиме репитера, то есть как усилителя уже существующей сети основного маршрутизатора. Такая возможность появляется при замене ее альтернативной прошивкой DD-WRT. Правда, эта операция ведет к прекращению действия гарантии производителя.
Приобретение репитера TL-WA850RE от TP-Link решает проблему расширения зоны действия Wi-Fi.
Такое решение оптимальное. Настройка не занимает много времени. На основном маршрутизаторе, сигнал которого требуется усилить, нажимаем кнопку WPS.
Инструкция по настройке TL-WA850RE
На устройстве, установленном в зоне уверенного приема, давим на кнопку с изображением замка, ждем загорания индикатора RE.  После того как репитер TP соединится с основным роутером по Wi-Fi, начинается ретрансляция его сигнала на большее расстояние. Для оценки уровня импульса имеется электронная графическая шкала. Стабильная работа соответствует 2-3 ее делениям.
После того как репитер TP соединится с основным роутером по Wi-Fi, начинается ретрансляция его сигнала на большее расстояние. Для оценки уровня импульса имеется электронная графическая шкала. Стабильная работа соответствует 2-3 ее делениям. Добиться большей дальности возможно за счет использования нескольких ретрансляторов.
Добиться большей дальности возможно за счет использования нескольких ретрансляторов.
Другой способ увеличения зоны охвата – применение штатного для роутера TP-Link режима «беспроводного моста».
Настройка в режиме «беспроводного моста»
Будут созданы две Wi-Fi-сети, но при грамотно выбранных элементах настройки, пользователи этого не замечают. При своем перемещении они будут эксплуатировать ту, что с более сильным сигналом в точке нахождения абонента. Основной маршрутизатор в идеальном варианте тоже должен быть от TP-Link. «Подружить» настраиваемый роутер с изделием другого производителя не всегда получается.
Итак, основной маршрутизатор настроен и раздает Wi-Fi абонентам. В его настройках нужно внести изменения.

Настройка вручную
Есть шанс TP механическим способом.
- Для этого разъем сетевой карты внешнего компьютера с помощью патч-корда соединяется с любым портом LAN будущего усилителя сигнала.
- После ввода в строку адреса 192.168.0.1 и нажатия Enter необходимо авторизоваться, используя значения admin/admin.

- После входа открывается окно меню, где выбираем раздел «Сеть», а в нем — пункт LAN.
- Теперь присваиваем репитеру TP новый IP-адрес, находящийся в одной подсети с главным маршрутизатором. Например, 192.168.0.2, выполняем команду «Сохранить».
 Если требуется дополнительное подтверждение смены адреса, нажимаем OK и сохраняем.
Если требуется дополнительное подтверждение смены адреса, нажимаем OK и сохраняем. - После перезагрузки входим в меню репитера TP-Link по новому IP-адресу, проверяем установленный номер канала. Последний должен совпадать с каналом главного маршрутизатора, выставленного на устройстве заранее. Если это не так, при отключенном режиме WPS прописываем нужный channel и ставим галочку напротив WDS.
 Сохраняем введенные значения.
Сохраняем введенные значения. - Теперь на странице появляются новые поля. Находим «Поиск» и нажимаем на него.

- Открывается список доступных Wi-Fi-сетей. Из них выбираем созданную главным маршрутизатором, кликаем «Подключиться».

- На открывшейся странице прописываем имя сети – SSID — и регион, совпадающие с соответствующими значениями главного роутера. А также вбиваем ее пароль, выбираем смешанный режим 11bgn, сохраняем введенные значения.

- В разделе меню «Защита беспроводной сети» указываем WPA/WPA2-PSK с шифрованием AES, записываем пароль сети репитера, сохраняем введенные значения.

- В разделе DHCP отключаем использование DHCP-сервера.

- После выполнения команды «Сохранить» TP-репитер «уходит» на перезагрузку. По окончании процесса появляется сообщение об успешном завершении настройки.
Проверяем работу режима WDS
WDS — это технология, благодаря которой все абоненты расширенной Wi-Fi-сети через точку доступа соединяются между собой. Для ее создания необходима реализация режимов «беспроводного моста» и «ретранслятора». Для проверки активации WDS в меню настроенного повторителя выбираем раздел «Состояние». В строке «Состояние WDS» должна появиться надпись «Установлено». Также должна быть доступна информация о SSID, номере канала связи, MAC-адресе устройства и других, ранее введенных при настройке TP параметры.
Также должна быть доступна информация о SSID, номере канала связи, MAC-адресе устройства и других, ранее введенных при настройке TP параметры.
Подключение оборудования к Wi-Fi-сети с WDS
К сети могут быть подключены устройства с модулем беспроводной связи: ноутбук, планшет, смартфон с поддержкой Wi-Fi. На компьютере в правой части строки задач (трее) находим символ Wi-Fi-соединения, нажимаем на него левой клавишей мыши. Открывается список действующих сетей. Среди них выбираем созданную пользователем, подсоединяемся к ней нажатием кнопки «Подключить». После ввода пароля сети к главному маршрутизатору убеждаемся, что девайс способен раздать «инет», если есть соединение с провайдером.
После ввода пароля сети к главному маршрутизатору убеждаемся, что девайс способен раздать «инет», если есть соединение с провайдером.
Проверка подключения устройств к Wi-Fi-репитеру TP
При включенном главном роутере и репитере надо проверить подсоединение беспроводных устройств именно к сети репитера, а не главного роутера. Удалившись на расстояние, где раньше прием был невозможен, включаем гаджет и проверяем соединения. Для подтверждения работы TP-ретранслятора заходим в его меню, в разделе «Беспроводной режим» выбираем пункт «Статистика беспроводного режима».
На новой странице в списке х устройств присутствует MAC-адрес нужного нам изделия. Если его нет, а интернет работает, значит, произошло подключение к основному роутеру. Необходимо еще раз проверить настройки репитера TP. В этой ситуации помогает отключение режима WPS в настройках обоих девайсов. При наличии адреса проверяемого гаджета в списке на значительном удалении от репитера делаем вывод, что его настройка произведена правильно.
Восстанавливаем параметры репитера TP
Если подключения к сети TP-репитера не произошло, или пароль доступа к ней был утерян, возможно восстановление параметров ретранслятора и возврат к заводским настройкам роутера. Для этого на задней панели устройства необходимо нажать и удерживать в течение 10 сек. кнопку Reset.  После окончания процесса восстановления (около 30 сек.) повторить описанные выше операции, внимательно следуя инструкции.
После окончания процесса восстановления (около 30 сек.) повторить описанные выше операции, внимательно следуя инструкции.
Наверняка вы слышали о таком приборе, как репитер wifi? Его еще называют повторителем вайфай или усилителем wifi сигнала. Что это вообще такое? Сама идея вайфая состоит в том, что интернет не должен ограничиваться одной комнатой, а распространяться по всей квартире, офису или даже приусадебному участку. Но чем больше расстояние от источника беспроводной раздачи, тем хуже его скорость. И одним из устройств, обеспечивающих более стабильную работу на дальних дистанциях является репитер WiFi — усилитель сигнала роутера для ноутбука или компьютера.
Как работает усилитель и как подключить репитер wifi сигнала?
Как работает WiFi репитер?
Схема очень проста — мы определяем, в какой комнате сигнал на ноутбуке наиболее слабый или его вовсе нет. Такая ситуация чаще всего может возникнуть в двух случаях:

После того, как мы узнали, где нужно усиливать беспроводной сигнал wifi, находим то место, где сеть ловит, но уже не так хорошо — на одно-два деления на телефоне. Туда то мы и ставим репитер — зона его работы круговая, а это означает, что подхватит сигнал от wifi маршрутизатора и передаст его дальше.

Модели wifi повторителей
Итак, мы выяснили, что wifi репитер, который еще называют повторителем, служит для того, чтобы повторить существующих сигнал, идущий от точки доступа, и тем самым усилить сигнал и увеличить радиус действия wifi. Никаких других функций он не несет, поэтому, видимо, он находится в тени более известного беспроводного устройства — роутера, который, кстати, тоже может . Но для функции продления зоны приема он просто незаменим, как для дома, так и в условиях офиса, тем более в большинстве случаем он выполнен как некое подобие зарядного устройства, подключаемого к электрической розетке.

Повторители WiFi сигнала выпускают те же фирмы, что и остальное сетевое оборудование — Asus, Zyxel, Tenda, D-Link, TP-Link и другие. На фото ниже изображена модель репитера TP-Link TL-WA850RE, которую любезно предоставила нам компания.

Приведу основные технические характеристики:
- Скорость до 300 Мбит/с
- 1 порт Ethernet 10/100 Мбит/с (RJ45)
- 2 встроенные WiFi антенны
- Частота 2,4 — 2,4835 ГГц
- Два одновременных режима — повторитель и клиент

Настройка усилителя сигнала WiFi роутера TP-Link
Настроить повторитель wifi TP-Link можно тремя способами:
- Через автоматическое подключение репитера по WPS
- По WiFi при помощи смартфона, планшета или ноутбука
- Через подключенный к нему по витой паре компьютеру
Автоматическое подключение WiFi репитера TP-Link к роутеру кнопкой WPS

Как и большинство современных моделей сетевых беспроводных устройств, усилитель wifi TP-Link TL-WA850RE поддерживает настройку на сигнал существующей точки доступа в автоматическом режиме. Для этого маршрутизатор также должен иметь такую функцию — за ее включение отвечает кнопка «WPS» («QSS» на устройствах TP-LINK).

Нажимаем на нее и на аналогичную большую кнопку на усилителе, после чего он должен подхватить wifi и начать его раздавать.

Настройка репитера WiFi сигнала роутера со смартфона
Мне больше нравится держать под контролем весь процесс, поэтому я автоматическим способом настройки репитера никогда не пользуюсь, а делаю все вручную. Для того, чтобы сконфигурировать усилитель с телефона или планшета, также жмем на центральную кнопку на приборе, включаем WiFi на смартфоне и находим в списке доступных для подключения сеть с названием TP-LINK_Extender_7320BA — это SSID, который по умолчанию прошит в устройстве.

Подключаемся к нему.
Сразу же после коннекта нас перекинет на страницу авторизации в админке для первичной установки — откроется окошко для ввода логина и пароля. По умолчанию в данной модели это admin/admin — в вашей могут быть другие, поэтому посмотрите либо на инструкцию, либо на наклейку на днище репитера — на ней как правило указаны все данные для доступа.

Настройка повторителя WiFi сигнала с компьютера или ноутбука по кабелю
Данный вариант конфигурации также можно осуществить двумя путями
- при помощи установочного диска, который идет в комплекте с wifi репитером,
- или через веб-интерфейс.
Второй мне ближе, поэтому возьмем именно его за основной в данной инструкции.
Итак, если у вас под рукой нет смартфона, то соединяем компьютер с репитером напрямую с помощью витой пары — на устройстве замигает лампочка «Ethernet».

Здесь нам надо выбрать «Подключение по локальной сети». Кликаем по ней правой кнопкой и выбираем «Свойства». Здесь нас, как всегда, интересует пункт «Протокол версии 4 (TCP/IPv4) > Свойства».
Если у вас уже имеется настроенная через роутер локальная сеть, то запишите их все на бумагу и сохраните, а пока установите все галочки на «Автомат»:

Сохраняем и заходим в браузере по адресу http://tplinkextender.net, который мы также узнали из волшебной наклейки на корпусе. Откроется уже знакомая нам страничка авторизации, где вводим логин и пароль «admin».

Попадаем в админку. Здесь все очень легко — следуем по пошаговому проводнику, вводя нужные данные.
Сначала выбираем страну, после чего устройтсво начинает сканировать доступные сети. Если ваш wifi нашелся, выбираем его. В том же случае, если настройки безопасности на роутере скрывают SSID, то можно поставить флажок на «Указать SSID и MAC-адрес вручную». И нажимаем кнопку «Далее».

На следующем шаге нам нужно выбрать тип шифрования вашей существующей сети (заданный в админке маршрутизатора) и ввести пароль от вашего вайфая.
Также здесь можно выбрать, будет ли репитер клонировать название вашей сети (SSID) или у него будет свое название, которое вы зададите вручную. При этом локальная сеть останется та же, то есть у вас основная может называться Сеть 1, а вторая Сеть 2, но по сути это будет одно и то же, и к какой бы из них вы не подключили ПК, он будет видеть другие устройства, подключенные к сети.

И наконец, на последнем шаге видим всю нашу конфигурацию, после чего применяем ее, нажав на кнопку «Завершить». После перезагрузки wifi повторитель начнет раздавать интернет с вашего маршрутизатора, тем самым увеличив дальность приема беспроводного сигнала.

Также после быстрой конфигурации станет доступным левое меню, в котором вы можете более детально настроить репитер — изменить ключ шифрования, отключить на нем DCHP сервер, задать вручную IP адрес, включить фильтрацию по MAC, обновить прошивку, посмотреть статистику и т.д.

Вот и все дела. Теперь настройки сети в компьютере можно вернуть на исходные и отключить кабель, которым он соединялся с репитером. Кстати, если вы заметили, ПК тоже стал получать интернет — по кабелю от репитера, то есть он может работать так же в режиме клиента, принимая интернет по wifi и раздавая его по витой паре на компьютер. Теперь даже в самом дальнем углу у вас будет стабильный прием!
Тестирование скорости интернета через WiFi репитер
Поскольку в цепочке получения интернет от провайдера на компьютер появилось новое звено в виде WiFi повторителя, наш обзор был бы неполным, если б мы не проверили, не режет ли он скорость. Иными словами, насколько отличается быстрота передачи информации между компьютерами, подключенными через данный репитер, от скорости при подключении напрямую к роутеру.
Для теста мы сделали три замера с использованием репитера TP-Link TL-WA850RE внутри локальной сети между компьютером и ноутбуком с помощью утилиты AIDA32 Network Benchmark.
- Первый тест — это будет отправная точка в нашем эксперименте — такая «лакмусовая бумажка». Замерим скорость внутри локальной сети без усилителя беспроводного сигнала — компьютер подключен к маршрутизатору по витой паре, ноутбук к нему же, но по WiFi. При этом для чистоты результата рядом с передатчиком не было никакой радиоактивности, вроде мобильника, ТВ или чего-то еще, а ноут располагался в непосредственной близости к источнику сигнала.

Вот что получили.

Отмечаем — есть небольшая амплитуда колебания скорости, в среднем она была на уровне 2200 КВ/c (17 Мбит/с).
- Второй тест — компьютер остается подключенным к роутеру по кабелю, а ноутбук — по WiFi к репитеру, которому мы сделали свой собственный SSID сети, поэтому перепутать его сигналом от основного источника невозможно. При этом усилитель и ноутбук находились на том же самом месте, то есть рядом друг с другом.

Результат:

Скорость просела незначительно — в среднем до 1600 КВ/с (12.5 Мбит/c). Также особо не отличается и разброс между минимальными и максимальными значениями, что тоже очень хорошо.
- Третий тест — ноутбук оставили подключенным по WiFi к роутеру, а ПК — через усилитель, но соединив их патчкордом. Тем самым мы задействуем вторую возможность этой модели — выступить в роли WiFi адаптера.

Получаем:

Колебания между минимальными и максимальными значения также несущественные, то есть связь достаточно стабильная, но общая скорость стала еще чуть-чуть ниже, до 1100 КВ/с, или 8.5 Мбит/с.
- И наконец, четвертый тест — и ПК, и ноутбук подключаем к репитеру, но станционарный комп кабелем, а ноут беспроводным способом.


Нестабильная скорость с большими колебаниями, средняя высокая — на уровне 4800 КБ/с = 37.5 Мбит/с.
Подведем итог. Как видим, наличие еще одного звена внутри локальной сети между двумя компьютерами в видео wifi репитера все-таки понижает общую скорость, что не было для нас сюрпризом, так как наличие любого дополнительного устройства, будь то повторитель, powerline или какой-нибудь еще адаптер, будет на нее влиять. Интереснее всего было посмотреть, в каком именно режиме эти потери будут наименьшими.
Как оказалось, самая высокая средняя скорость была при той схеме (№4), когда компьютеры были соединены между собой через повторитель, минуя роутер — 4800 Кб/сек по сравнению с 2200, которые дал WiFi без репитера. Это вполне логично, так как между ними не было того самого лишнего «колена» в цепочке, в виде маршрутизатора, роль которого в этом случае сыграл сегодняшний герой. Хотя разброс между наибольшими и наименьшими значениями немного напряг — соединение стабильностью не отличается.
Но больше всего из этого теста вопросов возникло к моему роутеру ASUS RT-N10U — почему же он выдает всего 2 мб в секунду?? Получается, что в моей сети именно он является самым слабым звеном — стоит задуматься над тем, чтоб, как в одной известной передаче, сказать ему «прощайте» и присмотреть другую модель.
Второе место по скорости получила схема №2, при которой один из компьютеров был связан с маршрутизатором с помощью патчкорда, а наш репитер раздавал сигнал на ноутбук. Хотя, как мы выяснили, здесь плохую службу нам сыграл роутер, но на общую картину это никак не влияет, так как после этого мы попробовали задействовать TP-LINK качестве адаптера (№3), принимая беспроводной сигнал и расшаривая его на ПК — с этим он справился хуже всего.
Дальность действия wifi усилителя
Что касается расстояния, на которое данная модель повторителя расширила сигнал от основного источника и усилила WiFi. Я подключил его в дальней от точки доступа комнате в обычной «брежневской» трешке — получилось, что напрямую он проходил через 3 гипсокартонные стены на расстояние около 10 метров. В этой комнате интернет не ловил даже iPad Air, к беспроводному модулю которого нет никаких претензий — он видит wifi даже там, где его уже нет на других смартфонах. Поймал его и наш Extender от TP-LINK (две антенны дают о себе знать). И без проблем стал его продлевать аж на лестничную клетку. Согласен, изначально расположение Точки не очень удачное, но для нашего опыта оно как раз как нельзя кстати.

В числовом виде это выражается следующим образом. Когда репитера не было, в дальнем углу квартиры скорость интернета от роутера была такой:

Когда мы подключили усилитель, то по зоне сигнала wifi получили вот что:

Разумеется, эти результаты актуальны только для моей сети — на них повлияли и характеристика сетевой карты ПК, и беспроводного модуля ноутбука, и железо роутера, и даже радиомагнитная обстановка в комнате, которую мы максимально приблизили к спокойно-повседневной. Но общую картину они безусловно представляют, так что можно смело пользоваться этими выводами в вашей практике при проектировании своих сетей.
Ну а TL-WA850RE справился на отлично со своей задачей, и я могу рекомендовать его своим подписчикам в качестве действенного способа расширить зону приема вашего WiFi.

Wi-Fi репитер (также называется ретранслятор или повторитель) — это беспроводное устройство, используемое для расширения покрытия сети. С его помощью можно подключиться к беспроводному Интернету в местах со слабым приёмом сигнала от роутера. Репитер в этом случае будет принимать сигнал маршрутизатора, и ретранслировать его клиентам локальной сети.
Выбор места установки репитера
Максимальная эффективность использования повторителя достигается при установке на границе стабильного приёма Wi-Fi от роутера. При выборе расположения учитывайте планировку помещения, в котором будет использоваться ретранслятор. Также следует обратить внимание на расположение беспроводных гаджетов, с которых будет производиться подключение и выход в Интернет.
Во время поиска оптимального места для установки повторителя производите замеры скорости доступа. Для этого можно использовать онлайн-сервисы, например, Speedtest. Для установки репитеров актуальны те же рекомендации, что и для других беспроводных устройств. Не размещайте ретранслятор вблизи от крупных электроприборов, которые могут создавать помехи в работе сети. При наличии антенн направляйте их перпендикулярно плоскости, в которой требуется распространение радиоволн.
Включение повторителя Wi-Fi
Большинство репитеров имеют встроенный блок питания, поэтому включаются непосредственно в розетку. Такая конструкция позволяет избавиться от лишних проводов, так как кабельное соединение блока питания и устройства не требуется. Негативной стороной является уменьшение мобильности. Установка повторителя на значительной высоте возможно только при использовании удлинителя или переносе розетки.
Для включения устройства просто вставьте его в розетку. Почти все модели ретрансляторов начинают работу сразу после начала подачи питания. Но если ваше устройство имеет отдельную кнопку включения, нажмите её. О начале работы сигнализируют светодиоды на корпусе. Значения различных режимов индикации (непрерывного свечения или мерцания) можно уточнить в инструкции.

Обратите внимание! Часть ретрансляторов оснащена одним или несколькими разъёмами для подключения сетевого кабеля. С их помощью можно подключить Интернет на компьютерах, не оборудованных Wi-Fi модулем.
Подключение при помощи WPS
Если на корпусе устройства есть кнопка WPS, нажмите её для активации режима подключения к Wi-Fi без выбора сети и ввода пароля. После этого нажмите такую же кнопку на маршрутизаторе, не позднее чем через две минуты после включения Wi-Fi Protected Setup. При нормальном сигнале и отсутствии технических затруднений, репитер подключится к беспроводной сети и начнёт её дублировать.
На некоторых роутерах такая кнопка отсутствует. Для подключения к ним по WPS используется веб-интерфейс настройки маршрутизатора. Открыть его можно в любом браузере, набрав в адресной строке IP-адрес роутера. Как правило, он указывается на отдельной наклейке, расположенной на нижней панели устройства. На этом же стикере находятся данные для входа: имя стандартной учётной записи и пароль.

Совет! Подключение также возможно с вводом PIN-кода ретранслятора в админ-панели роутера. Код можно уточнить на коробке или отдельном вкладыше.
Обучающее видео: Быстрое подключение репитера
Настройка репитера через веб-интерфейс
Указать дополнительные параметры или настроить сеть при использовании роутера без WPS можно в административном интерфейсе повторителя. Как и в случае с веб-интерфейсом роутера, вход и настройка выполняется через браузер. Данные для авторизации также указываются на наклейке, вкладыше или в инструкции.

Здравсвуйте. Меня уже несколько раз в комментариях спрашивали о том, как можно соединить два роутера по Wi-Fi в режиме беспроводного моста (WDS) . Точнее один роутер будет себе работать как обычно, а второй будет подключаться к нему по беспроводной сети, брать интернет и раздавать его как еще одну сеть. Такой способ позволяет усилить сигнал беспроводной сети.
Например у Вас дома уже установлен один роутер, но его мало и сеть ловит не по всему дому. Для усиления Wi-Fi сети конечно же есть специальные устройства – Wi-Fi репитеры . Которые просто ловят сигнал от роутера и раздают его дальше. Но почти все современные роутеры могут работать в таком режиме, то есть, они могут выступать в роли Wi-Fi репитера.
Если Вы еще не поняли, что и как я буду настраивать, то я на официальном сайте TP-Link нашел отличную картинку, которая наглядно показывает схему такого подключения.
Честно говоря, я не знаю как с этим обстоят дела в роутров таких фирм как: Asus, D-Link, Tenda, Linksys и т. д. Я покажу как настроить беспроводной мост (WDS) на роутере от TP-Link . Сейчас я работаю через роутер вот на нем и экспериментировал. Но к примеру настройка того же в режиме репитера ничем не будет отличаться. Проверял. В любом случае, моя инструкция должна пригодится.Вот еще комментарий, который был оставлен несколько дней назад, на него мы сегодня и будем отвечать.

Если у Вас основной роутер к примеру компании TP-Link и Вы хотите установить еще один роутер как повторитель, то советую купить устройство такой же компании, в нашем случае TP-Link. Устройства одной фирмы работают лучше и стабильнее.
Используем роутер TP-Link как «Репитер»
Значит на нашем главном роутере нужно изменить только канал.
Настройка главного роутера
Зайдите в настройки роутера и перейдите на вкладку Wireless . Напротив параметра Channel установите номер канала, например 6 (такой же канал нужно будет установить на роутере, который мы будем настраивать в качестве репитера) . Сохраните настройки нажатием на кнопку “Save” .

Настройка роутера «Репитера»
На момент настройки, роутер (который будет работать как повторитель) нужно подключить к компьютеру по кабелю.
Заходим в настройки роутера. Для этого в браузере набираем адрес 192.168.0.1 , или 192.168.1.1 (адрес можно посмотреть снизу роутера) .
Затем появится запрос на ввод логина и пароля для доступа к настройкам роутера. Если Вы их не изменяли, то обычно по умолчанию это admin и admin (так же можно посмотреть снизу устройства) .
Подробнее о WPS я писал в статье , можете почитать. Нам же нужно отключить эту функцию.
Для этого перейдите на вкладку WPS и нажмите на кнопку “Disable WPS” .

Перезагрузите роутер. Для этого можете нажать на ссылку “click here” которая появится на странице после изменения настроек.
После перезагрузки снова должна открыться страница с настройками роутера.
Изменяем IP-адрес роутера TP-Link
Перейдите на вкладку Network – LAN . В поле IP Address измените последнее число IP-адреса на цифру 2 . Например у меня был адрес 192.168.0.1, а я изменил на 192.168.0.2 . Для сохранения настроек нажмите кнопку “Save” .

Роутер сам перезагрузиться, попросит снова ввести логин и пароль для доступа к настройкам и Вы попадете на страницу настроек. Обратите внимание, что IP-адрес в браузере будет уже другой.

Настройка беспроводного моста (WDS) на роутере TP-Link
Перейдите на вкладку Wireless .
Возле Wireless Network Name укажите имя новой беспроводной сети, которую будет раздавать наш новый так называемый «Репитер». А возле Region укажите свой регион.
Напротив Channel советую изменить канал на цифру 6 (а лучше установите 1, что бы каналы не совпадали. Попробуйте так и так) .
Внимание! Если при установке на главном роутере и на роутере “репитере” одинаковых каналов (например 6) интернет не работает, то установите на втором роутере канал 1 (или другой) . Попробуйте так и так.
Для включения работы в режиме моста (WDS), установите галочку возле Enable WDS Bridging .
Ну и осталось только запустить поиск Wi-Fi роутеров. Для этого нажмите на кнопку “Survey” .

Откроется страница, на которой будет список беспроводных сетей (может быть и только одна сеть) . Выберите сеть (главный роутер) и напротив нее нажмите кнопку “Connect” .

Вы увидите, что поля SSID (to be bridged) и BSSID (to be bridged) будут заполнены. Если на главном роутере установлен пароль на Wi-Fi сеть, то в поле Key type укажите тип шифрования, а в поле Password укажите пароль для доступа к беспроводной сети главного роутера.
Нажмите кнопку “Save” и перезагрузите роутер.

Все должно заработать. На главной странице настроек роутера можете посмотреть статус соединения. Если напротив написано Run , то это значит, что роутер подключился к главному роутеру и должен раздавать интернет.

Возможные проблемы при настройке беспроводного моста (WDS)
Если на главной странице настроек роутера в статусе длительное время написано Scan… , то это значит, что наш роутер-репитер не может подключиться к главному роутеру.
1. Проверьте, правильно ли Вы указали тип шифрования и пароль для подключения к основному роутеру.
2. Попробуйте поиграться с изменением каналов. Вкладка Wireless пункт Channel (на обоих роутерах) .
3. Если у Вас в настройках роутера есть пункт Wireless – (например TD-W8960N) , то на обоих роутера нужно выставить такие настройки:

Только при настройке главного роутера, нужно указать MAC-адрес вторичного роутера. А при настройке вторичного, указать MAC-адрес главного. MAC- адрес роутера можно посмотреть снизу устройства.
4. На всякий случай проверьте, не включена ли на главном роутере фильтрация по MAC адресам.
Если после настройки, роутеры соединяться, но интернет не работает, то попробуйте отключить DHCP. Зайдите в настройки роутера на вкладку DHCP и измените значение на Disable. Сохраните настройки и перезагрузите устройство.

Послесловие
Возможно немного запутанная статья получилась, но я старался разложить все по полочкам. На самом деле, настройка беспроводного моста на роутере не сложная.
Скажу честно, у меня в качестве главного роутера был телефон HTC, он имеет возможность работать как роутер. Так вот мой TP-Link TL-MR3220 , который я настраивал как «Репитер» подключался к телефону по Wi-Fi и раздавал беспроводную сеть дальше. И все отлично работало. Но это не очень важный момент, так как настройки не отличаются.
Просто я хотел убедится, что все работает, да и не очень хорошо писать непроверенную информацию.
Будут вопросы, задавайте! Всего хорошего!
Ещё на сайте:
Как настроить беспроводной мост (WDS) между двумя Wi-Fi роутерами? Используем роутер как «Репитер». На примере роутера от TP-Link. обновлено: Февраль 7, 2018 автором: admin
На сегодняшний день количество точек различных производителей довольно велико, но в большинстве своем они представляют из себя, как многие говорят, - коробочку с антенной. Такую коробочку довольно трудно спрятать, хоть она и не больших размеров, да и внешний вид многих смущает, альтернатива коробочке- точка доступа Tp-Link WA850RE.
Точка доступа Tp-Link WA850RE представляет из себя небольшое, внешне весьма привлекательное, беспроводное устройство, способное расширить радиус приема существующей Wi-Fi сети + благодаря порту Ethernet может выступать в качестве беспроводного адаптера для подключения проводных устройств (компьютер, телевизор, домашний кинотеатр и т.д.) и при этом поддерживает скорость до 300 Мбит/с.
Первым делом предлагаю разобрать назначение кнопки на корпусе Tp-Link WA850RE и понять что показывают индикаторы.

Большая кнопка (Range Extender) предназначена для быстрой настройки точки доступа. Если говорить по существу, то для того что бы увеличить зону покрытия беспроводной Wi-Fi сети без прокладки дополнительных кабелей вам понадобиться нажать кнопку WPS на маршрутизаторе и в течение 30 секунд нажать кнопку Range Extender на точке доступа.

ВСЕ... настройка Tp-Link WA850RE на этом завершена, не правда ли все просто. Теперь ваша точка расширяет зону действия Wi-Fi сигнала и, если вы подключите по кабелю Ethernet - ТВ, компьютер и т.д. то обнаружите, что подключились к сети. Кнопка Range Extender позволяет без подключения к веб интерфейсу настроить точку доступа, но как понять работает ли точка доступа, какой уровень сигнала принимает и т.д., всю эту информацию можно получить, посмотрев на индикаторы. Предлагаю разобрать, что каждый из индикаторов значит.

RE (Range Extender)
Горит - Range Extender подключена успешно.
Мигает - идет подключение к роутеру.
Не горит - Точка доступа не подключена к маршрутизатору
Wireless
Горит - беспроводной режим включен.
Не горит - беспроводной режим выключен.
Горит - Tp-Link WA850RE включен
Не горит - точка доступа выключена
Ethernet
Горит - к порту Ethernet подключено устройство.
Мигает - по порту Ethernet идет передача данных
Не горит - Никакое устройство не подключено по Ethernet
Signal Strength

Горит (от 1 деления до 5) - показывает текущую мощность сигнала основного роутера.
Не горит - Нет сигнала Wi-Fi от основного роутера или точка доступа не настроена на роботу с роутером.
Для тех у кого нет кнопки WPS для быстрой настройки или кто хочет более углубленно подойти к вопросу настройки точки доступа существует веб интерфейс. С его помощью можно обновить прошивку Tp-Link WA850RE, настроить подключение по Wi-Fi с основным роутером и много что еще.
Подключение к веб интерфейсу Tp-Link WA850RE.
Для того что бы попасть на веб интерфейс точки доступа Tp-Link WA850RE необходимо подключить ее в сеть питания (220В) и с помощью сетевого кабеля (он идет в комплекте) подключиться к компьютеру/ ноутбуку. Далее в компьютере/ ноутбуке настроить на автоматическое получение сетевых настроек , открыть любой браузер (IE, Chrome, Mazzila, Opera) и в адресной строке прописать адрес http://tplinkextender.net . В строке логина введите admin, пароль admin.

Первым откроется окно быстрой настройки, нажмите кнопку "Next".


После не продолжительного сканирования будут доступны все Wi-Fi сети, к которым можно подключиться и чей сигнал усиливать. Выберите необходимую сеть, поставьте напротив нее галочку и нажмите кнопку "Next".

После этого необходимо выбрать тип используемой защиты на роутере, ниже ввести пароль для подключения к Wi-Fi сети и выбрать - использовать такое же имя как основная Wi-Fi сеть или другое (рекомендую оставить по умолчанию- использовать такое же имя).

После этого появиться окно с результирующими настройками. Проверьте правильность указанных настроек и нажмите кнопку "Finish", иначе вернитесь и исправьте.

В итоге вам откроется окно статуса, из которого вы поймете: подключились вы к основной сети или нет, какой уровень сигнала и какой IP адрес получила точка доступа (в дальнейшем вы можете использовать этот IP адрес для подключения к веб интерфейсу).

Quick Setup - режим быстрой настройки.
Profile - здесь хранятся все профили подключений. Предположим, вы использовали точку доступа у себя дома, потом отдали знакомому, тот настроил ее под себя, затем снова отдал вам, если он не сбрасывал настройки до заводских, то просто воткнув устройство в розетку все заработает, поскольку профиль вашей сети (имя сети, пароль) сохранился на точке доступа.

Wireless - Wireles Setting - указываются настройки для подключения к основной сети (регион, имя сети).

Wireless - Security - Указывается метод безопасного соединения и там же прописывается пароль для подключения к Wi-Fi сети.

Остальные пункты я опишу ниже более подробно.
Обновление прошивки Tp-Link WA850RE
Для более устойчивой работы Tp-Link WA850RE, рекомендую обновить прошивку. Первым делом необходимо скачать прошивку для Tp-Link WA850RE с официального сайта. После сохранения архива, разархивируйте его, в папке должны находится: файл прошивки (расширение bin) и краткое руководство.

После этого перейдите на веб интерфейс точки доступа и зайдите в меню "System Tools" - "Firmware Upgrade". Далее нажмите кнопку "Обзор" выберите файл прошивки и нажмите "Upgrade".

Появиться подтверждающее окно, нажмите "Ok".

После нескольких минут ожидания обновления прошивки, вы попадете на веб интерфейс Tp-Link WA850RE.

Смена пароля на Tp-Link WA850RE
Для повышения безопасности, рекомендую поменять пароль для подключения к веб интерфейсу устройства. Для этого на веб интерфейсе устройства зайдите в меню "System tools" - "Password". После этого введите старый логин и пароль (admin, admin) и новый логин и пароль. Рекомендую использовать сложный пароль, состоящий из заглавных и прописных букв, цифр и спец знаков (!"№@#). Имя пользователя и пароль не должны превышать 14-ти символов и не должны содержать пробелов !

Этот пароль используется именно для подключения на веб интерфейс и с Wi-Fi никак не связан.
Обзор, обновление прошивки и настройка Tp-Link WA850RE.
Если у вас остались вопросы можете задавать их в комментариях.