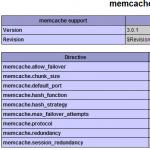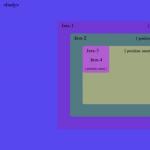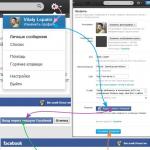Особливість будь-якого ноутбука – це мобільність, що дозволяє брати його у будь-яке місце, не підключаючи до джерела мережі. Справа в тому, що кожен такий пристрій має акумулятор з певною ємністю. Залежно від ємності ноутбук може працювати без підзарядки від 5 до 10 годин, але характеристика залежить від рівня споживаної енергії. Як перевірити акумулятор ноутбука на знос? Для цього існують різні засоби, які будуть розглянуті нижче.
Як перевірити стан батареї через командний рядок
Недолік акумуляторів портативних пристроїв у тому, що через певний проміжок часу вони зношуються і втрачають початкову ємність. Внаслідок цього пристрій швидше розряджається. Щоб перевірити реальну ємність батареї, можна використовувати командний рядок у Windows.
Для розрахунку відсотка ємності необхідно скористатися формулою: «(Розрахункова-Реальна)/Розрахункова». Іншими словами, якщо ємність акумулятора, вказана в коробці, дорівнює 12000, а на даний момент становить 8000, то (12000-8000)/12000 = 0,33 або 33% зносу.
Програми для перевірки акумулятора
Існує безліч утиліт, здатних виконати діагностику батареї та обчислити її реальну ємність. Найбільш популярною є BatteryCare. Вона важить дуже мало, не навантажує ресурси системи та працює у фоні. Сенс роботи в тому, що після певної кількості циклів заряду та розряду (складає повний цикл) програма покаже реальну ємність акумулятора. 
Battery Optimizer– є засобом, що оптимізує пристрій живлення. Під час роботи програми буде показано повідомлення, що вказує на кількість відсотків заряду, які можна зберегти. Як і попередній інструмент Battery Optimizer після аналізу показує реальну ємність. 
Battery Eater- Використовуючи це програмне забезпечення, можна дізнатися про стан акумулятора за кілька хвилин. Після тестування з'явиться інформація про зношування та термін служби. 
Battery Doubler– дозволяє відключати працюючі служби, які споживають найбільше енергії. 
AIDA64
– показує детальну інформацію про конфігурацію комп'ютера. Також у розділі «Електроживлення» зазначаються необхідні дані про стан батареї. Ключовим пунктом, звісно, є «Ступінь зношеності». 
Таким чином, за допомогою програмного забезпечення та вбудованого функціоналу Windows можна дізнатися про стан батареї. Ви дізнаєтеся не тільки про реальну ємність, а й про термін служби пристрою.
Основні несправності батареї та їх усунення
Якщо батарея не заряджається
Допустимо, користувач підключає зарядний кабель до ноутбука, але струм не надходить і заряду немає, при цьому значок акумулятора на панелі завдань видно. Що робити в цьому випадку?
Основним рішенням є скидання налаштуваньBIOS. У кожного ноутбука свій спосіб входу, але в Біос в будь-якому випадку доведеться увійти. На вкладці Exit знаходимо розділ Load Setup Default або щось схоже. Ця функція скидання BIOS. Тепер виходимо за допомогою клавіші F10 або функції Exit & Save Changes. 
Вимикаємо ноутбук і виймаємо батарею, чекаємо секунд 10 і знову вмикаємо. Далі під'єднуємо шнур живлення.
Акумулятор повністю не заряджається
При спробі зарядити ноутбук, користувач може зіткнутися з проблемою, коли значення заряду тримається на певній цифрі, але не на 100%.
Швидше за все, акумулятор сильно зношений, а перевірити його стан допоможуть методи, описані вище. Якщо відсоток зносубільше 50-70%, отже, елемент живлення необхідно замінити. Якщо значення не дуже велике, то причина в іншому.
Видаліть усі програми, які були нещодавно встановлені, почистіть реєстр за допомогою утилітиCCleaner, тимчасово відключіть Wi-Fi та інтернет, перевірте диспетчер завдань, чи є там процеси, що навантажують систему. Також скиньте BIOS, як описано в попередньому пункті, після чого вийміть батарею і зачекайте кілька хвилин, а потім знову вмикайте пристрій.
Не працює нова батарея
Перед покупкою акумулятора завжди дивіться на маркування старого. Такі значення, як вольтаж, модель та ємність повинні збігатися. Під час пошуку елемента живлення в інтернеті шукаємо спеціально для вашого ноутбука.
У крайньому випадку знову скидаємо налаштування БІОС.
Нарешті, перед придбанням варто взяти з собою батарею і навіть сам ноутбук, щоб перевірити працездатність.
Калібрування батареї– це важливий етап для користувачів портативних ноутбуків, які стежать за станом своїх пристроїв.
Через особливості функціонування, на даний момент, вони потребують періодичного налаштування перед використанням, щоб поточний заряд правильно визначався
Зміст:
Коли налаштовується?
Процедура обов'язкова для виконання на нових пристроях, що дасть користувачеві актуальні відомості про стан батареї.
Фізичний знос та дефекти у структурі елементів живлення процедура не усуне, натомість час автономного функціонування може збільшити. При певному рівні заряду зазвичай на 30% пристрій переходить в режим очікування.
А якщо контролер показує, що його залишилося 30% (а реально це значення вище) і переводить його в , після цього буде виводитись актуальний стан ємності.
У новіших елементах з урахуванням нікелю є так званий «ефект пам'яті».
Він хіба що запам'ятовує рівень зарядки за наявності живлення від мережі і нижче цього значення не розряджається, вважаючи, що це відповідає повному розряду.
Визначаємо ємність акумулятора портативного комп'ютера
Перед тим, як відкалібрувати акумулятор, слід переконатися в необхідності проведення операції, особливо якщо неполадок у визначенні об'єму заряду не помічено.
- Запускаємо її з адміністраторськими привілеями, наприклад, ввівши "cmd" у вікні "Виконати" (Win + R) або через пошук у Windows 10.
- Виконуємо в ній код "powercfg.exe -energy -output disk:\шлях\ім'я_файлу.html".

- Чекаємо на закінчення виконання операції (ознаменується закриттям віконця).
- Ідемо у вказаний каталог і відкриваємо створений у форматі.
Для цього знадобиться браузер, а функціонала IE або вбудованого в десятку цілком достатньо.

- Переглядаємо звіт та знаходимо розраховану контролером ємність та її значення після останньої повної зарядки.
Калібрування здійснюється, коли пікова ємність елемента живлення на десятки і більше відсотків перевищує реальну, отриману внаслідок його останньої зарядки.

Методики налаштування акумулятора
Змусити контролер коректно працювати можна двома шляхами:
Ручне налаштування
Виконується в три прості кроки і не вимагає стороннього софту.
1 Заряджаємо до максимального значення 100%.
2 Від'єднуємо кабель від мережіі чекаємо, коли її заряд опуститься до нуля.
3 Знову підключаємо(якнайшвидше) і заряджаємо до максимуму.
Начебто просто, але є один нюанс: при зниженні до певного рівня (близько 30%), переводиться в сплячий режим, а тому досягти потрібного ефекту таким шляхом не вийде.
Уникнути такої ситуації допоможе виконання наступного ланцюжка дій (актуально для будь-якого Windows):
- Викликаємо аплет Електроживлення .
Робиться це через пошук у Windows 10 або панель керування під час візуалізації її елементів у вигляді великих іконок.

- Тиснемо в меню зліва "Створити план електроживлення".

Тут можна як поточний план відредагувати, так і створити новий. Підемо другим шляхом, щоб не спотворювати стандартні налаштування стандартних планів.
- Створюємо нову схему електроживлення, задаємо її назву та виставляємо високу продуктивність.

Введення імені та плану схеми

Після цього схема буде автоматично задіяна.
Якщо влаштує, після зарядки та відключення від мережі можна перезапуститись і почекати, коли пристрій вимкнеться, увійшовши в меню BIOS, але чекати доведеться довше, адже навантаження процесор у такому разі мінімальне.
Автоматичне налаштування
Багато розробників поставляють свої лептопи з утилітами для керування живленням. наприклад, поставляються з утилітою Energy Management.
- Запускаємо софт і клацаємо по піктограмі із зображенням шестерні для запуску процесу.

- Тиснемо «Пуск», закривши всі сторонні програми.
- Підключаємо шнур живлення до мережі, якщо він не підключений, та клацаємо «Продовжити» .

Батарея зарядиться, розрядиться до нуля і знову буде заряджена. Виймати і підключати кабель не доведеться, а переривати процес не рекомендується, як і користуватися пристроєм.
Лише у такому разі гарантується успіх.
BIOS
У тих лептопах, де використовується система введення-виведення Phoenix BIOS, інтегрована функція для перевірки та калібрування.
Сторонній софт
За відсутності бажання/можливості робити маніпуляції в , завантажте програми на зразок Battery Care або Battery Eater або Battery Mark, якщо стандартного софту для вирішення проблеми не передбачається.
Остання програма після зарядки навантажує ЦП завдання обчислення нескінченного значення числа Пі.

Утиліта додатково дозволить провести всебічне тестування елемента живлення як за умови, так і у разі його простою.
Спеціальний алгоритм дозволить виконати пару циклів розрядки-зарядки протягом години (час залежить від ємності та ступеня зношеності).
Hewlett-Packard постачають портативні комп'ютери з HP Support Assistant.
У підрозділі My Computer розташовані інструменти для тестування та налагодження портативного ПК.
Правильна експлуатація
Продовжити час автономної роботи допоможе дотримання наступних порад:
Прості правила також продовжать термін служби.
Ноутбуки зручні не лише компактністю та транспортабельністю, а й можливістю роботи без наявності підключення до електромережі. Для цього призначений спеціальний акумулятор, який має певну ємність. Знос батареї ноутбука – це неминуча неприємність. Вона залежить не тільки від віку комп'ютера, але й дотримання правил експлуатації.
Наслідки високого зносу не критичні, але неприємні:
- Витрати на купівлю нового акумулятора. Його вартість може становити до 25% від ціни самого ПК.
- Робота лише від електричної мережі. Ноутбук перетворюється на стаціонарний комп'ютер.
Зрештою знос все одно неминучий, але щоб відстрочити його, ви повинні дотримуватися ряду правил і своєчасно стежити за станом акумулятора.
Як перевірити знос батареї на ноутбуці в командному рядку
Системна утиліта powercfg.exe, розташована в папці C:\windows\system32, допоможе визначити ступінь зносу. Щоб нею скористатися, запустіть командний рядок від імені адміністратора та наберіть команду powercfg energy.
Після виконання (приблизно 5 хвилин) ви зможете переглянути звіт.

Він розташований у тій же папці та називається energy_report.html і відкривається у браузері.

Ви можете побачити перелік процесів, які навантажують процесор, налаштування живлення та ін. Наприкінці пошукайте розділ «Батарея: Відомості про батарею». У ньому є два рядки: Розрахункова ємність та Остання повна зарядка.

Поділіть останню ємність на паспортну (перший показник) і отримайте ресурс, що залишився. У разі 24310/26640=91%. Отже ступінь зносу – 9%.
Перевірка зносу батареї ноутбука за допомогою програм
Існує безліч програм визначення зносу батареї ноутбука. Але ви повинні враховувати, що дані, які вони видають, є приблизними. Насправді оцінити зношування можна тільки в лабораторії.
Battery Care
Це безкоштовне програмне забезпечення, яке можна завантажити на офіційному сайті.
З його допомогою ви можете дізнатися:
- Заявлену ємність.
- Максимальний заряд.
- Поточний заряд.
- напруга.
- Зношування.
Усі параметри акумулятора відображаються на вкладці «Додатково».

Battery Eater
Завантажуйте, витягайте з архіву та запускайте файл BePro.exe.
Натисніть кнопку «Інфо» та створіть звіт за допомогою однойменної кнопки. Збережіть його, як цього вимагає програма, і він одразу відкриється у браузері. Подивитися ступінь зносу ви не зможете, але визначте її так само, як і в першому випадку з командним рядком. Розділіть значення повної зарядки ємності на проектну потужність. Крім інформації про енергоносії, програма покаже характеристики наступних комплектуючих:
- Процесор.
- Системна пам'ять.
- Жорсткий диск.
Працює програма досить довго та споживає багато ресурсів.

Battery Bar
Завантажити безкоштовно можна із сайту розробника.
Результат роботи програмного забезпечення з'явиться в треї. Ви побачите показники потужності, поточного заряду та зношування. Плюсом утиліти є поступове самонавчання, у зв'язку з чим поступово зростає точність показань.

Imtec Battery Mark
Підтримує старі моделі ноутбуків.

Дозволяє проводити тестування у прискореному та звичайному режимі. Крім цього, моделює підвищене або знижене навантаження на апаратну частину. Далі будується детальний графік зміни рівня заряду. Уся інформація зберігається у звіті, де вказані всі параметри АКБ.
Перевага ПЗ полягає у підтримці багатоядерних процесорів, тому можливо зробити максимальне навантаження для тестування в екстремальних умовах.
AIDA 64 - програма для перевірки зносу батареї ноутбука
Однією з найпопулярніших програм для діагностики ПК є AIDA64. Її можна завантажити тут.

Вона дозволяє перевірити всю апаратну та програмну частину ноутбука або комп'ютера:
- Біос.
- Встановлені програми.
- Мультимедіа.
- DirectX.
- Мережа.
- Безпека.
- Конфігурація та багато іншого.
Додаток дозволяє провести тестування пам'яті, CPU та FPU. Ви можете дізнатись температуру процесора, напруга, потужність. У вкладці "Комп'ютер" ви знайдете розділ "Електроживлення", де відображаються всі параметри батареї:
- Паспортна ємність.
- Місткість при повній зарядці.
- Поточна ємність.
- напруга.
- Стан.
- Швидкість розряджання.
- Тут же побачите і рівень зношеності.
Як продовжити життя батареї

- Якщо ви довго працюєте від мережі, вийміть батарею від ноутбука. Вона повинна зберігатися в прохолодному місці (до 20 градусів) та мати зарядку не менше 60%. Часто виймати та вставляти не слід – можуть бути пошкоджені контакти.
- Не тренуйте акумулятор, як це було прийнято раніше. Для сучасних комплектуючих це працює.
- Не давайте повністю розряджатися. Щоразу, як опиняєтесь біля розетки, підключайте ноутбук до електрики.
Чудового Вам дня!
У Windows 10 (втім, у 8-ці ця можливість теж є) є спосіб отримати звіт з інформацією про стан та використання акумулятора ноутбука або планшета - тип акумулятора, проектна та фактична ємність при повній зарядці, кількість циклів зарядки, а також подивитися графіки та таблиці використання пристрою від батареї та від мережі, зміна ємності протягом останнього місяця.
Примітка: як було зазначено вище, на моєму ноутбуці інформація не повна. Якщо у вас нове «залізо» і є всі драйвера, ви побачите і ті відомості, які відсутні на скріншотах.

У верхній частині звіту, після інформації про ноутбук або планшет, встановлену систему та версію БІОС, у розділі Installed Battery, ви побачите наступну важливу інформацію:
- Manufacturer- Виробник батареї.
- Chemistry- Тип акумулятора.
- Design Capacity- Вихідна ємність.
- Full Charge Capacity- Поточна ємність при повному заряді.
- Cycle Count- кількість циклів перезаряджання.
Розділи Recent Usageі Battery Usageподають дані про використання батареї протягом останніх трьох днів, включаючи залишкову ємність та графік витрати.

Розділ Usage Historyу табличному вигляді відображає дані за часом використання пристрою від батареї (Battery Duration) та електромережі (AC Duration).
В розділі Battery Capacity Historyподано інформацію про зміну ємності батареї за останній місяць. Дані можуть бути не зовсім точними (наприклад, деякі дні, поточна ємність може «збільшуватися»).

Розділ Battery Life Estimatesвідображає інформацію про передбачуваний час роботи пристрою при повній зарядці в активному стані та в режимі connected standby (а також інформацію про такий час при вихідній ємності батареї в колонці At Design Capacity).
Останній пункт у звіті - Since OS Installвідображає інформацію про очікуваний час роботи системи від акумулятора, обчислений на основі використання ноутбука або планшета з моменту інсталяції Windows 10 або 8 (а не за останні 30 днів).
Навіщо це може знадобитися? Наприклад, для аналізу ситуації та ємності, якщо ноутбук раптом почав швидко розряджатися. Або ж для того, щоб дізнатися, наскільки «заїжджений» акумулятор при покупці ноутбука або планшета (або пристрою з вітрини). Сподіваюся, для когось із читачів інформація виявиться корисною.