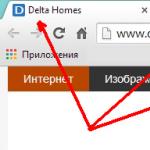Сьогодні невід'ємною частиною будь-якого спілкування є електронна пошта. Нею дуже зручно користуватися, адже миттєво можна дати співрозмовнику файл практично будь-якого формату або приймати вхідний. Дуже важливо створити електронну адресу і щоб вона була проста у використанні і надійна. Тому ця стаття допоможе вам дізнатись про пошту gmail.com.
Користуватися цією поштовою скринькою простіше простого. Для того, щоб увійти на сервер, необхідно зареєструвати власний обліковий запис у Google. У цій статті ми опишемо, як здійснювати вхід до поштової скриньки. Крім того, розповімо, як його налаштувати та редагувати у майбутньому, а також як убезпечити пошту gmail.
У тому випадку, якщо ви ще не завели власний обліковий запис на сервері Гугла, приступіть до його реєстрації. Потім повертайтеся до цієї сторінки, щоб знати, як правильно увійти та настроїти поштову адресу gmail.
Причини випробування труднощів при вході до пошти
Після створення власного облікового запису сервер вас автоматично авторизує. Тобто ви в той же момент увійдете в збережену поштову скриньку gmail. Тим не менш, щоб успішно ним користуватися, ви щоразу змушені будете входити і виходити з власної скриньки для того, щоб убезпечити свої листування. Особливо важливо здійснювати вхід і вихід із «мейлу», якщо ви зайшли в нього не зі свого комп'ютера (з робочого, наприклад).
Оскільки існують люди, які стикаються з проблемою входу до поштової скриньки від Google, нас зацікавило з чим саме це пов'язано. Ми випробували найрізноманітнішу комп'ютерну техніку, а також працювали з абсолютно різним програмним забезпеченням. Але жодних труднощів нам не довелося дізнатися: входили до пошти з будь-якого пристрою у стандартний спосіб. З огляду на цей досвід ми дійшли висновку, що, можливо, якісь кроки відтворюються неправильно.
Іноді користувачі не поділяють електронні пошти gmail.com та gmail.ru. Перша від Google, друга - від іншого сервера. Тому потрібно переконатися, що ви намагаєтеся увійти саме до збереженої скриньки від Google. Крім того, іноді змінюється інтерфейс поштової скриньки, що також спричиняє деякі труднощі, коли намагаєтеся зайти. Але насправді потрібно абстрагуватися від зовнішнього вигляду сервісу, оскільки все відбувається стандартним чином, незважаючи на оновлений інтерфейс.
Поштова скринька gmail: як зайти та вийти?
Якщо ви бажаєте користуватися поштою та увійти до поштової скриньки gmail, зробіть таке:


Якщо вам потрібно вийти з електронної пошти gmail, перегляньте правий верхній кут сторінки. Ви побачите там власне фото. Натисніть на нього і клацніть у меню «Вийти».

Установки електронної пошти від Google
Сьогодні існують дуже зручні функції поштою (інтерфейс, спосіб роботи), які ви обов'язково побажаєте поміняти на свій розсуд. Наприклад, у вас є можливість створити перманентний підпис, змінити вигляд ярликів або вибрати іншу тему для зовнішнього вигляду пошти.
Щоб змінити налаштування gmail, необхідно зробити наступне: зверніть увагу на правий верхній кут сторінки. Там ви побачите іконку шестерні. Натисніть на неї та клацніть «Налаштування». Саме тут у вас є можливість змінити та змінити ту категорію, яку хочете.


Приєднання контактів
Пошта від сервера Google містить дуже зручну функцію. Вона дає можливість створити, зберігати та зайти у необхідні контакти у спеціально створеній для цього адресній книзі. Ця функція дає можливість не засмічувати свою голову всіма адресами електронних пошт своїх співрозмовників. Крім того, є можливість зайти та внести до контакту додаткову інформацію. Наприклад, номер мобільного, дату народження, адресу проживання.
Якщо ви вирішили додати контакт:


Для того, щоб зайти та змінити дані про контакт:
- На лінії лівого меню налаштування натисніть «Мої контакти».
- Виберіть контакт, який бажаєте внести зміни.
- Після цього, ви маєте можливість створити будь-які зміни в інформації про контакт.

Також варто зазначити, що у випадку, коли ви надсилаєте лист на невідому систему електронної скриньки, сервер gmail.com може автоматично поставити відповідну адресу у ваші контакти. Вибравши в меню «Контакти», можна легко додати зміни до інформації про цей контакт.
Перенесення email та контактів
Можливо, в іншій електронній скриньці у вас є готовий список контактів? Але механічний імпорт кожного окремого контакту триває надто багато часу? Тоді це налаштування для вас. Пошта від сервера Google містить у собі функцію, що дозволяє переносити список контактів практично з будь-якої іншої поштової скриньки. Крім того, він дарує можливість імпортувати всю вашу кореспонденцію.
Здійснювати перенесення листів та контактів зручно із сервісів Yandex, Mail.ru. Але також це можна зробити з інших email-ів. Для цього:
- Натисніть на значок шестерні, що знаходиться зверху в правому кутку сторінки gmail. Потрібно зайти та клацнути «Налаштування».
- Виберіть категорію облікових записів. Перевірити пошту від інших облікових записів (за допомогою POP3). Слідкуючи за інформаційною інформацією, що з'являється на екрані налаштування, ви легко зможете перенести контакти або листи.

Безпека електронної пошти gmail
Якщо ви вважаєте, що ви звичайна людина, простий користувач і на вашу пошту ніхто не захоче ввійти, ніхто не посягне, то дуже помиляєтесь. Сьогодні існує величезна кількість зловмисників, які зламують пошту з корисливою метою. Безперечно, якщо ваша пошта використовується виключно для побутового листування з друзями, то переживати нема про що. Але в тому випадку, коли поштова скринька прив'язана до інших важливих облікових записів, особливо фінансових (наприклад, Вебмані), ви повинні убезпечити власну скриньку та кошти, щоб ніхто не міг до неї увійти. Чимало серверів дозволяють пов'язати важливі персональні сторінки з номером мобільного телефону. Тим не менш, більшість з них продовжує синхронізуватися з адресою електронної пошти.
У тому випадку, якщо ви цінуєте вихідну інформацію, яка синхронізується з вашим «мейлом», і бажаєте запобігти злому пошти gmail, ви повинні правильно налаштувати поштову скриньку gmail.com. Увійдіть у «Налаштування» (зверху в правому кутку після натискання шестерні):
- Переконайтеся, що вибрано пункт «Використовувати лише http» на панелі «Загальні». Якщо вихідної галочки немає, потрібно її поставити. Це потрібно для того, щоб дані виходили у зашифрованому вигляді. Якщо галочка не стоїть, а ви використовуєте пошту в громадському місці з вільним доступом до мережі Wi-Fi, з'являється ризик, що зловмисники перехоплять інформацію в незашифрованому вигляді і зможуть увійти в email;
- ті, хто використовує поштові клієнти, будуть змушені змінити налаштування типу з'єднання із простого на безпечне (TLS). На панелі налаштувань з'єднання необхідно натиснути на безпечний тип з'єднання, а також змінити порт прийому пошти (POP) з 110 на 995, порт відправки (SMTP) з 25 на 465. Зазвичай порти самостійно змінюються після натискання на з'єднання TLS;
- для тих, хто не використовує поштові програми, варто відключити цю функцію: перейдіть на панель «Пересилки та POP/IMAP», щоб поставити галочку «Вимкнути POP» та «Вимкнути IMAP»;
- необхідно включити подвійну автентифікацію. Її наявність є різницею між поштою від Google і скриньками від інших серверів. Після встановлення подвійної авторизації для здійснення входу в поштову скриньку необхідно буде ввести пароль, надісланий у вигляді SMS-повідомлення на ваш номер мобільного телефону. Це значно посилює безпеку вашого email-а.
Як увімкнути двоетапну автентифікацію електронної пошти?
Для цього:
- потрібно увійти на панель «Акаунти та імпорт», клацніть «Змінити параметри відновлення пароля».
- на вихідній сторінці введіть особистий номер мобільного. Крім того, тут можна вказати інший email, за допомогою якого можна відновити забутий пароль (прив'язувати інший е-мейл теж не зовсім безпечно, тому рекомендую його не прив'язувати);
- клацніть на пункті «Інші налаштування облікового запису Google»;
- на сторінці, що з'явилася в галузі «Безпека», клацніть «Змінити» двоетапну автентифікацію. У новому вікні вибирайте параметр «Почати налаштування»;
- у початковому полі вкажіть ваш актуальний номер мобільного. На нього надходитимуть SMS-повідомлення від Google з кодами підтвердження. Якщо номер телефону вже синхронізовано з обліковим записом, пропустіть це поле, оскільки номер там буде там;
- виберіть параметр "Надійний комп'ютер". Він дозволяє вводити код підтвердження з вибраного комп'ютера лише один раз на 30 днів.
Таким чином, ви увімкнули двоетапну автентифікацію!
Паролі для додатків
Після встановлення двоетапної авторизації, будь-які програми, що використовували ім'я користувача та пароль вашої сторінки google, припинять роботу. З'являється помилка у вигляді повідомлення: «Неправильне ім'я користувача або пароль». Щоб вони працювали, як раніше, потрібно згенерувати та змінити паролі додатків. Щоб зробити це і щоб паролі були збережені, виконуємо наступне (після двоетапної автентифікації):
- клацніть «Створити паролі» або натисніть на посилання: https://accounts.google.com/IssuedAuthSubTokens ;
- на сторінці вводите ім'я, що сподобалося, для пароля;
- натисніть «Створити пароль». Майстер створення видасть пароль. Він має бути збережений вами, оскільки його більше неможливо знайти. Він видається лише один раз. Звичайно, його пізніше можна буде змінити на вигаданий особисто. Його ім'я не має жодного значення. Він працюватиме з будь-яким додатком;
- потім введіть цей пароль до програм, замінюючи ім'я пароля вашої Google-сторінки.
Користуйтеся із задоволенням!
Здрастуйте, шановні читачі блогу сайт. Сьогодні я хочу поговорити про безкоштовний сервіс електронної пошти Gmail.com. Головна фішка цієї поштової скриньки - зручний і функціональний веб-інтерфейс.
Він, мабуть, нічим не поступається стаціонарним поштовим програмам, але при цьому буде доступний з будь-якого пристрою, здатного виходити в інтернет. Тому використовуючи ящик Гмайл, ви можете спокійно забути про таку штуку, як синхронізація.
Крім цього, Гугл поштамає одну з найкращих (якщо не найкращу) у світі спаморізку (саме через неї я збираю кореспонденцію в цю скриньку з , та інших сервісів, що ніяк зі спамом не борються), дозволяє автоматично сортувати кореспонденцію десятками різних способів, помічати листи, імпортувати їх і з будь-яких , а також вміє знімати і відправляти кореспонденцію з десятків ящиків, що вже існують у вас, та ще й так, що ваш опонент не запідозрить підміни.
Плюс робота по захищеному протоколу та попередження про доступ до вашої скриньки з інших IP — що може бути крутішим. Напевно, нічого, тому в цій статті я постараюся розібрати Gmail по кісточках і показати всі можливості на прикладах. Не перемикайтеся.
До речі, нещодавно він вийшов на перше місце у світі, обігнавши інший популярний поштовий сервіс під назвою . Однак, в Росії беззаперечним лідером є , хоча і не має якогось видатного функціоналу (просто раніше з'явилася).
Реєстрація та створення поштової скриньки в Gmail
Почнемо з банальної, але потребує деяких коментарів реєстрації ящика на Гмайлі. Слід розрізняти адреси Gmail.com та Gmail.ru. Історично, сервіс с.ру наприкінці з'явився раніше поштового сервісу Джимайл, і Google не міг цей домен роздобути (хоча, торік нібито і їх вийшло). Я, наприклад, років десять тому мало не купився на цей казус, бо на гмаїл.ру теж був безкоштовний поштовий сервіс.
Як створити обліковий запис у Google Майл
Власне, отримання поштової скриньки є приємним бонусом під час створення облікового запису. Якщо Ви зараз перейдіть на сторінку Джимейлане маючи акка в Гуглі, то вам запропонують виправити це непорозуміння:

Натиснувши кнопку "Створити акаунт"Ви потрапите на сторінку з веб-формою, яку потрібно буде дуже уважно заповнити. У зв'язку з величезною популярністю Гмайла, на ньому досить важко буває, проте все ж таки, проявивши фантазію, можна буде підібрати щось потрібне.
Наприклад, можна вставляти крапки в назві, а значить припустимо використання доменного імені вашого сайту, яке з великою часткою ймовірності буде не зайняте:

Врахуйте, що достовірність інформації, що повідомляється, повинна відповідати тим завданням, які ви покладатимете саме на цю поштову скриньку. Безумовно, пошта Gmail.com дуже добре захищена від злому (робота ведеться через захищений шифруванням протокол https), але ніхто не скасовував людського чинника.
Наприклад, простота придуманого мною колись пароля для своєї поштової скриньки на гмайлі стала причиною його злому і подальшого розкрадання грошей з мого електронного гаманця в системі Вебмані. Емайл я цей зареєстрував у незапам'ятні часи, коли про навіть і не думав, тому вибрав складний пароль QWERTY. Зараз же , що дає певну дещицю спокою.
Також потрібно розуміти, що нереальна альтернативна E-mail адреса або телефон можуть зіграти з вами злий жарт, бо вони могли б допомогти вам у відновленні доступу до облікового запису в разі втрати пароля або злому поштової скриньки різними панами:

У SMS повідомленні на вказаний під час реєстрації мобільний телефон вам прийде код підтвердження, який необхідно буде ввести для проходження реєстрації (без телефону зараз створити обліковий запис жмайл.ком на жаль не вийде).


Далі заповнюєте всі поля, тиснете на кнопку «Приймаю» про згоду з умовами надання скриньки та надсилаєте дані. Вам запропонують перегорнути невеликий слайдер «Курс молодого бійця від Джі Майл», та й на останньому кроці з'явиться кнопка входу в веб-інтерфейс управління вашою поштовою скринькою — «Перейти в Гмеїл».
Вхід та знайомство з інтерфейсом Джимейла
Якщо обліковий запис Google у вас вже є, то в пошту ви завжди зможете увійтиз будь-якої сторінки будь-якого сервісу Гугла просто клікнув по кнопці поряд зі своїм ім'ям у правому верхньому кутку:

Ну, чи просто набравши в адресному рядку свого браузера gmail.comта натиснувши на Ентер.
Інтерфейс Джимейл-поштицілком зрозумілий і звичний (він вже досить давно не зазнав суттєвих змін, що, на мій погляд, є гуд, бо не треба вирішувати черговий ребус на тему — «а де це тепер?»):

Вже давно з'явилося поділ кореспонденціїна "Несортоване", "Соцмережі" та "Промоакції" (вгорі над списком вхідних). Якщо натиснути на розташований поруч плюс, то можна ще додати «Оповіді» та «Форуми».

Якщо вам це сортування (як і мені) не потрібне, то просто зніміть в налаштуваннях (шістка в правому верхньому кутку - «Налаштування») непотрібні галочку на вкладці «Вхідні папки»:

При першому вході в Джі-Майл вам відразу вкажуть на те, що ваш обліковий запис хоч і створений, але є ще що в нього додати і налаштувати. Зокрема, вам запропонують оперативно налаштувати імпорт пошти з поштових скриньок, що вже є у вас (як у Г-майл, так і в інших подібних сервісах). Про це докладно говоритимемо нижче.
Так само вам запропонують швидко додати фото в свій акаунт і за бажання вибрати іншу тему оформлення. Цим справді можна зайнятися прямо зараз, бо все реалізується буквально в два кліки (не заблукаєте).
У Google Mail вже є новий інтерфейс пошти для всіх бажаючих
Останнім часом Google Пошта активно просуває свій новий інтерфейс. Спробувати його можна клацнувши по кнопці налаштування (шістка в правому верхньому кутку) і вибравши перший пункт "Спробувати нову версію G-mail".

Поки що він перебуває в стадії тестування і не використовується за умовчанням. Прям таки разючих відмінностей не особливо багато, але звикати все ж таки доведеться.

При бажанні можна повернутися назад у старий інтерфейс, а також можна налаштувати розташування листів у новому Гмаїлі клікнувши по кнопці «Інтерфейс» у меню налаштувань. Пропонується три варіанти, що відрізняються один від одного в основному між компактністю та наочністю:

Я поки що залишився на старому інтерфейсі (і на його прикладі все показуватиму), але ви вільні вибирати самі (думаю, що за аналогією розберетеся в моїх скріншотах).
При завантаженні веб-інтерфейсу поштової скриньки здійснюється перевірка вашого браузера щодо підтримки всієї цієї краси, і в разі виявлення невідповідності буде завантажуватися стара добра Html версія. Хоча ви самі, у разі тривалого завантаження нового обрамлення, зможете переключитися на ретро-інтерфейс:

За промовчанням вам пропонується поштова скринька розміром приблизно 15 Гб(правда, це не тільки на одну пошту, але і на ваші, і), але за бажання вже за плату ви зможете збільшити цей ліміт.

Ті кілька листів, які вже будуть присутні у вашій скриньці, розповідають про деякі можливості Gmail (наприклад, імпорт контактів і листів з будь-якого поштового сервісу, що використовується раніше) і про принади .
Плюси та мінуси Гмаїл, налаштування безпеки
Що примітно, реєструючи ящик на Гмайл, ви не зобов'язані відмовлятися від решти, які набували за ваше довге життя в інтернеті. Існує можливість настроїти прийом та надсилання пошти на них з інтерфейсу пошти Гугла. Це дуже зручно, і я цим вже давно і успішно користуюсь (докладніше про необхідні налаштування поговоримо трохи нижче).
Гмейл - онлайн-сервіс, що не поступається зручністю поштовим програмам
Також в одному з повідомлень, що прийшли за замовчуванням, буде говорити про зручність використання Gmail в мобільних телефонах з використання фірмової програми. Взагалі використання для роботи з поштою саме веб-інтерфейсу, а не десктопної програми, має один величезний плюс - у вас відпадає необхідність синхронізувати ваші різні поштові програми на різних пристроях (стаціонарному ПК, ноутбуці, телефоні, планшеті і т.д.).
Веб-інтерфейс буде відмінним універсальним рішенням, але тільки в тому випадку, якщо він дозволяє реалізувати всі ті плюшки, якими рясніють програми для роботи з електронною поштою. Ну і, звичайно, Google всіма силами прагне разом зі своїм чудовим Джимаїлом стати цим ідеальним варіантом, і виходить у них це, чесно кажучи, дуже непогано.
На початку свого шляху Google Пошта опинилася в епіцентрі скандалу саме через оголошення з контекстною рекламою (маючи свій сайт, ви, до речі, теж можете) і не внаслідок викликаного роздратування від її показу. Ні. Просто тематика контекстних оголошень за своєю ідеологією відповідає тому тексту, який має бути в даному повідомленні. А це означало, що система читає наші листи, що й викликало обурення.
Але згодом усі ті плюшки, які Google підкидав користувачам своєї безкоштовної електронної пошти, переважили негатив від вторгнення у свій особистий простір. Коротше, нас купили. Іноді все ж таки спадає на думку думка, що поступово дана корпорація стає «імперією добра», а притому, як красиво все починалося (читайте в моєму викладі). Однак повернемося до наших баранів.
Давайте зараз поговоримо за безпека роботи зі своєю поштовою скринькою. Раджу відразу ж залізти для цієї мети в налаштування (знайдіть шестерню у правій верхній області та виберіть з її контекстного меню пункт Налаштування):

Відразу зверніть увагу на посилання, розташоване у футері (знизу) веб-інтерфейсу Gmail під назвою «Додаткова інформація». Там ви зможете відстежити або налаштувати сповіщення про підозрілі звернення до вашої поштової скриньки.

Захищаємо вхід до своєї Джимейл-пошти
Якщо дані, що зберігаються або одержуються у вашому поштовому обліковому записі, мають крайній ступінь важливості, то можна буде поступитися простотою роботи зі скринькою та налаштувати (за допомогою пароля та коду підтвердження, що надсилається на ваш мобільник). Зробити це можна на сторінці " Безпека та вхідВашого облікового запису в Google:

Безпеки багато не буває і головне потурбуватися їй до, а не після того, як гримнув грім (навчайтеся на моїх помилках). Ну а я все ж двома словами опишу всі можливості, які надає ця система подвійної безпеки. Отже, двоетапна автентифікація в Гмейлідозволяє робити наступне:

Паролі для доступу до вашої пошти з будь-яких пристроїв
Якщо ви користуєтесь будь-якими програмами для читання електронної пошти на своєму стаціонарному комп'ютері або мобільному телефоні (планшеті), то після активації двоетапної автентифікації ці програми не зможуть отримувати доступ до вашої поштової скриньки. Що ж робити?
Вихід є і він досить простий. Вам потрібно буде в області «Паролі додатків»(див. скріншот вище - знаходиться на сторінці "Безпека та вхід") клацнути по спойлеру. На сторінці, що відкрилася, будуть перераховані програми, які вже мають доступ до вашого облікового запису Гмаїл пошти (до речі, їх ви можете відключити за необхідності).

А в самому низу буде можливість задати пароль будь-якій програмі для доступу до пошти Джимейла (неважливо, мобільного або стаціонарного, наприклад, поштового клієнта).
Вибираємо спочатку з списку, що випадає, додаток Google, до якого потрібно увійти (пошта, ютуб або інше), потім з другого списку вибираємо пристрій, з якого потрібно здійснити вхід, і тиснемо на кнопку «Створити». В результаті ви отримаєте пароль для цієї програми та інструкції щодо його застосування:

Залишиться тільки зайти в налаштування мобільного або стаціонарного додатка, щоб поміняти там пароль доступу в Гмейл на щойно згенерований.
На мою думку, все дуже просто і зручно. Особисто я дуже радий такій можливості максимально убезпечити свою поштову скринькувід посягань усіляких редисок, які прагнуть вкрасти гроші, сайти та інші матеріальні та віртуальні цінності. Респект розробникам за цю справу.
Ну гаразд, тепер давайте розбиратися з фішечками пошти Джимейл та налаштуваннями цього дива програмістської думки під себе та свої звички.
Ярлики (папки) та їх настроювання у Гмейл
Для сортування кореспонденції у Гмайлі використовуються ярлики та фільтри. Останні дозволяють в автоматичному режимі за заданими ознаками розкидати листи з різних папок (ярликів). Ярлик, по суті, дуже близький до звичного поняття папки, але має більші можливості. За промовчанням Google пропонує певний набір ярликів та папок, розташованих у лівому стовпці. Але ми вільні все настроїти під свої потреби.
Як створити ярлик у Гугол-пошті
Спочатку, напевно, потрібно буде зайти в налаштування. Налаштування) та на другій вкладці за допомогою активації «так» або «ні» налаштувати показ пунктів лівого меню (деякі ярлики можна не тільки вимкнути, а й видалити).

Там буде можливість створити новий за допомогою відповідної кнопки. Створити ярлик у Gmailможна і під час перегляду будь-якого листа (з контекстного меню значка під назвою «Ярлики» на верхній панелі):

Взагалі я не дуже розумію ці значки, тому для більшої інформативності та наочності можете в налаштуваннях на вкладці «Загальні» в області «Ярлики кнопок» поставити галочку напроти варіанта «Текст».

Після цього замість загадкових значків на верхній панелі Джі-Майла красуватимуться зрозумілі написи:

Як бачите, із наведеного скріншота, по суті, навіть папка Вхідні є ярликом. У Гмаїлі ярлики можна робити вкладеними (раніше для цього потрібно було встановлювати доповнення з Лабораторії), що дає ще більше можливостей для наведення цимусу.

Як налаштувати зовнішній вигляд та користуватися ярликами
Створені ярлики слід спостерігати у лівому меню(з'являться як би додаткові каталоги з назвами ярликів), а їх налаштування або видалення легко здійснити, натиснувши на кнопку стрілку, що з'являється праворуч (ліва стрілочка розкриває список вкладених ярликів, якщо такі мали місце) при наведенні курсору миші на будь-якій з них у вашій поштовій скриньці:

Відкриється контекстне меню, де запропонують вибрати колір для даного ярлика, а також здійснити ряд додаткових налаштувань:

Тепер, після присвоєння унікального кольору, під час перегляду вхідних повідомлень у Джимайлі можна дуже легко побачити, якими ярликами вони позначені.
Хоча, на мій погляд, у фільтрах найкраще налаштовувати автоматичне видалення листів з вхідних, якщо вони відповідають будь-якій умові переміщення під ярлик (нема чого захаращувати вхідні — там будуть тільки не відфільтровані повідомлення):

При перегляді даного листа ви також матимете можливість при необхідності видалити непотрібні ярлички хрестом:

Видалення ярлика «Вхідні»відправляє листа в архів, але він, як і раніше, буде доступний в інших ярличках (папках, простіше кажучи). Ну і, звичайно ж, у папці «Вся пошта» ви зможете знайти їх завжди в цілості та безпеці. Гаразд, спочатку з цим складно розібратися, але можна все це шаманство уявити як створення необхідних вам надалі папок. Є можливість при необхідності, але це вже на крайній випадок.
Зрозуміло, що під час читання повідомлень ви зможете вручнувідносити їх до того чи іншого ярлика (простіше кажучи, поміщати в папки) за допомогою розташованої вгорі однойменної кнопки та її контекстного меню. Фактично таким чином ви можете вручну розкидати листи вашої поштової скриньки до Джимейла за потрібними вам та заздалегідь створеними татками. Однак, справа ця нудна і по можливості хотілося б автоматизувати рутину.
Фільтри в Джимайл та докладний приклад їх використання
Як це зробити? За допомогою другого інструмента під кодовою назвою фільтри Гугл Пошти. Ці чудо-фільтри доступні в налаштуваннях (з меню шестерні) на відповідній вкладці. Там ви будете бачити вже створені вами фільтри (якщо такі мали місце бути) і посилання, що дозволяє створити новий ідеальний приклад непорушної логіки (називається - Створити новий фільтр).

У вікні потрібно включити логіку і спробувати задати однозначний алгоритм, за яким Гмайл фільтруватиме потрібну вам кореспонденцію. Якщо хтось користувався раніше десктопними поштовими програмами, то проблем із цим не виникне.

Якщо фільтр не спрацює, ви завжди зможете його підправити. Фільтрувати можна, наприклад, за темою листа, за специфічними термінами, що в ньому зустрічаються, за адресою відправника або одержувача (якщо повідомлення пересилається в Джимейл пошту з іншої вашої скриньки).
На наступному кроці майстри створення фільтра вам запропонують призначити долю тих нещасних листів, які відфільтруються відповідно до заданого алгоритму. Для наведеного прикладу з фільтрацією розсилок, що прийшли з лівої поштової скриньки, потрібно поставити галочки відповідно до скріншота:

Давайте розберемо приклад даного Гмайл-фільтра:
Всі. Створюєте фільтр, намагаєте його на профпридатність, правите недоліки і насолоджуєтеся чистотою і порядком у вашій кореспонденції на чудовому веб-клієнті електронної пошти.
Імпорт адрес та листів у Гмейл, збір пошти з інших скриньок
Тепер давайте припустимо, що моя агітація за радянську владу здобула дійство і ви перейнялися ідеєю переїзду на Гмаїлзі всім своїм скарбом, тобто. з накопиченими контактами та тоннами листів. Зробити це виявиться зовсім не так вже й складно, хоч і не дуже швидко (навіть із безмежними Гугловськими потужностями перенесення масиву кореспонденції може зайняти до двох діб). Однак все це буде зроблено автоматично, а від вас буде потрібно лише трохи терпіння у виконанні необхідних налаштувань.
Крім, власне, повного переїзду з усім майном на Джимейл, цей сервіс електронної пошти дозволить вам використовувати всі ваші скриньки, що накопичилися за довгий час, повною мірою, і ваші опоненти, які будуть надсилати повідомлення на них, навіть не помітять, що ви там уже не живете (відповіді на їхні листи приходитимуть із тією ж зворотною адресою, на яку вони й писали). Насправді чудова штука, яка ще й чудово працює.
Імпорт контактів в Джмайл з інших ваших скриньок
Усі налаштування здійснюються на вкладці «Акаунти та імпорт». В області «Імпорт пошти та контактів» вам потрібно натиснути на посилання на скріншоті:

Підтримується імпорт із величезної кількості поштових сервісів, список яких ви можете переглянути на цій сторінці. На першому кроці майстра вас попросять , де Google забиратиме контакти та повідомлення, а на другому кроці з вас вимагатимуть ввести пароль від тієї скриньки.

Після натискання кнопки «Імпорт» вам повідомлять про те, що справа ця не швидка. Переконатись у закінченні процесу ви зможете в налаштуваннях пошти Гугла за вказаним на скріншоті шляху:

Можна навчити Google тягати каштани з вогню (листи до Гмаїла з інших ваших поштових сервісів), але при цьому збір буде здійснюватися не в реальному часі, а епізодично з інтервалом в одну годину. Якщо вам критична саме швидкість збору кореспонденції, то краще виконати зворотну операцію— зайти в налаштування тих самих сторонніх облікових записів і додати до них пересилання всієї пошти в Google.
Пересилання пошти з інших скриньок у Джемайл

Ну і ще, мабуть, варто згадати, що в налаштуваннях Gmail на вкладці Пересилання та POP/IMAPви зможете задати пересилку з вашої нової гуглівської скриньки всієї кореспонденції на ваш поточний основний поштовий аккаунт.
А якщо для роботи з поштою ви звикли використовувати десктопну програму, то можете за потребою вимкнути протокол POP та ввімкнути більш просунутий IMAPдля знімання кореспонденції та читання її на своєму комп'ютері.
Корисні налаштування та лабораторія Gmail
Серед усіх можливих налаштувань Гмаїла (Шестеренка — Налаштування) у нас не розглянутими залишилися вкладки «чат» (яким я не користуюся і не знаю що про них сказати), а також налаштування включення розумного режиму поділу, що входять на важливі та неважливі на вкладці «Папка вхідні» », та й вкладка «Теми», де можна буде натягнути на веб-інтерфейс найбільш приємну вашому оку шкірку:

За великим рахунком, там нічого цікавого немає.
Подивимося, чи не залишилося в нас щось не охоплене увагою вкладці «Загальні» налаштувань Джимейла:

- Мова інтерфейсу - ну, тут вже говорити нема про що.
- Максимальний розмір сторінки - кількість листів (ланцюжків, які, до речі, є приголомшливим винаходом Google - все листування з одним і тим самим користувачем зводиться в один ланцюжок, де можна згадати суть справи) і контактів (доступні зі списку кнопки Gmail, розташованої над лівим списком - раджу додати до всіх своїх контактів в налаштуваннях фотки або для шику).
- Ланцюжки листів - можна відключити описану трохи вище чудову функцію, але, запевняю вас, не варто.
- Швидкі клавіші — за замовчуванням вимкнені, але, можливо, постійна робота з поштою стане зручнішою за її активації. Список гарячих клавіш можна побачити на цій сторінці.
- Повідомлення на робочому столі — якщо працюєте з Гмайлом з-під Хрому, то можете увімкнути цю функцію, і після надходження свіжих повідомлень у правій нижній обрості екрана з'явиться спливаюче вікно з інформацією про цю неординарну подію.
- Підпис — якщо не хочете щоразу писати наприкінці «З Повагою, Дмитре Петровичу!», то просто заповніть це один раз у загальних налаштуваннях і даний шаблон буде автоматично вставляти у всі листи, що ви відправляєте.
- Автовідповідач — напевно, ви отримували у відповідь на ваші листи практично миттєву відповідь із загальними словами (мене зараз немає, але я обов'язково відповім). Ось це і є автовідповідач. Мене такі штуки просто дратують.
Всі інші налаштування або були вже нами розглянуті вище, або не заслуговують на те, щоб про них ще чогось говорити. Так, дрібниці, які, однак, можуть комусь здатися корисними.
Лабораторія та розширені налаштування в Джмайл
Давайте перейдемо до ще нами не порушеної, але, напевно, найцікавішої вкладки з налаштувань — Лабораторія.

Вона, правда, є тільки в налаштуваннях старого інтерфейсу, а в новому замість неї розміщується вкладка «Розширені». Частина того, що можна було включити до «Лабораторії», тепер є там (у новому інтерфейсі).

Але в новому інтерфейсі ще є можливість на вкладці «Загальні» поставити галочку в полі «Включити доступ до експериментальних функцій» і після збереження налаштувань вони, за ідеєю, повинні з'явитися на цій вкладці «Загальні». Але я змін від встановлення цієї галочки поки що не помітив.
Взагалі пошта Гугла народилася в 2004 році і перебувала в стадії бета версії аж до 2009 року. За цей час «Лабораторія» прижилася і стала основним джерелом нововведень у цьому, безумовно, кращому онлайновому поштовому клієнту.
Я неодноразово спостерігав, що доповнення із «Лабораторії» згодом займали місце в основних налаштуваннях. Мабуть, Гмаїл, таким чином, обкатує нові фішечки і виносить вердикт про їхнє впровадження на основі зібраної статистики їхньої популярності (це схоже на тестовий браузер, вдалі напрацювання в якому потім впроваджуються вже в основний проект). Молодці, що сказати.
Але давайте подивимося, що ж цікавого зараз тестується в «лабораторії», хоча якщо ви читатимете цю статтю через деякий час, то багато чого не знайдете там. Я розгляну тільки те, що використовую у своєму обліковому записі (прошу сильно за це не штовхати). Отже, які корисні рюшечки можна прикрутити до своєї скриньки на Gmail.com:
- Непрочитані повідомлення значок— маленька, але приємна дрібниця. Після активації цієї функції в закладці вашого браузера, де відкрита пошта Гугла, буде відображатися кількість повідомлень, що знову прийшли. Напевно, зайвим не буде.

Область перегляду— ось ця мулька мені здалася архіудобною, бо я переходжу потихеньку на Гмайл із поштового клієнта інтегрованого в Опера, де все організовано саме так. Тепер вікно перегляду списку повідомлень можна буде потіснити і в області, що звільнилася, переглядати вміст виділеного листа. Зручно.
Активуйте, збережіть налаштування і, перейшовши до перегляду списку листів, киньте свій погляд на верхню панель, побачіть нову кнопку, яка дозволить вам налаштувати поділ екрана по вертикалі (показано на одному з верхніх скріншотів), горизонталі або взагалі:

Шаблони відповідей— я використовую її часто, щоб не набирати повідомлення щоразу заново. Досить зручно, але потребує невеликого початкового налаштування. Спочатку активуйте цю мульку, а потім відкрийте діалог написання та відповіді на лист. Побачили там наприкінці внизу стрілочку?

Спочатку перейдіть по єдиному пункту з контекстного меню «Шаблони відповідей» та обзовіть майбутній шаблон. Потім у полі написання листа введіть текст майбутнього штампу та виділіть його повністю. З контекстного меню «Готових відповідей» тепер виберіть назву вашого шаблону, але тільки те, що знаходиться в області «Зберегти»:

- Користувальницькі швидкі клавіші - поки не використовую, але досить цікава опція, що дозволяє повісити на гарячі клавіші найчастіші операції.
Забув ще згадати про те, що в деяких браузерах (у Хромі та Фаейрфоксі точно) ви матимете можливість зробити онлайновий поштовий клієнт Джимайл умовною програмоюна вашому комп'ютері, де будуть . Це дуже зручно, якщо ви перейнялися цим клієнтом і не мислите роботи в будь-якій поштовій програмі. При відкритті веб-інтерфейсу пошти в Хромі, у його верхній частині з'явиться рядок з пропозицією зробити акт вандалізму, описаний вище:
Поки ви не відповісте «Так» або «Ні», цей напис не перестане переслідувати вас.
Удачі вам! До швидких зустрічей на сторінках блогу сайт
Вам може бути цікаво
 Створення іконок з E-mail та ICQ номерів, а також знайомство з Гогетлінкс Yahoo Mail – оновлена безкоштовна пошта
Створення іконок з E-mail та ICQ номерів, а також знайомство з Гогетлінкс Yahoo Mail – оновлена безкоштовна пошта  Як створити електронну пошту - що це таке, як і де пройти реєстрацію та який вибрати емайл (поштова скринька)
Як створити електронну пошту - що це таке, як і де пройти реєстрацію та який вибрати емайл (поштова скринька)
Як створити пошту на Gmail.com – безкоштовному сервісі від Google? Немає нічого простішого. При цьому Ви отримаєте найфункціональніший та захищений поштовий сервіс. Але це ще не все, разом із електронною поштою Ви отримаєте обліковий запис Google, а разом з ним — доступи до численних безкоштовних сервісіввід Гугл. Електронну пошту Gmail.com Google надає безкоштовно.
1. Які послуги від Google будуть доступні разом із поштою Gmail?
- Гугл диск- Хмарне сховище (15 ГБ),
- Youtubeдоступ до створення свого каналу на популярному відеохостингу,
- Google+- це соціальна мережа, якщо у Вас свій сайт, то для просування в Google рекомендую публікувати тут анонси статей,
- Google Play— величезний портал для завантаження ігор, програм, книг,
- Google Документи- Презентації, таблиці (безкоштовна альтернатива xls), малюнки,
- Blogger- безкоштовний хостинг, для розміщення сайтів,
- Google Keep- Для збереження потрібної інформації в один клік,
- Google Календар— для планування зустрічей та справ,
- Google Hangouts- онлайн чат та відео та голосовий зв'язок (альтернатива Скайпу),
- Google фото- Зберігання, редагування, публікація фото. Фото зберігаються на диску,
- Гугл перекладач- Переклад сайтів і текстів.
Нещодавно сервіс Gmail від Google вийшов на перше місце в світі за кількістю користувачів, обігнавши популярний сервіс Outlook.com.
2. Які переваги пошти Gmail.com?
- функціональність, що багаторазово перевищує інші поштові сервіси,
- доступ з будь-якого пристрою, підключеного до Інтернету,
- можливість підключити пересилання листів з інших Ваших поштових скриньок,
- безпека, захист від злому (робота через захищений за допомогою шифрування протокол https),
- автоматичне сортування вхідних листів,
- захист від спаму, одна з найкращих спаморізок.
3. Як вибрати ім'я для Email адреси?
Якщо пошта потрібна для онлайн бізнесу, рекомендую використовувати своє реальне ім'я або назву Вашого сайту, це викличе максимальну довіру Ваших партнерів і клієнтів.
Оскільки Google має величезну популярність, отримати бажане ім'я для адреси Емайл досить проблематично. Майте на увазі, що під час його створення можна використовувати точки.
ВАЖЛИВО! Перед тим, як розпочати інструкцію з реєстрації, гадаю, слід повідомити Вам таку корисну інформацію. Не переплутайте Gmail.com з Gmail.ru. Останній не має до Гугла жодного стосунку. Gmail.ru – це платний поштовий сервіс.
4. Як створити електронну пошту на gmail.com?
Щоб створити електронну пошту на Gmail.com, перейдіть за посиланням:
Реєстрація пошти Gmail.com >>>
Введіть дані, включаючи номер телефону для відновлення пароля за потреби, введіть країну, натисніть «Далі».

На наступному екрані підтвердьте згоду з правилами конфіденційності та умовами використання Gmail, натиснувши кнопку Прийняти.



5. Як налаштувати безпечний вхід до своєї пошти, захистити пошту від злому?
На цьому кроці дуже рекомендую Вам налаштувати безпеку та вхід.Якщо хочете захистити свою пошту від злому, встановіть двоетапну автентифікаціювходу в Gmail пошту: з введенням пароля та надсиланням коду на телефон. Причому, при її активації, можна визначити свій комп'ютер як надійний, тоді при вході з нього на пошту не треба буде кожного разу вводити код, надісланий на телефон. Налаштування можна виконати за цим посиланням:

Ось відео з приводу подвійної автентифікації від розробників Google:
6. Як входити до пошти Gmail.com?
Входити у свою пошту Ви завжди зможете, або набравши у пошуковому рядку «gmail.com», або з будь-якої сторінки будь-якого з сервісів Гугла, клацнув по кнопці, яка знаходиться у верхньому правому кутку екрана. Потім натисніть на значок пошти Gmail та вуаля — Ви у своїй пошті!

Отже, ось інтерфейс нової пошти Gmail.com. Надійшов перший вітальний лист від Google.

7. Як виконати основні настройки?
Налаштувань та корисних функцій є дуже багато. Для їхнього опису знадобилася окрема стаття. Для використання пошти достатньо виконати кілька налаштувань, про які я зараз розповім.
- Кнопка «Встановіть програму Gmail». Щоб мати доступ до пошти з телефону, встановіть програму Gmail на свій мобільний телефон, натиснувши цю кнопку і дотримуйтеся простих інструкцій.
- Кнопка "Як користуватися поштою Gmail". Обов'язково ознайомтеся, тут є багато корисної інформації.
- Кнопка "Виберіть тему" надає вибір фону для пошти.
- Кнопка "Змінити фото профілю" дозволяє встановити фото профілю, вибравши та завантаживши фото з комп'ютера. Фото відображатиметься у верхньому правому кутку екрана.
- Кнопка «Імпорт адрес та пошти» дозволить налаштувати пересилання листів з усіх своїх інших поштових скриньок, щоб бачити всі листи в одному додатку. Ви зможете і отримувати листи, і відправляти від імені будь-якої поштової адреси.
8. Gmail.com пошта вхідні - як налаштувати?
Тут потрібно відзначити той факт, що пошта від Google має одну з найкращих у світі спаморізку, тоді як інші поштові сервіси взагалі зі спамом не борються.
Далі, якщо всі листи потраплятимуть до однієї папки «Вхідні», то у Вас дуже скоро накопичаться тисячі непрочитаних листів. Тому краще налаштувати автоматичне сортування листів. Зокрема мене дратують розсилки, від яких не можна відписатися. Так ось, можна виконати налаштування з їхнього відправлення в окрему папку (створити для неї ярлик) з одночасним видаленням.
Автоматичне сортування вхідних листів у пошті Gmail налаштувати дуже міцно, використовуючи це корисне відео:
Отже, Ви тепер знаєте, як створити пошту на gmail.com, як налаштувати безпечний вхід та захистити свою пошту від злому, як виконати основні налаштування пошти, включаючи дуже важливе автоматичне сортування вхідних листів.
Бажаю натхнення для всіх Ваших планів та проектів!
Пишіть свої запитання у коментарях.
Привіт друзі. Минулої статті ми проходили. Тема сьогоднішнього випуску або як зареєструватись у гугле.
Для тих людей, у кого ще немає там своєї поштової скриньки, раджу завести. У пошті гугла (gmail) менше спаму і він більше захищений від злому, ніж решта поштових сервісів.
Пошта від гугл
Звичайно ж будь-яку пошту можна зламати, якщо підібрати пароль. Тому всім раджу ставити складні або хоча б середні паролі, які повинні складатися з літер та цифр, бажано різних регістрів (великих та маленьких).
Про пошту Google я дізнався нещодавно близько трьох років тому. Тоді я користувався тільки Mail.ru, якого мені цілком вистачало. У майлі правда є кілька мінусів (особисто для мене, у вас їх може бути більше або взагалі не бути) досить високий відсоток злому поштових скриньок та регулярне розсилання спаму.
У гуглівській пошті таких проблем у мене поки не виникало і сподіваюся, що найближчим часом не виникне.
Приступимо безпосередньо до реєстрації в google та створенню пошти на Gmail .
Реєстрація на пошті
Насамперед необхідно включити наш комп'ютер. Зайти в будь-який браузер інтернету, до якого ви звикли і часто користуєтеся (у мене таких два - це Google Chrom і Opera).

В адресному рядку потрібно набрати сайт гугла - www.google.ru.

У верхніх вкладках вибираємо та заходимо до Пошти, яка розташована між Новинами та Диском.

Перед нами з'явиться сторінка Gmail Підхід Google до електронної пошти.

У правому нижньому кутку можна вибрати зручну для вас мову, щоб процедура реєстрації була зрозуміла і не потрібно користуватися різними перекладачами.

На цій сторінці можна скористатись двома посиланнями Створити обліковий запис і Створіть обліковий запис, який перенаправляє на ту саму сторінку реєстрації.


Потрапляємо у створення облікового запису Google.


Праворуч форма реєстрації, яку нам потрібно заповнити.

Це стандартна процедура, яка має зайняти багато часу. Заповнюємо графу Як вас звати - ім'я та прізвище.

У наступному пункті необхідно вигадати ім'я користувача, яке закінчується на @gmail.com.

У графі Придумайте пароль потрібно написати ваш пароль, який має бути досить складним і складатися з літер та цифр (можна скористатися додатковими символами), щоб його не зламали.

У наступному пункті підтверджуємо пароль (вони повинні збігатися).

Переходимо до графи День народження, заповнюємо день, місяць та рік.

Наступним кроком вибираємо підлогу, якщо не хочете показувати, можна вибрати Не вказано.

У Мобільний телефон можна написати свій номер. Їм можна буде скористатися якщо ви забудете свій пароль, через деякий час буде відправлено смс з подальшою інструкцією щодо його відновлення.

У запасній адресі електронною поштою можете написати резервний емаїл. У випадку підозрілої активності вашого облікового запису на нього прийде відповідне оповіщення.

Доведіть, що ви не робот потрібно заповнити капчу і ввести два слова, показані на малюнку.

Якщо ви не бачите символи, можна оновити картинку і прослухати, що на ній зображено. Якщо ви ввели номер мобільного телефону, можна пропустити цю перевірку.

У графі країна потрібно вибрати ту, де ви мешкаєте. Я живу в Казахстані, тож вибрав Казахстан.

Наступною справою необхідно поставити галочку Я приймаю умови угоди та погоджуюсь з політикою гугл.

Якщо ви хочете з ними ознайомитись, то можна перейти за двома синіми посиланнями.

Також можна поставити галочку, якщо ви хочете бачити, що рекомендують ваші друзі, користуючись комп'ютером та інтернетом, за допомогою кнопки плюс +1.

Якщо ви цікава людина і хочете знати навіщо Google збирає ці відомості, можете познайомитися, перейшовши за цим посиланням.

Якщо у вас виникли труднощі або проблеми під час заповнення реєстраційної форми, то можете скористатися довідкою.


Підтвердження облікового запису
Після цього ми потрапляємо на сторінку Підтвердьте обліковий запис.

Далі потрібно вибрати вашу країну та вказати номер мобільного телефону, якщо ви його не вказували під час заповнення вище. Потім потрібно вибрати яким способом отримати код у вигляді звичайного SMS або голосовим дзвінком і натиснути продовжити.

На вказаний мобільний телефон через пару хвилин, може, і раніше повинен прийти код підтвердження. Якщо він не прийшов на протязі 15 хвилин, потрібно повторити спробу.

Налаштування пошти
Після цього має з'явитися ваш профіль, у якому ви можете додати фото або натиснути Далі.

З'являється сторінка з поздоровленням, де написана ваша адреса електронної пошти та синя кнопка Перейти до сервісу Gmail.

Переходимо до сервісу Gmail і перед нами відкривається нова поштова скринька, яку ми створили щойно. У моєму випадку було Привітання та чотири вхідні повідомлення, у вас може бути по-іншому.

Якщо вам потрібно буде увійти до вашої нової пошти, необхідно зайти на сайт Google.ru або перейти за адресою www.gmail.com і набрати ваше ім'я користувача та пароль.

На цьому процедура реєстрації в Google, а саме створення поштової скриньки на сервісі Gmail завершено. Всередині пошти ви можете налаштувати все під себе, вибрати оформлення, поставити фонову заставку, ознайомитись з Gmail та багато іншого.
Підведемо підсумки
У сьогоднішній статті реєстрація в Google — пошта на Gmail, ми пройшли весь шлях реєстрації нової поштової скриньки від початку до кінця. У мене на Gmail кілька облікових записів, так само як і на Mail.ru.
Реєстрація в Google — пошта на Gmail
Можливо, у вас залишилися або виникли питання, пов'язані зі створенням поштової скриньки на Gmail, можете задавати їх нижче в коментарях до цієї статті, а також скористатися формою зі мною.
Дякую вам що читаєте мене у
Вітання! Сьогодні я хотів би поговорити про поштовий сервіс Gmail(Електронна пошта від "Гугл"). Напевно, Ви вже знайомі з ним, особисто я познайомився нещодавно, близько 4-х місяців тому. До цього я “сидів” на Mail.ru, але після переходу на Gmail я зрозумів, що останній – справді найкращий у світі. Чому? Про це розповім трохи нижче.
Що ж змусило мене перейти на інший поштовий сервіс? Це є красива , тобто зараз моя пошта має такий вигляд: petr@сайт. Непогано, правда? Так, звичайно, таке можна зробити і в Яндексі, але я чомусь зупинився на Gmail і анітрохи не шкодую про це. Зареєструватись на Gmail.comне важко, але все ж таки я рекомендую Вам замість звичайної реєстрації відразу зробити красиву пошту з власним доменним ім'ям (як це зробити, я розповідав).
Як я використовую електронну пошту Gmail
1. Очищаю папку “Вхідні”.
У папці “Вхідні” у мене розташовані лише актуальні листи, які вимагають якихось дій: відповісти, простежити за якимись діями тощо. Коли деякий лист стає неактуальним, я просто відправляю його до архіву. Що таке архів? Це листи, які не видно в папці "Вхідні", але доступні для пошуку. Ось тут розташована кнопка "Архівувати":
Також листи, надіслані до “Архіву” доступні через папку “Вся пошта”. Таким чином, у папці "Вхідні" у мене завжди чистота. Якщо ж Ви впевнені, що якийсь конкретний лист точно Вам ніколи не стане в нагоді, то замість "Архівувати" сміливо можна натиснути на кнопку "Видалити".
2. Наголошую на важливих листах.
Деякі листи вимагають термінової відповіді або дуже важливі для мене. І в той час, коли я розбираю пошту, насамперед заходжу до папки “Помічені”:
Позначити лист дуже просто: достатньо в правому верхньому кутку натиснути на "зірочку":
Якщо для Вас однієї зірочки мало, можете використати купу позначок. Щоб їх увімкнути, потрібно перейти в Налаштування -> Загальні -> Зірки:
3. Використовую "Ярлики".
Наприклад, зараз проходить і мені дуже зручно збирати листи від кожного учасника в окрему папку. Що я зробив для цього?
- Відкрив листа від учасника марафону, у правому верхньому кутку натиснув на стрілочку:

- Зі списку вибрав “Фільтрувати схожі листи”:

- У полі “Від” вписав email учасника марафону та натиснув на кнопку “Створити фільтр відповідно до цього запиту”:

- У рядку “Застосувати ярлик” натиснув кнопку “Виберіть ярлик…”:

- Вже там натиснув кнопку “Створити ярлик”:

- Дав назву ярлику (у моєму випадку я написав адресу сайту у даного учасника) і натиснув кнопку “Створити”:

- От і все! Ярлик створений, тепер усі листи від [email protected]автоматично потраплятимуть до папки pupkin.ru:

Таким чином Ви можете фільтрувати листи поштовою скринькою, за темою тощо.
До кожного ярлика надайте певний колір, тим самим наочність збільшиться в рази:
4. Позначаю як прочитаний автоматичний лист.
Часто надходять листи від бірж, типу , Rotapost та інші. Вони мені потрібні, але мені не подобаються, коли вони є “непрочитаними листами”. Для подібних листів від бірж я також створюю фільтри, просто за крок 4 попереднього пункту (див. вище), ставлю галочку навпроти "Відзначити як прочитане" (ярликів для цих листів я не створюю):
6. Активно використовую пошук.
Потрібно зібрати все листування з певним адресатом? Не проблема! У Gmail це дуже просто. Просто вбиваєте адресу поштової скриньки потрібної Вам людини та вуалю! , всі листи від нього перед Вашими очима:
Дуже сильно рятує, коли людина, з якою ти переписуєшся, не використовує історію повідомлень електронною поштою. Потім ще дивуються, чому я не відповідаю на їхні листи? А я часом навіть не пам'ятаю, про що я з цією людиною говорив. Чесно, пошук дуже корисний. Також шукаю всякі ключові слова і справді знаходжу потрібні мені листи.
Також у Gmail дуже радує, що всі листи, які є відповідями, збираються в ланцюжки листів(Економія місця в списку листів та зручність стеження за історією).
7. Дуже зручно користуватися електронною поштою Gmail через мобільний телефон.
Ви з легкістю знайдете програму практично для будь-якого телефону тут http://gmail.com/app. Або ж можете користуватися браузерною версією сайту Gmail, все одно дуже зручно (пошта звужується до розміру екрану). Також дуже багато програм випускають сторонні розробники. Наприклад, на своєму улюбленому iPhone я використовую програму Sparrow, яка дійсно дуже зручна. На iPad ж я користуюся поштою у браузері, все працює чудово.