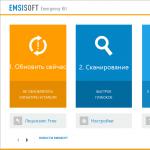Привіт друзі. Минулої статті ми проходили. Тема сьогоднішнього випуску або як зареєструватись у гугле.
Для тих людей, у кого ще немає там своєї поштової скриньки, раджу завести. У пошті гугла (gmail) менше спаму і він більше захищений від злому, ніж решта поштових сервісів.
Пошта від гугл
Звичайно ж будь-яку пошту можна зламати, якщо підібрати пароль. Тому всім раджу ставити складні або хоча б середні паролі, які повинні складатися з літер та цифр, бажано різних регістрів (великих та маленьких).
Про пошту Google я дізнався нещодавно близько трьох років тому. Тоді я користувався тільки Mail.ru, якого мені цілком вистачало. У майлі правда є кілька мінусів (особисто для мене, у вас їх може бути більше або взагалі не бути) досить високий відсоток злому поштових скриньок та регулярне розсилання спаму.
У гуглівській пошті таких проблем у мене поки не виникало і сподіваюся, що найближчим часом не виникне.
Приступимо безпосередньо до реєстрації в google та створенню пошти на Gmail .
Реєстрація на пошті
Насамперед необхідно включити наш комп'ютер. Зайти в будь-який браузер інтернету, до якого ви звикли і часто користуєтеся (у мене таких два - це Google Chrom і Opera).

В адресному рядку потрібно набрати сайт гугла - www.google.ru.

У верхніх вкладках вибираємо та заходимо до Пошти, яка розташована між Новинами та Диском.

Перед нами з'явиться сторінка Gmail Підхід Google до електронної пошти.

У правому нижньому кутку можна вибрати зручну для вас мову, щоб процедура реєстрації була зрозуміла і не потрібно користуватися різними перекладачами.

На цій сторінці можна скористатись двома посиланнями Створити обліковий запис і Створіть обліковий запис, який перенаправляє на ту саму сторінку реєстрації.


Потрапляємо у створення облікового запису Google.


Праворуч форма реєстрації, яку нам потрібно заповнити.

Це стандартна процедура, яка має зайняти багато часу. Заповнюємо графу Як вас звати - ім'я та прізвище.

У наступному пункті необхідно вигадати ім'я користувача, яке закінчується на @gmail.com.

У графі Придумайте пароль потрібно написати ваш пароль, який має бути досить складним і складатися з літер та цифр (можна скористатися додатковими символами), щоб його не зламали.

У наступному пункті підтверджуємо пароль (вони повинні збігатися).

Переходимо до графи День народження, заповнюємо день, місяць та рік.

Наступним кроком вибираємо підлогу, якщо не хочете показувати, можна вибрати Не вказано.

У Мобільний телефон можна написати свій номер. Їм можна буде скористатися якщо ви забудете свій пароль, через деякий час буде відправлено смс з подальшою інструкцією щодо його відновлення.

У запасній адресі електронною поштою можете написати резервний емаїл. У випадку підозрілої активності вашого облікового запису на нього прийде відповідне оповіщення.

Доведіть, що ви не робот потрібно заповнити капчу і ввести два слова, показані на малюнку.

Якщо ви не бачите символи, можна оновити картинку і прослухати, що на ній зображено. Якщо ви ввели номер мобільного телефону, можна пропустити цю перевірку.

У графі країна потрібно вибрати ту, де ви мешкаєте. Я живу в Казахстані, тож вибрав Казахстан.

Наступною справою необхідно поставити галочку Я приймаю умови угоди та погоджуюсь з політикою гугл.

Якщо ви хочете з ними ознайомитись, то можна перейти за двома синіми посиланнями.

Також можна поставити галочку, якщо ви хочете бачити, що рекомендують ваші друзі, користуючись комп'ютером та інтернетом, за допомогою кнопки плюс +1.

Якщо ви цікава людина і хочете знати навіщо Google збирає ці відомості, можете познайомитися, перейшовши за цим посиланням.

Якщо у вас виникли труднощі або проблеми під час заповнення реєстраційної форми, то можете скористатися довідкою.


Підтвердження облікового запису
Після цього ми потрапляємо на сторінку Підтвердьте обліковий запис.

Далі потрібно вибрати вашу країну та вказати номер мобільного телефону, якщо ви його не вказували під час заповнення вище. Потім потрібно вибрати яким способом отримати код у вигляді звичайного SMS або голосовим дзвінком і натиснути продовжити.

На вказаний мобільний телефон через пару хвилин, може, і раніше повинен прийти код підтвердження. Якщо він не прийшов на протязі 15 хвилин, потрібно повторити спробу.

Налаштування пошти
Після цього має з'явитися ваш профіль, у якому ви можете додати фото або натиснути Далі.

З'являється сторінка з поздоровленням, де написана ваша адреса електронної пошти та синя кнопка Перейти до сервісу Gmail.

Переходимо до сервісу Gmail і перед нами відкривається нова поштова скринька, яку ми створили щойно. У моєму випадку було Привітання та чотири вхідні повідомлення, у вас може бути по-іншому.

Якщо вам потрібно буде увійти до вашої нової пошти, необхідно зайти на сайт Google.ru або перейти за адресою www.gmail.com і набрати ваше ім'я користувача та пароль.

На цьому процедура реєстрації в Google, а саме створення поштової скриньки на сервісі Gmail завершено. Всередині пошти ви можете налаштувати все під себе, вибрати оформлення, поставити фонову заставку, ознайомитись з Gmail та багато іншого.
Підведемо підсумки
У сьогоднішній статті реєстрація в Google — пошта на Gmail, ми пройшли весь шлях реєстрації нової поштової скриньки від початку до кінця. У мене на Gmail кілька облікових записів, так само як і на Mail.ru.
Реєстрація в Google — пошта на Gmail
Можливо, у вас залишилися або виникли питання, пов'язані зі створенням поштової скриньки на Gmail, можете задавати їх нижче в коментарях до цієї статті, а також скористатися формою зі мною.
Дякую вам що читаєте мене у
Увійти до облікового запису поштового сервісу Gmail досить легко. Але попередньо потрібно створити свій обліковий запис на даному сервісі. Зараз ви дізнаєтеся як легко і правильно потрібно входити в пошту, а також засвоїте основні налаштування цього поштового сервісу, зрозумієте, як змінити поштові налаштування, а також навчитеся здійснювати редагування наявних контактів.
Якщо ви раніше не реєструвалися на Gmail, то зробіть це зараз, оскільки процедура є елементарною, і не вимагає особливих навичок або знань.
Реєстрація
Реєструємо обліковий запис, т.к. він єдиний для всіх сервісів Google. заходимо по . 
Тиснемо кнопку «Створити обліковий запис». заповнюємо форму.  У процесі, необхідно вказати свої дані – ініціали та бажану адресу електронної скриньки. Ім'я та прізвище можна вказувати будь-які, оскільки ресурс дозволяє створювати різну кількість поштових скриньок. І отримуємо…
У процесі, необхідно вказати свої дані – ініціали та бажану адресу електронної скриньки. Ім'я та прізвище можна вказувати будь-які, оскільки ресурс дозволяє створювати різну кількість поштових скриньок. І отримуємо… 
Коли реєстрація завершена, система автоматично переадресує вас за посиланням у свій персональний обліковий запис, тобто ви опинитеся в особистому кабінеті, де вже можете починати повноцінно працювати і користуватися можливостями системи Gmail. Але слід враховувати, що при кожному повторному вході вам потрібно буде вносити дані для входу – це адреса пошти та пароль, тому збережіть інформацію в надійному місці.
Деякі початківці Gmail під час входу мають деякі труднощі, але проблем вдається уникнути, якщо вводити правильні дані і погодиться на збереження пароля браузером. Таким чином, вам не потрібно буде вводити на клавіатурі свій пароль та адресу Gmail, оскільки вони будуть автоматично введені при вході до свого кабінету.
Як увійти до пошти Gmail:

Внесіть дані, про які ми говорили вище – логін, пароль (логіном є адреса вашої поштової скриньки);
Після внесення даних натисніть кнопку «Вхід»; 
Як вийти з облікового запису gmail.com?
Щоб вийти з поточного облікового запису Gmail для зміни профілю або за інших обставин, потрібно на зображенні свого профілю вибрати пункт «Вийти». 
Установки Gmail
Пошта працює і без будь-яких налаштувань, але допитливий розум може захотіти все підлаштувати під себе. Основні налаштування приховані під значком шестерні. 
Після освоєння базових функцій пошти Gmail вам захочеться змінити конфігурацію пошти або змінити шаблон. Для цього, у лівому меню знайдіть вкладку «Шестерні» та натисніть. Відкриється стовпець, що випадає, серед яких виберіть функцію «Теми». Або натисніть на «Налаштування» - відкриється контекстне меню, в якому і вибирайте все, що хочете.
Створення контактів
У сервісі Gmail можна створювати та видаляти контакти, а також здійснювати групові дії з існуючими. Можна вносити додаткові відомості про контакт: номери телефонів, адреси, день народження.
Щоб додати новий контакт, виберіть розділ «Контакти».  З'явиться вікно, де необхідно внести дані про створюваний контакт. Зміни зберігаються автоматично.
З'явиться вікно, де необхідно внести дані про створюваний контакт. Зміни зберігаються автоматично.
Щоб змінити контакти Gmail, потрібно вибрати бажаний контакт, який слід редагувати, клацнути по ньому, і тепер можна редагувати всі дані.
У процесі використання пошти Gmail ви поступово освоїте всі її функції, і зможете надалі робити все на свій розсуд.
Якщо входити до пошти Gmail через пошукові системи, можна втратити доступ до своєї поштової скриньки. Користувач, переходячи на сайти з пошуку, ризикує потрапити на фішингові (fishing - риболовля) сайти. Ці сайти візуально не відрізняються від поштових сервісів і створені з однією метою - дізнатися логін і пароль від облікового запису жертви і отримати доступ до його пошти.
Перейшовши на подібний сайт, ви побачите знайомий вам інтерфейс і не запідозривши каверзи введете дані від облікового запису в поля форми авторизації (форма для входу). Після введення ви побачите повідомлення - "сервіс тимчасово не доступний, спробуйте ще раз" і відбудеться переадресація на офіційний сайт mail.google.com, де при повторному введенні даних ви вже благополучно увійдете до своєї поштової скриньки. На жаль, інтернет-шахраї вже отримали ваш логін та пароль, при першій спробі входу на "липовому" сайті.
Маючи доступ до Gmail пошти, зловмисник може скористатися функціями відновлення пароля від соціальних мереж, хмарних сховищ і навіть знайти дані ваших кредитних карток.
Реєстрація нової поштової скриньки Google Mail
Google пошта має ряд переваг у порівнянні з іншими поштовими сервісами. Для власників поштової скриньки Gmail стають доступні всі онлайн сервіси та інструменти компанії Google, так званий all-in-one (все в одному).
Для реєстрації в Google пошті потрібно близько 5 хвилин і мінімальний набір даних: Ім'я, Прізвище, придумати ваш унікальний логін (назва поштової скриньки виду [email protected]) і зручний для вас пароль (8 знаків: літери, цифри та спец. символи). Для забезпечення додаткової безпеки вам буде запропоновано прив'язати номер телефону та адресу додаткової пошти.
Вхід до електронної пошти Gmail
Входити у ваш поштовий поштовик від гугл пошти найкраще зі стартових сторінок, які є в будь-якому браузері. Якщо ж у вас немає можливості отримати доступ зі стартової сторінки або вам необхідно увійти в Gmail на чужому комп'ютері, найкращим рішенням буде використання режиму Інкогніто в браузері (викликається поєднанням клавіш Ctrl + Shift + N). У цьому режимі не зберігається Ваша авторизація і при закритті вікна браузера доступ до Google пошту буде перервано.
Другим вірним рішенням для входу до пошти Gmail
Для входу до вашого облікового запису Gmail або Google необхідно ввести авторизаційні дані, які були вказані при реєстрації: Номер телефону (якщо він був вказаний та підтверджений) або логін від вашої поштової адреси.
Якщо при спробі увійти в Gmail пошту (неважливо з комп'ютера або мобільного пристрою) у вас проблеми або ви бачите повідомлення «Додайте Gmail до свого облікового запису Google» та «Ім'я вже зайняте. Спробуйте інше», ця стаття повинна допомогти вам вирішити цю проблему.
Причин того, що ви не можете увійти в пошту від Google, можуть бути різними, а тому й можливих варіантів рішень я наведу кілька, і сподіваюся, допоможу всім тим, хто тут і читає цю інструкцію.
Вхід до пошти Gmail.com – перші дії
Після цього, найперше, що слід спробувати – це очистити всю історію (cookie) вашого браузера. З відгуків кількох користувачів в інтернеті саме це їм і допомогло.
Якщо це спрацювало — чудово, якщо ні читаємо далі:
- Переходимо за наступним посиланням: Увійти до Gmail
- З'явиться форма входу до Gmail, де вже буде введена одна з ваших адрес. А внизу буде посилання «Увійти до іншого облікового запису»або "Sing in with a different account"(якщо у вас англійською) – натисніть на неї.
- Після цього відобразяться всі ваші адреси, у тому числі і те, що потрібно. Виберіть адресу, введіть пароль та увійдіть до своєї поштової скриньки. Якщо замість адрес з'явилася порожня форма входу, введіть необхідну адресу, пароль і увійдіть.
Також можливий такий варіант, якщо при спробі увійти в пошту з'являється вікно Додайте Gmail до свого облікового запису Googleта повідомлення «Це ім'я вже зайняте. Спробуйте інше».

На цій же сторінці, де вам відповідає «Ім'я вже зайняте», є кружечко з чоловічком у правому верхньому кутку (або з вашим аватаром). Клацніть по ньому та виберіть Додати обліковий запис.Далі введіть вашу адресу, пароль та натисніть Увійти.

Інформація про обліковий запис
Думаю, не зайвим буде ще раз переконатися, що всі дані, необхідні для входу в пошту, ви вводите правильно. Паролі дуже чутливі до регістру, тому переконайтеся, що у вас не включена клавіша Caps Lock. Також перевірте правильність ім'я користувача тобто. адресу електронної пошти, яка пишеться аж до @gmail.com.
Дайте мені знати у коментарях, як у вас вийшло.
Здійснити вхід до Gmail.com пошту дуже легко. Але перш ніж увійти, вам потрібно мати свій обліковий запис у Google. У цьому уроці я покажу, як правильно і просто входити до пошти, а також покажу, як налаштувати Gmail, як додавати та редагувати контакти, редагувати поштові налаштування тощо.
Якщо у вас все ще немає облікового запису google вам потрібно, перш за все завести його. Для цього рекомендуємо перейти до уроку Після того, як ви створите обліковий запис, поверніться і дочитайте цей урок до кінця, щоб дізнатися, як увійти до пошти Gmail і настроїти його.
Оновлення від 14.02.2016р.Якщо ви не можете увійти до своєї пошти, я написав про те, як вирішити цю проблему.
Gmail.com пошта - вхід
Виконати вхід до Gmail пошти дуже легко. Відразу після створення облікового запису, ви будете автоматично авторизовані, тобто увійдете до нього. Однак, вам завжди потрібно буде входити до вашого облікового запису і виходити з нього, після закінчення роботи. Вихід з облікового запису особливо важливий, якщо ви використовуєте комп'ютер загального користування (наприклад, у бібліотеці або офісі). Ця проста дія убезпечить ваші листи від «чужих очей».
Примітка:Статтю оновлено 13 червня 2015 року. Є люди, які мають деякі труднощі при вході в пошту. Ми не знайшли докладну та точну інформацію, чому у них не виходить. Також ми пробували заходити з різних комп'ютерів із різними операційними системами — проблем ніяких не було, все стандартно. Отже, ми дійшли висновку, що ті, у кого не виходить увійти, щось роблять неправильно. Можливо ви плутаєте сервіси Gmail.ru та Gmail.com. Перший ніяк не відноситься до Google, у тому числі й Gmail.com, це дві різні поштові сервіси, тому не плутайтеся. Також майте на увазі, що Gmail.com — це продукт Google, тому немає нічого страшного в тому, якщо сторінку Gmail.com перекидає на сторінку Google. Також ми помітили деякі невеликі зміни, тому оновили статтю з усіма зображеннями. Виконайте наведені нижче кроки, щоб увійти в Гугл пошту. Повинно вийти без проблем. Якщо ж ні, то пишіть у коментарях, але докладно.
Щоб увійти до пошти:

Щоб вийти з пошти:
- У верхньому правому куті, натисніть на свою фотографію і виберіть Вийти.

Установки пошти
Прийде час, коли ви захочете налаштувати зовнішній вигляд або поведінку вашої пошти. Наприклад, можна створити підпис, змінити ярлики або тему. Все це можна зробити в настройках Gmail пошти.
Щоб перейти до налаштувань:

- Тут можна вибрати категорію, яку хочете змінити.

Додавання контактів
Gmail дозволяє зберігати контакти в адресній книзі, щоб вам не доводилося пам'ятати адреси електронної пошти. Також можна зберегти додаткову інформацію про контакт: телефонні номери, дні народження та адреси.
Щоб додати контакт:
- У меню Gmail виберіть Контакти.

- З'явиться сторінка контактів. Натисніть Новий контакт.

- Введіть ім'я людини та адресу електронної пошти. Також можна ввести додаткову інформацію про контакт. Усі зміни будуть автоматично збережені.

Щоб змінити контакт:
- На панелі лівого меню натисніть Мої контакти.

- Натисніть контакт, який потрібно змінити.
- Тепер ви можете вносити до інформації про контакт будь-які зміни.

За промовчанням, коли ви надсилаєте листа на нову адресу електронної пошти, Gmail додає цю адресу до контактів. Зайшовши в Контакти, можна відредагувати цю інформацію.
Імпорт пошти та контактів
Можливо, у вас вже є список контактів в іншій поштовій скриньці, і його ручне перенесення в нову скриньку займе багато часу. Gmail дозволяє імпортувати контакти з інших email облікових записів, більше того, ви навіть можете імпортувати всі ваші листи. Імпортувати пошту та контакти можна з багатьох поштових сервісів, таких як Yandex, Mail.
Щоб імпортувати з іншої пошти:
- Клацніть по значку шестерні у верхньому правому кутку сторінки і виберіть Установки.
- Перейдіть до категорії Акаунти та натисніть кнопку Перевірити пошту з інших облікових записів (за допомогою POP3). Дотримуючись вказівок на екрані, ви зможете імпортувати вашу пошту.