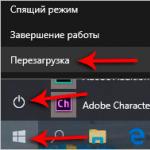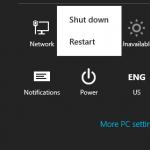Після виходу операційної системи Windows 8 стало зрозуміло, що корпорація Microsoft вирішила змінити звичний інтерфейс. Тепер інтерфейс операційної системи називається Metro UI. Незвичний інтерфейс системи викликає труднощі багатьох користувачів.
Так, наприклад, не всі знають, як правильно відключити Windows 8. Звичайно, в системі є стандартна кнопка «пуск». Класичний вигляд меню можна відновити за допомогою інших програм. Однак, розробники операційної системи передбачили кілька способів відключення ноутбука або комп'ютера.
1 спосіб - відключення через кнопку Windows або Charms Bar
У Windows 8 є панель Charms. Щоб відкрити цю панель, необхідно перевести курсор у лівий кут екрана. Щоб вимкнути пристрій, потрібно вибрати пункт «Параметри» та натиснути «Вимкнути». У вікні необхідно вибрати варіант «Завершення роботи».
Як вимкнути Windows 8, не відкриваючи Charms Bar
Є ще один спосіб вимкнення пристрою з Windows 8. Для цього необхідно скористатися кнопкою Windows у меню Пуск. По ній потрібно клацнути правою кнопкою миші та вибрати в меню пункт «Завершення роботи». Викликати панель Charms можна шляхом натискання комбінації клавіш Win+C. Якщо ви хочете швидко зайти в пункт «Параметри», можна замість клавіші С натиснути I. Немає нічого складного у відключенні ОС Windows 8.
Далі буде сказано, як можна завершити роботу операційної системи шляхом використання поєднання клавіш. Для швидкого відключення можна використовувати клавіші Alt+F4 або Ctrl+Alt+Del. Якщо в попередніх версіях для вимкнення операційних систем для вимикання комп'ютера можна було використовувати клавіші Alt + F4. Цей спосіб застосовується і сьогодні. Натискання цих клавіш призведе до появи контекстного меню, в якому потрібно вибрати пункт "Завершення роботи". Після цього можна натиснути клавішу Enter або Ok.
Ще один варіант – використовувати поєднання клавіш Alt+Ctrl+Del. Після натискання цієї комбінації на моніторі з'явиться екран блокування. У нижньому правому куті екрана з'явиться кнопка «Вимкнути». Щоб завершити роботу комп'ютера, потрібно клацнути на ній.
Тепер ви знаєте, як швидко вимкнути Windows 8, використовуючи комбінації клавіш. Звичайно, багатьом користувачам вже давно відомо про ці методи, але для користувачів-початківців ця інформація може виявитися дуже корисною.
Як вимкнути ноутбук із Windows 8
Щоб завершити роботу ноутбука зі встановленою ОС Windows 8, можна використовувати натискання клавіші Увімк./Вимк. Однак на ноутбуках натискання цієї клавіші зазвичай призводить до переходу в режим Сон або Гібернація. Щоб вийти з цього положення, потрібно виконати кілька простих операцій. Для цього правою кнопкою миші натисніть кнопку Windows, розташовану в лівому куті екрана.
В результаті з'явиться меню, в якому потрібно вибрати пункт "Керування живленням". Тепер потрібно перейти за посиланням, за допомогою якого потрібно налаштувати схему електроживлення, а потім змінити параметри. Відкриється вікно, в якому потрібно знайти пункт "Кнопки живлення та кришка". Потім потрібно натиснути на піктограму «+» і розгорнути меню. Тепер можна вибрати дії при натисканні кнопки увімк./вимкн. та закритті кришки. Варто звернути увагу на те, що необхідно відповісти ці пункти як для варіанта від батареї, так і від мережі. Після зміни всіх налаштувань натисніть «Застосувати» та перезавантажте пристрій.
Створення спеціального ярлика для вимкнення комп'ютера
Якщо на вашому комп'ютері інстальовано операційну систему Windows 8, можна значно полегшити процес вимкнення комп'ютера шляхом створення спеціального ярлика для вимкнення пристрою. Для цього на робочому столі необхідно клацнути правою кнопкою миші і вибрати пункт «Створити ярлик» у меню, що випадає. Далі потрібно зазначити розташування об'єкта, тобто. виставити команду shutdown/s/t 0.
Якщо вам потрібно, щоб комп'ютер вимикався через певний проміжок часу, можна замість значення 0 встановити інше значення. Тепер потрібно натиснути "Далі". Придумайте відповідну назву для створеного ярлика. Також ви можете змінити його вигляд. Для цього потрібно відкрити вкладку «Властивості» та вибрати «Змінити піктограму». Виберіть будь-яку іконку, що вам сподобалася, і натисніть Enter. Тепер можна розмітити Ярлик у будь-якому зручному для вас місці на робочому столі.
Використання програми Shutdown 8
Існує ще один варіант, за допомогою якого можна швидко відключити пристрій з операційною системою Windows 8. Для цього можна використовувати спеціальну програму Shutdown 8. Досить просто знайти цю програму в інтернеті і встановити його на свій комп'ютер. Тепер на робочому столі можна створити ярлик після натискання на який з'являтиметься меню з можливістю вибору опції «Вимкнути».
У Windows 8 використовується так зване гібридне завантаження, яке зменшує час, необхідний для запуску Windows. Іноді потрібно повністю вимкнути ноутбук або комп'ютер з Windows 8. Це можна зробити натиснувши і утримуючи протягом кількох секунд кнопку живлення, проте це не найкращий метод, який може призвести до неприємних наслідків. У цій статті розглянемо, як зробити повне вимкнення комп'ютера з Windows 8, не відключаючи гібридне завантаження.
Що таке гібридне завантаження?
Гібридне завантаження є новою функцією в Windows 8, яка використовує технологію глибокого сну для прискорення запуску операційної системи. Як правило, працюючи за комп'ютером або ноутбуком, ви маєте дві запущені сесії Windows під номерами 0 і 1 (їх кількість може бути більшою, при одночасному вході під кількома обліковими записами). 0 використовується для сесії ядра Windows, а 1 – це Ваш сеанс користувача. При використанні звичайної глибокого сну, коли ви вибираєте відповідний пункт в меню, комп'ютер записує весь вміст обох сесій з оперативної пам'яті в файл .
Коментарі (9) до Як повністю вимкнути комп'ютер або ноутбук з Windows 8
- Поведіть мишкою в правий нижній кут екрана, і дочекайтеся, поки з'явиться бічне меню з іконками.
- Тут виберіть Settings (Параметри). Далі потрібно клацнути на іконці Power.
- Після цього спливе невелике меню з двома пунктами: Shut down та Reset (Вимкнути та перезавантажити).
- клік мишкою в правому нижньому кутку екрану,
- або гортаємо пальцем праву нижню частину екрана.
- Сплячий режим
- Завершення роботи
З виходом операційної системи багато звичних дій з управлінню операційною системою потрібно виконувати по-новому. Наприклад, користувачі часто не знають, як вимкнути комп'ютер у Windows 8. У цій статті ми розповімо про те, як вимикати та перезавантажувати комп'ютер у Windows 8, а також про те, як прискорити та спростити цей процес.
Щоб перезавантажити або вимкнути комп'ютер у Windows 8, потрібно виконати ряд дій.

Для того, щоб спростити процес вимкнення комп'ютера, ви можете використовувати спеціальний ярлик. Для цього в режимі звичайного інтерфейсу клацніть правою кнопкою мишки на робочому столі та виберіть «Створити ярлик». Введіть команду shutdown.exe -s -t 00, натисніть Next та введіть ім'я ярлика.
Все, ярлик для вимикання комп'ютера в Windows 8 створено і готове до використання. Для того, щоб зробити його більш наочним, ви можете змінити його іконку. Для цього клацніть по ньому правою кнопкою мишки та виберіть Властивості (Properties). У вікні, натисніть на кнопку «Змінити іконку» і виберіть відповідну.


Також ви можете запускати цей ярлик не тільки зі звичайного інтерфейсу, але й з меню Пуск (плитковий інтерфейс). Для цього клацніть правою кнопкою мишки та виберіть Pin to Start (Закріпити в меню Пуск). Після цього цей ярлик буде закріплено у меню Пуск.
Вихід Windows 8 свого часу загнав у ступор багато користувачів. І справді, ось був конфуз - меню Пуск кудись зникло, а з ним - і маса корисних дрібниць. Наприклад, кнопки вимкнення комп'ютера. Користувачі не могли знайти, як вимкнути комп'ютер, а все тому, що новий Метро-інтерфейс ховав заповітні кнопки за панелями Чудо, а панелі ці, немов як за казкою про Кощія Безсмертного, теж були заховані і не відображалися на екрані. Голка в яйці, яйце в качку, качка в зайці - саме такий підхід використовувався в системі, щоб дістатися заповітних опцій вимкнення та перезавантаження Windows 8.
На жаль, я не можу сказати, що у Windows 8.1 ситуація радикально змінилася. Але в Microsoft розуміють неочевидність подібної реалізації, і працюють над поліпшенням інтерфейсу. Для новачків реалізовані, а для просунутих – пара додаткових приємних плюшок. Давайте подивимося, як можна вимкнути чи перезавантажити комп'ютер із Windows 8.1.
Використовуючи Чудо-панелі
Чудо-панелі – це кнопки, які з'являються праворуч на екрані, коли ви наводите мишкою на крайній верхній чи нижній правий кут робочого столу. Помістивши вказівник миші в один з таких кутів, ви побачите це:
Ці білі кнопки називаються "Charms bar hint", підказка чудо-панелей. Якщо вона вас сильно дратує.
Клацаємо по шестерні, яка уособлює собою Налаштування, і Чудо-панель з'являється на екрані. Саме там ми знайдемо заповітну кнопку, за допомогою якої можна вимкнути або перезавантажити Windows 8.1.
Для виклику цієї панелі зручно використовувати гарячі клавіші Win+I, натискання на які і відкривають Чудо-панель відразу і без зайвої тяганини.
Використовуючи поєднання ALT+F4 на класичному робочому столі
Цей варіант старий як світ, але проте актуальний. Перебуваючи в режимі класичного робочого столу, клацніть на будь-якому порожньому місці на робочому столі і натисніть ALT+F4. На екрані з'явиться діалог "Завершення роботи Windows", який містить усі доступні дії у вигляді списку, що випадає:

Я люблю цей діалог, він такий теплий, ламповий і нагадує мені славні часи, коли на моїй машині була встановлена WIndows 2000. Давно це було.
Використовуючи контекстне меню кнопки Пуск / меню Win+X
У Windows 8.1 на панелі завдань знову з'явилася кнопка Пуск, . Її контекстне меню - це нічим іншим, як меню Win+X, також відоме як "меню просунутого користувача". Його також можна викликати, натиснувши поєднання Win+Xна клавіатурі.
 У Windows 8.1 у ньому присутні заповітні опції Вимкнення, Перезавантаження та Вихід із системи.
У Windows 8.1 у ньому присутні заповітні опції Вимкнення, Перезавантаження та Вихід із системи.
Порада: Ви можете налаштувати меню Win+X на свій смак. Для цього скористайтеся безкоштовною утилітою, за допомогою якої ви зможете додавати, видаляти або сортувати пункти цього меню.
Функція Проведіть пальцем для завершення роботи (Slide to shutdown)
Ця функція добре відома з виходу Windows 8.1 Preview. На мій погляд, у мережі до неї роздуто надто багато уваги і навколо неї форсовано якийсь ореол таємниці. Насправді в ній немає нічого секретного.
Вона була створена для пристроїв, які підтримують "Підключений режим очікування". Цей режим є щось схоже на те, як вимикається сучасний смарфтон, зі схожою моделлю управління живленням залізок вашого пристрою. З зрозумілих причин, підтримку підключеного режиму очікування не мають багато настільних комп'ютерів, і мають багато планшетів.
Мій стаціонарний комп'ютер теж за бортом, що не дивно:

Якщо натиснути і не відпускати кнопку живлення 4 секунди, на комп'ютері з підтримкою цієї функції з'явиться таке:

Можна спробувати функцію і на звичайному комп'ютері, запустивши цей файл:
C:\Windows\System32\SlideToShutDown.exe
Якщо перетягнути панель з зображенням екрана блокування вниз, комп'ютер вимкнеться.
Командний рядок, утиліта shutdown.exe
Windows 8.1, як і раніше, включає утиліту командного рядка shutdown.exe. Було б несправедливо обділити її своєю увагою:
shutdown -L- Завершити сесію поточного користувача, тобто. розлогініть його.
shutdown -s -t 0- Вимкнення.
shutdown -h- Гібридний сон.
shutdown -s -hybrid -t 0- гібридне вимкнення, при наступному завантаженні буде використано швидке завантаження.
Ось і все, мабуть.
Вимкнення комп'ютера в Windows 8 - це питання вийде на перший план практично відразу після першого знайомства з новою операційною системою. Оцінивши - Metro і Класика, користувач (як початківець, так і досвідчений, але не в Windows 8) може розгубитися при спробі перейти до завершення роботи.
Раніше як все було просто і зрозуміло: як розпочали роботу з меню Пуск, так і закінчили її через меню Пуск. Були, звичайно, нюанси у , аналогічно – у . Але видно, недаремно кажуть, що «іноді треба втратити щось чи майже втратити, щоб по-справжньому оцінити втрачене».
Бо про які нюанси може йтися, коли у плитках Метро на екрані «Пуск» немає навіть натяку на плитку із завершенням роботи у Windows 8? На жаль, стан чайника, дослідника йде, як тільки освоїш маленькі комп'ютерні хитрощі, в тому числі, ті, про які далі йтиметься.
Як знайти панель для вимкнення комп'ютера у Windows 8?
Ця спеціальна панель знаходиться у правій частині екрана. Щоб її викликати, треба перевести вказівник миші у правий нижній кут екрана (цифра 1 на рис. 1), поки не з'явиться панель для завершення роботи (цифра 2 на рис. 1):
Мал. 1 Панель Параметри(прозорий варіант) в інтерфейсі Метро Windows 8
При сенсорному керуванні використовуємо ковзання від правої частини екрана, на кшталт того, як гортаємо пальцем книгу з правого нижнього боку у пошуках потрібної інформації. Таким чином ковзатимемо по екрану, поки не з'явиться «заповітна» панель з кнопкою Вихід така, як на малюнку 1.
Мені іноді користувачі-початківці пишуть, що у них паніка, якщо при читанні статті картинка у них на екрані не збігається з тією, що я наводжу у своїх статтях. Тому нижче на малюнку 2 наведено для класичного інтерфейсу Windows 8:

Мал. 2 Панель Параметри (прозорий варіант) для класичного інтерфейсу Windows 8
Картинки на малюнках 1 і 2 різні, тому що відображають різні інтерфейси Windows 8: метро та класика. Але панель з кнопкою "Вимкнення" комп'ютера викликається абсолютно однаково в цих інтерфейсах:
Ще невеликий нюанс, притаманний двом інтерфейсам Windows 8. Панель для завершення роботи може змінювати вигляд залежно від наших дій. Точніше, у момент появи вона прозора, як видно на малюнках 1 і 2.
Після наведення вказівника миші на будь-яку з кнопок прозора панель стає темною (порівняйте малюнки 1 і 3).
На рис. 3 наведено скріншот для інтерфейсу Метро. Для класичного інтерфейсу панель із кнопкою «Вимкнення» комп'ютера теж буде затемнена.

Мал. 3 Клавіша Параметри в інтерфейсі Метро Windows 8
Панель знайшли, а де ж кнопка "Вимкнення" комп'ютера?
На панелі натисніть кнопку «Параметри» (на рис. 3 обведена жовтий прямокутник). Після цього відкриється наступна панель «Параметри» (рис. 4), на якій легко знайти кнопку «Вимкнути» (на рис. 4 у нижньому правому куті обведена в жовтий прямокутник).

Мал. 4 Панель Параметри з кнопкою Вимкнення у Windows 8
Для класичного інтерфейсу дійте точно так, як описано вище для Метро (рис. 3 і 4).
Три варіанти для вимикання комп'ютера у Windows 8
Натискаємо кнопку «Вимкнення» (на рис. 4 у нижньому правому кутку). Пропонується три варіанти вимкнення комп'ютера в Windows 8 (рис. 5):

Мал. 5 Кнопка Вимкнення з відкритим меню із трьох режимів
Розглянемо докладніше кожен із трьох режимів вимикання комп'ютера.
Сплячий режим
Зручний режим. Дозволяє вимкнути живлення комп'ютера, але так, що його поточний стан буде відновлено під час увімкнення. Це означає, що відкриються ті ж програми, і можна продовжити роботу з тією комою, на якій Ви зупинилися перед вимкненням комп'ютера.
У сплячому режимі Windows 8 стан комп'ютера, образно кажучи, тимчасово заморозиться, використовуватиметься мало потужності. Але все-таки потужність буде витрачатися, тому дуже надовго, наприклад, кілька днів залишати комп'ютер у цьому режимі не можна. Комп'ютер швидше включається після виходу зі сплячого режиму (майже миттєво), причому відразу з відкритими на момент вимкнення програмами і даними, заново їх завантажувати немає необхідності.
Завершення роботи
Якщо комп'ютер вимикається на тривалий час, слід вибирати саме «Завершення роботи». При цьому буде зупинено всі запущені програми, всі програми. Windows 8 повністю завершить роботу. Відбудеться вимкнення живлення. Ресурс батареї не витрачається після вимкнення комп'ютера. Але є два важливі нюанси.
Перший нюанс при «Завершенні роботи»
Правило гарного тону при завершенні роботи полягає в тому, що слід самостійно закрити всі програми, що працюють. При цьому особливу увагу потрібно приділити збереженню своїх даних так, щоб ці дані можна було знайти без проблем. Інакше можна втратити, наприклад, набраний текст.
Другий нюанс при «Завершенні роботи»
Отримуйте актуальні статті з комп'ютерної грамотності прямо на вашу поштову скриньку.
Вже більше 3.000 передплатників