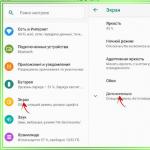Є універсальні методи збільшення тривалості роботи мобільних пристроїв
Телефони постійно удосконалюються, зменшуються у вазі, стають тоншими, їх процесори стають потужнішими, екрани збільшуються у розмірі. І при такому технологічному прогресі зростає навантаження на акумулятори.
Виробники телефонів постійно намагаються продовжити роботу акумуляторів у пристроях. Але при щоденному використанні батареї без заряджання служать також в середньому один-два дні. Тим більше, що зростає і функціональність пристроїв, ресурсомісткість програм, частота використання телефонів. Це все призводить до ще більш швидкого виснаження батарей. Достатньо запустити якусь програму на телефоні, просидіти кілька годин в інтернеті, і акумулятор про себе нагадає, запросивши підзарядку.
У той же час, є певні універсальні методи збільшення тривалості автономної роботи мобільних пристроїв. Розглянемо ці методи докладніше.
1. Вимкнення параметра «Автояркість». Перебуваючи в режимі "Автояркість", телефон підлаштовує силу яскравості екрана під рівень освітленості місця, де ви знаходитесь у конкретний момент. У той же час така корисна функція загалом затребувана тільки за умови, що ви багато пересуваєтеся, відповідно відбувається і зміна сили освітлення (вулиця - транспорт - офіс і так далі). У тому випадку, коли ви перебуваєте в приміщенні зі стабільним рівнем освітлення, вигідно для вас буде відключити режим «Автояркість». Виставте найбільш прийнятний, зручний режим яскравості, напевно, вам доведеться значно зменшити режим яскравості, виставлений телефоном автоматично. А все тому, що стандартний датчик контролю освітленості змінює режим підсвічування екрану навіть тоді, коли це робити зовсім не потрібно. Датчик освітленості в реальному режимі реагує на тіні, відблиски світла, світло від монітора комп'ютера, освітлювальних приладів, що падають на екран телефону. І такий ефект відбувається постійно, поки горить екран телефону і він не перейде автоматично в режим сну, режим автоблокування. А це, звичайно, робота датчиків, витрата енергії, передчасна, прискорена розрядка акумулятора телефону.
2. Вимкніть режим «Автоматичний поворот екрана». Ця корисна функція також зовсім не буде затребувана постійно, в той же час, акселерометр - датчик у телефоні, що реагує на поворот телефону з горизонтального положення у вертикальне і назад, буде витрачати значні обсяги енергії, яку можна було б витратити на потрібні, часто необхідні телефонні розмови.
3. Зменште час автоматичного блокування екрану(У налаштуваннях може бути пункт "тайм-аут екрана"). За замовчуванням телефон з магазину, як правило, виставлений проміжок в одну хвилину. Тобто після однієї хвилини бездіяльності телефон переходить у сплячий режим, режим очікування, при цьому екран автоматично гаситься і блокується. Важливо розуміти, що менше інтервал переходу в сплячий режим, тим економніше витрата енергії у телефону.
4. Чистимо оперативну пам'ять телефону. Слід після роботи в будь-якій програмі для телефону не забувати його закривати. Залишаючись в оперативній пам'яті телефону, програми продовжують постійно використовувати системні ресурси апарату, тим самим витрачаючи заряд батареї і скорочуючи період автономної роботи пристрою. Аналогічне дане зауваження стосується і про встановлених «живих шпалер».
5. При роботі на пристроях з дисплеєм типу Amoledвигідно встановити повністю однотонні чорні шпалери на екран. В Amoled енергоспоживання прямо залежить від рівня яскравості екрана. Такі екрани вимагають більше енергії, якщо встановлені яскраві шпалери, вони споживають енергії навіть більше, ніж рідкокристалічні варіанти. Скорочуйте яскравість екрана, використовуючи темний фон заставки.
6. Змініть режим ридера в апараті на «нічний»(або інверсія). Читання книг або іншого тексту прямо з екрана телефону дуже енергоємно. Однак і тут можна вдатися до маленької хитрості. Інверсія замінить фон екрану на чорний колір, при цьому шрифт стане навпаки білим. Таким чином ми виконаємо умову з попереднього пункту. Темний екран в результаті споживатиме енергії менше, ніж білий, як у аркуша паперу.
7. Вимкніть модулі Bluetooth та Wi-Fi. Сучасні апарати мають функцію автоматичного відключення даних модулів, але відключаються вони тільки при переході апарата в сплячий режим. Отже, надійніше вимикати їх вручну. Аналогічно при невикористанні апарату відключіть усі онлайн-сервіси, електронну пошту. Також вигідно для економії заряду відключити всі системні нагадування і повідомлення. Від'єднайте апарат від мереж 3G. Такі прості операції дозволять продовжити роботу телефону без заряджання на кілька годин.
8. Вимкніть на телефоні вібросигнал та вібровідгук. Вібромотор, який приводить телефон у рух витрачає не малий заряд акумулятора, відключення вібрації не завдасть великих незручностей для користувача, в той же час цілком дозволить скористатися телефоном довгий час.
9. Дотримуйтесь температурних режимів, рекомендованих виробником телефону.. Комфортна температура, а для телефону це в районі 15 - 25 градусів, продовжить термін роботи акумулятора, знизить швидкість його довільної розрядки, запобігає неполадкам у пристрої.
10. Встановіть додаткові програми, що дозволяють здійснювати повний цикл перезаряджання акумулятора малим струмом. Це, наприклад, BatteryDoctor, програма реалізує дбайливий контроль за витратою заряду батареї, а це позитивно впливає на час автономної роботи телефону від однієї зарядки.
Таким чином, запропоновані доступні поради дозволять гарантовано продовжити роботу телефону без підзарядки до чотирьох і навіть до шести годин.
Сплячий режим Андроїд – що це таке і як відключити – питання, що вимагає термінового вирішення ситуації, коли користувачеві потрібна постійна робота пристрою. Якщо потрібно вимкнути режим сну або збільшити час згасання, вивчіть рекомендації цієї статті. Тут сказано, яким способом провести збільшення тимчасового періоду, чому це потрібно та які переваги можна придбати від проведення даної операції.
Це спеціальна опція, вбудована за умовчанням. У такому разі самостійне налаштування бездіяльності матиме значення за часом. Цей період дорівнює двом хвилинам. При необхідності можна збільшити його, дотримуючись нескладних інструкцій та рекомендацій.
Навіщо потрібна ця функція?
Варто розглянути, навіщо потрібно здійснювати таку операцію. Це спеціальна опція, яка заощадить заряд батареї. Після деякого часу дисплей гасне, пристрій переходить у режим сну.
Незважаючи на очевидну корисність сплячий режим android набридає користувачам. Людей починає дратувати, що гаджет відключається під час читання або перегляду фото. З'являється необхідність вимкнути режим та зробити роботу гаджета зручною. Вимкнення буде здійснюватись через час або навмисною дією користувача.
Як вимкнути режим сну на телефоні?
Відмінним рішенням вважається відключення загасання екрана через спеціальні програми. Без них можна встановити тайм-аут лише в межах кількох хвилин.
Перед тим як провести подібну операцію варто подумати, оскільки затихання роботи здатне не тільки заощаджувати заряд, а й забезпечити безпеку. Якщо смартфон залишений поза увагою, він відключиться, і сторонній не зможе скористатися ним.
Як прибрати режим сну на телефоні?
Щоб повністю прибрати режим, потрібно використовувати спеціальне програмне забезпечення Stay Alive. Інтерфейс утиліти зрозумілий, після завантаження користувач зрозуміє, що потрібно зробити.
Якщо немає бажання або можливості використовувати сторонні програми, дозволяється діяти через налаштування. Схему дій можна вивчити на прикладах гаджетів Honor та Huawei. Виконати потрібно такі маніпуляції:

Тут встановлюється час роботи за бездіяльності пристрою.
За наявності в розпорядженні гаджета марки MIUI, людина для зміни режиму має зробити такі дії:
- Перехід у вкладку з налаштуваннями;
- Натискається конфіденційність;
- Слід зайти до Управління.
На багатьох гаджетах для досягнення мети достатньо запустити функцію відстеження використання. При бажанні можна використовувати опцію Allow the screen to dim, яка перекладається, як затемнення дисплея. Якщо встановити відповідний прапорець, світло буде трохи темніти, але блокування не відбудеться.
Чому не можна змінити режим сну на телефоні?
Це спеціально продумане та вбудоване обмеження. Воно призначене для безпеки та збереження робочого стану. Без сторонніх програм змінити режим складно через те, що функція виступає як частина роботи телефону. Єдине, що можна, це збільшити стандартний час.
Якщо дисплей телефону не був заблокований власником вручну, гаджет піде в «сон» через 30 секунд повної бездіяльності. Щоб зробити цей часовий проміжок більш тривалим, доведеться діяти через налаштування. Якщо потрібно деактивувати опцію, слід зайти у спеціальне меню або задіяти функціонал додатків.
Як налаштувати режим сну?
Корисна опція починає дратувати у різних ситуаціях, у яких власник пристрою користується ним. Серед найголовніших можна відзначити:
- Перегляд роликів та фото в інтернеті.
- Ігри, де перерва займатиме час.
- Вивчення карток.
Це такі дії, де людина здійснює мінімальну кількість маніпуляцій на екрані. Щоб позбутися даного дратівливого фактора, постійно не розблокувати пристрій хонор, потрібно діяти за схемою, що описується. Людина має виконати у налаштуваннях такі маніпуляції:

Варто зазначити, що на певних смартфонах тайм-аут вимкнути немає можливості. Витримку можна лише продовжити до 30 хвилин. Подібний сплячий режим є у стандартних прошивках на пристроях honor. Якщо такої опції немає, часто можна знайти пункт Не вимикати дисплей. Якщо ввести його в активне положення, телефон не вимикається під час заряджання.
Можна використовувати спеціальну програму. Йдеться про універсальну утиліту Hold Screen On Demo. Вона використовує фронтальну камеру, щоб екран після певного часу не вимикався. Камера слідкує за поглядом користувача. Як тільки людина перестає дивитися на телефон, утиліта зможе зрозуміти це, відключить смартфон, і він буде неактивним.
У цій програмі дозволяється налаштувати та змінити список певних додатків. При їхньому активному стані камера відстежуватиме напрям очей та їх рух по екрану.
Опція відключається безкоштовно, і це означає, що не доведеться платити за відсутність реклами. Варіант підходить для користувачів, які не бажають витрачати час на постійне перемикання налаштувань на самсунг. Достатньо один раз знайти і скачати саму утиліту, і можна позбутися такого дратівливого фактора, як загасання екрана, при якому в додатках нічого не можна зробити.
Підбиваючи підсумки
Достатньо легко зробити налаштування на планшеті або на телефоні, після яких пристрій не виходитиме з активного режиму. На більшості телефонів android 7а опцію можна налаштувати або вимкнути повністю, але є моделі, де можна тільки збільшити час сплячого режиму в середньому з 30 секунд до 30 хвилин.
За замовчуванням режим сну, тобто відключення екрана при бездіяльності на смартфоні на базі Android відбувається через 30 або 60 секунд. Як правило, цього більш ніж вистачає більшість користувачів, до того ж відключення дисплея дозволяє зберігати енергію акумулятора. Однак іноді цього часу недостатньо, тому необхідно збільшити час до переходу в режим сну. Як це зробити? Нині все дізнаєтесь.
Вимкнення засипання екрана до 30 хвилин
На більшості смартфонів Android максимальний час бездіяльності, після якого екран відключається, становить 30 хвилин. Якщо цих цифр вам достатньо, потрібно просто змінити налаштування.
Зайдіть у розділ із налаштуваннями.

Відкрийте розділ «Екран».

Знайдіть рядок «Сплячий режим», топніть по ньому.

Виберіть максимальний час бездіяльності користувача, після якого екран буде йти в сплячий режим.

Всі. За необхідності час можна змінити будь-якої миті.
Як вимкнути режим сну повністю (більш ніж на 30 хвилин)?
Якщо час вимкнення екрана при бездіяльності повинен становити більше 30 хвилин, доведеться встановлювати іншу програму.
Відкриваєте Play Market.

Пишете у пошуку screen alive, натискаєте кнопку пошуку.

Вибираєте програму, читаєте відгуки, встановлюєте.

Візьмемо для прикладу "Негаснущий екран" від Active Mobile Applications.

Встановлюємо, запускаємо. Вибираємо програму, для якої екран не повинен гаснути, тапаємо по ньому і бачимо відповідну іконку.

Ця програма не повинна вимикати екран при бездіяльності користувача взагалі. Приблизно так само працюють інші схожі програми, які ви також можете встановити з Play Market.

У Android за замовчуванням встановлено мінімальне значення бездіяльності, після якого пристрій переходить у сплячий режим. Стандартний таймер – 2 хвилини. Цього мало, тому що ви можете відволіктися ненадовго від роботи.
У цьому матеріалі ми розберемо два основні питання:
- Як повністю відключити режим сну.
- Як збільшити час очікування
Повне відключення режиму сну
Стандартні інструменти Android не дозволяють повністю відключити режим сну, тому скористаємося для цього сторонніми програмами. Зайдіть в Google Play, в пошуковому рядку вбийте Stay Alive! Keep screen awake». Не рекомендується завантажувати такі програми з інших джерел. Додаток безкоштовний і простий, тому ми і вибрали його серед більш функціональних платних аналогів.
На жаль, русифікованої версії ще немає.
Відкривши програму, ви побачите, що навпроти напису « Always keep screen Aliveвже стоїть позначка. Переклад тут простий: пристрій залишається активно. Якщо вам потрібно зберігати активність лише під час роботи з певними програмами, виберіть їх у списку.
Натискаємо на розділ « Keep screen Alive! for selected apps». Нижче буде кнопка « Select apps that…». Тут з'являться всі програми, встановлені на вашому планшеті. Відзначаємо галочкою потрібні програми.
Готово, тепер сплячий режим не заважатиме вашій роботі. Вимкнути режим перманентно активного пристрою ви зможете за такою самою схемою – просто зніміть галочку з параметра « Always keep screen Alive».
Збільшення часу перебування пристрою в активному режимі
Цю дію можна виконати за допомогою стандартних служб Android:
- Відкриваємо основні налаштування планшета та переходимо до розділу Екран.
- У списку налаштувань ви знайдете розділ Сплячий режим.
- Тут можна змінити лише час, хоча існують винятки: на деяких версіях Android у цьому меню можна вимкнути тайм-аут. У вас, найімовірніше, цей пункт не буде активним.
- За потреби можна поставити і півгодини.
Щодо планшетів Apple, то тут можна зменшити затримку або повністю відключити її. Для цього необхідно зайти параметри на робочому столі. Переходимо до розділу Основні.
Тут слід вибрати Автоблокуванняяка відповідає за роботу сплячого режиму. Ви можете вказати інтервал зі списку або просто натиснути Ніколи, тоді гаджет взагалі не буде переходити в сплячий режим.
Christopher Bird
Управління живленням в операційній системі Android - блокування сну
Напевно, багато хто стикався з ситуацією, коли мобільний пристрій не може відпрацювати на одній зарядці акумулятора протягом повного дня. Кожен розуміє всю неприємність ситуації, коли до кінця робочого дня телефон перетворюється на марну цеглу. Сучасні програми дають можливість виконувати на смартфонах завдання, для яких раніше був потрібен комп'ютер. Але якщо порівнювати смартфони з PC, то через значно менший розмір, вони відрізняються і значно меншою ємністю акумуляторів. Таким чином, телефон повинен мати, по суті, функціональність ноутбука, але при цьому - і це дуже сувора вимога - повинен працювати від акумулятора без підзарядки протягом досить тривалого часу.
В Android та інших мобільних ОС вдалося домогтися тривалої роботи від акумулятора за рахунок використання агресивної моделі управління живленням. Через деякий час після використання телефону екран відключається, а CPU переходить в режим зниженого споживання електроенергії. Таким чином, коли телефон не використовується, енергія витрачається потроху. Завдяки такому підходу телефони в режимі очікування можуть працювати без підзарядки протягом декількох днів. Диспетчер електроживлення Android побудований на наступному цілком логічному принципі: при відключенні екрана відключається і CPU.
Але розробники Android передбачили можливість не давати пристроям із цієї ОС переходити в сплячий режим. У деяких випадках може знадобитися, щоб CPU залишався в активному стані навіть при вимкненому екрані, або може знадобитися заборонити автоматичне вимкнення екрана під час виконання певних завдань. Для цього розробники Google* включили так звані блокування сну в API PowerManager. Програми, яким потрібно уникнути «засипання» пристрою, можуть скористатися таким блокуванням. Поки в системі є активне блокування сну, пристрій не зможе заснути, тобто перейти в режим очікування (до зняття блокування). При використанні блокування сну важливо розуміти, що необхідно правильно знімати ці блокування, коли вони не потрібні. Інакше акумулятор пристрою швидко сяде: адже пристрій не зможе повернутися до стану зниженої витрати електроенергії.
У цій статті описано деякі програми Android, які використовують блокування сну в Android 4.0. У статті також описано додаток Wakelocks з набору SDPSamples для демонстрації реалізації блокувань сну в коді.
Використання блокувань сну додатками
У системі Android можна побачити, які служби утримують блокування сну та не дають системі перейти в один із режимів економії електроенергії. Файл файлу /proc/wakelocks на пристрої містить список служб та драйверів, які використовують блокування сну. Відстежуючи вміст файлу /sys/power/wake_lock (потрібний доступ до прав root), можна дізнатися, чи є блокування ресурсів CPU, і яка служба утримує блокування wakelock2. Мені вдалося зафіксувати кілька випадків використання блокувань на моєму смартфоні Galaxy Nexus під керуванням Android 4.0:
Таблиця:Використання блокування сну стандартними програмами Android
Програми YouTube та Музика є гарними прикладами використання блокувань сну на різних рівнях. YouTube захоплює блокування сну, коли користувач переглядає потокове відео. Протягом всього відтворення відео екран залишається увімкненим (незважаючи на встановлені в системі параметри екрана). Але якщо під час відтворення користувач натисне кнопку живлення, пристрій перейде в режим сну: екран буде вимкнений, а відтворення звуку і відео припиниться. Програма «Музика» використовує інше блокування сну під час відтворення аудіо. Параметри екрана не змінюються, тому екран пристрою вимкнеться відповідно до налаштованих параметрів. Але навіть при вимкненому екрані блокування сну не дасть відключитися CPU, щоб відтворення музики продовжувалося, навіть якщо користувач натисне кнопку живлення.
Вибір типу блокування
Перед тим, як почати написання коду блокування сну, потрібно зрозуміти, які існують типи блокувань сну, щоб вибрати найбільш підходящий тип для використання в програмі. В API Android PowerManager описуються різні доступні прапори блокувань, що змінюють стан живлення пристрою:
| Значення прапора | CPU | Екран | Підсвічування клавіатури |
|---|---|---|---|
| PARTIAL_WAKE_LOCK | Увімк | Вимк | Вимк |
| SCREEN_DIM_WAKE_LOCK | Увімк | Затемнений | Вимк |
| SCREEN_BRIGHT_WAKE_LOCK | Увімк | Повна яскравість | Вимк |
| FULL_WAKE_LOCK | Увімк | Повна яскравість | Повна яскравість |
Таблиця:З API Android PowerManager.
Зверніть увагу, що блокування сну суттєво скорочує час роботи пристроїв з Android від акумуляторів, тому блокування сну не слід використовувати, якщо можна обійтися без них. При можливості їх слід знімати якнайшвидше.
Додаток, який використовує блокування сну, повинен запросити особливу роздільну здатність для цього. Для цього застосовується роздільна здатність android.permission.WAKE_LOCK у файлі маніфесту програми. Це означає, що навіть при встановленні користувачем програми з блокуванням сну за допомогою Google Play користувачі отримають попередження про те, що ця програма містить компоненти, які можуть не дати телефону «заснути». Якщо потрібно заборонити затемнення екрана при певній дії програми, це можна зробити і способом, для якого не потрібна особлива роздільна здатність. У WindowManager є змінна FLAG_KEEP_SCREEN_ON, яку можна встановити, якщо методу View програми потрібно залишити екран у включеному стані. Для керування екраном рекомендується використовувати саме такий підхід, оскільки його вплив відбувається лише всередині програми. При перемиканні користувача на іншу програму WindowManager знімає блокування сну.
Утримання екрана у включеному стані (з набору SDPSamples)
Програма WakeLock з набору SDPSamples демонструє, що програма може утримувати екран увімкненому стані за допомогою Window Manager, без написання коду блокування сну. Запустіть програму WakeLock та виберіть пункт списку "Win Man Screen On".
Поки в рядку стану кнопки буде текст "Screen is LOCKED", екран буде увімкнено. Якщо ж у рядку стану кнопки буде текст Screen is UNLOCKED, то через 5 секунд бездіяльності екран відключиться.
У коді це здійснюється функцією screenLockUpdateState() у файлі WakeLockActivity.java шляхом встановлення та зняття FLAG_KEEP_SCREEN_ON для поточного вікна при кожному натисканні кнопки та зміні стану.
Public void screenLockUpdateState() ( if (mIsDisplayLocked) ( ... // update display state getWindow().addFlags(WindowManager.LayoutParams.FLAG_KEEP_SCREEN_ON); ) else ( ... // update display state getWindow .LayoutParams.FLAG_KEEP_SCREEN_ON);))
Реалізація блокування сну
У програмі WakeLock з набору SDPSamples реалізовані блокування сну різних типів. Після запуску програми WakeLock вибираємо один із 4 типів блокувань сну: Power Wake Lock Full, Power Wake Lock Bright, Power Wake Lock Dim та Power Wake Lock Partial. Ці 4 варіанти відповідають 4 прапорам блокувань сну, описаним в API PowerManager. Кожен елемент показує реакцію пристрою на спробу вимкнути екран через 5 секунд.
Відстежуючи вміст файлу /sys/power/wake_lock (потрібний доступ до прав root), можна побачити, що після натискання кнопки живлення зберігається лише блокування сну PARTIAL_WAKE_LOCK . Інші блокування сну не дають повністю відключити екран: він продовжує працювати з тим чи іншим рівнем яскравості.
При написанні коду блокувань сну потрібно насамперед запросити дозвіл на їхнє використання в маніфесті AndroidManifest.xml:
Після цього можна створити об'єкт WakeLock, що містить функції acquire() та release() для керування блокуванням сну. Хороший приклад знаходиться у файлі WakeLockActivity.java:
Public void onCreate(Bundle savedInstanceState) ( ... mPowerManager = (PowerManager) getSystemService(Context.POWER_SERVICE); ... mWakeLock = mPowerManager.newWakeLock(mWakeLockState, "UMSE PowerTest"); if (mWakeLock acquire(); ... ) ) protected void onDestroy() ( if (mWakeLock != null) ( mWakeLock.release(); mWakeLock = null; ) ... )
Висновок
Блокування сну - це можливість Android, що дозволяє розробникам змінювати стан електроживлення пристрою за умовчанням. Небезпека блокування сну в додатках полягає в передчасному витраченні заряду акумуляторів. Деякі явні переваги блокування сну очевидні в ряді стандартних програм Google, наприклад, для навігації або для відтворення музики та відео. Кожен розробник додатків повинен самостійно приймати рішення, чи буде застосування блокувань сну доцільним.
про автора
Крістофер Берд (Christopher Bird) розпочав свою кар'єру в підрозділі Intel SSG у 2007 році та бере участь у побудові екосистеми пристроїв з процесорами Atom (телефонів та планшетів)
Довідкові матеріали
2 LWN – “Wakelocks and the embedded problem”: http://lwn.net/Articles/318611/
Примітки
ІНФОРМАЦІЯ У ДАНОМУ ДОКУМЕНТІ ПРИВЕДЕНА ТІЛЬКИ ЩОДО ПРОДУКТІВ INTEL. ДАНИЙ ДОКУМЕНТ НЕ НАДАЄ ЯВНОЇ АБО ПОДРОЗУМОВАНОЇ ЛІЦЕНЗІЇ, ПОзбавлення ПРАВА ВІДРАЖЕННЯ АБО ІНШИХ ПРАВ НА ІНТЕЛЕКТУАЛЬНУ ВЛАСНІСТЬ. КРІМ ВИПАДКІВ, УКАЗАНИХ В УМОВАХ І ПРАВИЛАХ ПРОДАЖУ ТАКИХ ПРОДУКТІВ, INTEL НЕ НЕСЕ ЖОДНОЇ ВІДПОВІДАЛЬНОСТІ І ВІДМОВЛЯЄТЬСЯ ВІД ЯВНИХ АБО ПОДРОЗУМОВАНИХ ПРОГАРАНЬ ОВАНИЯ СВОЇХ ПРОДУКТІВ, ВКЛЮЧАЮЧА ВІДПОВІДАЛЬНІСТЬ АБО ГАРАНТІЇ ЩОДО ЇХ ПРИГОДИ ДЛЯ ВИЗНАЧЕНОЇ ЦІЛІ, ЗАБЕЗПЕЧЕННЯ ПРИБУТКУ АБО ПОРУШЕННЯ ЯКИХ -АБО ПАТЕНТІВ, АВТОРСЬКИХ ПРАВ АБО ІНШИХ ПРАВ НА ІНТЕЛЕКТУАЛЬНУ ВЛАСНІСТЬ.
КРІМ ВИПАДКІВ, ПОГОДЖЕНИХ INTEL У ПИСЬМОВОМУ ФОРМІ, ПРОДУКТИ INTEL НЕ ПРИЗНАЧЕНІ ДЛЯ ВИКОРИСТАННЯ В СИТУАЦІЯХ, КОЛИ ЇХ НЕСПРАВНІСТЬ МОЖЕ ПРИВІСТИ ТА ПРИВІСТИ ДО ПРИВІСТИ ДО ВИСТАВКИ.
Корпорація Intel залишає за собою право вносити зміни до технічних характеристик та опису своїх продуктів без попереднього повідомлення. Проектувальники не повинні покладатися на відсутні характеристики, а також характеристики з позначками "зарезервовано" або "не визначено". Ці характеристики резервуються Intel для майбутнього використання, тому відсутність конфліктів сумісності їм гарантується. Інформація в цьому документі може бути змінена без попередження. Не використовуйте цю інформацію в остаточному варіанті дизайну.
Продукти, описані в цьому документі, можуть містити помилки та неточності, через що реальні характеристики продуктів можуть відрізнятися від наведених тут. Вже виявлені помилки можуть бути надані на запит. Перед розміщенням замовлення отримайте останні версії специфікацій у регіональному офісі продажів Intel або місцевого дистриб'ютора.
Номерні копії документів, на які є посилання в цьому документі, а також інші матеріали Intel можна замовити за телефоном 1-800-548-4725 або завантажити за адресою http://www.intel.com/design/literature.htm
Програмне забезпечення та навантаження, використані у тестах продуктивності, могли бути оптимізовані для досягнення високої продуктивності на мікропроцесорах Intel. Тести продуктивності, такі як SYSmark та MobileMark, проводяться на певних комп'ютерних системах, компонентах, програмах, операціях та функціях. Будь-які зміни будь-якого з цих елементів можуть призвести до зміни результатів. При виборі продуктів слід звертатися до іншої інформації та тестів продуктивності, у тому числі до тестів продуктивності певного продукту в поєднанні з іншими продуктами.
Даний документ та програмне забезпечення, що описується в ньому, надаються за ліцензією і можуть використовуватися і поширюватися лише згідно з умовами ліцензії.
Intel® та емблема Intel є товарними знаками корпорації Intel у США та інших країнах.
© Intel Corporation, 2012. Усі права захищені.
*Інші найменування та торгові марки можуть бути власністю третіх осіб.