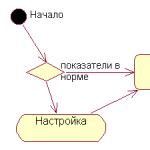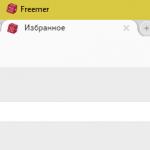Цитуючи один з підручників теорії кіно: «корекція (цветоустановка, кольоросинхронизації) - це регулювання колірних складових R (червоний), G (зелений) і B (синій) з метою зміни загальної кольоровості і візуального стилю зображення ". І, не дивлячись на звичайну незрозумілість і хитромудрість подібних теоретичних робіт на кінотематіку, це одне з найбільш зрозумілих позначень.
багато починаючі кіновиробникине завжди розуміють, навіщо потрібна коригування кольору - мовляв, це раніше було потрібно, а зараз все ж на цифрі і можна обійтися і без неї.
Вони мають рацію у чомусь. Раніше, коли все робилося на плівці, цветокор був завжди необхідний, адже двох ідентичних плівок не буває - в процесі їх виробництва все одно допускаються мінімальні, але все-таки відходження від стандартів. Зараз же все підпорядковано цифрового світу і всі процеси підпорядковані його величності комп'ютера.
Однак, необхідність корекції не відпала - кадри досі різняться між собою, і ніхто невідміняв деяку криворукість освітлювачів і операторів (особливо на телебаченні). Вся необхідність синхронізації кольору полягає в потребі вирівняти колір і заховати всі недоліки зйомки, щоб остаточний продукт виглядав гармонійно і цілісно.
Також колір має цілком в кіно - як уже писалося раніше - колір прекрасно відображає настрій того, що відбувається в кадрі. Не дарма ж існує вираз "задати тон всього, що відбувається" - колір безпосередньо впливає на сприйняття.
Сам процес кольорово корекції ділиться на:
- первинну корекцію
- вторинну корекцію
Якщо пояснювати все простими словами, первинна- основна регулювання квітів по відношенню до "нормального" (як замислюється).
вторинна- це процес підгонки вже відкоригованих кадрів за кольором між собою. І тут якраз відкриваються ті самі додаткові можливості по прихованню всяких недоліків відео - регулювання темних і світлих ділянок зображення, тіні, джерела світла. Також відбувається більш точна "підгонка" кольору.
Повертаючись до утвердження "цветокоррекія тільки для плівки і тільки вручну" - семимильними кроками йде технічний процес дозволяє зробити автоматизованим і цифровим навіть найстаріші і плівкові фільми.
Digital Intermediate
Це система, що сканує плівку і переводить її в цифровий режим. За допомогою неї можна оцифрувати старий фільм або обробити на постпродакшн новий фільм, що все одно був знятий на плівку. Звичайно, цей процес дозволяє зробити корекцію набагато простіше і швидше.
Чому швидше? Все тому що, в стандартному випадку корекції кадри коригуються один за одним. У разі DI можна коригувати багато кадрів одночасно - якщо кадри пов'язані між собою, вони автоматично підлаштовуються. Також можливий процес реставрації і відновлення зіпсованих кадрів або, наприклад, хроніки. Ось така ось хитромудра штука.
Якщо говорити про сам процес корекції, при якій людина сама налаштовує потрібний колір - це процес складний, але неймовірно цікавий, адже ти можеш вплинути на все сприйняття фільму, можеш поміняти деталі. Нічого не заважає тобі перефарбувати дерево в синій, а людей в рожевий ...
Цветокоррекция складна і необхідно розуміти основи, поєднання і навіть деякий символізм. Все починається з колірного кола (колеса), палітри кольорів. Він знаком всім, хто коли-небудь мав досвід роботи з тристоронньої корекцією кольору. Це стандартний інструмент як в роботі з кольорокорекцією, Так і в теорії кольору в цілому, де необхідно визначати набір комбінацій найбільш відповідних кольорів. У спрощеній формі колірний круг складається з 12 кольорів, заснованих на колірній моделі RYB (субтрактивного синтезу).
У колірній моделі RYB первинні кольори - це червоний (Red), жовтий (Yellow) і синій (Blue). Три вторинних кольори - зелений, оранжевий і фіолетовий - є похідними від змішування первинних кольорів. І решта 6 теоретичних квітів виникають від змішування первинних і вторинних.
Зверніть увагу, що теплі кольори знаходяться праворуч, а холодні - зліва. Теплі кольори - яскраві й енергійні. Холодні кольори мають ефект заспокоєння і тиші. Далі існує кілька основних колірних поєднань, що можна дуже часто побачити в кіно. Найлегше, на мій погляд, просто мати перед очима картинки (щоб вам пояснити що й до чого).
Цветокоррекция - зміна кольорів і відтінків, насиченості, яскравості та інших параметрів зображення, що відносяться до колірної складової. У цій статті ми поговоримо про цю операцію і наведемо кілька прикладів
Цветокоррекция може знадобитися в декількох ситуаціях. Основна причина полягає в тому, що людське око бачить не зовсім те ж саме, що і камера. Апаратура фіксує тільки ті кольори і відтінки, які реально існують. Технічні засоби не можуть підлаштуватися під інтенсивність освітлення, на відміну від наших очей. Саме тому найчастіше знімки виглядають зовсім не так, як нам хотілося б. Інший привід для проведення корекції - яскраво виражені дефекти фотографії, такі як Пересвет, серпанок, недостатній (або високий) рівень контрасту, недостатня насиченість кольорів.
В Фотошопі широко представлені інструменти для корекції зображень. Знаходяться вони в меню «Зображення - Корекція».

Найбільш часто використовуваними є рівні(Викликаються поєднанням клавіш CTRL + L), криві(клавіші CTRL + M), Вибірковий кольору, Тон / Насиченість (CTRL + U) і Тіні / Світла.
Корекцію найкраще вивчати на практичних прикладах.
Приклад 1: «Неправильні» кольору
«Неправильність» кольорів визначається або суб'єктивно, на підставі загальної ідеї фото, або порівнюється з реальними зразками. Припустимо, маємо ось таку кішку:

Лев виглядає досить непогано, кольори на фото соковиті, але занадто багато червоних відтінків. Це виглядає трохи неприродно. Виправляти цю проблему ми будемо за допомогою «Кривих».

результат:

Це приклад нам говорить про те, що, якщо на знімку який-небудь колір присутній в такій кількості, що це виглядає неприродно, необхідно скористатися кривимидля корекції фото. При цьому можна не тільки прибрати червоний (синій або зелений) колір, а й додати потрібний відтінок.
Приклад 2: Тьмяні кольору і знижений контраст
Ще одне фото кішки, на якому ми бачимо тьмяні відтінки, серпанок, знижений контраст і, відповідно, низьку деталізацію.

Спробуємо виправити це за допомогою рівнів (CTRL + L) Та інших інструментів корекції.

На цьому можна зупинитися. Сподіваємося, що в цих уроком ми змогли донести до вас сенс і основні принципи корекції знімків в Фотошопі.
цветокоррекция- одна з останніх, але від цього не менш важлива частина виробництва. З нового уроку «Класу кольорокорекції» Олега Шарабанова ми дізнаємося, з яких етапів складається цей процес і які помилки найчастіше допускають на проектах, де немає окремого колориста.
Відеоурок 5. «Цветокоррекция матеріалу Canon Cinema EOS C200" в рамках проекту " "
Цветокоррекция матеріалу - це процес в самому кінці виробничого ланцюга. Оскільки колорист працює з уже знятим матеріалом, важливо пам'ятати, що 90% візуальної складової створюються на майданчику основними департаментами.
Цветокоррекция дозволяє внести в зображення певні корективи, і ми її умовно можемо розділити на кілька етапів: технічну частину, первинну корекцію і творчу частину. Їх порядок може варіюватися в залежності від побудови робочого процесу конкретним колористом.
До технічної частини відносяться операції Конформа (перенесення монтажу і лінкування вихідних RAW-файлів, або loseless-матеріалу), а також застосування технічних LUT'ов (наприклад, конверсія з Canon Log в Rec. 709) або CDL, якщо була попередня корекція на майданчику .
Що таке LUT
LUT або Lookup Table (англ. Таблиця пошуку відповідників) - таблиця, в якій є ряд вихідних значень і значень, що відповідають їм. В контексті кольорокорекції це, по суті, колірний профіль у вигляді файлу, в якому вихідним нормалізованим значенням RGB на вході відповідають вихідні значення. З огляду на, що хоча б в 8-бітному кольорі RGB (256 * 256 * 256) буде 16 777 216 значень, використання LUT такого розміру було б занадто витратним з точки зору використання місця на диску і математичної продуктивності. Звичайний формат LUT для DaVinci Resolve - 33 * 33 * 33 точки, а проміжні значення дораховуються інтерполяцією. За допомогою LUT можна змінити яскравість, насиченість і відтінки будь-яких кольорів в зображенні.
Скріншот з відео
LUT'и використовуються для конвертації між різними колірними просторами і гамма-кривими. Після калібрування референсного монітора системи управління кольором створюють LUT, який можна скопіювати або в сам монітор, або використовувати у відповідному полі 3D Monitor LUT в розділі налаштувань Color Management програми DaVinci Resolve. LUT'и можна застосовувати і творчо, наприклад, для імітації друку на плівку або як основу для певного «look-а».

Первинна корекція і творчий підхід
Первинна корекція передбачає отримання нейтрального зображення. На цьому етапі ми, по можливості, виправляємо недоліки зображення. Наприклад, працюючи з RAW-матеріалом, ми легко можемо підкоригувати баланс білого, tint (баланс по зеленому і фіолетовому), внести невеликі корекції в експозицію. Якщо виявлені недоліки експозиції кадру, насамперед бажано обговорити це питання з оператором і визначити, чи був такий варіант задуманий в рамках сцени. Якщо неправильна експозиція була виставлена помилково, я рекомендую звернутися до зональної системі Ансела Адамса. Вона підходить не для всіх випадків, але описує основні діапазони яскравості та опрацювання фактур в кожній з них.Оскільки психологічно ми схильні порівнювати яскравості, і не вміємо точно їх вимірювати, нам потрібні референсні точки по тіням і світла, від яких наше візуальне сприйняття буде відраховувати решту всього складу зображення. Відповідно, важливо пам'ятати, що більшість сцен як в темній, так і в світлій тональності міститимуть весь яркостной діапазон: від абсолютно чорного до абсолютно білого кольору, а загальна тональність кадру буде визначатися обсягом домінуючих яркостей. Але в певних умовах, таких, як, наприклад, дим, туман, сніг або дощ, в кадрі може не бути абсолютно чорних крапок тіней або абсолютно яскравого світла.


Після виставлення нейтрального балансу в зображенні йде селективна корекція. Це може бути корекція по маскам певних елементів в кадрі або ж діапазонів, обраних по відтінку, насиченості і яскравості.
Ще одним етапом, який може розташовуватися як на початку, так і в кінці, може бути певна стилізація. Частий випадок тут - імітація друку на плівку (film print emulation) за допомогою LUT. Стилізацію можна робити вручну стандартними інструментами.
Найпоширеніші помилки по кольорокорекції
1. Вильоти по світу і тінямТаке відбувається, коли для збільшення контрасту в зображенні тіні опускаються нижче нульової позначки, а світла піднімаються вище 100%. При цьому втрачаються фактури, і зображення стає набагато менш пластичним ніж те, де тіні і світла збережені. Щоб виставити внутрішній контраст в зображенні зі збереженням світла і тіней, краще скористатися інструментом Contrast.

2. Недостатня м'якість на масках, видно кордону масок, істотні експозиційні розходження
Непідготовлений глядач не завжди зможе помітити такі моменти, але видимих масок краще уникати. Будь-яка ваша корекція повинна бути візуально непомітна для глядача.

Небо темніше, ніж нижня частина кадру. Це неприродне освітлення. Також істотно відрізняється колірна температура і видно межу маски (на вежі)
3. Використання LUT без підстроювання кадрів
Потрібно розуміти, що LUT з цифровою точки зору трансформує будь-який матеріал однаково, але проблема в тому, що різні кадри будуть мати різний контраст і колір в початковому стані. Тому при використанні творчих LUT'ов важливо, по-перше, по можливості не використовувати їх на 100% -ої прозорості, а трохи її знижувати (особливо це стосується агресивних контрастних варіантів корекції), а по-друге - стежити за контрастами і насиченістю як в області яскравості, так і в області кольору.
4. Проблеми відомості кадрів
В рамках монтажу дуже важливо, щоб кадри, які знаходяться в склеюванні один з одним, були вирівняні по яркостному і колірному балансу. Операція відомості шотів один з одним завжди робиться руками, «на око». На сьогоднішній день пакети не пропонують адекватних можливостей підстроювання візуально-оптичного балансу по світу і кольором між кадрами. Рівний баланс важливий саме на склейці, але, наприклад, матеріал з одним планом на початку і в кінці сцени може трохи відрізнятися, цього глядачі не помітять. Окремі нюанси також виникають при використанні різних камер. Якщо використовувати камери з одним color science (наприклад, Canon Cinema EOS C300 Mark II і) в одному проекті, то різниця зображення використовує буде суттєвою і звести їх буде простіше. При використанні абсолютно різних камер краще на етапі зйомки застосувати колірні таблиці X-Rite Color Checker і відповідний інструмент в DaVinci Resolve.
Також варто пам'ятати про найпоширенішу помилку на зйомці: недоекспозиція. Через лінійної природи сприйняття кольору камерою ми стикаємося з тим, що в яскравих областях зображення опрацювання набагато більше, ніж в темних, і з недоекспозиція часто просто неможливо дістати деталі, навіть маючи на руках RAW-файл. Тому часто більш виграшною стратегією виявляється знімати сцену в темній тональності на один щабель вище ключа, а потім опустити експозицію на етапі корекції.
Обкладинка: Denise Jans
Часто зроблені нами фотографії виходять темними і тьмяним. Це може статися з різних причин, наприклад ви фотографували в погану похмуру погоду, в темний час доби або в погано освітленому приміщенні. І звичайно переглядаючи фотографії на моніторі або виводячи їх на друк ви просто засмучувалися і як би ви не намагалися підбирати і результат вашої залишав бажати кращого. Але не турбуйтеся, тому що в цьому, ви дізнаєтеся, як поліпшити свої фотографії всього за кілька кроків!
Краса цього уроку полягає ще і в тому, що всі ці кроки дуже прості в розумінні і універсальні практично для всіх фотографій. На простому прикладі ми розберемо з вами такі етапи обробки як: кадрування та виправлення горизонту, збільшення контрастності і яскравості за допомогою кривих, створення ефекту боке за допомогою накладання текстури і підвищення чіткості. Що ж давайте приступимо!
Для прикладу, я вибрав цю фотографію кота Сніжка:
Фотографія знята на Pentax K-5, 50 mm об'єктив при f / 1.6, 1.40c і ISO 800

замітка: Зроблю невеличкий відступ. Для обробки цієї фотографії я використав Photoshop CS2. Чому? По-перше зараз Adobe офіційно дозволяє вам завантажити і використовувати Photoshop CS2 абсолютно безкоштовно! Про це я писав. Для початківців це просто казка. По-друге всі інструменти тут присутні всі необхідні інструменти, як допустимо в версії CS6. Отже, давайте вже нарешті почнемо коригувати фотографію.
Крок 1 - Виправлення горизонту і кадрування
Деякі знімки виходять з заваленим горизонтом, а також із зайвими захопленими в кадрі об'єктами. Щоб це виправити потрібно використовувати два інструменти:
- Transform Selection(Інструмент трансформування виділення)
- Crop(Інструмент Обрізка)
Про ці два інструменти, я писав окремий урок:, де все детально розписано і розказано. Однак давайте коротко розглянемо їх принцип роботи ще раз.
Щоб використовувати інструмент Transform Selection, Спочатку вам необхідно зробити виділення полотна, натиснувши поєднання клавіш CTRL + A.
Пам'ятайте: Без виділеного об'єкта, ви не зможете активувати інструмент трансформування.
Ви помітите, як навколо полотна з'явилися пунктирні лінії. Це і є наше виділення. Тепер можете активувати інструмент Transform Selectionнатиснувши поєднання клавіш CTRL + T:

Зверніть увагу на виділені точки. Завдяки цим точкам ви зможете розтягувати зображення. Однак зараз нам потрібно просто повернути зображення і вирівняти горизонт. Для цього пересуньте курсор миші за межі полотна. Курсор повинен прийняти вигляд двох стрілок. Тепер затисніть ліву кнопку миші і повертайте фотографію:

Тепер скористаємося інструментом Cropдля кадрування та обрізки всього зайвого. Цей інструмент, ви можете активувати як з палітри, так і при мощі гарячої клавіші C:

Зніміть виділення натиснувши CTRL + Dі потягнувши за точки, Кадрування область, як показано нижче:

Після цього натисніть клавішу Enter:

Крок 2 - Підвищення яскравості за допомогою рівнів
Тепер давайте зробимо нашу фотографію яскравіше і контрастніше. Для цього ми можемо використовувати коригувальний шар Curves(Криві) або просто інструмент Curves(Криві).
Для цієї фотографії ми будемо використовувати інструмент Curves(Криві), але перш за зробіть дублікат основного шару, натиснувши комбінацію клавіш CTRL + J:

Після цього натисніть CTRL + Mдля активації інструменту:

Експериментуйте з кривою до тих пір, поки зображення не стане яскравішим і світлішим. Піднімаючи точку кривої вгору, ви підвищуєте яскравість, опускаючи точку вниз, ви робите тони темніше. Ось що у мене вийшло:

Найчастіше вам доведеться створювати кілька точок на кривій, як у цьому випадку. Більш докладно про кривих ви можете знати.
Крок 3 - Створюємо відблиски і тіні в очах і прибираємо дефекти
На цьому кроці ми додамо очам кота виразності. Для цього найкраще використовувати два інструменти:
- Dodge Tool(Інструмент Освітлювач)
- Burn Tool(Інструмент Випалювання)
Оберіть Dodge Tool(Освітлювач) і в його налаштуваннях встановіть параметр Highlights (Світу). Завдяки цьому інструмент буде впливати тільки на світлі ділянки:

Тепер спробуйте зробити відблиски в очах яскравіше:

Після цього, активуйте інструмент Burn(Випалювання), а в його налаштуваннях встановіть значення Shadow(Тіні), щоб ефект затінення торкався тільки темні ділянки. Затемните деякі області в очах:

Крім очей, я також затемнив ніздрі кота. Давайте видалимо дефекти в області очей. В даному випадку зручніше і простіше за все видалити дефекти за допомогою звичайного інструмента Stamp(Штамп). Але щоб зробити це максимально якісно, вам необхідно знизити непрозорість ефекту інструмента в його налаштуваннях.
Виберіть інструмент Stamp(Штамп) і в його налаштуваннях поставте параметру Opacity(Непрозорість) значення в 25%

Цей інструмент дозволяє використовувати текстуру з будь-якого місця на полотні. Щоб вибрати текстуру затисніть клавішу ALT і клацніть по області поруч з оком:

Все текстура обрана, тепер відпустіть клавішу і декільком кліками миші заретушує «брудну» область:

Теж саме виконайте і з іншим оком:

Крок 4 - Підвищення різкості
Зараз фотографія виглядає не так чітко як цього хотілося б. Але Фотошоп дозволяє виправити цей недолік. Спосіб який тут буде представлений на мій погляд є одним з найбільш вдалих і правильних, оскільки він більш гнучкий і до того ж не «руйнує» зображення на відміну від фільтрів.
Для початку з'єднайте всі шари в один, натиснувши комбінацію клавіш CTRL + SHIFT + E.А після зробіть дублікат цього шару (CTRL + J)

У першого шару поміняйте режим накладення на Overlay(Перекриття)

Після цього застосуєте фільтр Hight Pass ... (Колірний контраст)

В налаштуваннях фільтра стежте за контурами. Налаштуйте його так, щоб контури стали трохи помітні, але будьте уважні, тут головне не перестаратися. Ви будете відразу бачити результат настройки чіткості.

Коли будете задоволені результатом, натисніть OK і з'єднайте всі шари в один, натиснувши CTRL + SHIFT + E.
Більш докладно про налаштування чіткості, ви можете дізнатися.
Крок 5 - Створення ефекту боке
На заключному етапі, ми надамо фотографії настрій створивши ефект боке. Для цього можна використовувати різноманітні текстури, наприклад для цієї фотографії я використав текстуру ось з.
Все що вам потрібно, це додати необхідну текстуру на полотно:

Потім поміняти її режим накладення на Soft Light(М'яке світло) і трохи знизити непрозорість:

Ви можете скористатися ластиком, щоб стерти частину текстури на тілі кота. Потім можете трохи підвищити яскравість все тим же інструментом Curves.

На цьому все. Пам'ятайте що ці кроки універсальні практично для всіх фотографій. Тепер ви знаєте послідовність дій і необхідні інструменти. Сподіваюся ви знайшли для себе щось корисне. Задавайте питання, підписуйтесь на оновлення сайту, додавайтеся в соц мережі, ставте лайк і всього хорошого вам.
Ви хотіли б дізнатися більше про те, як робиться корекція в фотошопі? Метою цього уроку є допомога новачкам в освоєнні основних методів корекції в фотошопі для поліпшення зображень.
Загальна корекція кольору в фотошопі
У цьому уроці ми будемо працювати із загальною корекцією кольору. Загальна корекція кольору в фотошопі зачіпає ціле зображення, контролюючи інтенсивність червоного, зеленого, синього кольору, гами (півтонів), тіней (чорного) і світла (білого).
Використовуйте колірні ефекти на коригувальних або окремих шарах, щоб швидко змінювати або видаляти їх в разі потреби під час процесу корекції.
Монохром і сепія
Монохроматичне зображення - зображення, колірний спектр якого складається з одного кольору або його відтінків.
Крок 1
Відкриваємо зображення - Ctrl + O.
На початку давайте налаштуємо шкалу півтонів зображення.
Відкриваємо палітру шарів -F7.
Я думаю, що найкращий спосіб налаштувати напівтони - це використання Чорно-білого коригуючого шару. (Чорно-Білий коригувальний шар з'являється в Photoshop тільки починаючи з версії CS3).
Щоб додати чорно-білий шар, що коректує, клацніть по відповідній іконці внизу панелі шарів.

Робота з чорно-білим коригуючих шаром дозволяє вам керувати за допомогою повзунків шістьма основними і вторинними кольорами - червоним, зеленим, синім, блакитним, пурпуровим і жовтим, регулюючи ступінь змісту цих квітів в зображенні.

Це - дуже корисний інструмент для точної настройки тонального діапазону Вашого зображення.

крок 2

Двічі клацніть по мініатюрі шару в палітрі шарів, щоб викликати вікно властивостей.
У рядку «Набір» виберіть зі списку «Сепія».

Якщо ви працюєте в Photoshop CS6, всі налаштування сепії встановляться за замовчуванням. Якщо ви працюєте в більш ранній версії, можливо, вам необхідно буде виставити настройки вручну.
В цьому випадку встановіть галочку в рядку «Colorize» (Тонування), це автоматично знебарвить Ваше зображення і забарвити в той тон, на якому стоїть повзунок в рядку Hue (Тон).
Встановіть значення в рядку Hue (Тон) - 35, як показано на зображенні:

крок 3
В кінці відрегулюйте яскравість кольору вашого зображення за допомогою повзунків на Чорно-білому коректує шарі.
Натисніть на іконку руки в панелі «Властивості», це дозволить вам за допомогою піпетки вибирати ділянки зображення, колірний тон яких ви хочете відрегулювати, при цьому колір, який знаходиться в діапазоні цієї ділянки, виділиться в панелі властивостей для можливості подальшого його редагування.

Уникайте значних змін кольору, інакше ви піддастеся ризику постерізациі зображення.
Зазвичай змін виключно в Чорно-білому шарі недостатньо, щоб провести остаточну корекцію зображення.
На закінчення, застосуйте ще один шар, що коректує - Curves (Криві) і налаштуйте зображення до кінця.
(Краще робити цей крок в кінці - після регулювання кольору, так, щоб Ви бачили виправлений колірний спектр).

Сепія готова.

Ви можете використовувати будь-які інші монохромні колірні схеми за тим же принципом.
Замість того, щоб у другому кроці встановити Hue (Тон) 35, перемістіть повзунок на кольоровий смузі Hue на колір, яким хочете пофарбувати зображення.
Ви також можете трохи збільшити Saturation (Насиченість), щоб посилити вплив кольору.

Bleach Bypass
Популярний метод обробки зображення - Bleach Bypass.
Цей метод корекції в фотошопі додає срібний відтінок фотографії, как-будто об'єднуючи чорно-біле і кольорове зображення в одне.
Крок 1
Відкриваємо нове зображення - Ctrl + O.

Застосовуємо Чорно-білий шар, що коректує до нашого зображення, як ми це вже робили раніше (натисніть на її зображення внизу палітри шарів). Ви також можете знебарвити зображення коригуючих шаром Hue / Saturation (Колірний тон / Насиченість)).

Змінюємо режим змішування шару на "Overlay" (Перекриття) вгорі палітри шарів.

крок 2
Особливістю зображень, оброблених методом Bleach Bypass, є значне збільшення контрасту.
Щоб пом'якшити контраст, додайте новий коригувальний шар - Curves (Криві).

Акуратно змінюйте контраст, щоб домогтися якісного ефекту.
Постарайтеся, позбутися від пересвета і провалу в тінях.

додатково
Часто разом з методом Bleach Bypass використовується ефект зернистості.
Якщо хочете, можете використовувати цей ефект при корекції фотографій.
Створюємо копію всіх верств - Ctrl + Shift + Alt + E.
Додаємо шум за допомогою фільтра.
Заходимо в меню: Filter - Noise - Add Noise (Фільтр - Шум - Додати Шум).

Поставте галочки навпроти «За Гауса» і «Монохромний».
Ефект виставите на свій розсуд. Я поставила 1%.

Трохи про теорію кольору
Перш, ніж ми почнемо розглядати наступний метод корекції, поговоримо коротко про теорію кольору.
Подивіться на колірні кола нижче.
Основою колірної моделі RGB є три кольори: червоний, зелений і синій.
Проміжними є вторинні кольори CMY: блакитний, пурпурний, і жовтий.
Вторинні кольори сформовані сумою двох основних кольорів:
Блакитний = зелений + синій,
Пурпурний = червоний + синій,
Жовтий = червоний + зелений.
Досить просто.

Вторинні кольори знаходяться на протилежному боці від основних кольорів на колірному колі:
Червоний - блакитний
Зелений - пурпурний
Синій - жовтий
Є ще шість теоретичних квітів, які створюються змішуванням основних і вторинних кольорів. Але ми не будемо зупинятися на цьому докладно зараз.
Зараз для нас важливі лише основні і вторинні кольори і їх ставлення один до одного.
За допомогою коригувального шару «Curves» (Криві) ви можете окремо виставляти налаштування в червоному, зеленому, і синьому каналах.
Подивимося як це працює.
Зрушення кривої вище діагональної лінії в червоному каналі збільшує кількість червоного кольору в зображенні.
Зрушення кривої нижче діагональної лінії збільшує протилежний червоному на кольором колі, блакитний колір.
З іншими каналами - те ж саме:
Зрушення вгору в зеленому каналі - збільшує зелений; вниз - протилежний - пурпурний. Зрушення вгору в синьому каналі - підсилює синій; вниз - жовтий.
Блокбастер / журнал мод
Тепер, коли ми трохи згадали теорію кольору, можемо приступати до наступного методу обробки.
Цей ефект часто використовується в кінематографі, наприклад, в таких фільмах як «Трансформери». Також цей стиль популярний в фотографіях моди.
Тіні при такому методі обробки повинні бути синюваті, а основні моменти - головним чином, частина зображення, що містить шкіру - помаранчеві, наближені до натурального кольору шкіри.
Це - додаткова колірна схема. Кольори, які використовуються в ній - сині і помаранчеві, знаходяться один навпроти одного на колірному колі.
Працюючи з портретами людей на фотографіях, звертайте увагу на колір шкіри. У Вас не може бути людей, з шкірою зеленого, пурпурного або синього кольору. Це буде виглядати дивно і неприродно. Шкіра завжди буде між помаранчевим, оранжево-жовтим (третинним), і жовтим кольором.
На додаток до основного кольору, як правило, використовують протилежні кольори навколишніх предметів: від блакитного, синього або синьо-фіолетового (третинний).
Тепер, коли ми знаємо принцип, приступаємо до стилізації нашої фотографії.
Крок 1
Відкриваємо нову фотографію - Ctrl + O.
Заходимо в палітру шарів - F7.

Створюємо новий шар, що коректує - Curves (Криві), клікнувши на відповідну іконку внизу палітри шарів.
Починайте корекцію фотографій з тіней; потім переходите до світла; і, нарешті, до півтонів.
крок 2
У випадаючому меню поміняйте канал RGB, який відповідає за яскравість і контраст всього зображення, на Blue (Синій).
Ми будемо проводити корекцію кольору від приватного до загального, починаючи з синього каналу і закінчуючи загальним каналом RGB.

Наведіть початкову точку кривої вище діагональної лінії, це дозволить нам збільшити кількість синього кольору в тінях.
Далі, щоб компенсувати нашу першу настройку кольору, зменшимо кількість синього в основних кольорах - перетяните кінцеву точку кривої вниз, ближче до жовтого, таким чином, щоб тон шкіри залишався натуральним.

крок 3
Ви помітите, що зображення набуло фіолетового відтінку.
Це відбувається через рівної інтенсивності зеленого і червоного кольору в зображенні.
Щоб отримати більш синій відтінок ви можете або перейти на зелений канал і підняти ліву точку кривої (в тінях) вище діагональної лінії, або в червоному каналі зрушити ліву точку кривої вниз.
При цьому, якщо ви збільшите кількість зеленого кольору в тінях, зображення стане трохи світліше і втратить контраст.
Якщо зменшите кількість червоного кольору в тінях, зображення стане темніше і контрастніше.
Перший метод віднімає кольору, а другий, навпаки - додає.
У більшості випадків, краще використовувати перший метод.
Отже, в випадаючому меню вибираємо зелений канал, зрушуємо початкову точку кривої вгору, щоб знизити кількість червоного в тінях.

крок 4
На цьому етапі ви можете повернутися до синього каналу і скорегувати тон шкіри, якщо це необхідно.
Шкіра повинна мати максимально природний відтінок: не надто синій і не дуже жовтий.
Регулюйте світло і півтони, поки не будете задоволені результатом.
крок 5
Переходимо в основний канал RGB.
Можна відрегулювати яскравість і контраст вашого зображення.
Я тільки трохи зрушила криву в тінях, щоб підвищити контраст.

крок 6
Ви можете завершити корекцію в фотошопі застосуванням останнього фільтра.
Збільшення синього в тінях підвищило кольоровість зображення.
Додайте коригувальний шар Hue / Saturation (Колірний тон / Насиченість).

Понизьте трохи значення насиченості, якщо це необхідно.

Ось що у нас вийшло:

бронза
Ще одним із способів обробки зображення є додавання до нього бронзового відтінку.
Цей ефект схожий на сепію, однак при цьому методі обробки, на відміну від сепії, кольору зображення не скидаються, зображення не стає монохромним.
Яскраві кольори залишаються видимими в бронзовій обробці, світла і тіні набувають теплий бронзовий відтінок.
Розглянемо на прикладі зображення з великою кількістю квітів і великим тональним діапазоном. Так нам буде легше бачити те, що відбувається.
Крок 1
Відкриваємо фотографію - Ctrl + O.
Створюємо новий шар, що коректує - Photo filter (Фотофільтр), клікнувши на відповідну іконку внизу палітри шарів.

Змініть колір фільтра на «сепію» і встановіть щільність між 90 - 100 відсотками.

крок 2
Застосуємо ще один шар, що коректує - Hue / Saturation (Колірний тон / Насиченість), знову натиснувши на іконку внизу панелі шарів.
Зменшіть насиченість зображення в діапозоні від - 10 до -50, налаштуйте це значення на свій розсуд.

крок 3
Створюємо черговий коригувальний шар - Curves (Криві).
Бронзовий ефект виглядає досить непогано з додатковим контрастом.
Налаштовуємо криву як на картинці нижче (збільшуємо контраст):

крок 4
На завершальному етапі додамо трохи дифузії, це повинно виглядати непогано.
Робимо дублікат шару з зображенням під коригуючими шарами - Cltr + J.
Працюємо на копії шару.
Заходимо в меню «Filter» - «Blur» - «Gaussian blur» (Фільтр - Розумієте -Размитіе по Гауса).

Чи не розмивайте зображення занадто сильно. Для моєї фотографії я зробила розмиття в 2 пікселя.

Вгорі палітри шарів змініть режим змішування розмитого шару на Overlay «Перекриття». Ви помітите, що контраст вашого зображення збільшиться.
Щоб пом'якшити ефект, змініть параметр Fill (Заливка) вгорі палітри шарів на ваш розсуд від 25 до 50%.

На завершення остаточно подкорректируйте контраст за допомогою коригувального шару - Curves (Криві).
Ось що у нас вийшло в результаті:

висновок
Сьогодні ми поговорили про те, як робиться корекція в фотошопі, розглянувши кілька методів корекції фотографій.
Насправді існує безліч способів корекції фотографій в фотошопі. При цьому неможливо стверджувати, що якийсь із них є єдино правильним. Різні фахівці використовують різні інструменти. У кожного свої методи обробки. Ви можете використовувати будь-який метод обробки, який вам більше підходить.
Крім того, пам'ятайте, що кожне зображення, яке ви обробляєте, буде відрізнятися від фактичного вигляду інше, з схожим стилем кольорокорекції.
Не існує універсального методу обробки і колірної корекції в фотошопі для будь-яких зображень, в кожному конкретному випадку все буде індивідуально.
Намагайтеся не додавати багато ефектів, щоб «не переборщити», застосовуйте їх якомога делікатніше.
Експериментуйте, вивчайте нові ефекти, вчіться створювати свої, отримуйте задоволення від своєї роботи!