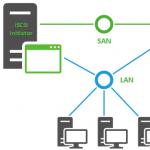І є клікабельною кулею, що містить на собі лого Windows. Якщо натиснути на кулю, на наш погляд з'явиться набір останніх запущених програм і список найбільш необхідних елементів. Щоб зробити свій ПК унікальним та персоналізованим, ознайомтеся, як поміняти кнопку пуск у Windows 7 всіх редакцій(Максимальна, Домашня базова та ін.), у цій інструкції.
При , як правило, «пуск» залишається постійним, оскільки прив'язаний до провідника (explorer.exe). Щоб вписати його в нинішній дизайн, скористайтеся програмами та ручками для зміни зовнішнього вигляду.
Зміна кнопки пуск через Windows 7 StartOrbChanger (W7SOC)
Безкоштовна програма W7SOC, яка здатна змінити кнопку запуску на Windows 7 парою кліків мишки. W7SOC має простий інтерфейс та нескладна в експлуатації. Вона працює:
- З усіма DPI (якщо зображення занадто велике чи маленьке, утиліта сама змінює розмір).
- З X86/32 – бітними та X64/64 – бітними версіями ОС.
- З графічними форматами PNG та BMP.
Щоб змінити значок «пуск» у Windows 7, виконайте ряд наступних завдань:
1. Завантажте програму та вийміть її з архіву.
2. Клацніть правою кнопкою w7soc.exe і увімкніть його від імені адміністратора.
3. У головного віконця інтерфейс простіше нікуди. У верхній частині показано 3 стани кнопки пуск: за умовчанням (default), при наведенні (hover) та при натисканні (pressed) .
Після станів слідує 2 кнопки:
- Change – допомагає вказати шлях до PNG та BMP та змінює кнопку пуск.
- Restore – скидає зміни та відновлює значок за промовчанням.
Щоб розширити налаштування, праворуч унизу є стрілочка.

4. Натисніть стрілку, і Ви побачите додаткове меню. На зображенні під цифрами дивіться розшифровку. У меню є такі пункти:
- Зміна кнопки пуск шляхом внесення змін до .
- Змінити піктограму запуск, замінивши оригінальний файл % WINDIR% \ explorer.exe.
- Додає ярлик "Start Orb" у контекстне меню робочого столу, яке викликається правою кнопкою. Так Ви зможете швидко увімкнути W7SOC.
- Додає варіант «Set As Start Orb» у меню, коли клацніть правою кнопкою файли PNG і BMP. При виборі цього вплетення моментально відбувається зміна зовнішнього вигляду кнопки пуск.
- Вимикає повідомлення про успішну зміну.
- При запуску утиліти завжди відображає розширене меню.
- Показує виконання процесу cmd. , робиться цикл і після натискання будь-якої клавіші, пуск змінюється і знаходить новий значок.

5. Налаштуйте W7SOC під себе та натисніть «Change» та вкажіть шлях до значків. У папці "кнопки пуск" вже є 11 різних кнопок, виділіть будь-яку та натисніть "відкрити". Ви також можете завантажити з мережі або намалювати власноруч.

Відбудеться перезапуск провідника та кнопка запуску змінить значокна вибраний. Якщо захочете повернути колишню іконку, натисніть «Restore».
Важливо! Якщо панель завдань та робочий стіл зникли, натисніть файл – нове завдання та у рядку введіть explorer.exe та клацніть Enter. Якщо нічого не виходить, тоді в cmd введіть команду для відновлення системних файлів SFC/SCANNOW, натисніть Enter і дочекайтеся закінчення процедури.
Змінюємо з програмою Windows 7 Start Button Changer (W7SBC)
Змінити значок меню пуск можна ще однією утилітою W7SBC. Гірше, ніж перший варіант, але результат дає схожий. Бажано створити точку відновлення системи, або пропустити цей крок і скористатися командою відновлення, у разі пошкодження системних файлів.
1. Завантажте утиліту та вийміть архів.
2. Запустіть Windows 7 SBC.exe із папки W7SBC від імені адміністратора. Не змінюйте назву папки, це може призвести до проблем.

3. Зліва в головному вікні відображатиметься поточне оформлення пуску. За допомогою 1 рядка з'являється можливість змінити кнопку пуск у Windows 7. Рядок нижче відновлює піктограму за промовчанням. Натисніть рядок 1 з округлим логотипом.

4. Вкажіть шлях до завантаженого або готового (папка 10 Sample Orbs) файлика bmp. Натисніть «відкрити». Зачекайте, поки провідник перезапуститься, і дивіться результат.

Якщо захотіли повернути «пуск», клацніть на іконку провідника для відновлення оригінальних файлів. Зачекайте перезавантаження провідника, а потім при вдалому розкладі побачите таку табличку.

Якщо потрібно поміняти кнопку пуск ще раз, спочатку відновіть оригінал, а потім ставте новий значок.
Якщо Ви зробили кроки, а пуск не змінився, зробіть так:
- Закрийте програму.
- Вручну візьміть на себе відповідальність шляхом C:\Windows\explorer.exe.
- Запустіть програму, повторіть кроки.
Поміняти кнопку пуск у Windows 7не складе особливого напруження. Для гармонії так, щоб вони повністю поєднувалися. З 2 програм перевага надається W7SOC, вона має ряд гнучких налаштувань, що розширюють функціонал.
Розмірковуючи над якою проблемою з ПК присвятити цю статтю, згадав один цікавий випадок. Дзвонить мені один знайомий, і з тремтячим від переляку голосом повідомляє, що після включення і завантаження його ПК він на робочому столі не виявив абсолютно нічого: ні панелі завдань з кнопкою Пуск, ні значків робочого столу. Нічого, окрім фонового малюнка. Перезавантаження та запуск у безпечному режимі абсолютно ні до чого не призводили. Крім того, правий клік миші на тому ж робочому столі теж не працював.
Проблема ця на перший погляд виглядає нерозв'язно та жахливо. Однак, тому що раніше мені доводилося зустрічатися з подібною проблемою, вирішити її і цього разу не склало тектонічних зусиль. А рішення полягає у наступному:
За візуальне відображення того, що в нашому випадку пропало, відповідальний процес explorer.exe . У нашому випадку у диспетчері завдань у вкладці «Процеси» explorer.exe був відсутній зовсім.

Для успішного вирішення даного збою системи необхідно спочатку визначити, чи є сам файл explorer.exe в системі або з якихось причин він пішов. Це дозволить нам визначитися з подальшими кроками усунення цієї проблеми.
Для цього тиснемо заповітні Ctrl+Alt+Del, викликавши тим самим диспетчер завдань. Тепер у меню "Файл" вибираємо пункт "Нове завдання".

У вікні вводимо "cmd" і тиснемо Enter .

cd C:\Windows
(де "С" - мітка диска з ОС Windows).
explorer.exe

Якщо після введення даної команди панель та значки з'явилися, або ж не сталося взагалі нічого, значить файл explorer.exe в цілості, і нам потрібно просто виправити деякі файли реєстру.
Якщо ж після введення вищезазначеної команди система видає повідомлення про помилку, необхідно буде скопіювати цей файл explorer.exe з інсталяційного диска з ОС і помістити його в папку Windows. Ми розглянемо перший варіант, оскільки саме він є причиною зникнення всього вмісту робочого столу.
Повторно тиснемо Ctrl+Alt+Del і знову в меню «Файл» вибираємо пункт «Нове завдання». У полі введення пишемо "regedit" і тиснемо клавішу Enter.

Перед нами постає редактор реєстру. І тут необхідно виконати дві дії.
1) У лівій частині даного редактора слід поетапно відкрити таку адресу:
HKEY_LOCAL_MACHINE\SOFTWARE\Microsoft\Windows NT\CurrentVersion\Winlogon

Після цього звертаємо увагу на праву частину редактора. Тут є параметр Shell і він повинен мати значення Explorer.exe. Якщо його значення відрізняється від цього, то змінюємо його саме на Explorer.exe.

Вітаю!
Кожен користувач комп'ютера (особливо жіноча половина:)) намагається надати своїй Windows оригінальності, налаштувати її під себе. Не секрет, що базові налаштування не всім подобаються, та й до того ж можуть навіть уповільнити роботу вашого ПК, якщо він не надто потужний (До таких ефектів, до речі, можна віднести той же Aero).
Інші користувачі хочуть відключити різні графічні навороти, т.к. просто до них не звикли (адже раніше в Windows 2000, XP цього всього не було. Я, наприклад, взагалі досить аскетичний у цьому, але іншим користувачам доводиться допомагати…).
Отже, спробуємо трохи змінити вигляд сімки.
Як змінити тему?
Де знайти багато нових тем?На оф. сайті Microsoft їх море: https://support.microsoft.com/ru-ru/help/13768/windows-desktop-themes
Тема - в Windows 7 під темою розуміється все те, що ви бачите. Наприклад, картинка на робочому столі, колір вікон, розмір шрифту, курсор мишки, звуки тощо. Загалом все відображення та звуковий супровід пов'язане з обраною темою. Від неї залежить дуже багато, саме тому і почнемо з неї налаштування своєї ОС.
Для того, щоб змінити тему в Windows 7, вам необхідно зайти в налаштування персоналізації. Для цього необов'язково заходити в панель керування, можна просто клацніть правою кнопкою мишки в будь-якому місці робочого столу та в меню вибрати пункт «Персоналізація» (див. рис. 1).
В інтернеті досить багато інших тем, трохи вище під заголовком цього підрозділу статті я наводив посилання на оф. веб-сайт Microsoft.
До речі, важливий момент!Деякі теми можуть викликати навіть пригальмовування комп'ютера. Наприклад, теми без ефекту Aero (про нього я розповідав тут: ) працюють швидше (зазвичай) і вимагають нижчої продуктивності комп'ютера.
Як поміняти фон, шпалери на робочому столі?
Великий вибір готових шпалер: https://support.microsoft.com/en-us/help/17780/featured-wallpapers
Фон (або шпалери) - те, що ви бачите на робочому столі, тобто. фонове зображення. Дуже великий вплив на оформлення саме ця картинка впливає. Наприклад, навіть смужка панелі завдань змінює свій відтінок залежно від того, яка була вибрана картинка під шпалери.
Щоб змінити стандартне тло, зайдіть у персоналізацію (прим.: правий клік на робочому столі, див. вище), потім у самому низу буде посилання «» - натисніть її (див. рис. 3)!
До речі, фон на робочому столі може відображатись по-різному, наприклад, по краях можуть бути чорні смуги. Відбувається це так через те, що ваш екран має дозвіл (про це детально тут - ). Тобто. грубо кажучи певний розмір у пікселях. Коли він не збігається – тоді утворюються ці чорні смуги.
Але Windows 7 може спробувати розтягнути картинку під розмір вашого екрану (див. рис. 4 - нижня червона стрілка: «Заповнення»). Правда в цьому випадку картинка може втратити свою видовищність.
Як змінити розмір піктограм на робочому столі?
Змінити розмір піктограм- дуже просто! Для цього клацаєте правою кнопкою мишки в будь-якому місці на робочому столі, далі вибираєте меню "вигляд", потім вибираєте з переліку: великі, середні, дрібні (див. рис. 5).
Як змінити звукове оформлення?
Для цього вам потрібно відкрити в панелі керуваннявкладку Персоналізація, а потім вибрати пункт звуки.
Тут можна буде поміняти звичний звуковий супровід на різні інші: ландшафт, фестиваль, спадщину або взагалі відключити його.
Як змінити заставку?
Також західним у вкладку персоналізація (прим.: правою кнопкою мишки за будь-яким місцем на робочому столі), унизу вибираємо пункт заставки.
Як змінити роздільну здатність екрана?
Варіант №1
Іноді потрібно змінити роздільну здатність екрана, наприклад, якщо гальмує гра і потрібно її запустити з нижчими параметрами; або перевірити роботу якоїсь програми та ін. Для цього клацніть правою кнопкою по робочому столу, а потім виберіть у спливаючому меню пункт роздільна здатність екрана.
Варіант №2
Ще одним способом змінити роздільну здатність екрану - є його налаштування у відео-драйверах (AMD, Nvidia, IntelHD - всі виробники підтримують цю опцію). Трохи нижче я покажу, як це робиться в ItelHD драйверах.
Спочатку потрібно клацнути на робочому столі правою кнопкою мишки та у спливаючому меню вибрати «Графічні характеристики» (див. рис. 12). Також знайти значок відео-драйвера і перейти в його налаштування можна в треї, поряд з годинником.
Мал. 12. Графічні характеристики
Мал. 13. Роздільна здатність, розділ дисплей
Як змінити та налаштувати меню ПУСК?
Щоб налаштувати меню ПУСК та панель завдань, клацніть правою кнопкою мишки на кнопці «ПУСК» у нижньому лівому куті екрана, потім виберіть вкладку властивості . Ви потрапите в налаштування: у першій вкладці - зможете налаштувати панель завдань, у другій - ПУСК.
Описувати кожну галочку в налаштуваннях, напевно, не має сенсу. Найкраще налаштувати під себе експериментально: якщо не знаєте, що означає прапорець, увімкніть його та подивіться за результатом (потім знову поміняйте – дивіться, методом тику знайдете те, що потрібно:))..
Налаштування показу прихованих файлів та папок
Тут, найкраще, увімкнути відображення у провіднику прихованих файлів та папок (багато новачків губляться і не знають, як це робиться), а також показ розширень файлів будь-яких типів файлів (це допоможе уникнути деяких типів вірусів, які маскуються під інші типи файлів).
Так само це дозволить вам знати напевно, що за файл ви хочете відкрити, а також заощадити час при пошуку якихось папок (частина з яких приховані).
Щоб увімкнути відображення, перейдіть до панель управління, далі у вкладку оформлення та персоналізація. Далі шукайте посилання « Показ прихованих файлів та папок» (у розділі налаштувань провідника) – відкрийте її (рис. 17).
- приберіть галочку навпроти пункту « приховувати розширення для зареєстрованих типів файлів«;
- посуньте повзунок на «показувати приховані файли, папки та диски» (див. мал. 18).
Гаджети для робочого столу
Гаджети – це невеликі інформаційні вікна на робочому столі. Вони можуть вас повідомити про погоду, про поштові повідомлення, що прийшли, показати час/дату, курс валют, різні головоломки, слайди, індикатори завантаження ЦП та ін.
Можна скористатися гаджетами встановленими в системі: перейдіть до панель управління, вбийте в пошук "гаджети", далі вам залишиться вибрати вподобаний вам.
До речі, якщо представлених гаджетів недостатньо, додатково їх можна завантажити в інтернеті - для цього є навіть спеціальне посилання під списком гаджетів (див. рис. 19).
Важлива примітка! Багато активних гаджетів у системі можуть викликати зниження продуктивності комп'ютера, пригальмовування та інші принади. Пам'ятайте, що все добре в міру і не захаращуйте свій робочий стіл зайвими та непотрібними вам гаджетами.
На цьому маю все. Всім удачі і поки що!
У Windows можна змінювати оформлення, теми, фон робочого стола, заставки та ярлики. Але змінити дизайн кнопки "Пуск" через стандартні налаштування не можна. На ній за промовчанням відображається логотип Win. І що робити, якщо хочете бачити на головному меню інше зображення? Єдиний варіант - використовувати сторонні програми, оскільки сама ОС не надає необхідних інструментів. Розберіться, як змінити кнопку "Пуск" у Windows 7, які утиліти для цього підійдуть, і як ними користуватися.
Картинка головного меню прив'язана до системної служби "Explorer.exe" (не плутайте з назвою браузера). Новий значок не повинен вплинути на роботу Win. Але все ж таки це зміна файлів ОС. І краще створити точку відновлення. Якщо щось піде не так, ви зможете повернути ті параметри, які були до встановлення іконки.
- Натисніть кнопку "Пуск".
- Перейдіть до панелі керування.
- Меню «Система» у категорії «Система та персоналізація».
- Пункт "Додаткові параметри". Він праворуч.
- Вкладка «Захист системи».
- Кнопка "Створити".

Натискаємо на Створити
- Придумайте ім'я для відновлення.
- Зачекайте, поки збережеться поточна конфігурація Windows. Надалі ви зможете повернутися до неї, якщо виникнуть критичні помилки.
- Щоб зробити бекап, натисніть кнопку «Відновлення». Вона у меню «Захист системи». Там будуть усі доступні точки.
Права адміністратора
Щоб змінити піктограму головного меню, потрібний повний доступ до «Explorer.exe». Це служба, яка відповідає за провідника. Файл знаходиться у кореневому каталозі системи C:/Windows/. Для його редагування потрібні права адміністратора.
- Зайдіть до цієї папки.
- Знайдіть "Explorer" і клацніть правою кнопкою миші.
- Пункт "Властивості".
- Розділ "Безпека".
- Натисніть кнопку «Змінити».

- У полі «Роздільна здатність для групи Система» виставте значення «Повний доступ».
- Натисніть «Застосувати».
Відкрити адміністративний доступ до файлу можна за допомогою програми «Takeownershipex». Знайдіть її в мережі, завантажте, встановіть та запустіть. Там буде дві кнопки: "Отримати доступ" та "Відновити доступ". Клацніть на першу та вкажіть шлях до «Explorer».
Про всяк випадок створіть резервну копію цього файлу. Просто скопіюйте його у будь-яке місце. Якщо що, можете змінити відредагований варіант на оригінальний.
Де знайти піктограми?
Краще не ставити на кнопку «Пуск» перший арт, що сподобався, з вашої галереї. Використовуйте спеціально призначені для цього зображення. Вони вже відредаговані, мають відповідний формат та розмір. Також у них задане правильне розміщення об'єктів. Відповідні зображення можна завантажити на сайті 7themes або oformlenie-windows.ru. Хоча ресурсів із безкоштовними іконками досить багато.

Можливий зовнішній вигляд кнопки Пуск
Файл із позначкою повинен мати розширення BMP (без фону). Простежте, щоб у ньому було три варіанти іконок: для «звичайної» кнопки, виділеної та натиснутої. Наведіть курсор на головне меню. І побачите, що воно змінюється в залежності від того, що з ним роблять. Хоча ніхто не забороняє поставити один малюнок для всіх станів.
Start Button Changer – утиліта, через яку можна завантажити новий малюнок для головного меню. Має дуже простий інтерфейс. Там лише дві функції: встановлення значка та скидання до початкових налаштувань. Підходить лише для Win 7. Назва програми перекладається приблизно так: "Перетворювач кнопки Пуск". Ось як їй користуватися:
- Знайдіть її в інтернеті та скачайте. Просто введіть у пошуковій системі запит «Windows 7 Start Button Changer» і виберіть будь-який сайт. Краще завантажити ресурси, які на першій сторінці в результатах пошуку.
- Якщо утиліта в архіві, розпакуйте його.
- Там має бути виконуваний файл із розширенням.EXE.
- Клацніть правою кнопкою миші.
- Пункт "Від імені адміністратора".

Вікно програми Start Button Changer
- Щоб змінити іконки, натисніть кнопку "Select & Change".
- Вкажіть шлях до іконок.
- Клацніть на «Відкрити».
- Для відновлення оригінальних опцій є опція «Restore Original».
Start Orb Changer для Windows 7
Ось як поміняти значок "Пуск" на Windows 7 у програмі Start Orb Changer
- Знайдіть у мережі та скачайте її.
- Розпакуйте, якщо вона в архіві.
- Запустіть її від імені адміністратора.

- Там будуть три зразки іконок: "Default" (не активна), "Hover" (при виділенні - треба навести курсор) та "Pressed" (натиснута).
- Щоб змінити їх, натисніть «Change».
- Вкажіть шлях до графічного файлу.
- Кнопка «Restore» скидає налаштування та повертає стандартний значок.
Програма має розширені параметри. Щоб їх відкрити, натисніть на маленьку сіру стрілочку праворуч знизу. У них важливі лише два пункти.
- By Patching Memory. Для зміни головного меню використається оперативна пам'ять.
- Be Editing Resources. Редагується "Eexe".
Classic Shell
Утиліта Classic Shell підходить для Windows 8 і 10. Це масштабна програма для налаштування меню "Пуск". Але зараз нам у ній потрібні лише іконки.
- Завантажте її із сайту classicshell.net. Там є вкладка "ALL DOWNLOADS".
- Запустіть інсталяцію. Для роботи з оформленням головного меню використовується компонент Classic Shell Start Menu. Решту можете не завантажувати.

- Відкрийте програму.
- На вкладці «Стиль меню» виберіть опцію «Всі параметри» та натисніть «OK».
- Вам потрібен класичний стиль Win
- Поставте галочку в ческбокс "Змінити зображення кнопки".
- Позначте пункт "Інше".
- "Вибрати зображення".
- Вкажіть до нього шлях.
Якщо зник «Пуск»
Якщо після встановлення значка зникла панель меню та всі ярлики на робочому столі, треба перезапустити провідник.
- Запустіть Менеджер завдань. Для цього використовуйте клавіші Ctrl+Shift+Esc.
- Перейдіть до Файл - Нове завдання.
- У полі для введення, що відкрилося, напишіть «explorer.exe» без лапок.
- Натисніть "OK".
Кнопку «Пуск» не можна змінити через налаштування персоналізації. Та й у інших параметрах Win такої можливості немає. Щоб встановити нову іконку, потрібні сторонні програми. Вони редагують системний файл "Explorer.exe", до якого і прив'язані значки.
Windows 8 – досить несхожа на попередні версії система. Спочатку вона позиціонувалася розробниками як система для сенсорних і мобільних пристроїв. Тому дуже багато звичних нам речей було змінено. Наприклад, зручне меню «Пуск»ви більше не знайдете, адже його повністю вирішили замінити спливаючою бічною панеллю Charms. І все ж ми розглянемо, як повернути кнопку «Пуск», Якої так не вистачає в цій ОС.
Повернути цю кнопку можна кількома способами: використовуючи додаткові програмні засоби або лише системні. Заздалегідь попередимо, що засобами системи ви не повернете кнопку, а просто замініть її зовсім іншою утилітою, яка має схожі функції. Що ж до додаткових програм — так, вони повернуть вам «Пуск»саме таким, яким він був.
Спосіб 1: Classic Shell
За допомогою цієї програми ви зможете повернути кнопку «Пуск»і повністю налаштувати це меню: як зовнішній вигляд, так і його функціонал. Так, наприклад, ви зможете поставити «Пуск»з Windows 7 або Windows XP, а також вибрати просто класичне меню. Що з приводу функціоналу, ви можете перепризначити клавішу Win, вказати, яка дія буде виконуватися при натисканні правою кнопкою миші по значку «Пуск»і багато іншого.

Спосіб 2: Power 8
Ще одна досить популярна програма з цієї категорії - Power 8. З її допомогою ви також повернете зручне меню «Пуск», але вже в дещо іншому вигляді. Розробники даного програмного забезпечення не повертають кнопку з попередніх версій Віндовса, а пропонують власну, зроблену спеціально для вісімки. Power 8 має одну цікаву особливість — у полі «Пошук»можна шукати не тільки локальними дисками, але й в інтернеті — просто додайте букву "g"перед запитом, щоб звернутися до Google.

Спосіб 3: Win8StartButton
І останнє програмне забезпечення у нашому списку — Win8StartButton. Ця програма створена для тих, кому подобається загальний стиль Windows 8, але незручно без меню «Пуск»на робочому столі. Встановивши цей продукт, ви отримаєте необхідну кнопку, натиснувши яку з'являється частина елементів стартового меню вісімки. Виглядає досить незвично, але повністю відповідає дизайну операційної системи.

Спосіб 4: Засоби системи
Також ви можете зробити меню «Пуск»(а точніше – його заміну) штатними засобами системи. Це менш зручно, ніж використання додаткового програмного забезпечення, але все ж таки даному методу теж варто приділити увагу.

Ми розглянули 4 способи, за допомогою яких ви зможете скористатися кнопкою «Пуск»і в Віндовс 8. Сподіваємося, ми змогли вам допомогти, а ви дізналися щось нове та корисне.