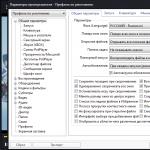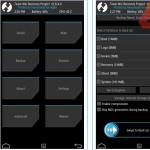Всім привіт. Мобільна фотографія – тонка штука. Важко сказати, що займає більше часу, зйомка чи обробка фотографії на смартфоні.
У моєму випадку процес обробки знімка – це половина справи. Мені знайомі люди, які стверджують, що обробка фотографії не є природним процесом і цим не потрібно займатися. Я з цим не погоджуюсь, розповім, що думаю, в окремому матеріалі.
Я не хочу показувати базові речі, про які і так знаєте, а ділитимуся деякими прийомами і розповідати як досяг певного ефекту на тому чи іншому знімку. Погнали!
Знімків із ефектом віддзеркалення у мене було дуже багато. Щоб далеко не ходити, візьмемо одну з моїх фото Instagramз віддзеркаленнямОперний театр.
На перший погляд, ті, хто не бачили будівлю театру, думають, що він і справді відбивається в якійсь калюжі чи просто водоймі. У принципі на це і розраховано таку обробку, обман зору. Хоча я не намагаюся приховати факт втручання графічним редактором.
Є ще глядачі, які не розуміють, що весь процес створення фотографії йде на смартфоні від самої зйомки до постобробки.
Зрозуміло, що цей ефект можна зробити і на DSLR-камеру, підключивши в роботу Photoshop. Моє завдання показати вам, що можна зробити за допомогою пристрою, який поміщається в кишеню джинсів.
Процес створення знімка
Так виглядає оригінальна версія фотографії.
Оперний театр у місті Львів
Відкриває її у програмі Enlight на iPhone або iPad. Насамперед, її потрібно привести до нормальних пропорцій і підрізати знизу. Для цього в Enlight є інструмент "Обрізати".
Наступний крок – створення самого відображення. Для цього в інструменті "Обрізати" ми використовуємо функції "По вертикалі", вона розгорне фотографію догори ногами, зберігши пропорції знімка.
Після цього зберігаємо фото у пам'яті пристрою. У нас вийде дві копії знімка – до перевернутого стану та після. Я думаю, що на цьому етапі ви вже зрозуміли, до чого ми йдемо.
Тепер ми об'єднаємо обидві версії фотографії в одну. Для цього використовуємо розділ "фініш" і в ньому вибираємо "колаж". Вибираємо відповідний ескіз колажу та акуратно підганяємо дві частини фотографії. Потім, у вкладці "інструмент" змінює величину рамок колажу, виставивши значення на "0".
Фото майже готове, залишилося зробити повторне обрізання, прибравши чорні смуги з боків, що утворилися за рахунок вирівнювання під час створення колажу.
На цьому можна зупинитися або накласти якийсь фільтр на фото, якщо знімок того вимагає. Але я волію робити відображення трохи розпливчастим, щоб ще сильніше дезорієнтувати глядача і прибрати підозру на занадто ідеальну відбиту картинку.
Для цього у розділі "Інструмент" вибираємо утиліту "Мініатюра", змінивши форму мініатюри на лінійний режим. Після цього перевертаємо лінійку на 180 градусів, так, щоб ефект розмиття виявився на відбитій внизу будівлі або натискаємо кнопку «інверсія», програма автоматично поміняє сторони. Тепер пограйтеся з налаштуванням інтенсивності та збільшуйте або зменшуйте ступінь розмита. Тут уже на вашу думку.
От і все. Фото готове. Це був простий урок, який показує вам, як за допомогою однієї програми на смартфоні, однієї фотографії та фантазії, можна зробити щось незвичайне.
А поки я пишу наступний урок по Enlight для iPhone, ви подивіться якісь ще кілька прикладів створеним мною в такому стилі зроблені мною в такому стилі.
Як відомо, одне з переваг iPhoneПеред конкурентами полягає в наявності камери, здатної створювати дуже якісні знімки. Не дивно, що все більше власників даного смартфонавідмовляються від носіння із собою ще й додаткової цифрової камери.
При цьому у камери iPhoneє деякі секрети, знаючи які можна досягти підвищення якості знімків, розширити можливості.
Швидкісна зйомка може виявитися дуже корисною, наприклад, коли ви фотографуєте дитину, що грає. У такому випадку пристрій створює поспіль цілу серію знімків, з яких потім можна вибрати найкраще. Для швидкісної зйомки потрібно просто затиснути та утримувати на екрані кнопку затвора камери. Максимальна кількістькадрів знятих у «швидкострільному» режимі може досягати 25-ти. Втім, швидкість і якість багато в чому залежать від самого пристрою, на iPhone 5s ця процедура відбуватиметься набагато краще, ніж на iPhone 4s.
Сітка камери, що відображається на екрані, призначена для підвищення зручності. Завдяки їй легше орієнтувати пристрій, це спосіб створити правильну композицію кадру та уникнути заваленого горизонту. Щоб увімкнути сітку, увійдіть у «Параметри» → «Фото та Камера» і там увімкніть опцію «Сітка».
У деяких випадках HDR-режим може значно покращити якість знімка, рахунок підвищення його насиченості, зміни яскравості окремих фрагментів. Вмикається і вимикається він прямо з вікна камери шляхом натискання на кнопку «HDR» у верхній частині екрана. При цьому в процесі зйомки створюються відразу два кадри - оригінальний і HDR. З них згодом вибираємо найкращий.

Опцію створення відразу двох знімків можна вимкнути через «Параметри» → «Фото та Камера», скориставшись перемикачем «Залишати оригінал». Однак краще цього не робити, оскільки HDR-режим далеко не завжди гарантує підвищення якості, в деяких випадках краще без нього.
Також слід пам'ятати, що швидкісна зйомка не підтримує режим HDR. Навіть якщо він і був включений, смартфон створюватиме знімки з звичайному режимі. Можливо, що в майбутньому після появи більш швидкісних процесорів ситуація зміниться.
Автофокус у камери iPhone працює швидко та впевнено. Але навіть він здатний помилятися. І якщо таке сталося, то просто топніть пальцем по екрану на об'єкті, на якому хочете сфокусуватися.
Якщо ж не просто торкнутися екрана, але затримати палець на деякий час, то буде проведено фіксацію експозиції та фокусу. У деяких випадках це може допомогти у створенні творчих кадрів.
Ще одна дія, яку можна робити пальцями на екрані – це цифрове збільшення. Ця дія провадиться так само, як і збільшення веб-сторінки в браузері. Просто торкніться екрана двома пальцями та розсуньте їх.
Ідуча в комплекті з пристроєм дротова гарнітураможе використовуватися як пульт дистанційного керування. У такому випадку можна не натискати кнопку затвора на екрані, а скористатися кнопками гучності на гарнітурі. Серійна зйомка у разі також неможлива.

Цікаво, що гарнітура дозволяє створювати знімки з превью програми "Камера", доступного в панелі багатозадачності, яка відкривається після того, як двічі була натиснута кнопка "Home". Але це радше цікава можливість, ніж дійсно корисна функція. Хіба що можна заощадити трохи часу, адже немає потреби перемикатися на сам додаток.
Користувачеві доступно зрізу 8 фотофільтрів, завдяки яким можна отримувати дуже незвичайні результати, створювати творчі знімки, не вдаючись до подальшої обробки готової фотографії.
Фільтри доступні після натискання в нижньому правому куті екрана. Вона ж служить і для відключення фільтра — просто вкажіть режим «Не вибраний». Фільтри не заважають швидкісній зйомці і дозволяють використовувати HDR-режим.
Можливості камери iPhone можна значно розширити, якщо придбати спеціальні аксесуари. Сьогодні у продажу можна знайти таке додаткове обладнання, як штативи та об'єктиви, спеціально зроблені для різних моделейсмартфонів Apple.

Штативи дозволять уникнути появи т.з. «шевелинки», тоді як об'єктиви розширять можливості камери. Так, у продажу можна знайти моделі для макрозйомки, «риб'яче око» та інші. Звичайно ж, навіть з об'єктивами iPhone не зможе кинути виклик дзеркальним камерам. Але ці пристрої зовсім іншого класу. Більшість, навіть дуже вимогливих користувачів, залишаться цілком задоволені результатами.
Найпоширеніша помилка, яку допускають багато користувачів-початківців - надмірне захоплення спалахом. Найчастіше вона не покращує кадр, а безнадійно губить його. Використовувати її слід тільки тоді, коли вона дійсно необхідна. Наприклад, за відсутності нормального освітлення, коли все одно немає надії отримати більш-менш якісний знімок.
Насправді камера установки вперед, під катом переробка в камеру заднього виду, тобто. додавання дзеркальності. Ну і заразом розтин камери та монітора.
Беру третю подібну камеру. Подобається тим, що зовнішній виглядяк у заводських. Камера кріпиться за допомогою гайки М6 із гровером. У комплекті йде 6 метрів кабелю для підключення до монітора.
додаткова інформація

2 перших спочатку брав із дзеркальністю та смужками, але цього разу знадобилася без смужок, т.к. ставиться буде в іншій площині і смужки під час перегляду підуть монітора. Крутил крутив у голові становище зображення перед замовленням і як вирішив, що підійде не Rear, а Front, тобто. яка дивиться вперед, але все одно помилився, дзеркальність виявилася потрібна.
До камери брав неодноразово монітор 4.3, що оглядається.
додаткова інформація

Спочатку вирішив спробувати вийти зі становища монітором, розкрив його.
додаткова інформація

У моєму виявився склад: CPU: AMT630a, EEPROM 25Q40.
У мережі є інформація, що деякі монітори на такій базі можуть відображати зображення по вертикалі/горизонталі, мій не міг і не зміг). У меню тільки стандартні налаштуваннякольорів, мови та пропорцій. Феном здув їїпром, таким програматором: вважав прошивку.
Сама прошивка тут
У прошивці є рядки елементів меню, що вказують на відображення зображення, але факту в меню їх немає. Пробував залити пару прошивок від аналогів, на яких є відображення, одна не завелася взагалі, друга злита з її промивання в 2 рази більшого об'єму (1024 замість моїх 512), на ній працював лише один відео вхід, а меню взагалі не з'являлося, в результаті кинув я цю справу і вирішив залізти в камеру.
З боку дроту відкрутив кришку, там все залито китайським герметиком, краса його в тому, що він не пристає до плат та компонентів і легко відходить від них. Взяв зубочистку і акуратно виколупав його до її пром камери.
додаткова інформація

На платі є 2 нерозпаені перемички, за ідеєю одна відповідає за появу смуг, друга за дзеркальність, щоб включити дзеркальність потрібно повісити соплю ось у цьому місці:
додаткова інформація

Відповідно, щоб відключити, потрібно буде навпаки прибирати.
Я спробував заради інтересу викруткою замкнути другу перемичку, екраном пішли дуже сильні перешкоди, смуги не включилися, але можливо я просто неакуратно замикав) Але смуги мені не потрібні.
Назад замажу старим вітчизняним сірим автогерметиком, я якось покривав їм одну плату, він також погано приставав до неї як і китайську).
Установки не буде, не сезон) Такі доробки не є життєво необхідними, тому роблю тільки коли тепло.
ps фоткал при поганому світлі на праску, поки порався, але сенс начебто зрозумілий.
upd зображення на моніторі (480 x 272):
Інструкція
Перш за все, перевірте з'єднання вашої веб-камери з комп'ютером, а також чи визначає її Skype. Для цього запустіть програму, двічі клацнувши мишею по значку на робочому столі, і спробуйте зателефонувати комусь із вашого контакт-листа. Для перевірки гучності звучання голосу з мікрофона натисніть кнопку виклику для абонента Echo (тестовий контакт Skype).
Якщо камеру ви не виявили, перейдіть до диспетчера пристроїв і перевірте наявність рядка з назвою веб-камери. Щоб викликати цю програму, натисніть правою кнопкоюмиші на піктограмі «Мого комп'ютера» та натисніть на однойменний рядок. При відсутності встановлених драйверівспробуйте їх встановити з диска або завантажити з офіційного сайту.
Потім перейдіть до програми, натисніть меню «Інструменти» та виберіть «Налаштування». У вікні перейдіть до «Налаштувань». У вікні, натисніть на кнопку «Налаштування веб-камери».
У вікні налаштувань зображення, що отримується з веб-пристрою, знайдіть рядки Image Mirror Flip (дзеркальне відображення зображення) та Image Vertical Flip (дзеркальне відображення зображення). Виберіть потрібну опцію, поставивши позначку навпроти цього пункту і натисніть кнопку «ОК», щоб закрити вікно та зберегти зміни.
Перевірити результат внесених змін можна у блоці «Налаштування відео». Перейдіть до нього та подивіться на вікно, яке відображає стан вашого веб-пристрою. Якщо змін не спостерігається, закрийте програму та знову запустіть.
У деяких випадках рекомендується оновити файли конфігурації веб-камери, для цього потрібно перезавантаження. Натисніть кнопку Power на клавіатурі та виберіть пункт «Перезавантаження» або скористайтеся стандартним аплетом вимкнення комп'ютера в меню «Пуск». Після завантаження комп'ютера запустіть Skype та перевірте зміни.
Джерела:
- [Решено] Зображення з веб
Спілкування за допомогою програми Skypeта веб-камери, давно увійшло у звичку користувачів комп'ютерів. Підключити до комп'ютера інтернет, встановити програму Skype та підключити веб-камеру досить просто. Однак іноді виникають нестандартні складнощі.
Вам знадобиться
- - комп'ютер;
- - Камера;
- - Драйвера.
Інструкція
Переконайтеся, що веб-підключена до комп'ютера. Знайти веб-камеру як пристрій можна у «Диспетчері пристроїв» або в «Панелі керування комп'ютера». Відкрийте програму Skype. Якщо камеру підключено або інтегровано в комп'ютер, але встановіть спеціальні драйвери. Зазвичай, вони надаються на диску. Також можна знайти на офіційному сайті виробника.
Натисніть Tools або «Інструменти» та виберіть пункт меню Options (Налаштування). У лівій частині вікна налаштувань знайдіть «Налаштування» або Video settings і натисніть на нього лівою кнопкою миші. У вікні, натисніть кнопку «Налаштування веб-камери». Інтерфейс цього програмного забезпеченнязалежить від типу мови, яку ви використовуєте за промовчанням.
Відкриється вікно детальних параметрів зображення, яке надходить із веб-камери. Знайдіть пункт Image Mirror Flip – він задіяє дзеркальний переворот картинки. Пункт Image Vertical Flip змінює зображення знизу нагору. Позначте прапорцем потрібну позицію. Натисніть «Ок», щоб зберегти налаштування, і закрийте вікно. У розділі «Налаштування відео» ви побачите невелике віконце, куди відображається зображення веб-камери. Перевірте, чи змінилася картинка у вікні властивостей. Якщо цього не сталося, перезапустіть програму Skype.
Також варто зазначити, що може знадобитися перезавантаження комп'ютера для збереження всіх налаштувань, які були зроблені в програмі Skype. Перезавантажте персональний комп'ютері спробуйте ще раз переглянути ракус, під яким відображається зображення на веб-. Якщо вам потрібно буде повернути зображення в інший бік, зробити це можна аналогічним чином. Також можна переглянути всі налаштування веб-камери в стандартному меню, яке залежить від типу виробника та драйверів, що поставляються.
Відео на тему
Щоб розпочати віртуальне спілкування за допомогою програми Skype, достатньо встановити з'єднання з Інтернетом, потім встановити програмне забезпечення та підключити веб-пристрій до комп'ютера.

Вам знадобиться
- - комп'ютер;
- - веб камера.
Інструкція
Іноді потрібно повернути камеру, тобто. зображення, яке надсилається від одного користувача до іншого. Для трансформації зображення необхідно передусім перевірити правильність підключення камери до комп'ютера. Знайти цей пристрійможливо через "Диспетчер пристроїв". Щоб його викликати, натисніть правою кнопкою на піктограмі «Мого комп'ютера» та виберіть однойменний пункт.
Запустіть програму Skype, двічі клацнувши по ярлику на робочому столі або панелі швидкого запуску. У головному вікні програми натисніть на верхнє меню «Інструменти» і у списку виберіть «Налаштування». У вікні, зверніть увагу на блок «Налаштування відео» в лівій частині. Перейшовши до цього розділу, натисніть «Налаштування веб-камери».
Перед вами з'явиться аплет налаштувань зображення. Для трансформування зображення на екрані скористайтеся опціями Image Mirror Flip (по горизонталі) і Image Vertical Flip (по вертикалі). Виділіть потрібний пункт і натисніть лівою кнопкою миші на кнопці «ОК» або Enter. У вікні «Налаштування відео» є невеликий елемент, який виконує функцію попереднього перегляду. Перегляньте в ньому внесені вами зміни. Якщо зображення на відео відображається як слід, закрийте вікно налаштувань.
Після внесення змін до налаштувань програми рекомендується перезапустити її. Натисніть верхнє меню "Файл" і виберіть "Вихід". Запустіть програму за допомогою ярлика та перевірте відображення одержуваного зображення.
Нерідко перезапуск програми перестав бути панацеєю для цієї проблеми, т.к. Найбільш старі версії утиліт цього плану вимагають перезавантаження самих драйверів, а це можна лише зробити після перезавантаження самої системи. Натисніть меню «Пуск», виберіть «Вимкнути» та клацніть на кнопку «Перезавантаження».
Відео на тему
Віртуальне спілкуванняза допомогою відеокамери та програми Skype давно стало звичною справою для користувачів мережі Інтернет. Встановити програмне забезпечення та підключити веб-камеру – справа нескладна, однак іноді виникають деякі питання, наприклад, якщо зображення перевернуто.

Інструкція
Переконайтеся, що камеру підключено і працює. Перейдіть до піктограми «Комп'ютер», натисніть Alt+Enter, відкриється вікно властивостей комп'ютера. У правій стороні клацніть «Диспетчер пристроїв». Якщо камера не працює, хоча підключена, встановіть драйвера, які постачаються із самим пристроєм, або завантажте їх з офіційного сайту виробника.
Інтерфейс та мова Skype залежить від того, які налаштування ви використовуєте. Знайдіть пункт "Інструменти" (Tools), натисніть на вкладку "Налаштування" (Options), далі "Налаштування відео" (Video settings). У вікні, натисніть пункт «Налаштування веб-камери».
У вікні будуть детальні налаштуваннязображень, що надходять із веб-камери. Меню опцій залежить від виробника камери. Знайдіть параметр «Горизонтальне відображення» (Horizontal Flip/Image Horizontal Flip) для відображення зверху вниз, або «Вертикальне відображення»(Vertical Flip/Image Vertical Flip) для відображення зліва направо. Збережіть налаштування – натисніть OK, закрийте вікно. Перезапустіть Skype. У пункті "Налаштування відео" є невелике вікно, в якому виводиться зображення з камери, перевірте, чи змінилося зображення.
Для збереження налаштувань у Skype може знадобитися перезавантаження комп'ютера. Здійсніть перезавантаження, подивіться, чи досягнуто результату. Якщо ви змінили положення камери і потрібно повернути вихідні налаштування, або задати нові – зробіть це аналогічним способом. Також можна настроїти зображення веб-камери у програмному забезпеченні в розділі «Налаштування/Опції» (Options) або натиснувши на піктограму у вигляді гайкового ключа.
Ви зайнялися бажанням спілкуватися по Skype, купили нову веб-камеру, приєднали до комп'ютера. Але проблема: через особливості кріплення камери зображення вийшло перевернутим. Не варто зневірятися; комп'ютер - хоч і складна штука, все ж таки потрібні параметри в ньому завжди можна налаштувати.

Інструкція
Спочатку потрібно переконатися, що камера працює справно. Насамперед, переконайтеся, що система її визначила. Якщо ні – скористайтеся програмним забезпеченням, яке постачається разом із камерою, або завантажте його з офіційного сайту виробника. Коли камера визначиться системою, у треї з'явиться відповідне повідомлення.
Запустіть програмне забезпечення, знайдіть у ньому розділ «Налаштування/Опції» (Options) або клацніть по значку із зображенням гайкового ключа. Інтерфейс та функціональність програмного забезпечення залежать від моделі та виробника камери. Встановіть потрібні опції відео. Можливо, у програмі ви знайдете пункт, який відповідає за виведення зображення у дзеркальному . Збережіть зміни, натиснувши кнопку OK.