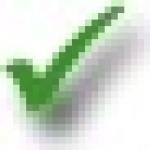У процесі використання комп'ютером ваше контекстне меню засмічується різними пунктами, доданими встановленими вашими програмами. Що ще гірше, з'являються тимчасові затримки, появи контекстне меню, уповільнює вас і змусити вас чекати щоразу, коли ви клацніть правою кнопкою миші файл або папку.
Що відбувається, коли клацніть правою кнопкою миші файл? Чи є значні затримки появи контекстного меню? Тоді я вам розповім як цього позбудеться, ну або хоча зменшити затримку. Для цього нам доведеться видалити деякі пункти контекстного меню, щоб прискорити процес. Навіть якщо він спливає швидко, ви можете видалити деякі елементи контексту просто упорядкувати меню. Давайте розглянемо, яким засобом можна налаштувати контекстне меню
Редагування за допомогою CCleaner
Один з найшвидших, найпростіших способів налаштування контекстного меню є популярним додатком CCleaner. Функція редагування контекстного меню була додана в CCleaner порівняно недавно, так що у вас має бути встановлена остання версія програми, щоб скористатися цією функцією.
У запущеній програмі натисніть значок Сервісна бічній панелі, виберіть , і перейдіть на вкладку Контекстне менюу верхній частині списку. Ви побачите список пунктів контекстного меню ви можете легко відключити та налаштувати контекстне меню на ваш смак
Щоб вимкнути запис у контекстному меню, виберіть його та натисніть кнопку Вимкнути. Зміни набувають чинності негайно, перезавантаження комп'ютера не потрібно. Не слід використовувати кнопку видалити— якщо вимкнути запис у контекстному меню, можна пізніше легко повторно включити його. Але якщо ви вже видалили, але хочете бачити його в контекстному меню знову вам доведеться перевстановити пов'язані з нею програми.
На лівій картинці нижче моє меню до налаштування, правою після. Швидкість появи збільшилась у рази, що є невід'ємною частиною комфортної роботи.


Налаштування за допомогою ShellExView
CCleaner є простим у використанні, але ви, можливо, помітили, що він не показує всі пункти контекстного меню, а отже, не всі їх можна відключити. Але, на щастя, є ще один інструмент ShellExView. Після завантаження та запуску ShellExView, вона автоматично сканує систему.

Щоб переглянути лише ті записи, які відносяться до контекстного меню, виберіть пункт меню Налаштування, Виберіть Фільтрувати за типом розширення, і виберіть Контекстне меню.

У списку представлені сторонні елементи контекстного меню та вбудовані, які постачаються з Windows. Сторонні пункти контекстного меню виділені рожевим кольором. Ви також можете вимкнути деякі із вбудованих елементів контекстного меню, якщо хочете.
Щоб вимкнути запис у контекстному меню, виберіть його та натисніть на червону кнопку у верхньому лівому кутку. При натисканні на кнопку вийде діалогове вікно з підтвердженням вимкнення вибраного елемента, стискаємо OK. Якщо ви хочете знову включити його пізніше, як ви вже здогадалися, натискаємо на зелену кнопку (хоча це не кнопка, а лампочка))))
Вам доведеться перезавантажити комп'ютер, щоб зміни набули чинності. Це не так зручно, як у CCleaner, але ви можете керувати всіма пунктами контекстного меню.
Крім того, можна видалити записи контекстного меню шляхом редагування реєстру безпосередньо, але я не рекомендував би це робити. Навіть для досвідчених користувачів цей процес набагато стомлюючий і трудомісткий (пункти контекстного меню зберігаються в п'яти різних місцях у реєстрі). При редагуванні реєстру неможливо легко відключити запис у контекстному меню, можна лише видаляти їх — так що вам доведеться створювати резервні копії кожного ключа перед його видаленням, якщо ви хочете відновити його пізніше. Якщо є програми, навіщо ускладнювати собі життя. Але якщо ви звичайно не молодий системний адміністратор, або хочете прикольнутися над другом і прагне знань, тоді як це налаштувати контекстне меню за допомогою реєстру читайте тут.
Безкоштовна програма для налаштування контекстного меню Windows. Архів містить дві версії: з інсталятором та без.
Контекстне меню, мабуть, один із найзручніших елементів керування операційною системою. Одним кліком миші ми можемо отримати доступ до функцій, що найчастіше використовуються.
Однак тут доступні далеко не всі функції і часто буває так, що через відсутність потрібної опції доводиться щоразу пускатись у тривалу подорож папками для запуску потрібного процесу.
Можна спростити завдання, створивши ярлик, але багато ярликів на робочому столі призводить до зайвої плутанини. Ті, хто добре розуміється на реєстрі Windows, можуть самостійно змінити або додати потрібні пункти в контекстне меню, а для тих, хто потребує такої можливості, але з реєстром не дружить, існують спеціальні програми!
Я хочу розповісти про дуже непогану програму для виправлення контекстного меню. Fast Explorer. Вона може додавати/вилучати статичні пункти або нові групи функцій у контекстному меню Провідника Windows.
За функціоналом найближче до неї знаходиться платна програма Mmm+(правда там упор зроблений більше на очищення та оптимізацію меню). Порівняємо конкурентів:
Порівняння Fast Explorer із платним аналогом Mmm+
Як бачимо, обидві програми надають нам можливість настроїти контекстне меню зручним для нас чином. Але якщо платна Mmm+ спрямована більше на зменшення меню шляхом групування пунктів, що рідко використовуються, то Fast Explorer навпаки розширює його, додаючи нові розділи.
Кому як, але мені здається, що такий підхід доцільніший, оскільки не треба копатися в зайвих підменю та шукати потрібний пункт, а все завжди під рукою.
Fast Explorer існує в декількох варіаціях: файл інсталяції і архів з портативною збіркою. Якщо Ви оберете останній варіант, то Вам для початку роботи достатньо буде розпакувати завантажений архів.
Якщо ж Ви завантажили інсталяційний файл, доведеться пройти процедуру установки. В принципі вона стандартна і все, що потрібно зробити, це вибрати мову майстра, а потім шлях для встановлення програми (можна залишити все як є).

Запуск Fast Explorer
Тепер можна запускати програму:

Інтерфейс Fast Explorer
Для початку необхідно включити російський інтерфейс. Це досягається шляхом вибору зі списку «Language» пункту «російський (Росія)». Тепер перед нами нормально русифікована програма. Розглянемо її інтерфейс:

Умовне вікно Fast Explorer ділиться на три частини: "Інструменти", "Пункти меню" та "Деталі". У розділі "Інструменти" (ліворуч) знаходиться меню з чотирма опціями, а також кнопки очищення реєстру та перевірки оновлень.
У центрі розташований розділ «Пункти меню». Тут ми і будемо керувати контекстним меню Windows. Праворуч Ви побачите третій розділ — «Деталі». У цьому розділі доступне налаштування деяких параметрів записів реєстру (а саме до реєстру ми і будемо вносити поправки), а також відображаються їх властивості.
Перейдемо до практики. Освоїтися в програмі не важко навіть початківцю. Але для початку варто усвідомити різницю між статичним пунктом меню та динамічним. Перший - це просто черговий запис, який додається в контекстне меню Провідника і не має жодних додаткових властивостей крім заданих.
Динамічний пункт меню є запис, при натисканні на яку, з'являється ще одне підменю (або інакше каскадне меню). При цьому динамічне меню може мати окреме форматування та оформлення.
Додавання нових пунктів у контекстне меню
Спробуємо додати до контекстного меню новий статичний пункт. Я особисто люблю користуватися портабельним софтом (який не потребує встановлення та часто не вносить змін до реєстру). Але оскільки асоціювати файли з такими програмами слід вручну (та й не завжди треба), доводиться щоразу залазити в нетрі папок, щоб запустити потрібну програму.
У прикладі я покажу, як можна створити новий пункт контекстного меню графічних файлів для відкриття їх портабельним Фотошопом.
Для створення нового запису в контекстному меню вибираємо в інструментах «Статичні пункти» та у розділі «Пункти меню» натискаємо кнопку «Новий».
Після натискання кнопки у списку з'явиться запис з назвою «новий пункт меню», а перед Вами спливе вікно провідника, в якому Вам потрібно буде вказати шлях до файлу програми, з виконуваною програмою, з якою ми хочемо асоціювати новий запис у контекстному меню. Знаходимо потрібний exe-шник, виділяємо його та натискаємо кнопку «Відкрити».

Зараз запис отримав назву обраної програми та асоціювався з нею, але новий пункт меню з'являтиметься в контекстному меню всіх файлів (див. Тип файлів: «Всі файли»). Тепер подивимося у розділ «Деталі».
Тут ми побачимо три рядки: "Додаток", "Параметри" і "Тип файлу". Перший запис - це шлях до виконуваного файлу програми, другий - додаткові параметри запуску програми, а третій - саме те, що нам потрібно. Натиснемо на стрілочку правіше написи «Всі файли» і в меню знайдемо перший-ліпший пункт «Зображення».
З'явиться запис із новим ключем реєстру для асоціації файлів та список розширень графічних файлів, у контекстне меню яких буде додано створений нами запис. Залишилося лише натиснути кнопку «Застосувати», щоб внести зміни.

Виклик контекстного меню
Тепер побачимо, що в нас вийшло. Для цього викличемо контекстне меню будь-якого малюнка на комп'ютері:

Формування динамічних підменю
Тепер перейдемо до цікавішої можливості — формування динамічних підменю. Вибираємо інструмент «Каскадні меню» та активуємо прапорець «Увімкнути динамічні меню».

Ми побачимо попередження про те, що у разі ручної редагування створених Fast Explorer'ом файлів, у реєстрі можуть залишитися «мертві» посилання. Якщо Ви не збираєтесь копатися в папці з програмою, то побоюватися нічого, тому натискаємо «Ok».
Після ввімкнення динамічного меню активуються кнопки «Пункт», «Стиль» та «Меню». Почнемо роботу з кнопки "Пункт". Тут ми маємо можливість створити новий пункт контекстного меню, додати до нього підменю або обмежити роздільником:

Логічно, що починати слід із створення нового пункту, а потім прив'язувати до нього підменюшки. Пропоную зробити меню «Швидкий запуск програм» та внести до нього Ваші улюблені портативні програми, наприклад. Тиснемо «Додати пункт» і задаємо йому бажане ім'я. Тип файлу можна залишити «Всі файли та папки з файлами», щоб мати доступ до створеної меню з будь-якого місця в ОС.
Додавання іконки
У Fast Explorer ми маємо можливість прив'язати до створеного пункту іконку, яка допоможе швидко знайти запис у контекстному меню. Для цього натисніть кнопку «Значок» і натисніть «Вибрати».
Відобразиться бібліотека зі стандартними іконками Windows, з якої можна буде вибрати потрібний значок. Однак, Ви можете скористатися Провідником і вибрати іконку з будь-якого файлу.

Приступимо до формування меню. Для цього виділимо створений раніше розділ ("Швидкий запуск програм") і, натиснувши кнопку "Пункт", виберемо "Додати пункт" (можна скористатися контекстним меню див. скріншот нижче). Нам запропонують вибрати файл програми, з якою ми хочемо асоціювати створений пункт.

Створення стилю меню
Що ще відрізняє динамічні меню від статичних пунктів, так це можливість змінити їхній стиль. Натиснувши кнопку «Стиль», Ви зможете змінити такі параметри, як колір та тип шрифту пунктів меню, а також розміри та фон поля пункту:

Таким чином, стандартне контекстне меню можна розфарбувати, щоб краще було видно потрібні нам пункти:

Можна трохи ускладнити конструкцію меню, додавши кілька підменю, а вже в них посилання програми. Наприклад, розсортувати програми на кшталт: «Відео», «Фото», «Звук», «Система» тощо. Загалом тут є де проявити фантазію :).
Очищення статичних пунктів
Перейдемо до третього інструменту – «Очищення статичних пунктів».

Можна видалити або тимчасово деактивувати деякі стандартні пункти контекстного меню. Якщо Ви не надто добре знаєтеся на тому, для чого потрібний той чи інший запис, то краще залиште все як є і не експериментуйте зайвий раз:).
Для тих же, хто все-таки «вирішив спробувати», система працює просто: Ви виділяєте в розділі «Типи файлів» потрібний запис, а в Розділі «Пункти меню» або знімаєте прапорець з доступної дії, або видаляєте цю дію, виділивши його та натиснувши кнопку «Видалити».
Увага: після натискання кнопки «Видалити» вибраний запис безповоротно стирається з реєстру!
Очищення розширень
Залишилося активувати останній інструмент – «Очищення розширень».

Цей інструмент допомагає позбавитися непотрібних записів у контекстному меню, прив'язаних до певного розширення файлу. Як і в попередньому випадку, Ви можете або тимчасово відключити запис, або його повністю видалити.
Перевірка реєстру на помилки
Ще однією додатковою функцією Fast Explorer є перевірка реєстру помилок. Під панеллю інструментів, Ви побачите напис «Помилки в реєстрі», після кліка по якому з'явиться віконце зі списком помилок.

Можна виправити всі помилки відразу, або окремо, виділяючи кожну.
Варто, проте, відзначити, що ця функція в Fast Explorer дуже слабка і серйозно її приймати не можна. Тут відображається лише мінімальна частка помилок та його наявність може сигналізувати лише у тому, що час взятися за «генеральну прибирання» реєстру більш просунутим твикером (чи вручну:)).
Висновки
А поки що все:). З усіма функціями ми розібралися і тепер Ви з гордістю можете похвалитися перед друзями-знайомими своїм навороченим та функціональним контекстним меню.
Але варто пам'ятати, що перед видаленням Fast Explorer (якщо Ви, звичайно, захочете його видаляти:)) слід попередньо видалити всі створені пункти меню, щоб уникнути непорозумінь. Ось тепер справді все:). До нових зустрічей, нехай робота за комп'ютером приносить Вам позитивні емоції;).
P.S. Дозволяється вільно копіювати та цитувати цю статтю за умови вказівки відкритого активного посилання на джерело та збереження авторства Руслана Тертишного.
Якщо ви помічаєте, що контекстне меню після натискання на праву кнопку миші з'являється аж ніяк не відразу, а з тривалою та неприємною затримкою, ймовірно, настав час навести в ньому порядок. Якщо список команд сильно розрісся, зверніть увагу, чи всі такі необхідні. А якщо так і є, спробуємо редагувати контекстне меню.
Деякі програми під час встановлення запитують, чи розташувати її команду в контекстному меню чи не варто. Але так роблять не всі, а тому після пакетної установки цілого ряду програм можна виявити меню додаткових команд, що сильно розрослося. Деякі з них можуть бути надзвичайно корисними - наприклад, перевірка файлу на віруси або можливість спеціального запуску. А деякі можна сміливо виключити зі списку. Або навпаки, щось додати на власний розсуд. Так і зробимо.
У цьому випадку можна дотримуватись двох варіантів розвитку подій: скористатися готовими рішеннями у вигляді безкоштовних програм для редагування контекстного меню або ручками редагувати реєстр. Не важливо, який спосіб ми вибираємо спочатку робимо резервну копію реєстру.
Редагування контекстного меню можливе за допомогою:
Як редагувати контекстне меню для файлів?
Отже, все готово, програми редагування меню поки не завантажені, приступаємо до ручної редагування. Як ви знаєте, контекстних меню в Windows є два: для файлів (з невеликими різновидами залежно від типу файлу) і для директорій (папок). Ось розділ реєстру, який відповідає за контекстне меню файлів:
HKEY_CLASSES_ROOT\*\shellex\ContextMenuHandlers\
Під розділом ContextMenuHandlers розташовуються програми, які з'являються в меню натискання правою мишкою по файлу. Кожен із них можна видалити назавжди, а можна деактивувати до моменту (що вам пораджу). Видалити запис можна простим стиранням підрозділу, деактивувати - додаванням математичного – ” зліва від значення. Наприклад, я захотів приховати можливість редагувати документи за допомогою редактора NotePAd++:
Вирушаємо вказаним шляхом реєстру і додамо “мінус” ліворуч від значення параметра:

Все, про NotePad++ у контексті можна поки що забути. Якщо не допомагає, а запис набридла – просто видаліть розділ.
Однак ви встигли помітити, що розділ реєстру відображає не всі пункти зі списку контекстного меню. Тому що не всі пункти зберігаються в одній локації. Інші перебувають у наступних розділах:
HKEY_CLASSES_ROOT\*\shell HKEY_CLASSES_ROOT\AllFileSystemObjects\ShellEx\ContextMenuHandlers
Як редагувати контекстне меню для папок?
Сенс абсолютно такий самий, тільки слід пам'ятати, що для Робочого столу контекстні меню знаходяться в іншому розділі реєстру. Розділах. У них я заглядаю рідко через ту просту причину, що сторонні програми не люблять туди вбудовуватися. Однак, якщо такий конфуз трапився (або ви вирішили позбутися, скажімо, пункту Гаджети), зауважте потрібні розділи реєстру:
HKEY_CLASSES_ROOT\Directory\Background\shell HKEY_CLASSES_ROOT\DesktopBackground HKEY_CLASSES_ROOT\Directory\Background\shellex\ContextMenuHandlersЯк видаляти та деактивувати, ви вже знаєте.
Як додати пункт до контекстного меню Робочого столу?
На мою думку, деяких команд у меню не вистачає. Я постійно роблю знімки з екрана, редагуючи їх у Paint-е. Його, пункт, та додам. Відкриваємо розділ:
HKEY_CLASSES_ROOT\DesktopBackground\shell
І створимо зліва під shellновий підрозділ (я назвав його Малювання), а в ньому новий підрозділ з ім'ям command:

Тепер у правій частині вікна змінимо значення параметра REG_SZ на шлях, що вказує на розташування файлу, уклавши його в лапки. Шлях легко дізнатися, подивившись Властивостіфайлу. У Paint-А це такий:

Не залишайте реєстр і встановіть необхідні дозволи для створеного розділу зліва, вибравши свій обліковий запис. Про всяк випадок, щоб не було вікна з помилкою. Перевіряємо саме меню - все на місці:

Як редагувати контекстне меню у пункті Створити?
Окремий абзац статті. Якщо він дозволяє працювати з іншими командами Windows, розробники засунули його в окремий розділ.
Але перед тим, як у цей розділ попрямувати, одразу визначимося з типом файлів, які ми з контекстного меню хочемо створити. Наприклад, якщо я багато і часто редагую реєстр, нехай цей тип файлу у мене і з'являється після натискання правою мишкою. І тут будемо вважати, що з асоціацією файлів у вашої копії Windows все гаразд: у пам'яті файли.reg зареєстровані. Отже, так у реєстрі і шукаємо:
HKEY_CLASSES_ROOT\.reg
де .reg- Це потрібних мені файлів. Як ви зрозуміли, у розділі HKEY_CLASSES_ROOTїх представлена купа. А мені залишається створити новий підрозділ у розділі .reg(Йому я присвою ім'я ShellNew) і відразу праворуч додам новий параметр з порожнім значенням, але ім'ям NullFile:

Всі. Перевіряємо Робочий стіл:

Метод спрацьовує на моїй Windows 7. Якщо у вас версія новіша, може не прокотити. Але тоді до описаних кроків потрібно додати файл потрібного типу в папку за адресою:
C:\Windows\ShellNew
Вона вже у вас є. Створіть файл потрібного формату, назвіть будь-яке ім'я. І поверніться до того ж розділу реєстру (у мене, нагадаю, HKEY_CLASSES_ROOT\.reg) і додайте до двох наявних третій з ім'ям у параметрі і значенням повного до нього шляху. Дивіться:

Ну, а видаляти чи деактивувати ви навчилися.
Як редагувати контекстне меню за допомогою програм?
В інтернеті таких програм повно, вони повністю працездатні та всі безкоштовні. Але повірте, чи не завжди вони на допомогу звичайному користувачеві, який не збирається заглиблюватися в нетрі розширень для контекстного меню. Я дам вам пару посилань, а ви самі підбирайте сподобалися на розсуд. Усі розроблялися під Windows 7, на W10 не пробував. Функціонал їх відрізняється:
- . Маловажна програма, що не потребує встановлення. Розпакуйте архів на робочий стіл і запустіть файл .exe. Вікно, яке ви побачите, однак, може спантеличити навіть просунутого користувача безліччю пунктів розширень меню:

Вимкнення/увімкнення пунктів здійснюється через червону/зелену кнопки меню дій на панелі інструментів (див. за стрілкою).
- Програма Ultimate Windows Customizer, розроблена фахівцями англомовного форуму TheWindowsClub. Має графічний інтерфейс. Російською не розуміє, проте, озброївшись словником, можна буде перевірити та виправити в системі багато чого. Потрібно встановити, але, якщо ви стурбовані налаштуваннями контекстного меню, UWCвам чудово може допомогти в його оптимізації.

Виберіть потрібне налаштування (1) – у моєму випадку Context Menus, вкажіть папку/директорію, де меню відображається (2). Поле 3 відображає поточні меню. Щоб щось додати або скинути до стандартних налаштувань через кнопку Apply Defaults(4), виберіть потрібний пункт у квадранті по центру та введіть ім'я на розсуд:

Як бачите, я віддав перевагу вихідному списку служб Windows в контекстному меню. Вибрав (1) пункт Services, ввів (2) ім'я пункту в меню Служби(російською, звичайно); натиснув на Add(3). Як бачите, воно відразу з'явилося в меню. Після виходу з вікна налаштувань Close, можуть знадобитися деякі операції:

Reboot(перезавантажити комп'ютер), Log Off(завершити сеанс із цим обліковим записом), Restart Explorer(перезавантажити Провідник Windows), Close(просто закрити вікно). Втім, як я описував в недавній статті Ну що ж, на мою думку, дуже зручна програма, щоб редагувати контекстне меню від початку і до кінця; придивіться і до інших її операцій.
Прочитано: 338
Доброго дня... У сьогоднішній статті поговоримо про те, як можна очистити контекстне меню програми провідник у Windows.Взагалі контекстне меню провідника Windows - інструмент зручний, але швидко обростає зайвими пунктами.
Чи не кожна друга програма вважає своїм обов'язком напхати в них свої команди чи підпункти. Звичайно, для деяких видів програмного забезпечення це актуально і затребуване користувачами.Як приклад - пункт, що додається більшістю антивірусних програм - "Перевірити на віруси" (точна назва у різних виробників, звичайно ж, відрізняється).
Чому «забите» контекстне меню – це погано?
Виникають складнощі в юзабіліті, простіше кажучи – знайти очима потрібний пункт чи команду в меню, якщо там кілька десятків пунктів-підпунктів, важче, ніж колись там з півдюжини. До того ж - блоки, що вискакують, підменю збивають з пантелику навіть досвідчених користувачів, нехай і на секунди. А про новачків і говорити нема чого.
Через забиті непотрібним мотлохом меню починає пригальмовувати сама система, точніше – провідник (Explorer.exe). Такі «гальма» бувають помітні навіть на найновіших і найпотужніших конфігураціях, не кажучи вже про «бюджетні» та «офісні» варіанти.
Як відредагувати контекстне меню
Здавалося б – деінсталювати непотрібну програму та пов'язані з нею команди також будуть видалені. Але як бути, якщо програма потрібна, а її пункти у контекстному меню – ні? З іншого боку, в повному обсязі програми при видаленні «прибирають у себе», тобто. пункти меню можуть залишитись, коли пов'язаної з ними програми вже в системі немає.
Є два способи вирішення
- За допомогою системних засобів (редактор реєстру)
- За допомогою утиліт сторонніх виробників
Примітка
- Можна просто натиснути комбінацію Win + R та надрукувати «regedit» (без лапок)
- На Win 7 та 8 Regedit.exe краще запускати відразу від імені адміністратора
Важливо! Перед подальшими кроками потрібно експортувати редагований підрозділ !
Зробити це легко. Правий клік на назві підрозділу - Експортувати.
У вікні система «запитає», що експортувати (окрему гілку або весь реєстр), в яку папку зберегти копію і під яким ім'ям. Надалі, за потреби, можна повернути все «на як і було» простим подвійним кліком на цьому файлі копії (імпортувати назад) і перезавантажити для вірності комп'ютер.
Отже. Потрібно знайти та відкрити гілку:
HKEY_CLASSES_ROOT\*\ShellEx\ContextMenuHandlers
та видалити непотрібні пункти контекстного меню (так само, як на скріншоті 1, лише вибрати команду «Видалити»).
Крім того, слід відразу заглянути вHKEY_CLASSES_ROOT\*\OpenWithList
Тут розташовані записи програм із підпункту контекстного меню «Відкрити за допомогою». Його очищення, як правило, дає помітний приріст швидкості роботи провідника. Так само можна очистити від зайвого контекстне меню для папок у гілках:
- HKEY_CLASSES_ROOT\Directory\shell
- HKEY_CLASSES_ROOT\Directory\shellex\ContextMenu Handlers
- HKEY_CLASSES_ROOT\Folder\shellHKEY_CLASSES_ROOT\Folder\shellex\ContextMenuHandlers
І окремих типів файлів у записах виду «HKEY_CLASSES_ROOT\.<расширение файла>». Наприклад - "HKEY_CLASSES_ROOT\.avi".
Плюси цього способу
- Не вимагає встановлення зайвих програм
- Всі зміни оборотні
Мінуси цього способу
- Досить трудомісткий процес (вручну відредагувати багато параметрів).
- Складно для користувачів-початківців.
- Деякі програми записані у вищезгаданих розділах не за своїм ім'ям, а за «людина-незрозумілим» ідентифікатором (це видно на скріншоті 3). В результаті їх необхідно спочатку "пізнати".
- Є ризик «зачепити» команди та пункти самої системи (ще раз акцент на важливості попереднього експорту резервних копій!).
Установка спеціалізованої утиліти
Програм цього досить багато. Хороші відгуки є про програму ContextEdit, але платна. Є ще безкоштовні CCleaner (як користуватися програмою читаємо) та програма Context Menu Tuner.Але вони бачать аж ніяк не всі пункти контекстного меню. І у них бувають проблеми із «відкатом» дій у разі помилок. Autoruns від Win Sysinternals вимагає професійних знань, це явно рівень не для новачків.
На їхньому тлі добре виділяється досить надійна та проста програма ShellExView від Nirsoft. Завантажити її можна по цим посиланням. Встановлюємо програму, копіюємо русифікатор ShExView_lng.ini у кореневу папку програми та запускаємо.Програму легко привести до вигляду, зрозумілого навіть початківцям.
«Параметри» «Фільтрація типу розширення» «Меню Провідника».
І легко редагувати – є команда «Деактивувати», тобто непотрібний пункт можна просто відключити, не видаляючи його. У разі помилки його у два кліки миші можна увімкнути назад (команда «Активувати»).
Плюси
- Є заархівований варіант (не потребує встановлення)
- Не встановлює свої тул-бари в браузери, не лізе самостійно в автозавантаження та в Інтернет, не пропонує у своєму інтерфейсі будь-яку рекламну нісенітницю
Мінуси
- Русифікатор ShExView_lng.ini потрібно окремо копіювати до папки програми
- Наявність нових версій потрібно перевіряти самостійно офіційному сайті
Втім, до мінусів ці два аспекти можна віднести дуже умовно. Ось у принципі все, що хотів розповісти з цього приводу. Думаю, дана стаття буде корисна.
Ми вже знайомі із поняттям контекстного меню. Настав час поглибити наші знання про нього та розглянути тему – Як видалити або додати в контекстне меню Windows команди.
Функціонал Windows дає можливість редагувати контекстне меню на свій смак.
Редагування контекстного меню (набору команд меню «провідника» або «дій») можливе одним із двох способів:
- через параметри програм;
- Через реєстр Віндовс;
- За допомогою додатків, що додатково встановлюються.
Подивимося як це робиться:
Програми, що встановлюються, часто самі мають (за замовчуванням) функцію інтеграції в набір команд контекстного меню (КМ). Тоді такий параметр присутній в їх налаштуваннях на основних вкладках, а може бути на таких як «Інтеграція», «Завантаження» або «Додавання» та ін.

Зрозуміло, що таким чином можна додати (встановлюючи), так і видалити (знімаючи) команду (команди) зі списку. З іншими програмами надходять аналогічно.
Працюємо з реєстром
При роботі з Реєстром Windows необхідно бути дуже уважним. Щоб опинитися в реєстрі потрібно в меню "Пуск" задати пошук, набравши "regedit", і запустити знайдений виконуючий файл "regedit.exe":

Створюємо копію
Перед редагуванням Реєстру будь-якої версії Віндовс (у тому числі й Windows 7) не забуваємо для підстрахування створювати його резервну копію. Для цього в редакторі потрібно на вкладці Файл вибрати команду Експорт. Вибрати «Весь реєстр» внизу діалогу, що відкрився. Надавши ім'я та вказавши місце - «Зберегти»:

Якщо трапиться непоправне (особливо для недосвідченої людини), повернути реєстр у колишній стан можна за командою «Файл»/«Відновити», вказавши раніше створений резервний файл.
Очищення набору для каталогів
Сам реєстр виглядає деревоподібною блок-схемою (у лівій частині), кожна з гілок якого має параметри (праворуч). За контекстне меню папок відповідають гілки "shell", "Shellex ContextMenuHandlers" і "Folder\shell" каталогу "HKEY_CLASSES_ROOT\ Directory". Докладніше розглянувши зазначені гілки, можна переконатися, що папка «shell» вбирає верхню частину контекстного набору, а «Shellex ContextMenuHandlers» - нижньої. Папка ж "Folder\shell" - повторює попередню.
Видалення програмних елементів з набору здійснюється в кожній із гілок. По правій мишці виділяється елемент видалення, викликається команда «Видалити»:

Тепер для файлів
Тут використовується та сама процедура, але в інших гілках. Оскільки за набір команд Context Menu для файлів відповідають гілки */shellexContextMenuHandlers і */shell у розділі реєстру HKEY_CLASSES_ROOT:

Процедура видалення аналогічна. Не забуваємо лише видаляти непотрібне в обох гілках.
Використовуємо сторонні програми
Видалити або додати пункт у контекстне меню будь-якої версії Віндовс (в тому числі і Windows 7) набагато простіше (і безпечніше для новачка), використовуючи додаткові утиліти.
Після встановлення та запуску у вікні програми (по стовпцю "Type") можна побачити всі програми з контекстного меню Windows (type = Context Menu).

Видаляється непотрібне шляхом виділення та натискання червоного кружка:
Цікава і корисна утиліта з назвою (існує в безкоштовному варіанті) Ccleaner. Має багато корисних властивостей. Сайт - http://ccleaner.org.ua/. У нашому випадку - очищає реєстр від записів, шляхів до програм, ярликів та ін.

Для очищення Context Menu потрібно, перейшовши в "Сервіс", у вкладках "Автозавантаження" знайти "Контекстне меню". Тут буде відображено перелік доданих до набору додатків та їх статус (включено: так/ні):

Для видалення – перебуваючи на рядку, правою мишкою викликається команда «Видалити». Оскільки повторне повернення (включення до списку) можливе лише при перевстановленні або переналаштуванні програми, рекомендується вибрати опцію «Вимкнути». - Тоді її можна буде легко повернути («Включити»).
Додаємо з FileMenu Tools
Дуже просто додати в контекстне меню новий пункт за допомогою програми "FileMenu Tools".
У ній запропоновано користувачу три вкладки:
- Ліва - керування запропонованими елементами;
- Середня – для налаштування функції «Надіслати»;
- Права – відключає зі списку внесені сторонніми програмами команди:

Додавати новий елемент потрібно командою "Add Command". Для вказівки параметрів його призначено нижню праву частину вікна - «Properties». Наприклад, для внесення до списку меню рядка Open in Firefox (відкриття файлів HTM і HTML):
У Menu Text потрібно вписати назву, а в Extensions - варіанти розширень:

У «Program Properties» прописується маршрут до виконуючого файлу програми Firefox.exe:

Збереження доданого пункту здійснюється натисканням зеленого елемента вгорі вікна (ліворуч):
Ця стаття допомогла розібратися з різноманітними способами редагування контекстного меню. Тепер ви знаєте як додати та видалити з нього елементи не тільки засобами Віндовс, але й за допомогою інших програм.