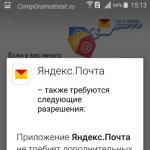Нова операційна система тягне за собою постійні оновлення, які приносять помилки. Користувачам доводиться боротися своїми силами та доступними засобами, так одна з поширених проблем, коли не працює кнопка «Пуск» у Windows 10. Навіть корпорація Майкрософт не може дати однозначної відповіді, чому це відбувається, але в десятці на цю кнопку покладено дуже багато функцій: дозволяє запускати командний рядок, диспетчер завдань, доступ до програм та компонентів, вхід до параметрів вінди та багато іншого. Розглянемо можливі причини та шляхи позбавлення від них.
Причин може бути маса, найбільш ймовірні:
- криво лягли поновлення;
- системна помилка – діапазон неймовірно великий.
А ось шляхи вирішення не такі великі, але досить дієві, про кожний докладніше.
Пошкоджено системні файли
Ви звертаєтеся до меню "Пуск", але нічого не працює і не відбувається відгуку, крім того Windows 10 видає критичну помилку, використовуючи вбудовані утиліти спробуємо відшукати проблему і позбутися її. Йтиметься про sfc - якісно здійснює перевірку системних файлів і самостійно при потребі замінює їх на працюючі. Запустити роботу утиліту можна лише з привілейованими правами з командного рядка. Отже.
Викликає cmd від адміна гарячими клавішами через Менеджер завдань, т.к. заповітна кнопка не працює.
- ++ → «Файл» → утримуючи тисненням лівим кліком на «Запустити нове завдання» → запуститися командний рядок з правами administrator

Якщо не встигли затиснути клавішу → у діалоговому вікні під час відкриття, наберіть cmd і поставте галку Створити завдання з правами адміністратора.

- Наберіть команду "sfc_/scannow", де _ пробіл, дивіться на скрині нижче.

Після запуску має пройти якийсь час, очікуємо на завершення.

Перезавантажте windows 10 та перевірте, чи збереглася проблема, якщо меню пуск так і не працює, переходимо до наступного методу.
Змінимо режим роботи
Трапляється так, що при зміні параметрів у режимі планшета проблема усувається. Нам необхідно перейти в «Параметри», але так як кнопка пуск у windows 10 не спрацьовує звичним методом, використовуємо hot keys
- тиснемо +[I] → «Система» → «Режим планшета» → у меню «При вході в систему» вибираємо «Використовувати режим планшета».
Перевірте також, щоб повзунки в «Приховувати піктограми програм на панелі завдань у режимі планшета» та «Автоматично приховувати панель завдань у режимі планшета» були на «Вимк.» 
- «Персоналізація» → «Пуск» → важливо, щоб повзунок був «Увімк.» в Відкривати початковий екран у повноекранному режимі

Робимо рестарт і перевіряємо працездатність, якщо, як і раніше, не працює кнопка «Пуск» на віндовс 10, розповідаємо що робити далі.
Перереєстрація додатків вінди
Використовуючи вбудовану переустановку програм можна виправити низку проблем, але варто пам'ятати, що під час переустановки можуть видалятися дані у програмах, що виправляються, тому збережіть все необхідне, а з Майкрософт OneDrive нічого не пропаде. Буває й так, що інші програми можуть перестати роботи - будьте готові і до цього. Викликаємо PowerShell з правами admin із «Диспетчера завдань» вже знайомим способом:
- ++ → лівим кліком «Файл» → «Запустити нове завдання» → у полі «Відкрити» пишемо «powershell» → обов'язково ставимо галочку в «Створити завдання з правами адміністратора» → OK.

Скопіюйте та вставте за допомогою +[V] і натисніть для рестарту кнопки:
Get-AppXPackage -AllUsers | Foreach (Add-AppxPackage –DisableDevelopmentMode -Register "$($_.InstallLocation)\AppXManifest.xml")


Тексту, виділеного червоним – не лякайтеся, нічого страшного не відбувається, ми скинули до початкових налаштувань, перезапускайте Вінди.

Перевірте, якщо "Пуск" у Windows 10 і не важливо на 64-bit або на 32-bit не працює, то переходимо до наступного пункту.
Непомітна підміна
Чому проробивши стільки, ще не працює меню пуск у Window's 10 - причиною тому може бути пошкоджена база даних TileDataLayer, і його просто потрібно замінити на працюючу версію. Перенесемо з новоствореного нового облікового запису на своєму ПК, для цього:
- Запускаємо cmd (administrator) – вище вказано, як це зробити.
- net user TAdm01 “password01” /add
- net user TAdm02 “password02” /add
- net localgroup адміністратори "TAdm02" /add
Так ми з вами створили нових користувачів з правами адміну, а два обліки - тому що необхідно зайти з-під TAdm02 і скопіювати файл з TAdm01, так як з поточного облікового запису це зробити неможливо. Покроково.
- Затискаємо ++ → вибираєте "Вийти", не зміна користувача, а саме вихід!
- Вхід у систему користувача TAdm01 з паролем - password01 → і знову виходимо вище вказаним методом.
- Тепер входимо під TAdm02, пароль – password02
Нам потрібний «Провідник», відкриватимемо з hotkey's
- +[R] → вбийте "explorer.exe" → OK

- «Вигляд» → «Таблиця» → активуємо «Приховані елементи»

Переходимо за адресою та у разі попередження системою безпеки – тисніть сміливо «Так».
- "C:" → "Users" → "TAdm02" → "AppData" → "Local" → "TileDataLayer" → правим кліком на "Database" → "Копіювати"

Зараз замінимо наш файл бази
- «C:» → «Users»→ !!!вибираєте СВОГО КОРИСТУВАЧА!!! → AppData → Local → TileDataLayer
- ПКМ на папку «Database» → «Перейменувати» → та дайте ім'я «Database.old»

- Правим кліком на вільний простір у межах папки → «Вставити»
Ми замінили працюючим Database і треба зробити перезавантаження системи та увійти під своїм користувачем. Все має працювати.
Після цього необхідно видалити створені два обліки, проробляємо наступне:
- +[X] → «Панель управління» → «Облікові записи користувачів» → «Управління іншим обліковим записом»

- Лівим кліком вибираємо запис «TAdm01» → «Видалення облікового запису» → «Видалити файли» → «Видалення облікового запису»
У такий же спосіб видаліть облік «TAdm02»



Поряд з проблемою меню пуск у windows 10 самостійно виникає інший баг - не працює пошук - всі вищеописані дії приведуть до вирішення і цього завдання, очевидно, так як пошукова система - складовий компонент меню «Пуск».
Не допомогло?! Радикальний вихід – переустановка ОС.
На нашому сайті ви можете дізнатися.
Питання від користувача
Вітаю.
Останнім часом у мене перестала працювати кнопка ПУСК: при натисканні на неї нічого не відбувається. Якщо на неї натискати відразу після завантаження Windows - то ноутбук починає замислюватися, гальмувати, але через 20-30 сек. все це відбувається...
До речі, почалося все це після поновлення ОС (які я начебто відключав). Пробував відкотити систему, видалити оновлення – відновити не вдалося. Зносити ОС поки не хотілося б...
PS у мене ОС Windows 10 64 bits, ноутбук Lenovo G50.
Доброго часу!
На жаль, це досить популярний баг у ОС Windows 10. Відбувається найчастіше після оновлення системи, встановлення деяких додатків, збоях у роботі деяких служб (Кеша шрифтів, наприклад), і т.д.
Що робити, якщо не працює кнопка ПУСК
1) Спробуйте запустити Start Menu Troubleshooter
Оскільки проблема ця досить популярна, то Microsoft випустила спец. засіб усунення проблеми - Troubleshooter. Логічно, що першою порадою для відновлення - буде рекомендація скористатися цим інструментом.
Зробити це дуже просто: достатньо завантажити та запустити її, після натиснути одну кнопку "Далі". Див. скрін нижче.

Start Menu Troubleshooter: діагностика та запобігання неполадкам

Start Menu Troubleshooter: було виявлено проблему
2) Перезапуск провідника (explorer.exe)
За роботу кнопки ПУСК, системного трею та ін. відповідає провідник (Системний процес explorer.exe). Взагалі, при критичних помилках - він перезапускається автоматично, але непрацездатність кнопки ПУСК до цього не належить.
Після у списку процесів знайдіть "Провідник", клацніть по ньому правою кнопкою мишки і в меню виберіть "Перезапустити" .

Крім цього, можна скористатися вкладкою "Подробиці" : у ній потрібно знайти процес "explorer.exe"та закрити його ("Зняти завдання").

Після цього натисніть на "Файл/запустити нове завдання" , у вікні, введіть завдання "explorer"та натисніть Enter.

Як правило, після перезапуску провідника, ПУСК починає працювати у штатному режимі. Щоправда, деякий час, т.к. ми цим варіантом усуваємо лише наслідки, але не вирішуємо причину виникнення...
3) Проблема пов'язана зі службою кешу шрифтів
У ряді випадків така поведінка з інтерфейсом у Windows 10 (зникнення деяких системних значків, непрацездатність ПУСКу та ін) пов'язана з тим, що кілька служб кешу шрифтів працюють некоректно. І щоб повернути систему до нормальної роботи – достатньо вимкнути їх.
Для цього:

Як правило, такий простий рецепт допомагає радикально вирішити проблему.
4) "Перереєстрація" меню ПУСК через PowerShell
У багатьох випадках, щоб усунути проблему з відсутністю реагування ПУСК - достатньо виконати одну команду через PowerShell. Запустити його необхідно від імені адміністратора (для цього достатньо відкрити диспетчер завдань, створити нове завдання через меню "Файл"та дати команду "PowerShell"з правами адміністратора).

Після цього скопіюйте та вставте у PowerShell рядок, наведений нижче. Натисніть клавішу Enter.
Команда для PowerShell:
Get-appxpackage -all *shellexperience* -packagetype bundle |% (add-appxpackage -register -disabledevelopmentmode ($_.installlocation + "\appxmetadata\appxbundlemanifest.xml"))
Приклад подано на скріншоті нижче.

Виконання команди в PowerShell
Після цього потрібно перезавантажити комп'ютер.
5) Створення нового користувача
Ще одним дуже простим і ефективним вирішенням цієї проблеми є створення нового облікового запису (тобто нового користувача). Якщо у нього інтерфейс ОС буде працювати як належить - то достатньо перенести значки з робочого столу та документи зі старого облікового запису до цього нового. Діла на 10-15 хв. (Для самої стандартної системи).
І так спробуємо створити новий обліковий запис, якщо ПУСК не працює і не пускає вас у параметри Windows. У цьому випадку спочатку натисніть клавіші Win+R, введіть команду netplwizта натисніть OK. Див. скрін нижче.


Після вкажіть, що ви хочете створити локальний обліковий запис - виберіть "Вхід без облікового запису Майкрософт (не рекомендується)". Див. скрін нижче.



Тепер при включенні ноутбука/комп'ютера в нижній частині екрана (ліворуч) у вас буде вибір під яким користувачем увійти. Спробуйте зайти під новим користувачем та перевірити працездатність меню ПУСК.

Вхід до Windows: вибір облікового запису
6) Відновлення працездатності Windows (відкат системи)
Взагалі, тема відновлення досить велика. За промовчанням Windows при всіх важливих змінах (оновленнях, інсталяціях, драйверах тощо) створює контрольні точки (під точками мається на увазі "зліпок" системи, до якої можна відкотитися). Щоправда, у Windows 10 цей момент працює дещо інакше. 7) Переустановка системи
Мабуть, це останнє і найрадикальніше, що можу порадити (особливо це стосується тих, у кого встановлена якась збірка, а не офіційна версія Windows). Наведу кілька статей нижче на допомогу, думаю, для недосвідченого читача будуть дуже корисні!
Як скачати ISO-образ з ОС Windows 10 [офіційно та легально] -
Установка Windows 10 з флешки - по крокам [загальна інструкція] -
Як встановити Windows 10 на ноутбук Asus ZenBook (на прикладі моделі UX310UA) -
Додатки на тему - вітаються...
Вдалої роботи!
Доброго часу доби, шановні читачі!
Рік тому Microsoft пропонувала варіант безкоштовного оновлення Windows до нової версії операційної системи — Windows 10. Але оновлення пройшло не у всіх гладко, зокрема багато хто зіткнувся з проблемою, що не працює меню пуск і панель повідомлень (часто, це критична помилка).
Іноді це може торкнутися і тих, хто не оновлював свою операційну систему, а купив уже встановлену. І сьогодні, у цій статті, я розповім Вам про способи усунення цієї несправності.
Усього було знайдено 3 способи усунення цієї проблеми.
Вони дещо складні для новачка, але якщо дотримуватися поданих інструкцій, то все виявиться досить просто.
Що робити якщо пуск не працює і не відкривається панель завдань у віндовсі 10
Спосіб 1. Перевірка системних файлів
Так як ця помилка часто зачіпає системні файли, то вони можуть виявитися пошкодженими, що і викликає нашу проблему.
Саме тому, перш ніж шукати складніші способи вирішення проблеми, необхідно провести перевірку цілісності системних файлів вбудованою утилітою Windows.
Необхідну утиліту можна запустити як через командний рядок, так і за допомогою PowerShell.
Ми будемо використовувати другий варіант, оскільки він стане в нагоді в наступних способах.
Запускаємо Диспетчер завдань. Для запуску можна використовувати Ctrl+Shift+Escабо звичним способом - Ctrl+Alt+Delі вибираємо Диспетчер завдань.
Диспетчер завдань може запуститися у розгорнутому та згорнутому вигляді.
Нам необхідний розгорнутий вигляд, якщо диспетчер запустився у згорнутому — натисніть на кнопку «Докладніше» 
Обираємо: Файл\Запустити нове завдання

Запускаємо Windows PowerShell – для цього вводимо у вікні powershellі обов'язково потрібно поставити галочку навпроти «Створити завдання із правами адміністратора.

Натискаємо Ок.
Вводимо команду для перевірки та натискаємо Enter
Sfc /scannow
Чекаємо на закінчення перевірки.

Цей спосіб найбільш простий із запропонованих, але й допомагає він у поодиноких випадках, але тим не менш, варто його спробувати перш ніж переходити до більш складних.
Спосіб 2. Автоматична переустановка (перереєстрація) програм для Windows
Для виправлення кнопки Пуск, що зламалася, можна перереєструвати програми. Ця операція відбувається в автоматичному режимі і займає кілька хвилин.
Варто зазначити, що ця операція може видалити ваші дані в цих додатках, тому спочатку необхідно зробити резервну копію ваших програм
За дані в інтернеті - OneDrive - не турбуйтеся, з ними нічого не станеться. Також нічого не станеться з програмами, які використовують інтернет як місце для збереження своїх даних.
Важливо! Зверніть увагу, що деякі користувачі зіткнулися з тим, що після цієї операції у них не працювали деякі програми. Візьміть це до уваги перед використанням цього способу.
Запускаємо процес powershellз правами адміністратора, як ми це робили у Спосіб 1.
Скопіюйте наступний текст
Get-AppXPackage -AllUsers | Foreach (Add-AppxPackage -DisableDevelopmentMode -Register "$($_.InstallLocation)\AppXManifest.xml")
Вставте скопійований текст у вікно powershellнатиснувши комбінацію клавіш Ctrl+Vта натисніть Enter

Дочекайтеся закінчення процедури.
Спосіб 3. Додавання нового користувача для відновлення пошкодженого файлу
Ще однією причиною цієї проблеми може стати пошкоджений файл "Tile Data Layer".
Для усунення такої проблеми необхідно створити нового користувача, а потім скопіювати файл, що цікавить нас, і вставити його в поточний профіль.
В принципі, ви можете і не копіювати файл, а просто продовжувати роботу в новому профілі, але я все ж таки розгляну повний варіант вирішення проблеми.
Насамперед запускаємо командний рядок.
1.Для цього використовуємо поєднання клавіш Win+X і вибираємо Командний рядок (адміністратор).
Також можна запустити за допомогою диспетчера завдань, як ми робили попередніми способами, але тільки замість powershellвам необхідно буде написати cmdі не забути про галочку.

netuser tempadmin1 password /add
netuser tempadmin2 password /add
netuser localgroup адміністратори tempadmin2 /add
Навіщо ж потрібно два?Справа в тому, що подальші дії вимагатимуть саме два працюючі профілі.
Так як у нашому випадку, основний профіль працює несправно через меню пуск і панелі повідомлень, ми створюємо два нових.
Завдяки цьому ми зможемо отримати доступ до правильного файлу.
3. Отже, продовжимо ми створили двох користувачів, тепер виходимо з системи Ctrl + Alt + Del і вибираємо пункт «Вийти».
4. Входимо в систему як tempadmin1 з паролем password.
5. Потім відразу ж робимо вихід.
Не переплутайте зі зміною користувачів, нам потрібний саме вихід із системи.
6. Після цього заходимо в систему під tempadmin2 з паролем password.
7. Тепер тиснемо на кнопку пуск правою кнопкою та йдемо у «провідник».
8. На вкладці "Вид" встановлюємо галочку навпроти "Приховані елементи".

9. У цьому ж вікні переходимо шляхом C:\Користувачі\TempAdmin1\AppData\Local\TileDataLayer
10. Натискаємо правою кнопкою папки Database і вибираємо Копіювати.
11. Переходимо наступним шляхом C:\Користувачі\!!Ваше ім'я користувача!!!\AppData\Local\TileDataLayer
12. Клацаємо правою кнопкою миші по папці Database та вибираємо перейменувати. перейменовуємо, наприклад, у Database.old
13. Натискаємо правою кнопкою миші в будь-якому порожньому місці та вибираємо пункт Вставити
14. Перезавантажуємо комп'ютер і намагаємося зайти у свій нормальний профіль, все має працювати.
На цьому все.
Я сподіваюся, що ці способи допоможуть Вам усунути помилку, пов'язану з неробочою кнопкою Пуск і панеллю повідомлень.
Хочу зазначити, що найчастіше допомагає саме останній спосіб, проте перед цим варто спробувати попередні.
А якщо не допоміг не один спосіб, напишіть коментар нижче. Чи ви знайшли інше рішення та хочете допомогти іншим?
Усього найкращого друзі, до нових зустрічей!
Меню "Пуск" і "Панель завдань" у Windows 10 є однією з найбільш важливих функцій операційної системи Microsoft. Адже за допомогою цього меню можна швидко знайти ту чи іншу програму, запустити програму, редактори, адміністративні функції, а панель завдань дає відмінне юзабіліті для комфортної роботи. Але що робити, якщо меню "Пуск" чи "Панель завдань" перестає працювати? Якщо кнопка "Пуск" або "Панель завдань" у Windows 10 зникла, не реагує на кліки, не працює, не відкривається або ви отримуєте повідомлення "критична помилка", то виконайте нижченаведені способи, щоб виправити і знайти вирішення цієї проблеми.
Виправити не працюючу Панель завдань і меню Пуск у Windows 10
Щоразу, коли ви отримуєте будь-яку помилку, пов'язану з різними функціями в Windows, перше, що потрібно зробити (крім перезавантаження комп'ютера) - перевірити пошкоджені файли за допомогою "checker", який автоматично спробує виправити будь-які помилки в системних файлах.
Для цього відкрийте командний рядок від імені адміністратора ( Win+R, введіть cmd) і в рядку вбийте команду sfc /scannow. Сканування перевірятиме Windows на наявність пошкоджених файлів, а потім, якщо це можливо, виправити їх.

Якщо нічого не вийшло, то все ще в командному рядку використовуйте інструмент "Керування розгортанням та обслуговування", який може відновити пошкодження, яке заважало SFC виконувати свою роботу. У командному рядку введіть:
- dism /online /cleanup-image /restorehealth
Це запустить інструмент DISM, дочекайтеся закінчення процесу. Потім запустіть SFC-сканування (sfc /scannow), щоб виправити будь-які неполадки. Якщо кнопка пуск або панель завдань все ще не працює, заглибимося в способи вирішення.

1. Засіб відновлення меню Пуск для Windows 10
Microsoft добре знає про проблеми з меню Пуск і панель завдань, і вона випустила засіб усунення неполадок та відновлення troubleshooter, щоб виправити багато поширених проблем з меню кнопкою пуск у Windows 10. Завантажте спеціальну утиліту troubleshooter Microsoft для виправлення проблем.
2. Перезапустіть провідник Windows
Наступною простою спробою є перезапуск процесу провідника, який не тільки відповідає за меню "Пуск" та "Панель завдань" у Windows 10. Натисніть поєднання кнопок Ctrl+Shift+Escвідкрити диспетчер завдань. У вкладці "процеси" знайдіть процес під ім'ям " провідник" та натисніть перезапустити.

3. Здійснити налаштування реєстру
Це новий спосіб, який з'явився нещодавно і допоміг багатьом користувачам виправити помилку, щоб "Пуск" та "Панель завдань" у Windows 10 запрацювали. Для початку, рекомендую , тому що ми будемо редагувати реєстр.
- Натисніть Win + R та введіть regeditвідкрити редактор реєстру. У редакторі реєстру перейдіть наступним шляхом:
- HKEY_LOCAL_MACHINE\SYSTEM\CurrentControlSet\Services\WpnUserService
- Далі праворуч у полі знайдіть параметр Start, натисніть по ньому двічі і задайте значення 4 .
- Не закривайте реєстр і дотримуйтеся вказівок нижче.

- HKEY_CURRENT_USER\Software\Microsoft\Windows\CurrentVersion\Explorer\Advanced
- Справа, якщо у вас немає параметра EnableXamlStartMenu, то натисніть правою кнопкою на порожньому полі та "Створити" > "Параметр DWORD (32 біти)".
- Назвіть новий параметр EnableXamlStartMenuпотім клацніть по ньому двічі і задайте йому значення 0 .
- Перезавантажте ПК і перевірте, чи працює і чи відкривається кнопка "Меню Пуск" у Windows 10.

4. Вимкнути дані облікового запису для автоматичного входу
Якщо ви помітили, що "панель завдань" і "пуск" не працюють, коли у вас відбуваються оновлення windows або після перезавантаження комп'ютера, кілька людей запропонували, що відключення даних облікового запису при завантаженні ПК може бути вирішенням даної проблеми.
- Перейдіть до "Параметри" > "Облікові записи" > "Параметри входу" та відключіть "Використати мої дані для входу..."

5. Запустіть службу ідентифікації програм.
Ідентифікація програм у Windows 10 використовується службою під назвою Applocker для визначення того, які програми є і не дозволені для запуску на вашому комп'ютері. Зазвичай ця функція знає, що потрібно запускати вашому ПК, але коли є проблема, що кнопка пуск не працює в Windows 10, то можна перевірити службу.
- Щоб запустити програму посвідчення служби, натисніть Win + R, введіть services.mscЦе дозволить вам відкрити диспетчер пристроїв "Служби".

- Знайдіть службу Посвідчення програми, натисніть на ній правою кнопкою миші та Запустити. Перезавантажте ваш комп'ютер або ноутбук, після чого кнопка "Пуск" має запрацювати.
6. Завантаження в безпечному режимі із завантаженням мережевих драйверів
Багато користувачів повідомили, що завантаження Windows у безпечному режимі за допомогою мережі, а потім завантаження у звичайну Windows може виправити зламане меню "Пуск" і непрацюючу "Панель завдань". Щоб , натисніть Win + R, введіть msconfig, потім у вікні "Конфігурація системи" відкрийте вкладку "", встановіть прапорець "", натисніть " Мережа", потім" ОККоли завантажитесь в безпечному режимі, не забудьте прибрати параметри завантаження, щоб завантажитися назад у нормальному режимі windows.

7. Зареєструвати або перевстановити меню Пуск у Windows 10
Ви повинні знаходити в системі як адміністратор. Далі відкриваємо PowerShell та запускаємо його від імені адміністратора.

Потім введіть нижню команду у вікно PowerShell, скопіювавши її.
- Get-appxpackage -all *shellexperience* -packagetype bundle |% (add-appxpackage -register -disabledevelopmentmode ($_.installlocation + "\appxmetadata\appxbundlemanifest.xml"))
Перезавантажте комп'ютер.

8. Перевстановити ваші програми Windows
UWP програми для Windows, якщо їх багато встановлено, можуть створювати безлад та час очікування, що призводить до зависання меню пуск і загальмовування панелі завдань. Тому Windows має одну зручну команду, яка дозволяє вам одночасно перевстановити і відновити всі стандартні UWP програми Windows 10.
- Наберіть у "пошуку" PowerShell, клацніть на ньому правою кнопкою миші та запустіть від імені адміністратора.
- Введіть у вікно наступну команду для перевстановлення всіх програм windows:
- Get-AppxPackage -AllUsers| Foreach (Add-AppxPackage -DisableDevelopmentMode -Register “$($_.InstallLocation)\AppXManifest.xml”)
- Ви побачите, як розпочнеться завантаження процесів та багато червоного, тривожного тексту. Ігноруйте це, дочекайтеся закінчення процесу та перезавантажте комп'ютер, щоб знову запустити меню "Пуск".

9. Драйвери Dropbox, Anti-Virus та AMD Graphics
Користувачі Windows 10 скаржилися, що Dropbox заважає роботі меню "Пуск", блокуючи певні файли облікових записів користувачів, які були важливими для його роботи. Dropbox стверджує, що розглянув цю проблему в оновленні, випущеному в минулому році, але якщо у вас є Dropbox, можливо варто видалити, щоб дізнатися, чи зберігається проблема з не працює кнопкою пуск у windows 10.
Деякі служби відеокарт AMD можуть бути підключені до меню запуску. Деякі користувачі повідомили, що відключення їх вирішило проблему. Тому можете перевірити, натисніть win + rі введіть services.msc, далі знайдіть служби пов'язані з відеокартою і відключіть їх на час, щоб перевірити чи усунена проблема.
Інші користувачі повідомили, що антивірусні програми, такі як Avast, Malwarebytes і різні сторонні програми для Windows Store викликають проблеми з пуском і панелей завдань у Windows 10. Спробуйте видалити їх, щоб виявити винуватця.
Деякі користувачі вважають, що їхня кнопка "Пуск" та "Панель завдань" перестає нормально функціонувати після великих оновлень Windows. Якщо ви один із таких користувачів, то перевірене рішення – створити новий обліковий запис адміністратора Windows.
- Натисніть Ctrl+Shift+Escвідкрити диспетчер завдань.
- Далі натисніть "Файл" > " Запустити нове завдання".
- У вікні, введіть net user yourname yourpassword /add. (yourname - це ваше буде ім'я облікового запису, а yourpassword - це пароль нового облікового запису).

Увійдіть до нового облікового запису. Якщо кнопка пуск працює, то потрібно зробити наступні кроки, щоб перенести свої налаштування та програми на новий створений обліковий запис.
- Увійдіть у свій старий обліковий запис, потім перейдіть до "Панель управління" > "Система" > "Додаткові параметри системи" > вкладка "Додатково", потім у розділі " Профілі користувачів"натисніть" Параметри".
- У вікні профілі користувачів виберіть новий створений обліковий запис зі списку і натисніть " Копіювати(. Таким чином створюються папки документи, відео, музика тощо). Якщо з яких-небудь причин у вас не вдалося створити профіль, то натисніть знизу на посилання "Облікові записи" і дотримуйтесь інструкцій.


Оновлення операційних систем від Microsoft покращують роботу комп'ютера, роблять її безпечнішим і додають до ОС новий функціонал. Проте разом із такими оновленнями приходять і деякі проблеми. Наприклад, дехто з користувачів після чергового оновлення бачить, що у них Windows 10 не працює кнопка «Пуск».
При цьому вона не просто не реагує на клік мишки за її значком, але й не спрацьовує після натискання кнопки Win на клавіатурі (клавіша з емблемою Windows). Часто разом з такою проблемою не відкриваються параметри системи, а також інші її елементи. У статті ми розберемося, як вийти із такої ситуації та повернути працездатність системи. Якщо ви не бажаєте, щоб такі труднощі повторювалися в майбутньому, можна повністю .
Для боротьби з меню «Пуск», що постійно не працює, в 2016 році компанія Microsoft навіть створила спеціальний додаток, який в автоматичному режимі повинен був виправляти проблему.
Цей спосіб є найпростішим, тому використовуйте його насамперед. Якщо після перезавантаження системи пуск все одно не працюватиме, переходьте до наступних варіантів. Explorer.exe це графічна оболонка Windows. Вона відповідає за все, що ми бачимо: це і вікна з провідником, і панель завдань, і системний трей, і навіть віджети. Як і всі інші програми, цей додаток може працювати зі збоями, наприклад, через елементарний конфлікт з осередками даних в ОЗУ. Так ось для того, щоб повернути меню «Пуск» до життя, насамперед спробуємо перезапустити цей процес.
Як виправити
Дотримуйтесь нашої інструкції:
- Запускаємо диспетчер завдань. Відкрити його можна за допомогою кнопок Ctrl+Shift+Esc або через контекстне меню нашої панелі завдань. Для цього клацніть по її порожньому місцю правою клавішею миші та виберіть позначений на скріншоті пункт.


- Якщо ви запустили інструмент уперше, його потрібно буде розгорнути. Для цього натисніть на кнопку «Докладніше». Ми позначили її червоною рамкою.


- Переходимо у вкладку під назвою «Процеси» і знаходимо там процес «Провідник» (іноді може називатися Explorer). За допомогою контекстного меню, запущеного кліком правої клавіші на ім'я процесу, вибираємо пункт «Перезавантажити».


Увесь графічний інтерфейс Windows 10 на мить зникне і знову з'явиться. Якщо цей варіант не вирішив вашу проблему, то сміливо переходьте до наступного способу – він буде більш дієвим.
Вирішуємо проблему за допомогою системного реєстру
Цей спосіб є більш дієвим, ніж попередній. Він має на увазі зміну значення ключа системного реєстру. Якщо такого ключа немає, ми його створимо. Розгляньмо, як це робити правильно.
- Спочатку потрібно запустити штатну утиліту Windows 10 під назвою regedit. Для того щоб це зробити, тиснемо комбінацію Win + R і вводимо в вікно слово regedit.


- У вікні, що відкрилося, в його лівій частині є дерево каталогів реєстру. Переходимо шляхом, позначеним на скріншоті. У правій частині програми виділяємо ключ EnableXAMLStartMenu, а якщо його немає, створюємо. Для цього клацаємо по порожній області місця правої частини regedit ПКМ за пунктом «Створити» – «Параметр DWORD (32 біти)».


- Тепер перейменовуємо новий параметр EnableXAMLStartMenu і, відкривши його подвійним кліком, встановлюємо значення «0».


- Щоб зміни набули чинності, потрібно перезавантажити графічний інтерфейс Windows. Як це робиться – ми описували у першому способі.
Виправлення кириличного імені користувача
Іноді меню «Пуск» припиняло роботу після створення нового користувача Windows з ім'ям, написаним російською мовою. Для того, щоб виправити таку ситуацію, потрібно скористатися утилітою «Керування комп'ютером» та виправити ім'я. Розглянемо як це робиться.
- Спочатку відкриваємо керування комп'ютером через пошук Windows. Для цього натисніть на значку збільшувального скла на панелі завдань і введіть запит у пошуковий рядок. Коли з'явиться результат, натисніть на нього.


- Далі в лівій частині вікна відкриваємо розділ "Службові програми", переходимо в "Локальні користувачі та групи" і тиснемо по папці "Користувачі". У правій частині вікна знаходимо ім'я, яке потрібно перейменувати, і натискаємо на його ім'я правою клавішею миші. Тут буде пункт "Перейменувати" - він нам і потрібен.


Готово. Інструмент «Керування комп'ютером можна закривати», зміни застосовуються, як тільки ви перезавантажите систему. Якщо цей метод не дасть потрібного результату, спробуйте створити ще одного користувача та перевірити працездатність меню «Пуск» на ньому.
Для цього робимо таке:
- Запускаємо утиліту "Виконати". Для цього використовуємо дві натиснені клавіші Win+R. У віконці вводимо слово control і тиснемо Enter.


- Після відкриття панелі керування переходимо в меню "Облікові записи користувачів".


- Тиснемо по напису, позначеному на скріншоті.


- Далі вибираємо «Управління іншим обліковим записом».


- І додаємо нового користувача.


- У це меню можна потрапити і по-іншому. Відкрийте шторку повідомлень Windows 10 і натисніть на плитці «Всі параметри».


- Прокручуємо віконце, що відкрилося, трохи вниз і вибираємо плитку «Облікові записи».


- У лівій частині віконця вибираємо підрозділ «Сім'я та інші користувачі», а праворуч клацаємо по «Додати користувача для цього комп'ютера».


- Тут можна створити ще одного користувача Windows 10. Якщо ви не хочете прив'язувати його обліковий запис до облікового запису Microsoft, клацніть по пункту, позначеному на скріншоті, а в меню вибирайте «Додати користувача без облікового запису Microsoft».




Перезавантажте комп'ютер або завершіть поточний сеанс і виберіть створеного користувача. Якщо пуск почне відкриватися, значить проблема саме в обліковому записі.
Використовуємо режим автоматичного обслуговування
У Windows 10 існує власний інструмент налагодження, який, за ідеєю, повинен виправляти різноманітні проблеми замість користувача. Іноді ця функція вирішує питання кнопки «Пуск», що не працює. Розгляньмо, як нею користуватися.
- У пошуковому рядку Windows 10 (яка запускається позначкою збільшувального скла) пишемо слова: «Цей комп'ютер». Клацаємо по позначеному на скріншоті пункту правою клавішею миші та вибираємо «Властивості».


- У вікні тиснемо за написом «Центр безпеки та обслуговування» (перебуває в лівому нижньому кутку).


- Розгортаємо розділ «Обслуговування».


- За допомогою позначеної на скріншоті кнопки запускаємо автоматичне обслуговування системи.


- Обслуговування почалося, воно вимагатиме часу. Чим менше ви в цей період використовуватимете комп'ютер, тим швидше завершиться процес. Після закінчення перевірки ПК всі проблеми, знайдені на ньому, будуть по можливості виправлені. За бажання обслуговування можна вимкнути.


Увага! Для більш повної, швидкої та правильної перевірки рекомендуємо закрити всі працюючі програми та зберегти дані. Працює програма лише від імені адміністратора.
Використовуємо PowerShell для ремонту меню «Пуск»
Наведемо ще один варіант, який допоможе налагодити роботу меню «Пуск». Робимо такі кроки:
- Спочатку потрібно запустити сам PowerShell. Для цього скористаємося вбудованим інструментом пошуку. Клацніть на значку збільшувального скла в лівій частині панелі завдань і введіть у пошукове поле команду PowerShell. Коли з'явиться потрібний нам результат (на скріншоті позначений цифрою 3), клацніть правою кнопкою миші по ньому і виберіть розділ «Запустити від імені адміністратора».


Іноді через пошук програму знайти не вдається. Щоб обійти цю проблему, перейдіть у Windows-провіднику по шляху, позначеному на скріншоті, та запустіть powershell.exe. Робити це потрібно від імені адміністратора. Для цього клацніть за назвою правою клавішею миші та виберіть потрібний пункт.


Викликати Windows PowerShell можна і через командний рядок, а запускати його потрібно обов'язково від імені адміністратора. Після того, як cmd.exe відкриється, введіть у чорне віконце команду powershell та натисніть Enter.


Коли програму буде запущено, вставте в неї запис:
Get-appxpackage -all *shellexperience* -packagetype bundle |% (add-appxpackage -register -disabledevelopmentmode ($_.installlocation + "\appxmetadata\appxbundlemanifest.xml"))


Виконання команди займе якихось кілька секунд. Тепер перезавантажте комп'ютер і перевірте, чи не почав працювати пуск. Якщо ні, переходимо до наступного способу.
Увага! Використання цього методу може порушити працездатність магазину Windows. Тому використовувати його варто лише у крайньому випадку.
Утиліта виправлення меню «Пуск»
Як ми вже говорили, розробники з Microsoft в курсі проблеми запуску «Пуск». Саме тому вони і створили мініатюрну програму, з якою ми працюватимемо. Дотримуйтесь нашої інструкції:
- Спочатку давайте скачаємо програму по розташованій нижче кнопці. Завантаження ведеться із офіційного сайту Microsoft.
- Запустіть програму від імені адміністратора (установка не потрібна) і клацніть по рядку «Додатково».


- Переконайтеся, що навпроти пункту «Автоматично застосовувати виправлення» стоїть прапорець, і натисніть клавішу «Далі».


- Програма працює – система перевіряється на наявність проблем із меню «Пуск».


- Як бачимо, проблем не знайдено. Якщо вони є, виправлення будуть внесені автоматично. Якщо клацнути по пункту «Переглянути додаткові відомості», можна зрозуміти за якими критеріями інструмент від Майкрософт шукає проблеми.




Параметри, які перевіряє програма:
- неправильно встановлені важливі програми;
- неполадки у системному реєстрі;
- цілісність бази даних плитки;
- маніфести додатків.
Звіт, який видає утиліта, можна роздрукувати, а кожен пункт у вікні показує підказку, пояснюючи його призначення. Ці пункти є і елементами змісту: якщо клікнути по одному з них, то ми потрапимо в потрібну частину розділу довідки.
Що робити, якщо проблему не вирішено?
Ми представили безліч способів на випадок, якщо перестала працювати кнопка «Пуск» у Windows 10, яких вистачає для будь-яких ситуацій. Але навіть якщо жоден з них вам не допоміг, не варто засмучуватися. У будь-якій ОС від Microsoft, і в «Десятці» зокрема, є система контрольних точок, завдяки якій можна відкотити Windows до стану, в якому система знаходилася в момент створення такої точки.
Важливо створювати контрольні точки перед будь-якою серйозною дією з ОС, а особливо перед оновленням, яке часто призводить до неполадок. У будь-якому випадку, якщо у вас залишилися питання, задайте нам їх у коментарях, а ми постараємося якомога детальніше відповісти та допомогти вирішити проблему.
Відео на тему