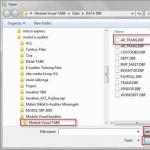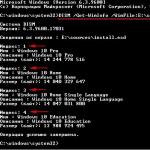Помилки, з якими стикається користувач до завантаження операційної системи, є найбільш складними в усуненні. Важко зрозуміти, що конкретно конфліктує, і як виправити проблему, не маючи доступу до графічного інтерфейсу. Одну з таких помилок розглянемо в рамках цієї статті, яка супроводжується завантаженням комп'ютера на чорному екрані повідомленням «A disk read error occurred. Press Ctrl+Alt+Del to restart». Найчастіше перезавантаження системи не вирішує проблему і вона повторюється знову.
Зміст:Помилка "A disk read error occurred" - причини
Помилка A disk read error occurred говорить про те, що у системи виникли проблеми із завантаженням на етапі початкового читання диска. Йдеться про системний диск, до якого звертається комп'ютер під час старту.

Зверніть увагу: У деяких випадках при первинному завантаженні може виникати помилка A disk read error occurred і через додаткові накопичувачі, в тому числі і підключені через USB. Щоб переконатися, що помилка A disk read error occurred виникла через несправність того чи іншого диска, відключіть від комп'ютера всі накопичувачі і залиште тільки системний. Якщо проблема збережеться, то проблема в ньому. Якщо пропаде – в одному з інших дисків.
Досить рідко помилка A disk read error occurred виникає без попередніх потенційно згубних для диска дій з боку користувача. Виходячи з цього, найпростіше встановити причину несправності, якщо знати, які саме дії проводилися з комп'ютером до виникнення помилки.
Найчастіше причиною помилки "A disk read error occurred" є:

Залежно від того, через що виникає помилка "A disk read error occurred", відрізнятимуться способи її усунення.
Помилка "A disk read error occurred" - що робити
Перше, що потрібно зробити, якщо виникає помилка A disk read error occurred, це переконатися в правильному підключенні диска до інших компонентів системи. Найпростіше це зробити з Біос або UEFI. Якщо диск відображається у списку підключених, то материнська плата його визначає.
Зверніть увагу: Навіть якщо диск визначається системою, не зайвим буде перевірити надійність його підключення, а також цілісність кабелю. При підозрі, що кабель є дефектним, спробуйте замінити його. Також переконайтеся, що контакти не окислені як на самому кабелі, так і на роз'ємі жорсткого диска. Ще один спосіб вирішити проблему – спробувати підключити диск до іншого SATA-роз'єму.
Якщо диск підключений правильно, але помилка "A disk read error occurred" все одно виникає, слід припустити, що саме могло стати причиною її виникнення, після чого переходити до однієї з наведених нижче інструкцій з усунення тієї чи іншої проблеми.
Несправна робота UEFI чи БІОС
Помилка «A disk read error occurred» може виникнути після оновлення БІОС або UEFI, або після зміни в налаштування. Залежно від того, які дії виконувалися, рекомендується:

Пошкодження файлової системи на жорсткому диску
Привести до пошкодження файлової системи на жорсткому диску можуть, як неакуратні дії користувача, так і інші негативні наслідки: різке відключення електрики, проблеми зі встановленим програмним забезпеченням, віруси і так далі. Часто до збою файлової системи призводить вимикання комп'ютера шляхом вимкнення живлення до завершення роботи операційної системи.
Стандартні утиліти діагностики Microsoft дозволяють виявити збої у файловій системі та відновити грамотну роботу жорсткого диска, усунувши помилку "A disk read error occurred". Для їх запуску потрібно використовувати флешку для завантаження, яку можна створити на будь-якому комп'ютері. Далі флешку потрібно встановити в системний блок і вибрати пріоритет завантаження з BIOS (UEFI). Запуститься завантажувальне середовище, де необхідно натиснути “Відновлення системи” на екрані з пропозицією інсталювати Windows.

Після запуску командного рядка введіть наступні команди по черзі, натискаючи після кожної Enter:
Diskpart list volume
На екрані з'явиться список томів. Можна бачити в колонці "Ім'я", що не кожному присвоєно свою назву.

Щоб виконувати подальші дії щодо діагностики інформації, що міститься на томі, необхідно попередньо дати імена всім томам. Щоб вказати ім'я, необхідно ввести команду:
Select volume 2 assign letter=K
У наведеному вище прикладі 2 - це другий том, а K - це ім'я, що задається. Ім'я можна ставити будь-яке (за винятком тих, які вже зайняті).
Призначивши імена для всіх томів, можна переходити до перевірки. Спочатку потрібно вийти з команди Diskpart, для цього використовуйте в командному рядку команду exit. Далі можна тестувати томи. Для тестування вводиться команда:
У наведеному прикладі K - це ім'я тома. По черзі проведіть тестування всіх томів.

Коли всі тестування будуть виконані, закрийте командний рядок і спробуйте завантажити комп'ютер з жорсткого диска. Не забудьте виставити пріоритетне завантаження з накопичувача в BIOS (UEFI).
Проблеми із завантажувачем операційної системи
Коли проблема пов'язана із завантажувачем операційної системи, також вирішити її можна при використанні стандартних утиліт Microsoft. Для цього необхідно завантажитись із завантажувальної флешки, після чого вибрати варіант “Відновлення системи”.
Кілька днів тому на роботі я зіткнувся з такою проблемою: мій комп'ютер видав помилку і система Windows 10 відмовилася завантажуватися. Все почалося з того, що під час роботи система запропонувала перезавантажити комп'ютер для встановлення оновлення. Я погодився перезавантажити. Якийсь час відбувалося оновлення, потім комп'ютер знову перезавантажився. А потім я виявив, що система більше не запускається: на чорному екрані з'явився напис: .
Я натиснув на клавіатурі клавіші Ctrl+Alt+Del, але це не допомогло: помилка з'явилася знову.
Побачивши цю помилку, я визначив дві основні можливі причини її виникнення: або апаратна проблема з жорстким диском, або пошкодження MBR (головного завантажувального запису, що містить необхідні дані для завантаження операційної системи).
Насамперед я зайшов у BIOSкомп'ютера і перевірив: чи видно взагалі там мій жорсткий диск. Як не дивно, жорсткий диск у Біосі відображався: 
Тоді я почав шукати завантажувальну флешку, щоб за її допомогою спробувати відновити роботу системи.
У цей час мимо проходив мій колега і, побачивши на екрані мого монітора цю помилку, одразу сказав: “ Перевіряй оперативку, або SATA-підключення жорсткого диска ”. Я став сумніватися, що все так просто, але колега сказав, що неодноразово стикався з цією помилкою і найчастіше проблема опинялася в апаратній частині. Що ж, я вирішив йому повірити і зробив так, як він запропонував. В результаті це реально допомогло!
Насамперед, я вимкнув комп'ютер. Потім викрутив кришку системного блоку. Спочатку я витяг із слота на материнській платі модуль оперативної пам'ятіі переставив його на інший вільний слот. Після цього знову ввімкнув комп'ютер - помилка "A disk read error occurred Press Ctrl+Alt+Del to restart" не зникла. 
Тоді я знову вимкнув комп'ютер. Потім витяг кабель від жорсткого диска з одного SATA-роз'єму та перекрутив його в інший вільний SATA-роз'ємна материнській платі Після цього знову увімкнув комп'ютер – ПОМИЛКА ЗНИКЛА
і почалося звичне завантаження Windows! 
Тепер усім, хто зіткнеться з такою помилкою при включенні комп'ютера: я рекомендую не панікувати, а насамперед виконати ті дії, які описані в цій статті (якщо у вас не ноутбук):
1.
Переставити планку оперативної пам'яті на материнській платі до іншого слоту. Або просто витягнути її та вставити назад.
2.
Перевірити працездатність кабелю SATA жорсткого диска. Якщо є запасний – просто замінити.
3.
Перевернути кабель від жорсткого диска в інший вільний SATA-роз'єм на материнській платі.
Якщо перераховані вище кроки не допомогли, можна переходити до іншим способам вирішення проблеми: перевірка прихованого розділу System Reserved (активний чи ні), відновлення завантажувача MBR, відновлення цілісності файлової системи (утиліта) Сhkdsk), переустановка системи (на крайній випадок).
При роботі з комп'ютером ви напевно стикалися з безліччю помилок. Однією з них могла стати A disk read error occurred. Press Ctrl+Alt+Del to restart” або “BOOTMGR is missing. Press Ctrl+Alt+Del to restart». Читайте про причини виникнення даних помилок, а також як їх виправити.
Такі помилки можуть бути викликані багатьма факторами, це неправильне налаштування BIOS, зараження вірусом, пошкодження жорсткого диска та інше. Представляємо вам кілька методів для їх вирішення:
Вимкніть зовнішні пристрої зберігання даних
Якщо є зовнішні диски, підключені до комп'ютера, наприклад, DVD або USB-накопичувачі, відключіть їх і перегляньте, чи з'явиться помилка знову.

Перевірте підключення
Хоча комп'ютер востаннє працював нормально, це не означає, що при наступному завантаженні він працюватиме так само. Цілком можливо, що до такого роду помилки, може призвести погане підключення жорсткого диска. Перевірте правильність його підключення.

Перевірте пристрій на інших робочих ПК
Крім збою жорсткого диска, можуть вийти з ладу інші компоненти комп'ютера. Відповідно потрібно перевірити працездатність диска на іншому робочому ПК.
Перевірте пріоритет завантаження ОС
Вибір неправильного пріоритету завантаження в BIOS також може призвести до цієї проблеми. Якщо на комп'ютері інстальовано кілька пристроїв, необхідно перевірити правильність вибору завантажувального пристрою.

Відновіть (MBR) або завантажувальний сектор
Пошкодження запису (MBR) теж викликає помилку читання диска. Для її усунення потрібно буде завантажитися з диска або флешки для інсталяції Windows.



Потім


У ній пишемо команди:
bootrec /fixmbr – перезаписує основний завантажувальний запис (MBR)
bootrec /fixboot – записує новий завантажувальний сектор.

Після перезавантаження система має завантажитись без помилки. Докладніше про можливості автоматичного відновлення Windows дивіться у відео:
Оновлення BIOS
Якщо BIOS не оновлювався протягом тривалого часу або встановлено нові комплектуючі, застарілий BIOS може вплинути на завантаження Windows. У результаті, можливо, доведеться оновити його.
Як оновити BIOS ви можете переглянути у відео
Скиньте BIOS
У деяких ситуаціях вирішення цієї проблеми допомагає скидання BIOS. Зробити це можна в його налаштуваннях або витягнувши батарейку.



Протестуйте ОЗУ
Несправна ОЗП пам'ять чи слот, можуть бути причиною виникнення помилки "A Disk Read Error Ocurred".

Як це зробити писалося в одній із наших статей.
Зробіть дефрагментацію диска
Якщо у вас є можливість підключити диск до іншого пристрою, можна зробити дефрагментацію. Здійснити її допоможуть вже вбудовані у систему утиліти. Це рішення допоможе усунути "A Disk Read Error Ocurred".


Або ж використовуючи інше ПЗ. Детальніше у відео:
Виконайте команду CHKDSK
Для цього потрібно зайти в командний рядок, описаний у пункті 6 і ввести:
chkdsk "ім'я диска": / r, (наприклад chkdsk з: / r), і натиснути "Enter".

Докладніше у відео.
Всі ми стикалися з різними помилками і всі вони були різні, чи це був екран смерті, чи ще якась критична проблема, але я впевнений, що багато хто стикався з такою проблемою, коли при завантаженні Windows з'являється чорний екран, а вгорі ліворуч написані якісь англійські слова. Сьогодні ми поговоримо про таку помилку, як "A disk read error скасовано Ctrl+Alt+Del to restart". Якщо перекласти російською, то приблизно виглядатиме так: Диск не читається, натисніть Ctrl+Alt+Del та перезавантажтеся.
Причини виникнення цієї помилки можуть бути різними, але навіть недосвідчений користувач зрозуміє, що проблема пов'язана з диском. Можливо він пошкоджений фізично, можуть бути причини та програмні. Нижче я наведу кілька поширених причин появи помилки диск read error occerred.
- Операційну систему встановлено некоректно.
Відразу хочу сказати, що після перевстановлення системи у мене ця проблема одразу вирішувалася. Йдемо далі.
- Можливо встановлена більш стара версія ОС поверх нової.
- Пошкодження диска, наприклад, під час падіння ноутбука.
- відбувалося за допомогою кнопки живлення
- Експеримент над логічними розділами
- відбувалося на розділ, практично повністю забитий.
- Завантажувальний запис пошкоджено вірусом.
- Завантажувальний запис помилково видалено антивірусом.
- Диск є досить старим та зношеним.
- Проблема з контактами, контролерами чи шлейфом.
- Блок живлення несправний.
Тепер приступимо до вирішення проблеми. Спочатку переконайтеся, що диск не має апаратних проблем. Зайдіть у BIOS та переконайтеся, що диск визначається. Якщо диск відсутній, перевірте на диску контакти, шлейф та інше, підключіть його до іншого комп'ютера, якщо він і там не працює, слід віднести диск до сервісного центру.
Найчастіше поява цієї помилки пов'язана з руйнуванням MBR-запису (частковим або повним), що розташований на нульовому секторі та забезпечує визначення логічних розділів. До речі, помічені випадки, що ця помилка з'являється, коли пошкоджено файли сритого розділу, званого « Зарезервовано системою».
Перевіряємо прихований розділ
Для початку варто завантажитися з утиліти Acronis Disk Derector або подібної програми і переконатися, що розділ «Зарезервовано системою» взагалі активний. Якщо цього немає, то натисніть на цьому диску ПКМ і натисніть «позначити як активний».
Ще потрібно перевірити такі файли, як bootmgrта папку Boot, що призначені для завантаження системи. Якщо їх немає, то причина помилки швидше за все в цьому.
Відновлення прихованого розділу
Для того, щоб відновити відсутні файли, необхідно завантажитися з диска (флешки) Windows 8 або 8.1. Після появи вікна установки, нижче зліва натисніть « Відновлення системи», потім « Діагностика», « Додаткові параметри» та « Командний рядок».
Якщо ви не знаєте, якою літерою є кожен розділ, то в командному рядку виконайте команду notepad.exe . Як тільки відкриється блокнот, натисніть « Файл», потім « Відкрити», « Мій комп'ютер». Дивимося, як позначені диски.
Тепер перейдемо до відновлення, а саме введемо до командного рядка наступну команду
Тепер, теж потрібно зробити і для іншого розділу, де ви зберігаєте ваші файли. Якщо їх кілька, робимо для всіх.
Можливо, трапиться так, що аналіз дисків не виявить проблем, тоді спробуємо відновити завантажувальний запис. Робити це потрібно за допомогою наступних команд:
Інші варіанти
Як я сказав вище, ефективним для мене вирішенням цієї проблеми було просто. Перед переустановкою буде найкраще, якщо ви видалите і системний, і зарезервований системою розділи, а потім відформатуєте повністю диск. Потім можна виконати перевірку на помилки, а далі вже встановлювати Windows на чистий диск, звичайно, заново розбивши його на розділи. 2 розділу буде цілком достатньо, один системний, а інший для ваших потреб.
І ще дещо. Можна підключити диск до іншого комп'ютера та перенести всі важливі дані на інший. На цьому все, відписуйтесь у коментарях, якщо ви змогли вирішити проблему цими способами.