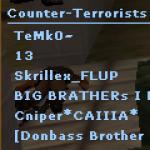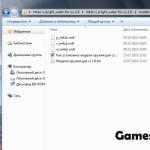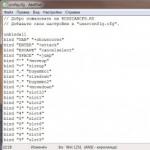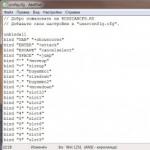Доброго вам дня!
Для швидкої передачі файлів іншим людям, та й між своїми ПК, ноутбуком та телефоном дуже зручно використовувати Яндекс диск (Хмарний сервіс для зберігання файлів). Завантажив на нього один раз фото (наприклад) - їх можна переглядати з усіх пристроїв, на яких є доступ до інтернету. До того ж, можна суттєво економити місце в пам'яті телефону (багато часто його не вистачає), налаштувавши авто-завантаження відео та фото у хмару.
Додайте можливість працювати з документами Word, Excel і Power Point в режимі онлайн (нічого не встановлюючи на ПК). Це дуже зручно!
Я вже не говорю про те, що інформація на хмарних дисках більш надійно захищена від різних непорозумінь (віруси, проблеми з файловою системою, помилкове форматування та ін.)ніж на класичному HDD. Тобто. має сенс частину інформації надсилати в хмару для резервної копії (до речі, її можна робити автоматично, про це в статті нижче).
Власне, у цій статті хотів показати, як це все можна швидко налаштувати та використати. Думаю, замітка знадобиться всім, хто ще погано знайомий з хмарними дисками.
І так, ближче до теми.
Реєстрація та вхід у диск [На Windows та Android]
Загалом, реєстрація на сервісі досить стандартна для таких товарів. Спочатку переходьте за посиланням нижче на офіційний сайт Яндекс диска і тиснете кнопку "Завести диск" (див. скріншот нижче).

Далі потрібно вказати свої дані: ім'я, прізвище, логін, пароль та телефон. До речі, якщо у вас вже є пошта від Яндекса (або ви користуєтеся ін продуктами цієї компанії) - то реєстрація проходить швидше (просто увійдіть у свій аккаунт, посилання буде розташоване над формою реєстрації).

Після того, як зареєструєтеся, можна приступати до завантаження програм для Windows і Android (для доступу до файлів на диску, і роботи з ним).
Для Windows

Весь процес установки не наводжу, т.к. установка стандартна (як і в інших програм) і нічого складного (цікавого) не містить.

Після встановлення програми, у вас на робочому столі та в системному треї з'явиться характерний значок "Яндекс диска", див. скрін нижче. Натиснувши на нього, відкриється вікно з усіма файлами, папками

Вікно роботи з файлами диска не відрізняється від класичного провідника: всі дії аналогічні. Як правило, створення, редагування та видалення файлів і папок не викликає жодних труднощів навіть у користувачів-початківців.

Для Android
Встановлення програми на Андроїд так само стандартне. Достатньо перейти на Google Play (посилання вище) та натиснути кнопку встановлення.

Після встановлення, відкрийте ярлик програми, введіть логін та пароль (зазначені при реєстрації), задайте пін-код (це потрібно, щоб ніхто, крім вас, не зміг зайти на диск, навіть якщо ви втратите телефон), і ву-а-ля – ви в диску. Див. скрини нижче.

Як збільшити вільне місце на Яндекс диску
Взагалі, місце на диску постійно змінюється (залежно від різних акцій, умов тощо): наприклад, мені кілька років тому при реєстрації дали 10 ГБ (скільки дадуть на момент реєстрації вам - передбачити складно).
Також як бонус дають дод. місце за використання поштової скриньки (у моєму випадку 9 ГБ) та за встановлення програми на телефон (32 ГБ). Разом, сумарно, виходить близько 47 ГБ (що цілком достатньо документів, фото, файлів).

Якщо вам потрібно значно більше місця – можна його прикупити за невелику суму на місяць. Для того, щоб побачити поточні тарифи: просто відкрийте програму "Яндекс диск" і внизу вікна клацніть на посилання "Купити ще" (див. скрін нижче).

Наприклад, на сьогоднішній день "зайвих" 100 ГБ коштує лише 67 руб./міс. Якщо потрібно значно більше, наприклад, 1 ТБ - то доведеться розщедритися на 167 руб./міс.

Як завантажити файли та фото на диск
У Windows
Зазвичай таке питання ставлять люди, які ще не працювали з Яндекс диском. Взагалі, насправді все дуже просто: спочатку необхідно відкрити диск (можна за допомогою іконки в треї, див скрін нижче).

Через деякий час файли будуть завантажені: напроти них ви побачите невеликі зелені галочки (синхронізовані). Див. приклад нижче.

До речі, програму "Яндекс диск" запускати не обов'язково: наприклад, у провіднику (Windows 10) є посилання на папку з диском. Достатньо відкрити потрібний каталог і скопіювати в неї файли (якщо у вас в налаштуваннях програми включена синхронізація - файли будуть надіслані в хмару).



Для автоматичного завантаження фото на Яндекс диск:
- запустіть програму;
- потім у меню відкрийте вкладку "Параметри";
- увімкніть автозавантаження фото по Wi-Fi (або взагалі виберіть варіант "По будь-якій мережі", якщо користуєтеся безлімітним інтернетом на телефоні);
- тепер усі фото автоматично завантажуватимуться на Яндекс диск. Якщо навіть щось погане станеться з телефоном - можете швидко відновити всі свої знімки. Надійно та зручно!

Як зробити файли доступними для скачування іншими користувачами
Варіант 1
Якщо користуватися додатком "Яндекс диск": це робиться дуже швидко - достатньо вибрати файл або папку і клацнути в меню за кнопкою "Скопіювати посилання".


Варіант 2


Варіант #3 (якщо мова про Андроїд)
Спочатку відкриваєте програму "Диск" та переходите в потрібний каталог.


Як настроїти авто-створення копії моїх документів у хмарний диск (бекап!)
Все досить просто. Розгляну кроки.
1) Спочатку відкриваємо налаштування Яндекс диска (для цього можна використовувати значок у треї, поряд з годинником. Див. скріншот нижче).

2) Далі відразу ж рекомендую зайти у вкладку "Додатково" і перевірити, щоб була включена синхронізація (тобто всі створені та змінені файли у вашій папці на жорсткому диску будуть відразу ж в авто-режимі завантажуватися на Яндекс диск (тобто дублюватися) )).

3) У вкладці "Основні" перевірте, щоб програма автоматично запускалася. Після цього відкрийте налаштування розташування папок.

4) Подивіться, де розташована папка, яка синхронізуватиметься з хмарою (при необхідності перемістіть її на інший розділ HDD).

5) Тепер відкрийте провідник, клацніть правою кнопкою мишки по системній папці "Документи" та відкрийте її властивості. Приклад нижче.

Відкриваємо провідник і переходимо до властивостей папки "Документи"
6) У вкладці "Розташування" натисніть кнопку "Перемістити" і перемістіть її в будь-яку папку, розташовану в "C:\Users\alex\YandexDisk" * (* шлях показаний як приклад, у вас буде свій каталог - див. п.4 трохи вище, де ми дивилися каталоги в налаштуваннях програми) . Тобто. ми переміщуємо нашу системну папку "Документи" до папки, яка синхронізуватиметься з Яндекс диском.

7) Особисто так і назвав папку "Мої документи", в яку і перемістив системну "Документи". Тепер усі файли (фото, документи, відео тощо), які потрапляють до цієї папки - автоматично дублюватимуться в хмарний диск!

8) З перенесеними документами можна буде працювати, як і в каталозі, розташованому на HDD, так і відкривши програму Яндекс диска. Зручно!

Відновлення зміненого файлу
До речі, що ще купує в Яндекс диску: ви можете переглянути історію змін файлу. Ось уявіть, ви неправильно відредагували документ і зберегли його. А потім згадали, що вилучили з нього зайве... Що робити?

Доповнення вітаються...
На цьому все, удачі!
Багато користувачів чули про хмарні сховища даних, до них відноситься і Яндекс Диск. Цей сервіс доступний усім користувачам, які мають пошту на Яндексі, щоб потрапити в потрібний розділ слід ввестисвій логін та пароль, перейти до пошти, а там вибрати потрібний пункт або одразу ж натиснути на диск. Про те, які можливості надає цей сервіс та як ним користуватися та буде розказано у цій статті.
Функції та можливості
Відразу після реєстрації, користувачеві доступно 10 гігабайтсховища. З ними можна робити все, що завгодно, можна зберігати файли і давати посилання на них іншим користувачам, можна перекидати файли і для себе, щоб вони були доступні в будь-який зручний час. Додаткове місце доведеться купувати окремо, вартість можна побачити на скріншоті нижче.
Крім цього, існує можливість отримати кілька гігабайт безкоштовно. Зазвичай, вони пропонуються під час акцій, які періодично проводяться на сервісі.
Працювати з програмою можна за допомогою звичайного браузера, так і при використанні спеціальної програми. Доброю підмогою для більшості людей може стати сервіс Яндекс Документи, який інтегрований з диском. Він дозволить створювати та редагуватибезліч видів документів, що робить його дуже зручним для офісної роботи з різних точок. Сервіс може працювати з такими розширеннями:
- документи- DOCX/DOC, ODT, DOCM;
- таблиці- XLSX/XLS, ODS, XLSM, XLSB;
- презентації- PPTX/PPT, ODP, PPSX.
Реєстрація на сервісі
У випадку, якщо користувач має обліковий запис на Яндексі, то жодних додаткових дій не потрібно. Якщо його немає, його потрібно створити. Для початку переходимо на сторінку yandex та проходимо там реєстрацію, натиснувши на відповідну кнопку. 
Також можна увійти за допомогою акаунтівсоціальних мереж. Далі слід придумати логін та пароль, а також ввести потрібну інформацію. Після закінчення реєстрації користувач потрапить або до пошти, або відразу до сервісу. У першому випадку слід вибрати Диск у верхньому рядку. 
Вхід на свою сторінку Яндекс Диска
Увійти на свою сторінку можна за посиланням https://disk.yandex.ru/client/disk. Якщо користувач не авторизований у цьому браузері, то доведеться ввести данніоблікового запису. Для того, щоб увійти через пошту, просто потрібно вибрати потрібний пункт у верхньому меню.
Встановлення програми
Проте робота можлива не тільки через браузер. Можна встановитиспеціальну утиліту для роботи з диском, або підключити його як мережну папку. Програму можна завантажити за посиланням https://disk.yandex.ru/download/#pc. Після завантаження залишиться тільки запустити файлі слідувати вказівкам майстра. Однак варто зняти галочки з додаткових опцій, якщо вони не потрібні. 
Після завершення процесу стане доступним повний спектр можливостей хмарного сховища на своєму пристрої. Для його використання залишиться лише запустити утилітуі розпочати роботу. 
Щоб підключити сховище як мережний диск, потрібно лише натиснути ПКМ на піктограму комп'ютера та вибрати розділ « Підключити мережевий диск». 
У наступному вікні потрібно вказати як адресу посилання https://webdav.yandex.ru. Також слід зазначити опцію відновленняпідключення під час входу в систему. 
Далі потрібно буде ввести дані свого облікового запису на Яндексі. При копіюванні пароля операція може не спрацювати, тому краще вводити його вручну. Після завершення всіх цих маніпуляцій можна буде обмінюватися інформацієюз yandex disk також, як зі звичним накопичувачем на комп'ютері. 
Як користуватися Яндекс хмарою
Зазвичай, під час використання сервісу немає особливих проблем, проте, далі будуть наведені найпростіші дії при різних варіантах використання.
Використання у браузері
Більшість користувачів почне своє знайомство із сервісом саме з браузерного варіанта, його інтерфейс відображено на малюнку нижче. 
У лівій частині вікна представлене маленьке меню, яке дозволить краще орієнтуватися на диску.

Для пошуку можна скористатися рядком, що знаходиться у верхній частині вікна. Там є кнопка, яка відповідає за створення нових документів. Трохи нижче можна вибрати спосіб відображення даних та побачити всі існуючі елементи. 
Щоб поділиться посиланнямна документ, варто натиснути на нього і включити відповідну опцію. 
Як користуватися програмою
Після встановлення, в треї з'явиться вікно з відповідним значком, після клацання по ньому можна відкривати програму або переходити в налаштування. 
З папкою, що відкрилася, можна працювати так само, як і з будь-яким іншим каталогом на пристрої. Через деякий час відбудеться синхронізація, і всі дані з'являться на диску.

Додаток для мобільного
Користувач також може завантажити програму для свого пристрою із вбудованого магазину (https://play.google.com/store/apps/details?id=ru.yandex.disk&hl=ua). Потрібно лише зайти в нього та ввести потрібні дані. Звідси можна отримувати доступдо папок і файлів, а також налаштувати утиліту так, щоб усі фотографії та відео відразу ж поміщалися у хмару, що полегшить їхню передачу. При цьому зараз фото та відео завантажені на сервіс з мобільного за допомогою автосинхронізації не займають місця у хмарі. 
Декілька способів завантаження файлів
Завантажувати дані у хмарне сховище можна декількома способами. Для цього можна клікнути по файлу правою кнопкою миші і вибрати потрібний пункт у меню. Також можна просто перетягнути даніу папку Яндекс диска.
У мобільному додатку також є можливість додавання файлів через меню. При відкритій сторінці сервісу в браузері можна просто перетягувати на неї потрібні дані, вони будуть автоматично завантажені. Є можливість зберігати файли інших користувачів у сховищі, для цього є відповідна кнопка в меню файлу. 
Видалення програми з комп'ютера
Для початку потрібно буде зайти в налаштування і відключити комп'ютер від диска. 
Після цього можна буде діяти стандартними засобами. Залишиться зайти в панель управління, потім в установку та видалення програм, після чого вибрати сховище та видалити його. 
Здрастуйте, шановні читачі блогу сайт. Яндекс Диск, Про який і піде мова в цій статті, з'явився вже досить давно, і я активно використовую його для завантаження, зберігання і будь-кому.
Сама ідея хмарного зберігання та синхронізації даних (вона вперше втілилася в продукті в 2010 році) дуже перспективна і знаходить дедалі більшу кількість шанувальників серед користувачів інтернету.
Я ще не встиг протестувати всі наявні на ринку хмарні продукти, крім Dropbox, і, але можливості Диска мене вразили.
За допомогою нього ви можете завантажити всі важливі для вас дані в хмару і зберігати їх там скільки завгодно довго.
Над документами, що знаходяться у хмарі, можна буде працювати і в офісі, і вдома, і в дорозі, отримавши через диск безкоштовний доступ до Microsoft Office Online.
При цьому все оперативно синхронізуватиметься, а поломка пристрою не призведе до втрати файлів, дублі яких були автоматично завантажені на Яндекс.
Крім цього можна буде завантажити файли на Yandex Diskне тільки для зберігання, але і для передачі їх своїм знайомим, при цьому не буде жодних тимчасових обмежень на їх зберігання (за отриманим посиланням користувач зможе або завантажити файли розміром до 50 ГБ, або подивитися безпосередньо в хмарному сховищі завантажений вами об'єкт, або зберегти його на своєму Диску).
Працювати з цим сервісом можна буде як через спеціальну програму для ПК або ноутбука, так і через мобільний додаток. Про все це ми докладно поговоримо у продовженні цієї публікації.
7 причин обрати саме Яндекс Диск
Як я вже згадував, хмарних послуг досить багато. Усі вони борються за частку одного й того самого пирога (за нас із вами). Звичайно, будь-яке новаторське рішення, застосоване в одному севрисі, відразу підхоплюється і в інших. Вирішальними факторами зараз є зручність, надійність і доступність по грошах.
Давайте подивимося на те, що може запропонувати дітище Яндекса нам такого, щоб захотілося почати цю хмару використати і навіть за неї платити. Поїхали...
У разі встановлення програми Диска на мобільний телефон або планшет у вас з'явиться можливість активувати автозавантаження всіх знятих камерою вашого гаджета фото та відео у хмарі Яндекса.
Сама собою ця функція дуже зручна і існує у багатьох конкурентів. Але в даному випадку, всі фото та відео зі смартфона або планшета можна буде завантажувати безлімітно.

Що це означає? Допустимо, є у вас ті 10 Гбайт, які вам надали безкоштовно одразу після реєстрації. Ви встановлюєте програму Яндекс Диска на всі свої мобільні гаджети (а також, наприклад, на гаджети другої половинки) і активуєте безлмітне автозавантаження медіа-файлів.
Всі вони будуть падати в папку «Фотокамера» у вашій хмарі, але місце, яке вони займають, не буде враховуватися у вашому тарифі. Наприклад, у папці «Фотокамера» можуть зберігатися терабати фото та відео, а при цьому у вас буде безкоштовний тариф лише на 10 Гбайт.
Можна безкоштовно отримати Гбайти на диску з акцій та промокодів
Відразу після реєстрації в сервісі ви отримуєте у своє безроздільне володіння аж 10 Гбайт (безкоштовно). Однак, з метою популяризації сервісу постійно проводяться акції та поширюються промо-коди на отримання додаткових гігабайт у хмарі Яндекса.
Можна отримати від десятків до сотень Гбайт місця для зберігання безкоштовно і назавжди (ніхто його у вас вже не відбере). Є люди, хто по чверті і більше терабайт таким чином на халяву отримують. Ось приклади вже минулих акцій:

Як дізнатися про акцію? Все дуже просто. Ви реєструєтеся в Диску і вам на пошту надходитимуть повідомлення про проведення чергових роздач безкоштовних гігів. Як ви розумієте, Яндекс пошта та хмара – по суті, один сервіс. Так ось, чим старшою буде ваша поштова скринька (аккаунт), тим більше халявних гігів ви отримаєте - по 1 Гбайту за рік існування.


Усі бажаючі зможуть за цим посиланням переглянути цей файл (якщо це документ, відео чи фото), або завантажити його (до себе на комп'ютер або у свою хмару на Яндексі). На відміну від Дропбокса тут немає особливих обмежень на кількість та частоту завантаження (у розумних межах, звичайно ж). При цьому в хмару можна завантажувати великі файли - до 50 Гбайт.
Вартість покупки додаткового місця в Яндекс Хмарі невисока
Я звик зберігати у хмарному сервісі (зараз це Дропбокс) багато всього – від паролів до фото з дитячих альбомів. Виходить дуже великий обсяг і безкоштовних гігабайтів ні на якому хмарному Диску мені не вистачає. Зараз у мене в Дропбоксі тариф з 1 Терабайтом і плачу я за нього щороку 99 $ (близько 7 тис. рублів).
Якщо розглядати цей сервіс Яндекса, то 1 терабайтмені стане всього в 2 тисячі рублівна рік, що втричі з лишком рази дешевше.

Мені ось-ось доведеться продовжувати підписку в Дропбоксі і я налаштований остаточно перебратися в Яндекс - дуже вже привабливо за ціною і практично те саме за можливостями.
Як створити Яндекс Диск та увійти на свою сторінку
Насправді дуже просто, але все ж таки зупинюся на простих речах, які новачками у хмарних сервісахзазвичай залишаються остаточно незрозумілими. Давайте тезово:
- Диск створюється на хмарі, тобто. на серверах () компанії Яндекс. Це фізична область на жорстких дисках серверів, яка виділяється для зберігання будь-яких файлів.
- Доступ до хмари можна отримати через веб-інтерфейс (за адресою disk.yandex.ru), або через спеціальні програми для ПК (ноубука) або для мобільного пристрою.
- Файли з вашого диска будуть доступні з будь-якої точки світу з будь-якого пристрою, якщо тільки пароль доступу до свого облікового запису Яндекса не втратите.
- Копію диска у хмарі можна створити на своєму комп'ютері (повну або часткову). Для цього потрібно буде встановити спеціальну програму Яндекс.Диск 3.0 та відзначити ті папки з хмари, які ви хочете синхронізувати із створеною на вашому комп'ютері (ноутбуку) папкою.
- На мобільних пристроях копія всього Диска не створюється - можна лише на льоту підвантажувати потрібні файли, або налаштувати зберігання деяких із них у пам'яті свого пристрою.
- Пам'ятайте, що видаляючи щось з папки "Яндекс Диск" на вашому комп'ютері ви одночасно видаляєте це з хмари. Тут завжди має місце жорстка синхронізація. Правильне і зворотне - додаючи в цю папку щось шляхом синхронізації, воно потрапить у хмару.
- Одним «Диском» можна користуватися одразу з кількох комп'ютерів та гаджетів. Це навіть зручно, бо дозволяє, наприклад, обмінюватися файлами з вашими «домашніми», не пересилаючи їх поштою. Для кожного комп'ютера можна налаштувати синхронізацію лише певних каталогів (не всіх).
- Дуже зручно, на мій погляд, купити тариф на 1 Терабайт та користуватися хмарою всією сім'єю. Вигідно та зручно. Це не реклама, бо жодної маржі від того, що ви купите ПРО або не купите мені не буде. Так, думки вголос.
Отже, створити Yandex Disk— це насамперед просто створити аккаунт в Яндексі(Зареєструватися). Якщо він у вас уже є, то і Диск вже є, просто ви про це не знали чи не звертали уваги. Як перевірити?
Створити чи просто увійти?
Інсталяція на Windows відбувається стандартним чином. Але безкоштовний сир буває тільки в мишоловці, тому за замовчуванням встановлені галочки, що пропонують одночасно зробити цю пошукову систему, ну і, природно, що буде встановлено все те ж дзеркало рунета.
Ви вільні всі ці галочки знімати, але особисто мені подобається їхній браузер, та й їх пошуком я користуюся вже років з десять. Так що пущай живуть:
Далі вам розкажуть про цю диво-програму та чудову ідею зберігання файлів на Яндексі, що дозволяє отримувати до них доступ з будь-якого куточка світу та здійснювати синхронізацію вмісту хмари та папки на вашому комп'ютері, а також розшарувати деякі з файлів для загального чи особистого доступу.
Автозавантаження фото та відео в Яндекс.Диск з телефону
Це один із залучень, який дозволяє просувати сервіс на ринку. Штука чудова, насправді.
Включаємо автозавантаження фото та відео в налаштуваннях програми
Після того, як ви встановите програму «Диск» собі на мобільний пристрій і вперше його запустіть, вам відразу ж повідомлять про цю функцію та запропонують її активувати (або тільки при підключенні через Wi-Fi, або за будь-якого типу підключення до інтернету):
Нічого нового у цьому немає. Дропбокс вже багато років як автоматично синхронізує фото та відео з телефону зі своїм сховищем. Але фішка в тому, що в Дропбокс ці файли від'їдають виділене вам місце на диску, а в Яндексі вони як би не йдуть у рахунок. Хоч терабайти з телефону кидайте - на розмір виділеного вам простору це не вплине.
Сама по собі синхронізація йде у фоновому режимі, починаючи з моменту запуску програми на мобільному телефоні:
Щоправда, якщо ви поставили в налаштуваннях обмеження на те, щоб передавати фото і відео лише при підключенні до інтернету виключно по Wi-Fi, то злив мультимедіа при звичайному підключенні до інтернету не почнеться (Яндекс дбає про ваш платний трафік).
P.S. При низькому заряді батареї процес синхронізації гальмується. Просто підключіть пристрій до зарядки і знову почне завантажуватися в хмару. У Дропбоксі те саме.
Ці та інші опції автозавантаженнядоступні в налаштуваннях вашої програми (шістка у верхньому лівому куті на Айфоні):
Взагалі мобільний додаток YandexDiskдуже нагадує те, до чого я звик у Дропбоксі, і це для мене величезний плюс. Ті ж чотири вкладки внизу і практично ті ж самі налаштування, доступні при натисканні на іконку з шестернею:
Крім налаштувань безлімітного автозавантаження тут можна ще подивитися місце, що залишилося в хмарі, а також поставити пароль на сам додаток (у уникнення, так би мовити). Я саме останнє зробив, тому що планую у цьому сховищі тримати цінні відомості:
Мобільні фото та відео з Яндекс.Діска на вашому комп'ютері
Тепер давайте подивимося, де шукати ці завантажені автоматично у хмару графічні та відео файли з телефону. За логікою речей, у хмарному сховищі вони мають бути у папці «Фотокамера», але там мешкає лише запрошення встановити програму на ПК (чому так — не зрозуміло?).
Загалом, всі фотки з мобільного ви знайдете в папці "Фото" та "Останні" на хмарі. Але це ще не все. Мені, наприклад, дуже зручно робити знімки та скріни на мобільному, а потім через хмарний сервіс автоматично відкривати їх на комп'ютері. Я до цього звик у Дропбоксі та відвикати не хочу.
Але тут якраз проблем немає. Яндекс Диск чудово вміє синхронізувати все злите з мобільних гаджетів із спеціально створеною на вашому комп'ютері папкою «Фото та відео з Яндекс.Диска». Інша справа, що за замовчуванням ця опція не включена і її потрібно буде активувати, принагідно обравши місце зберігання всього цього мобільного барахла.
Для цього клацніть по значку програми в трії правою кнопкою миші та виберіть пункт «Налаштування». Перейдіть на останню вкладку та поставте галочку в поле «Копіювати фото та відео на комп'ютер, щоб вони були під рукою».
Як тільки ви цю галочку поставите, вас попросять у окремому вікні вибрати місце розташування папки(каталогу), куди все це добро автоматично завантажуватиметься. Причому ця папка не повинна перебувати всередині папки YandexDisk, створеної при установці програми. Вибирайте місце, виходячи з доступного місця на комп'ютері або інших критеріїв.
Коли натиснете «ОК» і «Застосувати», вас запитають про бажання негайно завантажити відео та фото-файли, що вже є у хмарі, потрапили туди з ваших мобільних гаджетів.
Погоджуйтесь і процес розпочнеться, а надалі вже ні про що турбуватися не доведеться – завантаження нових медіа-файлів відбуватиметься автоматично.
Як користуватися програмою Яндекс.Диск
Однак ми трохи відволіклися, бо займалися встановленням програми Y.Disk на свій комп'ютер (або ноутбук). Перш ніж почати заливати свої файли на Яндекс, вам потрібно буде авторизуватися (увійти під своїм логіном та паролем).
Загальний доступ до файлів та папок через YandexDisk
Усі завантажені в хмару з папки Яндекс Диска файли ви можете зробити публічними. Навіть не так.
Будь-який файл чи папку на своєму комп'ютеріВи можете зробити публічними. Що це означає? Ну, ви можете надіслати комусь посилання в листі, ось, мовляв, подивися наші фотки з відпустки. Опонент це посилання отримає і, перейшовши по ньому, спокійно подивиться розшарені вами таким чином фотки (або будь-які інші файли).
Фактично це вийде аналог файлообмінника, але тільки без обмежень за часом зберігання.
Для того, щоб зробити будь-який файл на вашому ПК публічним (навіть той, що не лежить у папці YandexDisk), вам потрібно буде лише клацнути по ньому правою кнопкою миші та вибрати з контекстного меню пункт «Скопіювати посилання на Яндекс.Диску».
Відразу після цього в лівому нижньому куті екрана ви побачите повідомлення про те, що посилання на даний файл або папку скопійовано в буфер обміну і ви можете сміливо відправляти поштою, викладати на форумі або в соціальній мережі.
Цікаво, що таким чином можна розшаруватине тільки файли, що вже лежать у папці Yandex Disk, але й будь-які інші на вашому комп'ютері. Як тільки ви це зробите, вони автоматично будуть завантажені в хмарне сховище (ярлик програми в треї на час завантаження посиніє), а ви отримаєте посилання, яке зможете відправити своєму знайомому, опублікувати на сайті або ще щось з нею зробити.
Наприклад, так буде виглядати сторінка, яку побачить ваш опонент (кому ви відправили посилання), якщо ви поділилися з ним цілою папкою з фотографіями. Він зможете їх прямо тут переглянути (у форматі фотогалереї), а потім за бажання може їх завантажити собі на комп'ютер (одним архівом), або завантажити у свою хмару на Яндекс диску.
Ось так може виглядати файл презентації, який ви зробили публічним (його знову ж таки можна буде прямо у хмарі переглянути, або завантажити).
Клакаєте правою кнопкою миші по потрібній папці та вибираєте пункт "Налаштувати доступ"(Див. попередній скріншот). Відразу попереджаю — не лякайтеся, якщо ви побачите там цілий список людей із позначкою «Повний доступ» (я спочатку злякався). Це просто Яндекс підтягує з пошти ваші контакти, і це лише заготовки для надсилання запрошення і жодного доступу їм поки що не надано.
Потрібно спочатку надіслати цій людині запрошення, попередньо вказавши який рівень доступу ви надаєте: Повний (можливість редагування та видалення) або Тільки перегляд. Запрошення можна надсилати будь-якій людині - був би у нього тільки Емайл. На цей самий Емайл йому прийде такий лист:
Якщо у цієї людини є обліковий запис в Яндексі, то він після переходу за посиланням автоматично перейде в свій Диск, прийме запрошення та побачить там ту папку, що їй запропонували у спільний доступ. Якщо облікового запису немає, то спочатку доведеться його створити, а вже потім, перейшовши за цим посиланням, він побачить заповітну татку. Чи не побачить?
Не побачить, доки не натисне на кнопку "Прийняти запрошення"на вкладці лівого меню "Загальний доступ". Після цього спільну папку можна буде шукати на вкладці "Файли" того ж лівого меню.
Все, залишиться тільки перенести туди офісні файли для спільної роботи або створити їх вбудованими засобами Диска і зберегти в цій спільній папці. Вуаль.
Що можна зробити увійшовши на свою сторінку в Яндекс Диску
Ну а взагалі можна буде, не встановлюючи програму Yandex Disk, завантажувати файли через інтерфейс вашої пошти. Коли ви в неї зайдете, побачите вгорі вкладку «Диск». Власне, саме так я й дізнався про цей хмарний сервіс — мені на пошту прийшов лист із посиланням, перейшовши по якому мене й підв'язали спробувати це диво.
Перейшовши на цю вкладку, ви отримаєте ті самі можливості з керування своїми файлами в хмарі (завантаження, облік зберігання, переміщення і т.п.), що і при використанні стаціонарної програми.
Навіть трохи більше - з'являється можливість бачити кошик, який має бути, а також переглядати об'єкти, що знаходяться в загальному доступі:
Файли, що зберігаються в хмарі, які позначені праворуч чорними кружальцями, є опублікованими, тобто. доступними для скачування всіма охочими, яким відоме посилання для скачування (особисто я часто використовую Я.Діск, щоб завантажити в нього файли, які треба комусь передати).
Змінити статус доступу, як я вже згадував, можна за допомогою контекстного меню файлу або папки, що викликається правою кнопкою миші. Див. Загальний доступ до списку всіх розшарованих файлів.
І найсмачнішою можливістю, яка доступна лише у веб-інтерфейсі хмари Яндекса, є, звичайно ж, можливість перегляду версій документата можливість відновлення з однієї з цих версій. Наприклад, редагуючи текстовий файл, ви могли щось ненароком поміняти (стерти), після чого не помітивши зберегти файл.
Але якщо вона у вас зберігається (синхронізується) у хмарі, то нічого страшного. Просто зайдете за адресою disk.yandex.ru, перейдіть на вкладку «Файли» або «Остання», знайдете цей файл і клацніть правою кнопкою миші. З меню виберіть пункт «Історія змін».
У вікні ви побачите всі версії даного файлу за останні два тижні (на платному тарифі зміни будуть зберігатися три місяці). Знаходьте потрібну версію за допомогою дати або просто відкриваючи всі їх поспіль, після чого її відновлюєте. Усе.
Йдемо далі. Залежно від їх типу, багато з файлів, що завантажуються і зберігаються в Яндексі, можна не тільки завантажити, але й переглянути через веб-інтерфейс. Це насамперед текстові та вордівські документи, картинки, музичні файлики, та ще щось.
Всі основні інструменти, що дозволяють завантажувати, створювати, видаляти та завантажувати файли знаходяться на увазі. При завантаженні через веб-інтерфейс у вас з'явиться обмеження в 10 гігабайтщо пов'язано з недосконалістю деяких браузерів. Для завантаження об'єктів більшого розміру доведеться використовувати десктопну програму, якій підтягувати файли вагою до 50 Гбайт.
Завантажити файли в цю хмару можна і простою перетягуванням їх мишеюпрямо на відкриту в браузері сторінку Диска, так і традиційним копанням у надрах свого комп'ютера через кнопку «Завантажити» у верхньому лівому куті веб-інтерфейсу Диска.
У діалозі завантаження можна буде відразу зробити цей об'єкт публічним і відразу скопіювати на нього посилання.
Хмара Яндекса у вашій кишені
Інтерфейс мобільних версій Яндекс Диска дуже подібний до вже описаного мною Дропбокс (посилання на статтю знаходиться на початку цієї публікації). Версію програми для Ios (iPad та iPhone)можна скачати , а для Android — .
Можете просто своїм смартфоном:
Просто переведіть телефон у режим фото і підведіть до екрану - телефон вам запропонує перейти за посиланням:
Я використовую Яндекс диск на своєму Iphone SE і знаходжу його цілком зручним (хоча в паралель я працюю і з Дропбокс, бо одне одному не заважає). Коли ви вперше входите в цю програму, то вам одразу запропонують активувати автозавантаження та зберігання знятих на гаджеті фото та відео матеріалів у спеціально створену в цій хмарі папку (безлімітну). Про це вже докладно писав і не буду повторюватися.
Якщо ви спочатку відкинули автозавантаження, а тепер передумали, то цю опцію можна буде активувати в налаштуваннях програми(шістка в лівому верхньому кутку).
Там же можна буде вибрати моменти завантаження нових фоток і відео з Ipad в хмару Яндекса - при роботі по Wi-Fi або завжди:
Взагалі інтерфейс мобільної версії програми YandexDisk дуже простий та зрозумілий:
Більшість із файлів, що проходять зберігання на Яндексі, ця мобільна програма дозволить переглянути, а те, що не вийде, можна буде спробувати відкрити у спеціалізованому додатку на вашому планшеті або смартфоні.
Праворуч від файлів та папок можна бачити різні піктограми. Ланцюжок означає, що ви зробили цей файл або каталог публічними (створили посилання на нього і можливо нею з кимось поділилися). Літак значок означає «Режим офлайн», тобто. цей файл або папка вже не тільки в хмарі і на вашому гаджеті (в його пам'яті).
Взагалі, це дуже зручно та суттєво економить трафік. Припустимо, вдома ви підключилися до мережі інтернет через Wi-Fi та спокійно заливаєте у хмару Яндекса фільми, фото, книги тощо. дрібень. Потім на телефоні відкриваєте Диск і робите кожен із цих файлів доступними офлайн:
Для цього достатньо лише провести по файлу пальцемзліва направо (або навпаки), а в меню вибрати значок літачка. Усі помічені таким чином файли негайно будуть фізично завантажені на ваш телефон (з безкоштовного домашнього Wi-Fi, зауважте). Все, до роботи, гадай, ви підготувалися.
Що зручно, всі автономні (вже залиті на згадку про телефон) файли можна знайти на окремій вкладці цієї чудової програми:
Природно, що ви можете завантажувати файли з вашого гаджета в хмару (для цього служить кнопочка у вигляді синього плюсу), але особливого сенсу в цьому немає, якщо у вас увімкнено автозавантаження мультимедіа. А взагалі Yandex Disk, на мою думку, може стати зручним способом не лише зберігання, а й перенесення файлів (фоток, знятих роликів тощо) зі смартфона на стаціонарний комп'ютер чи ноутбук.
І, навпаки, перенесення різних текстових файлів, або відео на смартфон, щоб було чим зайнятися по дорозі на роботу (адже вдома можна і по Wi-Fi завантажувати, не заморочуючись на трафік).
Разом
Мені поки що все подобається і в мене залишився тиждень, щоб ухвалити рішення про переїзд з Дропбокса в Диск Яндекса. Чому я думаю переїжджати? Банальне жлобство. Навіщо платити у три з половиною рази більше за ту саму послугу.
Дивіться самі:
- У Я. Диску зараз теж є зберігання версій файлів (історія змін).
- За той самий Терабайт просять у рази менше.
- Мобільний додаток дуже схожий і зовні і за функціоналом.
- Медіафайли з гаджетів завантажуються на автоматі, та ще й без урахування їхньої ваги (класна замануха, насправді).
- Десктопна програма YandexDisk хоч і не звична, але якщо розібратися досить функціональна і робить те, що мені і потрібно.
Чому ж я відчуваю вагання? Банально Дропбокс я перевірив вже роками постійного використання, а ось Яндекс Диск я все ж таки використовую не настільки інтенсивно і тому побоююся, що при переході можуть повилазити якесь підводне каміння.
Тому прошу поради у тих, хто вже давно користується цією хмарою. Що скажете?
Удачі вам! До швидких зустрічей на сторінках блогу сайт
Вам може бути цікаво
Безкоштовні файлообмінники - як залити фото та отримати посилання на картинку
Пошук за картинкою, фото або будь-яким завантаженим зображенням у безкоштовному сервісі picid.club - як це працює?

Працюючи у команді, необхідно мати надійні комунікації. Як тільки ми починали роботу над falbar, це питання постало дуже жорстко. Адже кожна стаття перед появою у стрічці проходить етап добірки, розробки демо та коду, написання основної статті, редагування та модерацію. На кожному етапі необхідно обмінюватись матеріалами, щось перекидати на перевірку, щось додавати. Раніше ми користувалися файлообмінником Скайпом, але швидкість передачі навіть невеликих файлів дуже низька і потрібна присутність людини по той бік монітора для натискання кнопки підтвердження. Щоб уникнути необхідності ловити один одного онлайн, ми перейшли на Документи від ВКонтакті – і швидкість хороша, і залити файли можна в будь-який час. Залив, прикріпив до повідомлення та скинув – на тому кінці будь-якої миті заберуть. Проте соц.мережа не тішила своєю надійністю і періодичні збої, пов'язані з неможливістю завантажити файли на сервер, звернули погляд до Яндекс Диску.
Поштою ми користуємося все з незапам'ятних часів, з часом з'явилася можливість вкладати в повідомлення все більші і більші за обсягом файли, але завантажувати їх не завжди зручно, доводиться зайвий раз архівувати, а ось Диск виявився вкрай корисним.
Щоб налаштувати Яндекс Диск для командної роботи, в першу чергу необхідно завести пошту на Яндексі, якщо такої ще немає. Далі переходимо за посиланням - Яндекс Диск. Ви відразу побачите пропозицію завантажити Яндекс Диск на комп'ютер, але про це трохи пізніше, тому закриваємо та бачимо набір стандартних папок. У мене їх уже більше.

Отже, нам необхідно створити папку із загальним доступом, у мене вона називається «Загальні документи» та відзначена значком із чоловічками. Щоб це зробити, клацаємо по потрібній папці і зліва внизу у неї бачимо поле для галочки – ставимо її! Справа на панелі з'являється меню.

Клікаємо по «відкрити спільний доступ». У вікні бачимо список наших адрес. Обираємо права та запрошуємо. Вказаним адресатам стане видна дана папка в їхньому Яндекс Диску.

Тепер про програму. Яндекс Диск можна встановити на комп'ютер і його буде видно як звичайну папку, тобто. для роботи не треба буде відкривати браузер - просто копіюємо туди потрібні файли та все. Але якщо заливати туди великі обсяги, то папка сильно розростається, фактично виходить, що одну і ту ж інформацію ви зберігаєте двічі на жорсткому диску (в робочій папці і папці Яндекс Диска на системному диску за замовчуванням).
Наприклад, ваш товариш залив на Яндекс Диск 20 гігів відео - на ось, подивися. Ви включаєте комп'ютер і трохи дивуєтесь: інтернет гальмує, системний диск пофарбувався в червоний і вимагає більше місця - це і є результат роботи Яндекс Диска. Після завантаження системи він почав синхронізувати дані між папкою на вашому комп'ютері та інтернет-сховище. Власне через це я і відмовився від програми, але із задоволенням користуюсь сайтом. До речі, після видалення Яндекс Диска вам запропонують низку питань «чому ви відмовляєтеся від програми», серед них першим і йде зберігання даних на жорсткому диску. Тож у майбутньому можуть виправити.
PS: Є ще й мобільний додаток, але на мій погляд він дуже і дуже шпигунський: всі фото, зроблені вашим телефоном, автоматично завантажаться на Яндекс Диск - часом палевно, чи не так?
Всім доброго дня! Сьогодні мова зайшла про дуже зручний сервіс, який я давно використовую у своїй роботі. Яндекс Диск. Що це за «звір» такий? - Можливо, спитайте ви. Про це я докладно розповім у статті нижче. Якщо у вас будуть якісь питання, ставте їх у коментарях, розбиратимемося і шукатимемо відповіді! Ну а поки що познайомимося з одним із найзручніших файлових сховищ від розробників популярної російської пошукової системи Яндекс.
1. Яндекс Диск: що це таке
Яндекс.Диск – це популярне хмарне сховище, яке дозволяє користувачам зберігати різну інформацію (фото, відео, аудіо, тексти та інші файли) у так званому «хмарі», тобто. на сервері у мережі. Даними, що зберігаються на Яндекс.Диску, можна ділитися з іншими користувачами, а також отримувати до них доступ з різних пристроїв – інших комп'ютерів, планшетів та смартфонів. Базова версія Яндекс.Діска абсолютно безкоштовна та доступна для всіх бажаючих. Я пам'ятаю, що в 2012 році зареєструватися в ньому можна було лише на запрошення, і я користувався альтернативним сервісом – Dropbox. Але зараз повністю перейшов на хмару Яндекс Диск. Адже безкоштовні та ще й доступні звідусіль 10 Гб не бувають зайвими.
2. Яндекс Диск: як користуватися – покрокова інструкція
Отже, я вас переконав і ви вирішили встановити Яндекс Диск на комп'ютер. Тепер докладно розберемося як користуватись Яндекс Хмарою (так ще називають Яндекс.Диск, оскільки він є хмарним сховищем даних).
2.1. Як створити Яндекс Диск (реєстрація в Яндекс Хмарі)
Для того, щоб почати користуватися Яндекс.Диском, необхідно пройти реєстрацію та завести поштову скриньку від Яндекса(якщо він у вас вже є, переходьте одразу до другого пункту).
4. Установка Яндекс.Діска на смартфон. Безкоштовні програми доступні для iOS та Android, тому їх без проблем можна завантажити в App Store та Google Play. У додатку для iOS не дуже великий рейтинг, є деякі недоліки, це все можна побачити у відгуках.

2.3. Яндекс Диск: скільки місця безкоштовно?
Відразу після реєстрації та встановлення Яндекс.Диска вам доступно 10 безкоштовних Гб місцяу Хмарі. Для початку цього цілком достатньо, мені вистачило десь на півроку. Що робити, якщо місця не вистачає?
- Додаткові безкоштовні 10 Гб за запрошення друзів. Ви можете отримати по 512 Мб безкоштовного хмарного місця за кожного запрошеного друга. Перейдіть сюди - https://disk.yandex.ru/invites і ви побачите своє реферальне посилання, яке необхідно скопіювати та надіслати друзям. Після реєстрації кожного користувача за вашим посиланням ви отримаєте додаткове місце на Диску, а запрошений друг – додатковий 1 Гб.

- Додаткові до 250 Гб у подарунок від партнерів Яндекса. Регулярно проводяться різноманітні акції, що дозволять отримати додаткові гігабайти вільного місця. Відстежувати поточні акції можна на цій сторінці.
Ну і звичайно, як можна очікувати від Яндекса, додаткове місце можна купити. Проте задоволення не з дешевих:

Якщо вам потрібно багато місця в Хмарі, а платити не хочеться, можна завести кілька скриньок і на кожний з них завести Яндекс.Диск.
2.3. Вхід у Яндекс Диск
Реєстрація пройдена, з доступним місцем розібралися, постає питання – ?
Переглянути завантажені файли можна кількома способами:
1. Відкрити ярлик папки Яндекс.Диск на Робочому столі, якщо ви його не видалили після встановлення.
2. Відкрити Яндекс.Диск у папці Мій Комп'ютер.
3. Клікнути по іконці Яндекс.Диска в панелі задач, розташованій у крайньому правому куті екрана.

4. Увійти до своєї пошти на Яндексі через будь-який браузер і зверху буде посилання на Хмара:
6. Зайти на головну сторінку Яндекса, будучи залогіненим у пошті. У правому верхньому куті буде посилання на Яндекс.Диск:

2.4. Як завантажити на Яндекс Диск файли – 7 простих способів
Розглянемо тепер найголовніший момент, через який ми й зробили всі ці дії – . Знову ж таки, є кілька способів це зробити:
1. Через контекстне меню. Вибираємо файл, який необхідно залити в Хмару, клацаємо по ньому правою кнопкою миші та вибираємо пункт: «Яндекс.Диск: Скопіювати публічне посилання»:

2. Копіювати файл до папки Яндекс.Диск(як у неї увійти, я писав вище). За замовчуванням ця папка синхронізується автоматично, тому при копіюванні туди всі файли будуть відразу додані на ваш Диск.
3. Завантажити файли через мобільний додаток iOS чи Android. Цей спосіб я можу розглянути в окремій статті, якщо ви залишите таке побажання у коментарях.
4. Залити файл у Хмару через браузер. Для цього досить просто перетягнути мишкою виділені файли у вікно браузера з відкритим Яндекс.Диском:

5. Копіювання чужих файлів. Якщо з вами хтось поділився посиланням на файл, який зберігається на Яндекс.Диску, ви без проблем можете зберегти його і у свою хмару. Для цього потрібно перейти за надісланим посиланням на вид https://yadi.sk/*** і праворуч натиснути на кнопку «Зберегти на Яндекс.Диск».


Ще часто питають - як завантажити папку на Яндекс Диск. Принцип той самий, як зазначено у розділі з файлами. Але ще одна додаткова перевага – папці можна призначити Загальний доступ. Таким чином, інші користувачі, яким ви надасте права доступу, зможуть переглядати та завантажувати файли в цій папці та заливати туди свої файли.

Як завантажити відео на Яндекс Диск?- теж дуже популярне питання користувачів Хмари. Це пов'язано з тим, що відеофайли зазвичай мають великий обсяг, і багато хто переживає, що вони просто не «влізуть» і зберігати їх там не можна. Це не так, відеофайли також як і фотки, можна заливати та зберігати на Яндекс.Диску.
2.5. Яндекс Диск: як передати файли іншому користувачеві

Також можна прибрати доступ до файлу, клацнувши мишкою і переключивши в положення ВИМК.
Якщо з якоїсь причини вам необхідно видалити з комп'ютера Яндекс.Диск, слід поступати так само, як і зі звичайним додатком – скористатися стандартними засобами операційної системи.
Переходимо: Пуск -> Панель управління -> Програми та компоненти
У вікні вибираємо Яндекс.Диск (зазвичай він найостанніший у списку) і натискаємо кнопку «Видалити». Завантажені файли залишаться у вашому обліковому записі, видалено буде лише програма з комп'ютера.