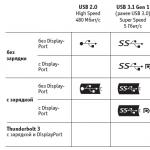Комп'ютери - пристрої тонкої технічної та програмної організації. Одна з умов їх функціонування на всі 100% наявного потенціалу – це, природно, чистота та порядок як усередині та зовні системного блоку, так і безпосередньо у розділах жорсткого диска. Якщо систематично не виконувати прибирання, звільняючи ПК від пилу, бруду та «цифрового сміття», рано чи пізно з ним трапиться біда. Він почне "гальмувати" і "глючити" або зовсім вийде з ладу - перестане запускатися.
Ця стаття допоможе вам очистити диск C від непотрібних файлів вручну та за допомогою спеціальних програм.
Як забрати непотрібні файли вручну?
Очистіть кошик!
У Windows всі раніше видалені папки та файли зберігаються в спеціальній директорії, що називається Кошик. Вона виконує такі ж функції, як і сміттєвий кошик у будинку чи квартирі - у нього скидається весь мотлох. Ви можете будь-коли відновити з цього програмного резервуара дані, які прибрали.
Однак якщо в «Кошику» зберігається виключно все зайве, його обов'язково потрібно очистити. Оскільки утилізоване «цифрове сміття» продовжує займати простір системного розділу. Навіщо ж його марнувати? Все-таки краще вільні мегабайти (а то й гігабайти!) Витратити на корисну програму або гру. Погодьтеся.
Щоб очистити «Кошик», виконайте таке:
1. Клацніть правою кнопкою на ярлику «Кошики» на робочому столі.
2. У контекстному наборі опцій виберіть «Очистити кошик».
"Прибирання" в директоріях Windows
У процесі експлуатації операційної системи у її папках накопичуються звані тимчасові файли. Після одноразового використання Windows або якоюсь іншою програмою вони перетворюються на «баласт».
Щоб позбутися їх:
1. Натисніть клавіші «Win» і «E».
2. Клацніть правою кнопкою на іконці «Диск C».

3. У меню системи клацніть «Властивості».
4. У новому вікні на вкладці «Загальні» натисніть «Очистка диска».

5. Зачекайте трохи. Системній утиліті перед видаленням файлів з диска необхідно проаналізувати директорії.

6. Поставте галочки біля елементів, які потрібно видалити («Журнал», «Ескізи» тощо).
7. Натисніть кнопку «Очистити…».

Після завершення процедури ви також можете усунути збережені точки відновлення ОС і тим самим ще збільшити вільний простір системного розділу. Робиться це так:
1. У цьому вікні перейдіть на вкладку «Додатково».

2. У блоці «Відновлення системи…» натисніть кнопку «Очистити».
3. Підтвердьте видалення резервних точок: у повідомленні із запитом натисніть «Видалити».

Увага! Після запуску команди утиліта Windows видаляє всі наявні точки відновлення, крім останньої.
Що робиться у папці Temp?
Папка Temp також виконує функції сховища для тимчасових файлів. У ній розміщують свої елементи багато програм і безпосередньо сама операційна система в процесі виконання різних операцій (розпакування архівів, оновлення, інсталяції тощо).
У Temp обов'язково потрібно регулярно «навідуватись» і вичищати весь її вміст. У ній можуть зберігатися як тимчасові файли, а й віруси. Безліч цифрових «штамів» після успішної атаки на ПК розміщуються саме тут.
Щоб очистити Temp:
1. Відкрийте папку. Вона знаходиться в директорії:
Диск C → Користувачі → → AppData → Local
2. Натисніть Ctrl+A, щоб виділити всі файли та папки.
3. Натисніть праву кнопку миші. Виберіть "Видалити".

Чи були в Інтернеті? Заберіть у браузері!
Після відвідування сайтів у кеші (спеціальному сховищі) та журналі браузерів зберігається досить велика кількість інформації, у тому числі конфіденційної. Звичайно, вона також скорочує дорогоцінні вільні мегабайти диска C.
Тому візьміть собі за правило після завершення веб-серфінгу (роботи в інтернеті) обов'язково очищати браузер. Багато часу у вас ця процедура не забере – всього 1-2 хвилини, не більше!
1. Практично у всіх популярних браузерах (Opera, Google Chrome, Firefox) очищення запускається гарячою комбінацією клавіш - Ctrl + Shift + Del. Натисніть їх одночасно, перебуваючи у вікні браузера.

2. У налаштуваннях панелі вкажіть, що необхідно прибрати дані, які були збережені за весь період використання браузера. Також встановіть галочки біля об'єктів, які потребують очищення.
3. Натисніть кнопку «Очистити історію».
Позбавляйтеся непотрібних додатків
У деяких користувачів, особливо початківців, у процесі вибору та встановлення програм та ігор спостерігається «хвороба Плюшкіна».
Все, що б їм не траплялося під руку на торрент-трекерах, сайтах, присвячених ПЗ, та інших інтернет-джерелах, а також на дисках і флешках, запозичених у друзів і знайомих, вони обов'язково встановлюють на ПК. І при цьому керуються такою ж думкою, як і відомий літературний герой: «Візьму, збережу, коли-небудь знадобиться». Внаслідок такого підходу захаращення комп'ютера відбувається чи не з геометричною прогресією.
Щоб нейтралізувати з Windows непотрібну гру, утиліту, виконайте цей посібник:
1. Натисніть кнопку «Пуск» (перший значок ліворуч у нижній частині дисплея).

2. У панелі, що виїхала, клацніть «Панель управління».
3. У розділі «Програми» клацніть «Видалення…».

4. Клікніть 1 раз у списку лівою кнопкою за програмою, якої потрібно позбутися.

5. Натисніть угорі (над списком) опцію «Видалити».
6. Дотримуйтесь підказок деінсталятора, що відкрив, щоб нейтралізувати ПЗ з диска комп'ютера.
Порада! Також деінсталятор можна відкрити іншим способом: Пуск → Всі програми → папка програми, що видаляється → файл Uninstall, або Uninstaller (або російською - Видалити, Видалення).
Як видалити програми, встановлені разом із системою?
Браузер Internet Explorer, додаток «Блокнот», ігри (Косинка, Пасьянс та ін.) та інші інтегровані в Windows додатки деінсталювати вищеописаним способом, а також за допомогою спеціальних утиліт не можна. Їх можна лише відключити - зробити так, щоб вони не відображалися в операційній системі.
1. Відкрийте: Пуск → Панель керування → Програми → Програми та компоненти.
2. У вікні, в списку зліва, клацніть останній пункт - «Увімкнення та вимкнення компонентів…».

3. Зніміть галочку у віконці біля компонента, який потрібно прибрати (наприклад, Ігри → Маджонг).
4. Натисніть OK. Дочекайтеся завершення виконання операції.

Автоматичне видалення непотрібних файлів
Програми-прибиральники
Ця категорія софту покликана допомогти вам навести лад у системному розділі за лічені хвилини. За допомогою спеціальних алгоритмів ці утиліти делікатно вилучають із реєстру, директорій ОС, браузерів та інших додатків усі наявні «програмні непотребства».
Розглянемо найефективніші рішення.
Точно детектує та нейтралізує з диска C тимчасові, непотрібні папки та файли (папку Temp, кеш ескізів, дампи пам'яті, системний журнал). Коректно очищає директорії браузерів (кеш, куки, історію відвідувань, збережені паролі та логіни) та інших довірених додатків (WinRAR, Nero, панель Google та ін.). Наводить лад у реєстрі: перевіряє його цілісність, усуває у «гілках» помилки.

Одна з найпотужніших утиліт для оптимізації ОС та очищення диска C. Якісно вичищає системні папки та усуває проблеми у реєстрі. Надає користувачеві можливість комфортно керувати автозавантаженням, запланованими завданнями та деінсталювати марні програми. Має спеціальні налаштування для вибіркового очищення.

Найзручніший інструмент для глобального та вибіркового очищення системного диска. Використовує більше ніж 90 алгоритмів видалення непотрібних об'єктів. Якісно оптимізує реєстр, автозавантаження, загальні налаштування ОС. Вміє виконувати докладний моніторинг системних ресурсів, що споживаються в реальному часі. Дуже простий в управлінні.
Щоб скористатися nCleaner:
1. У вікні утиліти натисніть розділ «Clean System».

2. Для очищення директорій диска C у блоці «Clean system…» натисніть кнопку «Clean Now».

Щоб виправити помилки в реєстрі, натисніть таку ж кнопку, але в блоці «Registry clean…».
3. Завершивши аналіз вибраних об'єктів, натисніть кнопку «Remove».

Що робити із непотрібними драйверами?
Звісно ж, видаляти. Якщо якогось пристрою вже немає на ПК, наприклад відеокарти, вінчестера, веб-камери, то, відповідно, і драйвер його не потрібен.

Для вирішення цього завдання найкраще використовувати спеціалізовані утиліти. Наприклад, Driver Sweeper. Ця крихітна програма незамінна, коли необхідно з'ясувати, які драйвера встановлені в ОС і видалити непотрібні. Вона має додаткові корисні функції (чистка реєстру, резервне копіювання та ін.). Оснащена мультимовним інтерфейсом.
Програми-деінсталятори
Ці обслуговуючі утиліти виконують деінсталяцію програм та ігор у напівавтоматичному режимі. Вони знаходять і запускають деінсталятор вказаної програми, а потім, після завершення стандартного видалення, звільняють системний розділ від елементів видаленої програми, що залишилися.
Розглянемо найбільш популярні в Мережі утиліти-деінсталятори.
Гідна альтернатива системному аплету, що відповідає за деінсталяцію ПЗ. Наділена розширеними функціями, ретельно аналізує директорії. Знаходить всі залишки програм у папках та реєстрі. Оснащена простий у користуванні панеллю керування.

Блискавично виконує аналіз диска та його очищення від «цифрового сміття». Нейтралізує об'єкти з папок та реєстру, не порушуючи працездатність системи та програм.

Рішення від китайських розробників. Наділено потужними алгоритмами сканування об'єктів системи. Має функцію "Примусове сканування".

Як видалити файли, що не видаляються?
Якщо ви ще не стикалися з ситуацією, коли непотрібний файл не хоче видалятися, то обов'язково зіткнетеся в майбутньому. Це відбувається через те, що об'єкт, що видаляється, використовується будь-яким додатком або драйвером.
Вирішуються такі проблеми також за допомогою спецутиліту. Ось деякі з них:
Має крихітний розмір. Інтегрується у контекстне меню ОС. Повідомляє користувачеві, який процес блокує додаток. Коректно видаляє файли в директоріях. Приводиться в дію лише кількома кліками мишками.

Вміє усувати велику кількість блокувань файлу, пов'язаних із правами користувача, доступом та захистом. Миттєво завершує всі блокуючі процеси та благополучно відправляє обраний елемент у кошик.

Наділено захистом від невмілого користування: не видаляє файли, без яких система не зможе працювати і в яких зберігаються конфіденційні дані користувача. Ефективно знімає блокування та видаляє файли практично всіх категорій.

Обережно, пожирачі пам'яті!
За промовчанням Windows резервує пам'ять системного розділу для своїх спеціальних файлів. Вони можуть мати досить солідний об'єм – 4,7, 10 Гб та більше. Але якщо немає потреби в цих файлах, а точніше в тих функціях, які вони підтримують, звичайно ж, є сенс їх прибрати. Кому ж завадить ще 5-10 вільних гб на диску C?
Pagefile.sys
Файл підкачки – своєрідний програмний резервуар для RAM ПК. У нього тимчасово зберігаються дані, які здатна вмістити оперативна пам'ять. Але якщо у вас потужний комп'ютер з RAM близько 6-8 Гб, цей файл можна прибрати за допомогою відключення спеціальної опції.
1. Перейдіть до: Панель → Панель керування → Система та безпека → Система.

2. Натисніть «Додаткові параметри…». На панелі властивостей натисніть «Параметри» у блоці «Швидкодія».

3. Перейдіть до підрозділу «Додатково».
4. У блоці «Віртуальна пам'ять» натисніть кнопку «Змінити».
5. Зніміть галочку в опції «Автоматично вибирати…».

6. Натисніть кнопку «Без файлу підкачування», натисніть кнопку «OK».

Порада! Щоб зменшити обсяг pagefile.sys., клацніть «Вказати розмір» та впишіть у поля «Вихідний…» та «Мінімальний…» розмір файлу в мегабайтах.
Hiberfil.sys
У цьому файлі зберігаються дані, коли ПК перетворюється на спеціальний «Сплячий режим» - глибокого сну. Якщо ви не користуєтеся цією опцією, зробіть таке:
1. Відкрийте "Пуск". У рядку пошук наберіть CMD.
2. Запустіть з правами адміністратора програму, що з'явилася в панелі.

3. Введіть директиву – powercfg.exe /hibernate off
4. Натисніть Enter.

Ви також можете вимкнути глибокий режим через панель «Виконати» (запускається комбінацією «Win + R»). Наберіть у її рядку - powercfg –h off і натисніть «OK».
Успішного очищення Windows!
На сьогоднішній день сфера IT-технологій сильно розросла і швидко прогресує. Тому дуже часто різні встановлені служби старіють і стають не затребуваними. Багато власників ПК про них просто забувають, що призводить до виникнення різних конфліктів в операційній системі. Це може стати причиною того, що комп'ютер працюватиме повільніше.
Навіщо і що дає очищення
Операційна система Windows має безліч переваг, таких як дружній інтерфейс і простота інсталяція різних додаткових програм.
Але така простота нерідко обертається справжньою проблемою: часта інсталяція призводить до «засмічення» ОС. Коли кількість різної непотрібної інформації у реєстрі та на жорсткому диску досягає певної межі, ПК починає працювати незадовільно.
Саме тому діагностика операційної системи потрібна. Вона дозволяє усунути неприємні моменти, що виникають за наявності великої кількості зайвих даних та непотрібних записів у реєстрі.
До таких моментів належить:
Очистивши свій жорсткий диск від зайвої інформації, можна значно збільшити продуктивність ПК. Найчастіше приріст її становить понад 50% (в особливо занедбаних випадках).
Способи видалення
Видалити непотрібні і застарілі програми можна різними способами. Можна використовувати будь-які інструменти від сторонніх розробників.

Фото: безкоштовне скачування програми
- Ccleaner;
- Glary Utilites.
Також можна скористатися стандартними інструментами для очищення Windows. Ними комплектуються усі сучасні версії ОС.
До таких інструментів, що дозволяють вичистити всі сліди, відносяться:
- Очищення диска Windows;
- Панель управління;
- Regedit – редактор реєстру.
Насамперед, при використанні стандартних інструментів необхідно видаляти зайві програми за допомогою панелі керування. Один із її розділів під назвою «Установка та видалення» дає можливість зробити це максимально коректно.
Після того, як усі необхідні дії виконані, необхідно запустити очищення диска. І за наявності необхідних знань службою Regedit очищується реєстр.
Відео: очищення ПК від програм
Інструмент Windows «очищення диска»
Вручну виконувати очищення досить складно, тому найчастіше більшість користувачів використовують таку службу, як «Очищення диска».
Щоб скористатися цією функцією, необхідно виконати такі дії:

Після запуску для початку виконання операції зачистки необхідно виконати у порядку дії:

Ця функція також надає користувачеві автоматизований спосіб знаходження та деінсталяції давно не використаних додатків.
Для виконання цієї дії необхідно:

Через панель керування
Також швидко очистити комп'ютер від непотрібних програм можна за допомогою інших стандартних функцій, присутніх в операційній системі. Зробити це можна через панель управління. У ній можна легко знайти спеціальний розділ під назвою «Програми та компоненти».

Іноді трапляється, що ярлика з такою назвою просто немає. У такому випадку слід змінити спосіб перегляду.
Зробити це можна так:

Всі елементи в панелі будуть розсортовані не за категоріями. Кожна служба або програма буде оснащуватися власним ярликом. Після того, як всі перераховані вище операції виконані, можна приступити безпосередньо до видалення.
Щоб очистити ПК від непотрібних та застарілих даних, потрібно зробити таке:
- натискаємо на ярлик «Програми та компоненти»;
- у вікні за допомогою курсора миші виділяємо потрібний пункт;
- клацаємо на кнопку з написом «Видалити».
Після цього запуститься стандартна процедура видалення, від користувача потрібно лише постійно натискати на «Далі». Видалення описаним вище способом є оптимальним для виконання чищення, так як при використанні інших методів часто залишається велика кількість сміття.
Правильне очищення комп'ютера від непотрібних програм у Glary Utilities
Однією з найпопулярніших утиліт для видалення непотрібних додатків та й просто для чищення ОС є Glary Utilities. Вона є справжнім комбайном, оснащеним безліччю найрізноманітніших і дуже корисних функцій. З їх допомогою можна максимально коректно позбутися всього сміття, що накопичилося за роки роботи.

Деінсталяція програм
Виконувати деінсталяцію додатків у розглянутій утиліті дуже просто.Для цього навіть не потрібно бути досвідченим або сучасним користувачем ПК. Достатньо вміти запустити утиліту з ярлика на робочому столі та натиснути пару кнопок. Інтерфейс дуже дружній та зрозумілий на інтуїтивному рівні будь-якій людині.
Виконання деінсталяції здійснюється наступним чином:

Процес, запущений користувачем, відбувається автоматично. Усі ключі та параметри реєстру, пов'язані з програмою, що видаляється, будуть стерті. Наступне очищення найчастіше після цього просто не потрібне.
Пошук та видалення дублікатів файлів
Але при використанні аналізованої утиліти все ж таки трапляється, що файли видаляються не повністю. Тому розробником передбачено пошук дублікатів. Крім того, ця функція дає можливість виявити на жорсткому диску копії файлів, необхідних лише в одному примірнику.

Для пошуку дублюючих файлів необхідно виконати такі дії:
- запускаємо Glary Utilities;
- знаходимо розділ під назвою «Файли та папки»;
- натискаємо на другий зверху пункт під назвою "Пошук дублікатів";
- автоматичний пошук здійснить аналіз дисків, після чого весь список даних, що дублюються, буде виведений на екран.

Згодом виявлені копії можна просто видалити за допомогою Glary Utilities. Достатньо виділити необхідні галочкою та натиснути «видалити виділені файли». У такий спосіб можна не тільки вичистити зайву інформацію зі свого ПК, але також звільнити велику кількість місця на жорсткому диску.
Видалення програм через Ccleaner
CCleaner є однією з найпопулярніших утиліт для видалення сміття даний з комп'ютера.З її допомогою можна максимально швидко здійснювати деінсталяцію, причому виконується цей процес максимально коректно. Подальше чищення не потрібно.
Стирання непотрібних додатків здійснюється так:

Після виконання всіх перерахованих вище дій буде запущено процес стирання. Таким чином, буквально в кілька кліків, можна легко позбавитися від сміття, що присутній в системі, за допомогою Ccleaner.
Чищення свого комп'ютера від різного сміття та даних, що не використовуються, слід здійснювати періодично.Проміжки між окремими перевірками повинні вибиратися з інтенсивності використання ПК. Якщо безперервно діагностувати свій комп'ютер, можна дуже легко уникнути всіляких проблем: падіння продуктивності чи інших подібних.
Навіть новий комп'ютер через якийсь час починає сильно підвисати у процесі роботи. Це відбувається через те, що в системі накопичується велика кількість непотрібних файлів, програм та кешу. Виправити проблему можна, очистивши комп'ютер від сміття.
Безкоштовне очищення комп'ютера від сміття та непотрібних файлів
Розглянемо найпопулярніші способи чищення.
Чищення реєстру
Пуск» - « Виконати».
Введіть « regedit" та натисніть " Enter» або ОК.

Насамперед потрібно створити резервну копію: « Файл» - «»…


Вікно редактора поділено на дві частини. У лівій відбиваються розділи, а правій - окремі реєстри.

Тепер потрібно знайти та видалити записи віддалених програм.
HKEY_CURRENT_USER - « Software»…
Потрібно переглянути всі записи та знайти ті, що містять назву програми або компанії-розробника. На малюнку далі це програма.

Знаходимо запис і тиснемо кнопку Delete.
Якщо після зміни реєстру виникла помилка, його можна відновити з резервної копії.
Чищення системного диска
Перед тим, як почистити комп'ютер від сміття, потрібно зберегти всі дані. Зазвичай файликористувача зберігаються на диску D, а програмивстановлюються на диск С. Якщо жорсткі диски не розділений, то вся інформація зберігається на диску С. Потрібно перенести файли, музику, фото, відео з одного розділу на інший диск, хмарне сховище і т.д.
Функція «» вбудована в Windows 7. Клацаємо правою кнопкою миші (ПКМ) по ярлику « Мій комп'ютер», вибираємо пункт « Властивості" і далі "".

У наступному вікні потрібно вибрати розділи, які потрібно видалити. Зазвичай це папка «», кеш з інтернету та файли у Кошику.

Починається процес очищення диска.

Чищення автозавантаження
Не всі програми, встановлені на комп'ютері, є сміттям. Антивірус та брандмауер призначені саме для захисту системи. Їх не слід видаляти з автозавантаження, на відміну від інших програм. Торрент, програма для звукової карти можна буде запустити пізніше окремо. Очистити комп'ютер можна вбудованою програмою MSConfig.
« Пуск» - « Виконати» або « Win + R» - « msconfig.exe» - ОК.

Відкриється вікно "". Переходимо до вкладки «» та « Служба».
Тут відображається список усіх програм, які завантажуються під час старту Windows. Навпроти кожної з них стоїть галочка. Щоб видалити програму з автозавантаження, потрібно видалити галочку та натиснути.
Щоб випадково не відключити системну програму, внизу активуйте галочку « ».

Усі зміни набудуть чинності після перезавантаження системи.
Видалення непотрібних програм, файлів
Наступний етап очищення комп'ютера від сміття - видалення програм, що не використовуються. Зробити це можна системними засобами через панель управління.
Пуск – Панель управління – .

Потрібно знайти у списку програму та натиснути на кнопку « видалити».
Цей метод має один серйозний недолік - на комп'ютері можуть залишатися "хвости" програм.
Також можна очистити комп'ютер від вірусів через реєстр. Віруси створюють у регістрі записи для завантаження своїх файлів під час запуску Windows. Знаходяться вони HKEY_LOCAL_MACHINE та HKEY_CURRENT_USER. Їх потрібно знайти та видалити.
- Відкриваємо реєстр: Win + R – Regedit – Enter.
- Переходимо до розділу /Software/Microsoft/Windows/Current Version/Run.
- Знаходимо файл – клацаємо ПКМ – Видалити.

Далі потрібно очистити всі шкідливі записи у реєстрі. Для цього клацаємо « Комп'ютер» - вкладка « Виправлення» - « Знайти». Вводимо назви всіх шкідливих процесів та натискаємо « Знайти далі». Потрібно видалити всі гілки реєстру, які містять ці файли.
Очищення КЕШу
Кеш - це сховище тимчасових файлів, але найчастіше тут накопичуються непотрібні файли. Очищати його доводиться вручну. Кеш може містити тимчасові файли та DNS. Розглянь, як очистити комп'ютер від сміття до кешу.
DNS- це послідовність визначення відповідності між IP та текстовим ім'ям комп'ютера в мережі. Щоразу DNS інформацію домену кешується для подальшого використання. Це забезпечує швидкий доступ до файлу та зменшує завантаження сервера. Але при зміні IP користувач не зможе відкрити сайт за посиланням на доменне ім'я. Щоб уникнути цієї помилки, потрібно очищення кеш, виконавши команду « Пуск» – « Виконати» - ipconfig /flushdns. Система очистить пам'ять та закриє вікно.
Як видалити тимчасові файли з жорсткого диска, було описано раніше.
За тривалий час роботи на комп'ютері накопичуються дубльовані файли. Наприклад, користувач скачав фільм, забув про це, а потім знову скопіював. Вручну очистити комп'ютер від сміття у вигляді дублів дуже довго та незручно. Тому краще скористатися сторонніми програмами, наприклад, AllDup. Пошук здійснюється відразу на всіх дисках, усередині архівів, фільтрах тощо.
За промовчанням пошук здійснюється на ім'я файлу. У налаштуваннях потрібно змінити опції пошуку, вказавши як метод вміст файлу.

За результатами пошуку файли будуть відсортовані за розміром. Подивитися можна лише фотографії. Дублікати відзначаємо галочкою та натискаємо кнопку у верхньому лівому кутку.

Видалені файли можна видалити або перемістити в будь-який розділ диска, наприклад, кошик.

Ось як почистити комп'ютер від сміття безкоштовно.
Як почистити комп'ютер за допомогою спеціальних утиліт
Вбудовані програми мають обмежений набір функцій. Іноді за допомогою одного стороннього програма може одночасно вирішити кілька завдань.
За допомогою CCLEANER можна очистити реєстр, кеш та список автозавантаження. Для виконання кожного завдання призначено окремий розділ меню. Щоб очистити реєстр, потрібно розділ « Цілісність реєстру» встановити всі галочки та запустити процес.

Програма проаналізує всі помилки системи та виведе їх до окремого списку. Перевіряємо, що навпроти кожної з них встановлена галочка і тиснемо «».

На екрані з'явиться попередження. Тиснемо «», щоб запустити процес видалення.

Через вкладку «» можна видалити всі тимчасові файли та кеш мережі. Спочатку програма аналізує інформацію.

Потім виводить список файлів, які підлягають видаленню.

Auslogicsboostspeed
Відразу після запуску програма запропонуватиме здійснити «перевірку системи». Вперше процес може зайняти 30 хвилин. При цьому в результатах будуть відображені всі кеш-файли, дублікати та інше сміття. У розділі «» можна вибрати конкретну операцію: очистити історію, видалити файли, почистити (дефрагментувати) жорсткий диск або очистити список програм з автозавантаження.
RevoUninstallerPro
RevoUninstallerFree призначена для видалення непотрібних програм з комп'ютера. Усі інстальовані програми відображаються на вкладці «». Потрібно тільки вибрати додаток та видалити» (Кнопка стане активною).

У меню «» представлено ще дві корисні функції:

- », за допомогою якого можна редагувати список програм, що запускаються при старті віндовс.

- », яка шукає та видаляє залишкові файли з комп'ютера.

Програма використовується для чищення кешу, непотрібних файлів, системних помилок. У налаштуваннях можна відзначити, які пункти краще залишити, наприклад паролі від сайтів у браузері.

Вибравши всі необхідні пункти, запускаємо процес очищення.

Unlocker
Почистити комп'ютер від сміття, вірусів та залишків програм можна за допомогою Unlocker.
Потрібно завантажити та встановити програму на ПК. Знайти файл, папку, що підлягають видаленню, та клацнути по ній ПКМ. У меню, що відкрилося, клікнути « Unlocker».
Вітаю дорогий читачу. Сьогодні практично всі мають комп'ютери, ноутбуки, планшети та інші гаджети. Наскільки б потужним не був ваш комп'ютер, згодом він починає гальмувати і що далі, то гірше. Є багато причин цього, але більшу частину можна легко виправити. Ще, описаний нижче спосіб буде для Windowsтак як більшість звичайних користувачів сидять на ньому.
Для початку почистити комп'ютер, щоб він не гальмував, можна двома способами. Перший- Викликати майстра на будинок. Це в тому випадку, якщо ви не впевнені у своїх силах або просто не маєте на це часу. Другий— почистити самому, а саме: почистити від пилу, тимчасових файлів, інформаційного сміття, вірусів і шкідливих програм, оптимізувати систему. Цей варіант вимагає часу та завзятості, але не потрібно бути програмістом чи хакером, всі дії прості. Але якщо не впевненіу своїх силах, діях – викличте майстра або йому відвезіть комп'ютер.
Звичайно приємно працювати на новому ПК або ноутбуці, або якщо ви щойно встановили нову операційну систему. Все працює швидко, не гальмує. Але з часом починаються «гальма», щось не відразу відкривається, підтуплює, іноді зависає або навіть відключається, через перегрівання. Цьому можуть бути кілька причин. Найголовніші:
- Забруднення корпусу: пил, крихти, шерсть...
- Нагрівається процесор,
- Непотрібні програми забивають оперативну пам'ять,
- На жорсткому диску накопичилося інформаційне «сміття»,
- Віруси та різні шкідливі програми гальмують Windows.
Що ж із цим робити? Нічого страшного немає, описане нижче зможе повторити будь-який, навіть початківець ПК або ноутбука. Для початку потрібно очистити комп'ютер від пилу. Вам знадобиться волога ганчірочка, суха ганчірочка, ватяні палички, пилосос, якщо можливо, то балон зі стисненим повітрям, але його не обов'язково. І якщо у вас ноутбук, то швидше за все пилу там і не буде, отже, фізично чистити не потрібно. Справа в тому, що корпус ноутбука влаштований так, що пил там практично не скупчується, та й розбирати його складно часом, тому краще навіть і не варто.
Для подальшого чищення ми будемо використовувати різні програми для чищення операційної системи, тому приготуйтеся до того, що вам потрібно буде їх встановлювати.
Чищення комп'ютера від пилу.
З накопиченням пилу на внутрішніх частинах комп'ютера, починається нагрівання цих елементів. У зв'язку з чим вони не можуть на 100% виконувати свої функції, це призводить до гальмування комп'ютера в іграх, програмах і так далі. Особливо це актуально з топовими зборками комп'ютерів, вони дуже потужні і часто гріються. Мало того, якщо часто гріються процесори, чи то центральний, чи графічний, це призводить до незворотних процесів усередині ядер, що є серйозною поломкою і не ремонтується.
Ще зазначу, що причиною сильного нагріву може бути висихання термопасти. Якщо ви новачок у цій справі, то щоб добре почистити комп'ютер, її слід теж замінити. Взагалі термопаста — простіше кажучи паста, яка допомагає відводити тепло від процесора до радіатора. І вона між ними відповідно.
І так, як почистити комп'ютер від пилу:

В ідеалі, звичайно, краще всі елементи зняти і протирати окремо. Але робити це потрібно, якщо впевнені, що все зберете назад.
Видалення непотрібних програм.
Наступним етапом почистити комп'ютер – знайти та видалити непотрібні вам програми та програми. Справа в тому, що з часом встановлюється купа програм, вони висять в автозавантаженні і деякі просто не використовуються, а оперативну пам'ять захаращують.
Спочатку видалимо програми:

Можна скористатися іншими програмами. Я рекомендую саме ними почистити комп'ютер, тому що такі програми зазвичай видаляють програму на всі 100%, підчищаючи папки та реєстр. Наприклад, я користуюся. 
Вона безкоштовна, і важить небагато, проблем за нею не разу не помічав. Користуватися їй легко, встановлюєте, і так само, як я описав вище, видаляєте програми. Після цього вона сканує комп'ютер, і якщо знаходить папки та файли, натискаєте їх.
Чищення автозавантаження.
Іноді доводиться деякі програми залишати, але вони висять в автозавантаженні, тобто включаються разом з комп'ютером. Ми можемо ними і не користуватися, а вони працюють та заповнюють оперативну пам'ять. Тоді нам потрібно:
Є також сторонні програми для чищення автозавантаження, але вони з великим функціоналом і для тих, хто розуміє, що потрібно відключити. Я наприклад для того щоб почистити комп'ютер використовую програму. Вона безкоштовна та відмінно працює.

Видалення вірусів та шкідливих програм.
Якщо у вас встановлений антивірус, проведіть повну перевірку комп'ютера. Це один з важливих факторів, як добре почистити комп'ютер. Що сказати про антивіруси? Багато думок, багато програм. На мій погляд, потрібно встановлювати ліцензійні програми та купувати ліцензії. Одні з найкращих: Лабораторія Касперського, Dr.Web (доктор веб), Eset Nod32 (Нід 32) і так далі.

Правда деякі з них добре навантажують операційну систему, і виходить, що ви не прискорите комп'ютер, а навпаки. Натомість і систему не загробите вірусами та шкідливими програмами. Тут звичайно варто мати на увазі, якщо у вас потужний комп'ютер, то й не варто турбуватися. Та й бажано, щоб постійно було підключення до інтернету, щоб антивірус постійно оновлювався.
Є, звісно, і альтернативи. Я як і багато хто люблю халяву, саме для себе я зміг підібрати непоганий антивірус, точніше це комплекс програм, з очищення та непотрібних файлів, тимчасових файлів, оптимізація операційної системи та перевірка на віруси. Це 360 total security. Вона безкоштовна та проста у використанні. І на особистому досвіді скажу, що не погано з вірусами справляється.
Перевірка або сканування, як ще називають, може тривати довго. Все залежить від розміру жорсткого диска та кількості інформації на ньому. Ну і після цього варто зробити перезавантаження комп'ютера.
Очищення комп'ютера від непотрібних файлів та папок.
Цей пункт дуже важливий для того, щоб добре почистити комп'ютер. Адже що відбувається, коли багато інформаційного сміття у голові людини? Він починає тупити. Так само і з комп'ютером. Він бачить всю інформацію на комп'ютері, індексує папки та файли, а коли бардак, то й часу потрібно більше, потім починає комп'ютер гальмувати.

Чищення реєстру.
Що таке реєстр? Простіше кажучи, ця база даних операційної системи з налаштуваннями і різними параметрами. Дуже важливий елемент Windows. І коли він захаращений, комп теж гальмує, адже всі програм, які ми встановлює там теж прописують свої налаштування, і коли ми щось робимо, у реєстрі теж змінюються параметри. Загалом, щоб почистити комп'ютер, його також потрібно чистити.
Тут нам допоможе вже встановлена програма, вона чудово з цим справляється.
- Запускаємо програму та вибираємо вкладку «Реєстр».
- Тут також, спочатку робимо аналіз.
- Тепер натискаємо "Виправити". З'явиться вікно, що вимагатиме зробити резервну копію Реєстру, погоджуємося, не зашкодить.
- Чекаємо до кінця та робимо перезавантаження ПК.
Є ще програма, яка мені дуже подобається і постійно користуюся нею. Wise Registry Clesner. Вона навіть не потребує встановлення. У чому переваги:
- Чистить Реєстр, також аналіз, потім чистка.
- Оптимізує Реєстр
- Дефрагментує Реєстр
Я роблю усі три пункти, потужна програма.
Тут так само як і з Реєстром, усі файли та папки повинні лежати на своїх місцях та поличках, а не розкидані по всьому жорсткому диску. Цей пункт теж важливий, щоб почистити комп'ютер нормально. Після цього операційній системі простіше знаходити файли та папки, внаслідок чого система не гальмує.

Тепер можна займатися своїми справами, бо цей процес довгий, але ефективний. Так потрібно зробити з усіма дисками на комп'ютері.
Але якщо у вас стоїть вже сучасний SSD диск, то дефрагментацію робити не потрібно, просто безглуздо, тому що такі диски це ті ж Флешки. А на звичайних дисках є диск, який розкручується під час читання файлів, і головка може читати те, що поруч. Ну а якщо файли розкидані, то і бігати головці багато, диску крутитися швидше, часу йде багато. А Флешка виключає всі ці моменти та читає інформацію миттєво практично.
Оптимізація операційної системи Windows
Тут розберемо ще кілька пунктів для оптимізації самої системи.
- Вимкнути візуальні ефекти. правою кнопкою миші на моєму комп'ютері - властивості - додаткові параметри - швидкодія - параметри. Тут відключаємо якнайбільше, дивіться самі, пробуйте. Якщо комп'ютер взагалі слабкий, відключаємо все.
- Чистимо планувальник завдань.Заходимо в C: Windows Tasks і все видаляємо. Тепер без вашого відома система нічого не запланує 🙂.
- Відключаємо Відновлення системи. З практики це рідко допомагає відновити систему, але якщо потрібно, то залиште цей пункт. Знову правою кнопкою миші по моєму комп'ютеру - вибираємо властивість - захист системи (в інших версіях операційних систем, може просто називатися відновлення системи) - тиснемо по кожному диску і натискаємо налаштувати - у вікні натискаємо відключити і видаляємо всі точки, щоб не займали багато місця та ОК.
- Оптимізувати робочий стіл. Всі іконки та папки на робочому столі підвантажують систему, тому для того, щоб почистити комп'ютер добре, залишайте на робочому столі тільки найнеобхідніше. Або краще створювати ярлики на робочому столі.
Ну от, гадаю, це найголовніше, що потрібно робити, щоб почистити комп'ютер. І краще робити це хоча б раз на два місяці, і тоді ваш комп'ютер житиме і дихатиме вільно. Гарного вам дня.
І ось відео про те, як можна почистити комп'ютер, щоб він не гальмував.
Як почистити комп'ютер, щоб не гальмував.оновлено: 22 травня, 2019 автором: Суботін Павло
У статті навчу, як проводиться чищення комп'ютера від сміття. Я блогер і завантажую багато матеріалів на комп'ютері, встановлюю програми, тестую патчі тощо. У системі накопичується багато сміття, що заважає нормальній роботі. Розгляну кілька прийомів як очистити та прискорити комп'ютер своїми руками.
Як очистити комп'ютер від сміття: жорсткий диск
Розповім як очистити комп'ютер від сміття, дотримуйтесь всіх кроків у статті. Не використовуйте стандартний деінсталятор, програма Revo Uninstaller допоможе . Що стосується сміття на жорсткому диску, проводимо в два етапи.
Перший етап: стандартно
Мало хто знає, що у віндовсі є стандартна утиліта з очищення жорстких дисків. Для цього треба відкрити "мій комп'ютер", і на кожному з локальних дисків натиснути правою кнопкою миші та вибрати "властивості".

Знаходимо та натискаємо “очищення”. 

І погоджуємось зі своїм рішенням.

Пройде процес, після чого на диску додатися досить багато місця. Пишу цю статтю з робочого комп'ютера, йому 2 тижні, і за ці два тижні накопичилося мотлоху на майже 6 Гб.
Другий спосіб: програмою
Стандартний чистильник хороший тільки під саму систему, тому треба почистити і решту жорсткого диска. Для цих цілей раджу програму CCleaner, ось її офіційний сайт. Завантажити безкоштовно нічого складного нема. Відкриваємо та бачимо вікно програми російською.

- Вибираємо пункт "очищення".
- Спочатку робимо аналіз.
- Вийде весь перелік непотрібних файлів, натискаємо видалити.
На цьому очищення жорсткого диска закінчено. Пропоную список альтернатив безкоштовно.
- Advanced Disk Cleaner
- Blank And Secure
- Freespacer
- HDD Cleaner
- Moo0 Disk Cleaner
Чищення комп'ютера від сміття: реєстр
Чищення комп'ютера від сміття в реєстрі я використовую програму Wise Registry Cleaner, завантажити можна тут, програма абсолютно безкоштовно. Завантажуємо та встановлюємо. При першому запуску спитають про резервну копію реєстру, робимо її. Вибираємо глибоку очищення, щоб позбавитися всіх косяків, що добре все повністю російською. 
Переходимо до розділу оптимізація.

- Сам розділ.
- Зазначаємо галочки, я поставив усе.
- Натискаємо оптимізувати.
- Після роботи програми з'являться написи оптимізовано.
Останній розділ стиснення реєстру, класна річ. Треба спочатку провести аналіз. Комп'ютер протягом деякого часу не відповідатиме, не лякатиметься.
Тепер натискаємо на стиск. Реєстр розпочне стиск, раджу нічого в цей час не робити.

Після стиску піде перезавантаження, це обов'язково. Другий крок зробили, реєстр оптимізували, допомогла безкоштовна утиліта Wise Registry Cleaner. Для альтернативи пропоную ще програми, можна завантажити безкоштовно та без реєстрації.
Додаток для реєстру під windows 7,8 та 10
- Auslogics Registry Cleaner.
- Vit Registry Fix Free.
- Reg Organizer- ця програма безкоштовно на віндовсі 10 працює відмінно, тестував.
- Avira RegistryCleaner.
Чистка папки system volume information
Місяць тому у мене почав дуже повільно завантажуватись комп'ютер близько 35 хвилин. Думав, що кінець жорсткому диску, але обійшлося. Справа в тому, що папка system volume information зберігає в собі резервні копії точок відновлення, і у мене цих точок було на 253 Гб, і почав її чистити. Для початку треба увімкнути видимість прихованих папок. Входимо в панель керування та знаходимо параметри папок.

- Шлях до панелі.
- Виставляємо великі значки.
- Натискаємо параметри папок.
- Вкладка вигляд.
- Знімаємо галочку.
- Змінюємо чек бокс.
- Натискаємо бл.
Тепер ця папка з'явилася на диску C, але відкрити її не можна, навіть якщо налаштовані права адміністратора. Щоб очистити, треба зайти на диск C і знайти систему volume information, натиснути правою кнопкою миші і вибрати властивості.


Щоб додати адміністратора до доступу, натискаємо додати.

Вводимо свій обліковий запис і тиснемо бл.


Всі записи створена тиснем ок. 
Під час створення будуть усілякі попередження, ігноруємо їх.
Для очищення точок відновлення йдемо в панель управління і дивимося скріншот.

- Шлях до програми.
- У лівому розділі вибираємо "захист системи".
- Вибираємо диск С.
- Натискаємо налаштувати.
Ось у чому була проблема, у мене цей повзунок був виставлений на 50%, тож уся пам'ять і заповнилася. Я виставив на 5 відсотків, нехай крапки будуть. Щоб очистити пам'ять, тиснемо видалити.

На цьому все жорсткий диск чистий від сміття. Переходимо до останнього кроку.
Дефрагментація жорсткого диска: windows 7, 8, 10
Почнемо зі стандартного способу, працює однаково на всіх системах, включаючи Windows 8. Заходимо в мій комп'ютер і вибираємо диск для дефрагментації.
Дефрагментація - це перенесення та кластеризація файлів системи за типами.

- Натискаємо правою кнопкою.
- Знаходимо властивості.
- Вкладіть сервіс і виконайте дефрагментацію.
 У наступному вікні вибираємо локальний диск. Спочатку натискаємо на аналіз, як він пройде тиснемо на дефрагментацію. Є аналоги стандартної програми, їх розбирати не буду, бо всі працюють за одним принципом.
У наступному вікні вибираємо локальний диск. Спочатку натискаємо на аналіз, як він пройде тиснемо на дефрагментацію. Є аналоги стандартної програми, їх розбирати не буду, бо всі працюють за одним принципом.
Список програм для windows 10 та решти.
- Auslogics Disk Defrag.
- SuperRam
- Advanced Defrag
- Ashampoo Magical Defrag
- ScanDefrag
- Memory Improve Ultimate
Не користуйтеся перевірками на сміття за допомогою онлайн інструментів, не допоможуть краще зробити в ручну.
У статті показано чищення комп'ютера від сміття, а саме: жорсткий диск, реєстр, точки відновлення та дефрагментація. Тримайте на комп'ютері лише необхідне. Наприкінці відео.