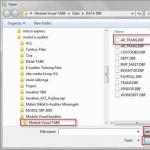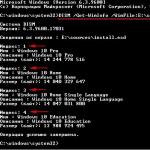Яндекс браузер є одним з найбільш популярних і спритних оглядачів на сьогоднішній день, він практично не поступається Google Chrome. Відповідно через велику популярність розробники активно займаються прикриттям дірок та впровадженням нових технологій, серед яких і зміна дизайну браузера.
Для багатьох користувачів оновлений режим не підходить, причому з різних причин – від неготовності до змін до збільшення глюків системи. В оновленому режимі, крім редизайну, з'явилися живі шпалери, які, у свою чергу, більше вантажать систему. Плюс до всього через те, що новий дизайн, можуть виникати різні глюки. Все ж основною причиною, через яку користувачі хочуть повернути старий Яндекс, є відсутність офіційної підтримки Windows XP, адже система ще повністю не пішла в минуле.

Існує два основні способи повернення старого дизайну:
- скористатися стандартною функцією повернення дизайну закладеної розробниками;
- Скористайтеся дистрибутивом більш старих версій.
Для користувачів, які просто хочуть повернути Яндекс до старого вигляду, але сам браузер при цьому працює без глюків, підійде перший спосіб. Користувачі, які мають труднощі з використанням нової версії оглядача, зможуть скористатися другим способом.
Як повернути старий інтерфейс Яндекса?
Заміна інтерфейсу передбачена розробниками, швидше за все лише спочатку, щоб не було паніки навколо зміни дизайну, адже люди такі влаштовані, що погано сприймають зміни. Якщо така функція є, скористатися їй не складе великої праці, вам потрібно:
- Відкрийте браузер Яндекс;

- Перейдіть в налаштування браузера, натиснувши по значку трьох горизонтальних смуг, розташованому в правому верхньому кутку і вибравши відповідну опцію;
- Далі ви побачите графу "Налаштування зовнішнього вигляду";
- Тут слід натиснути на велику кнопку «Вимкнути новий інтерфейс».

Завдяки цим нескладним діям ви зможете повернути звичний і улюблений зовнішній вигляд оглядача без використання будь-яких милиць і додаткових програм.
Як повернути стару версію Яндекса?
Цей розділ призначений для того, щоб відновити не тільки попередній інтерфейс браузера, але й разом з ним встановити старішу його версію.
Необхідність цієї дії виникає в основному у користувачів Windows XP, які можуть мати труднощі при використанні оновленого браузера.
Проте й інші операційні системи можуть піддаватися лагам або глюкам, яких не було в колишній версії.
Варіантів, щоб досягти поставленої мети, існує як мінімум 3: роздобути портативний дистрибутив оглядача з потрібною вам версією, попросити техпідтримку надати попередні версії браузера або відкотити систему.
Використання точки відновлення
Найкраще старий Яндекс браузер повернути за допомогою відкату системи, правда спосіб має на увазі, що до цього у вас була встановлена повністю робоча та вдала версія браузера і ви створювали на той момент точку відновлення.
Спосіб досить простий і навіть швидше за все не доведеться відкочувати всю систему до збереженої точки. Вам слід просто:
- Натисніть по ярлику Яндекс браузера правою кнопкою та виберіть опцію «Властивості»;
- Далі клацніть по кнопці «Розташування файлу»;
- Вийдіть з папки, перейшовши в кореневий розділ каталогу;
- Тепер натисніть папку, в якій знаходяться файли браузера правою кнопкою і виберіть пункт «Відновити попередню версію»;

- Далі виберіть потрібну вам точку та дотримуйтесь інструкцій.

Якщо вам цей спосіб не допоміг, доведеться очистити дані користувача (куки, кеш і т.д.) браузера і спробувати знову або повернути всю систему до точки відновлення.
Встановлення старого дистрибутива
Офіційно Яндекс не надає доступу до застарілих версій програми, але існують способи все ж таки роздобути програму.
Звичайний файл онлайн установки вам не підійде в будь-якому випадку, оскільки завантажуватиметься актуальна версія з сайту. Тут вам допоможе лише портативна стабільна версія.
Знайти відповідний файл можна двома способами: просто шукати на просторах інтернету або попросити техпідтримки. Якщо ви оберете варіант із самостійним пошуком, то можете зіткнутися з ситуацією, коли дистрибутив заражений вірусом або там присутні розширення, що показують рекламу. У разі краще шукати на перевірених файлообмінниках, знижуючи ризик зараження системи.
Також є можливість випросити дистрибутив у техпідтримки браузера, пояснивши ситуацію з лагами у вашій системі нової версії. Зазвичай сапорти відгукуються на такі прохання і надають посилання на скачування.
Найімовірніше перед встановленням вам доведеться видалити інформацію про роботу нового браузера, щоб не виникали помилки під час встановлення та використання. Часто, якщо це не зробити, потім браузер не дозволяє увійти в свій акаунт в браузері і отримати інформацію з хмари (паролі, налаштування користувача, розширення).

Так само, ймовірно, відразу після встановлення потрібної вам версії, вона просто оновиться до актуальної і вам знову доведеться розпочинати встановлення спочатку. У такому випадку вам слід у папці з браузером (іноді в папці з інформацією користувача) знайти файл під назвою updater.exe і просто видалити його. Можливо, для видалення вам доведеться спочатку завершити процес з «Диспетчера завдань» він матиме таку саму назву.
Завдяки методам, описаним у статті, ви зможете як просто повернути звичний і зручний вигляд браузера, так і відновити його працездатність після оновлення.
Якщо у Вас залишилися питання на тему «Як повернути старий дизайн браузера Яндекс?», то можете задати їх у коментарях
if(function_exists("the_ratings")) ( the_ratings(); ) ?>
В інтернеті багато корисних веб-сайтів, адреси яких хочеться зберегти. Цій меті є закладки (bookmarks) – спеціальний архів, куди додаються веб-ресурси для подальшого перегляду. В Яндекс браузері також є опція додавання до закладок – щоб зберегти сайт, потрібно натиснути на зірочку в адресному рядку або скористатися поєднанням Ctrl+D. Але що робити, якщо ви випадково видалили закладку (або вкладку, як їх ще називають) або просто зникли після переустановки системи?
Відновлення закладок
Якщо ви видалили збережений сайт, не перезапускайте браузер. У браузері Яндекс є функція скасування видалення, доступ до якої можна отримати у диспетчері закладок:
Віддалена закладка повернеться назад. Після перезапуску браузера ця функція вже не працює, тому повернути втрачені вкладки не вдасться. Можна спробувати відкотити систему до контрольної точки - є ймовірність, що файли веб-браузера повернуться в стан, коли в них ще зберігалися потрібні дані:

При відкаті системи буде скасовано всі зміни, що були внесені після вибраної дати. Якщо ж функцію збереження контрольних точок було вимкнено, відкотити систему не вдасться.
Синхронізація та експорт даних
Якщо ви не хочете втратити вкладки, подбайте про їх збереження у вигляді html-файлу або увімкніть синхронізацію. Для збереження у форматі HTML:

Щоб відновити закладки в Яндекс Браузері, скористайтесь опцією "Скопіювати з файлу HTML". Вкажіть шлях до файлу із закладками та натисніть «Відкрити». Усі експортовані вами вкладки повернуться на місце. 
Щоб не страждати від експорту/імпорту файлів, використовуйте синхронізацію, яка проводиться за обліковим записом на Яндексі. Якщо у вас є поштова скринька на Яндексі, тобто профіль, за допомогою якого синхронізуються всі дані.

У вікні про ввімкнення синхронізації натисніть кнопку «Змінити налаштування» і вкажіть, які дані слід зберігати у профілі. Отримати доступ до них ви зможете з будь-якого комп'ютера: потрібно буде просто включити в Яндекс Браузері синхронізацію і зайти до свого профілю.
Візуальні віджети на табло
У Яндекс Браузері є "Табло", на якому зберігаються візуальні закладки. Вони змінюються самостійно, показуючи найчастіше відвідувані сайти. Тому, якщо ви забули про якийсь сайт і довго на нього не заходили, він цілком може пропасти з «Табло». 
Коли випадково пропала одна закладка з архіву браузера – це вже неприємно, але що робити, якщо після запуску Яндекса зникли всі? Відновити букмарки легко, якщо знати правильний підхід до налаштувань та гарячих клавіш програми.
Відновлюємо закладки в Яндекс Браузері
В першу чергу перевірте, чи правильно ви вносите улюблені сторінки до закладок. Відкрийте потрібний сайт та клацайте на іконку "зірочка" в адресному рядку. Аналогічно працює комбінація клавіш Ctrl+D. Тепер перевірте результат - чи залишилося посилання в архіві закладок. Якщо закладка була видалена випадково – не закривайте браузер, інакше вона буде стерта остаточно. Щоб повернути її, робимо таке:
- тиснемо Alt+F, відкриється меню налаштувань;
- вибираємо пункт "Диспетчер закладок" (або гарячі клавіші Ctrl+Shift+O);
- праворуч клацаємо по пункту "Упорядкувати" і вибираємо "Скасування видалення";
- Закладка повернеться на своє місце.
Слід зазначити, що повернення файлів завантаженням із точки відновлення ОС – міф, який з більшою ймовірністю не спрацює у разі повернення закладок (виняток складає повний образ системного диска).
Як відновити закладки в Яндексі – захист та надійне збереження даних
Щоб закладки не пропали при збої в браузері або після переустановки самої системи, слід скористатися функцією синхронізації, яка запише їх у хмару. Також можна зберегти закладки в окремому HTML-файлі, при необхідності оновлюючи його перезаписом, а потім підключивши до нової програми. Щоб перенести до HTML:
- натискаємо Alt+F;
- вибираємо "Диспетчер закладок";
- клацаємо по "Упорядкувати";
- вибираємо пункт "Експортувати";
- зберігаємо файл на жорсткому диску та запам'ятовуємо, де він лежить.
Щоб відновити закладки з HTML-файлу, з меню "Упорядкувати" вибираємо рядок "Скопіювати з ..." і вказуємо розміщення бекапу.


Як відновити закладки в Яндексі – синхронізація через Яндекс-аккаунт
Щоб захистити важливу інформацію на випадок поломки жорсткого диска або перевстановлення операційної системи, зручно використовувати функцію синхронізації. Вона дозволить вам розпоряджатися закладками та іншими налаштуваннями на будь-якому комп'ютері, до якого ви підключили Яндекс-аккаунт. Щоб застосувати цю функцію:
- тиснемо Alt+F;
- вибираємо пункт "Синхронізація";
- вказуємо логін та пароль від Яндекс-пошти;
- нижче клацаємо по жовтій кнопці "Включити синхронізацію";
- ви будете перенаправлені на сторінку налаштувань, де можна вказати, які дані зберігати.
Щоб повернути закладки на іншому комп'ютері або після переустановки браузера\операційної системи, просто увімкніть синхронізацію та вкажіть дані свого облікового запису Яндекс. Букмарки буде перенесено автоматично.


Браузер також підтримує зручну функцію візуальних закладок – відображає на “Табло” сайти, які часто відвідуються. Якщо на веб-майданчик довго не заходити, закладка зникне. Щоб цього не сталося, клацніть правою кнопкою миші і вкажіть “Закріпити”. Якщо в браузері включена синхронізація, вона запам'ятає і стан візуальних букмарків. В окремих випадках, коли жоден спосіб не допомагає повернути закладку, можна спробувати відшукати її у збереженій історії відвіданих сторінок.
В останніх версіях Яндекс.Браузера відсутні візуальні закладки. Деяких користувачів спочатку засмутив цей момент. Однак, не варто засмучуватись, адже функції віджетів виконує Табло яндекс браузер.
Що таке Табло
Ця панель з'являється, якщо ви відкриєте нову вкладку або помістіть курсор у розумний рядок. Якщо табло яндекс браузера не працює, то, швидше за все, виникли проблеми у браузері, оскільки це вбудований елемент інтернет-браузера. Він є вісім блоків. Крім того, тут розташовані корисні посилання, серед яких Історія, Закладки, Нещодавно закриті сторінки.
На Табло за умовчанням встановлені віджети різних сервісів Яндекса, що дуже зручно. Наприклад, тут можна переглянути погоду, пробки та ін. Згодом блоки будуть заповнюватися іконками найбільш відвідуваних веб-сторінок. При бажанні користувач зможе закріпити в панелі ті сайти, які він сам хоче.
Налаштування Табло
Незважаючи на те, що панель швидких закладок є дуже зручним інструментом, є ті, хто хоче прибрати табло в яндекс-браузері. В інтернет-браузері є налаштування, завдяки яким можна вимкнути його появу при натисканні на Розумний рядок. Для цього потрібно перейти до Налаштування. Відкриється сторінка, на якій необхідно знайти блок, який відповідає за зовнішній вигляд браузера. Тут знімаємо галочку поруч із пунктом, що пропонує показувати панель при натисканні на розумний рядок. Після цього ви зможете переконатися, що у вас зникло табло в яндекс-браузері. Точніше, воно з'являтиметься лише при відкритті нової вкладки.

Якщо ж у яндекс браузер не відображається табло, то можливо вам доведеться . Швидше за все, ця неприємність сталася внаслідок атаки шкідливих програм. Зустрічається і така проблема, у тих, хто має яндекс браузер, не синхронізується табло. Причиною цього може бути застаріла версія браузера. Перевірте наявність оновлень для програми вручну. Як це зробити ви дізнаєтесь.
Що робити, якщо зникло табло в яндекс-браузері, ми з вами дізналися. Тепер докладніше розглянемо налаштування панелі. Щоб працювати з нею, необхідно відкрити режим редагування. Для цього він відкриваємо Табло і натискаємо напис Настройка. Після цього у вас з'явилася можливість прикріплювати, видаляти, міняти місцями віджети. Також можна змінювати місто та регіон у сервісах від Яндекса.
Потрібно відзначити, що налаштування табло в яндекс-браузері досить прості. Щоб додати сайт, відкрийте інструмент і клацніть на відповідну кнопку. Перед вами з'явиться вікно, де буде запропоновано ввести адресу ресурсу. Якщо ви не хочете вводити його вручну, можете знайти його в розділі Нещодавно відвідані. Крім того, вам буде запропоновано найбільш популярні ресурси, до яких входять соціальні мережі, поштові служби та ін. До речі, на віджеті можна буде налаштувати відображення інформації про отримання нових повідомлень. Для цього зайдіть в налаштування табло та активуйте опцію Інформер.
Якщо ж у вас немає табло в яндекс-браузері, то, швидше за все, ви користуєтеся . Хоча деякі вважають, що версія зі звичайною візуальною панеллю закладок була значно кращою. Її перевагу можна відзначити лише в тому, що прикріплювати віджетів можна було багато. У Табло є обмеження у вигляді 20 віджетів. Незважаючи на це, воно досить зручне для роботи і цілком може стати в нагоді при різній діяльності в мережі, в чому ви можете самі переконатися.

Яндекс.Браузер – популярний веб-браузер, створений на основі браузера Google Chrome, який завоював велику популярність завдяки стильному дизайну інтерфейсу, простоті та швидкості в роботі, а також покращеній системі безпеки, яка не допускає попадання користувача на шахрайські сайти. Сьогодні йтиметься про відновлення даного веб-браузера.
Як правило, під відновленням браузера користувачі мають на увазі або нормалізацію його роботи, або відновлення попередніх параметрів, заданих користувачем.
Варіант 1: відновлення нормальної роботи браузера
Якщо ваш Яндекс.Браузер працює некоректно, і ви хочете відновити його нормальне функціонування, вам потрібно буде виконати його повну переустановку.

Варіант 2: відновлення попередніх налаштувань браузера
З різних причин налаштування веб-браузера можуть раптово змінитись, наприклад, в результаті інсталяції програми на комп'ютер змінилася пошукова система, виставлена за умовчанням.
У цій ситуації у вас є кілька варіантів: використовувати функцію відновлення Windows, видалити поточний профіль і виконати синхронізацію браузера (якщо раніше ви використовували цю функцію), а також видалення рекламного ПЗ і скидання налаштувань браузера.
Спосіб 1: відновлення комп'ютера
В ОС Windows передбачено спеціальний інструмент, розрахований на нормалізацію роботи комп'ютера, який дозволить повернути роботу системи на той момент, коли все працювало коректно. Зокрема, якщо, скажімо, кілька тижнів тому Яндекс.Браузер працював нормально, то цей інструмент цілком підійде для того, щоб відновити налаштування веб-браузера.
Звертаємо вашу увагу на те, якщо у вас раніше була активована функція синхронізації, то всі задані налаштування були відправлені на сервер Яндекс, а значить, виконавши відкат системи, браузер синхронізується з вашим обліковим записом, і нові налаштування все одно повернуться. Цей спосіб раціонально використовувати тільки в тому випадку, якщо синхронізацію в Яндекс.Браузері вимкнено.

[Зверніть увагу на те, що процес відновлення може зайняти досить тривалий час – все залежатиме від того, якою давності ви вибрали точку відкату. Будьте готові до того, що комп'ютеру знадобиться кілька годин.
Після відновлення системи перевірте роботу браузера – всі попередні параметри повернуться.
Спосіб 2: видалення профілю та синхронізація з обліковим записом
Припустимо, у вашому браузері різко зникли колишні налаштування - встановлені розширення, налаштування користувача, збережені паролі та інша інформація. Це може свідчити про те, що виникла проблема з файлом профілю Яндекс.Браузера на комп'ютері – він був змінений або пошкоджений.
В даному випадку проблему можна спробувати вирішити, використовуючи можливості синхронізації, але, безумовно, цей спосіб буде корисний тільки в тому випадку, якщо ця функція була використана вами раніше для хмарного зберігання всіх параметрів браузера.

Спосіб 3: ручне відновлення параметрів
Даний крок передбачає, що ви методично і повністю самостійно повертатимете всі змінені налаштування.
Крок 1: видалення програмного забезпечення, що змінює налаштування браузера
Якщо пошукова система браузера була змінена, при запуску відкривається домашня сторінка сайту, якого ви не призначали, практично з повною ймовірністю можна говорити про те, що через вашу неуважність на комп'ютер була встановлена програма, яка змінює параметри веб-браузеров.

Крок 2: видалення розширень
На параметри браузера можуть впливати розширення, встановлені в браузер. Тому обов'язково перегляньте список встановлених доповнень та видаліть усі підозрілі.


Крок 3: скидання налаштувань браузера
Тепер налаштування браузера можна повернути до початкового вигляду, але всі параметри, якщо вони були задані вами, також будуть видалені.

Якщо у вас є зауваження щодо статті, обов'язково залишайте їх у коментарях.