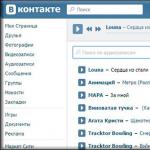Вам знадобиться
- Фотографія або інше зображення в цифровому форматі;
- Комп'ютер із встановленою на ньому ліцензійною програмою Corel Draw.
Інструкція
Розглянемо спосіб, вам потрібно закруглити один або кілька кутів прямокутного по-різному.
Відкрийте у програмі Corel Draw новий за допомогою CTRL+N, або вибрати функцію «Створити» (Create) у списку, що випадає з меню «Файл». Далі з цього списку виберіть операцію «Імпорт» або викличте її комбінацією клавіш CTRL+I. Далі, вкажіть у діалоговому вікні шлях до файлу зображення та натисніть кнопку «Імпорт» (Import). Ваше відобразиться на цьому аркуші.
На панелі інструментів знайдіть сувій "Редактор вузлів" (Node Editor), у ньому виберіть інструмент "Форма" (Shape). Також цей інструмент можна викликати натисканням клавіші F10.

Праворуч від кута, який потрібно закруглити, клацніть лівою кнопкою миші по межі зображення. З'явиться новий вузол зображення, додатково до чотирьох кутових. Далі, виберіть опцію "Перетворити на криву" (Convert Line To Curve) на панелі "Редактора вузлів". Зліва від новоствореного вузла з'являться мітки закруглення.

На такій відстані від кута додайте новий вузол на перпендикулярній стороні зображення. Не змінюючи інструменту «Форма», клацніть по основному кутовому вузлу двічі, він буде видалено. Відразу стане помітним закруглений кут зображення. Мітками напрямних прямих можна змінювати радіус закруглення кута.

Дуже простим способом(із залученням векторного об'єкта) можна одночасно округлити всі кути прямокутного зображення. Не вдаючись до вищеописаного способу редагування вузлів, намалюйте поруч із імпортованим зображенням прямокутник такого ж розміру інструментом прямокутник (Rectangle Tool) або викличте інструмент клавішею F6.

Вже знайомим вам інструментом «Форма» клацніть прямокутник і потягніть мишкою за будь-який з його вузлів до центру прямокутника. Кути будуть закруглені. Радіус закруглення можна відкоригувати тим самим інструментом.
Позначте своє зображення стрілочкою інструмента "Покажчик" (Pick Tool).
Далі у списку головного меню знайдіть сувій «Ефекти» (Effects) і виберіть опцію «PowerClip» і зі списку функцію «Помістити в контейнер» (Place Inside Container). Широкою стрілкою вкажіть на намальований прямокутник із закругленими кутами. Він стане рамкою, де розміститься ваше зображення.
Еліпс.
Багатокутник.
Лінія.
Довільна фігура. Дозволяє створювати різноманітні фігури, які одразу заливаються кольором переднього плану. Для створення всіх фігур, крім довільної фігури, треба вибрати фігуру, помістити курсор у потрібну ділянку зображення, та утримуючи ліву кнопку миші, шляхом переміщення курсору створюємо фігуру. Якщо після того, як фігура створена натиснути клавішу пробілу, можна перемістити фігуру в будь-яку точку зображення. Якщо тримати натиснутою клавішу Alt під час створення фігури, фігура буде створена з центру. Для створення довільної фігури потрібно її вибрати в рядку налаштувань інструментів у пункті Shape. Для зміни радіуса закруглень у фігури прямокутника із закругленими краями, у тому ж рядку налаштувань, поставити потрібне значення у пункті Radius.
Рука– якщо зображення не міститься у рамці екрана, ми можемо його перетягувати.
Поворот виду.Повертає повністю лист із усіма шарами.
![]()
Масштаб- якщо навести курсор на зображення, він приймає форму, хрестик у гуртку, і з кожним клацанням лівою кнопкою миші зображення буде збільшуватися. Якщо натиснути клавішу Alt, то з кожним клацанням зображення буде зменшуватися.
Кольорові квадрати-основний (верхній) колір та фоновий (нижній) колір.
Режим швидкої маски. Викликається кнопкою Q. напівпрозоре зображення (щось на зразок пелюшки прикриває малюнок), на якому можна малювати як на самому звичайному шарі, а потім перетворити цю маску назад у виділення.
Режими перегляду документів. Перший стандартний режим ставиться за замовчуванням, другий-повний екран зі смужкою меню, третій-повний екран. Перемикатися між режимами можна також натисканням клавіші F.
Група 1 (вікно властивостей інструмента з'являється при клацанні в області дії, а саме там, де має початися побудова).
1. Прямокутник (Rectangle).
Малює прямокутник шляхом перетягування курсору.
Щоб намалювати квадрат або коло, натисніть клавішу Shift і, не відпускаючи її, перетягніть курсор по діагоналі, доки не отримаєте квадрат потрібного розміру.
Властивості прямокутник (ширина і висота) задаються під час малювання і вказуються в правому верхньому кутку (за умови, що включений режим швидких напрямних) або в діалоговому вікні «Прямокутник» (Rectangle), (у тій точці, де має початися побудова прямокутника).
2. Прямокутник із округленими кутами (Rounded Rectangle).
Радіус кута визначає заокругленням кутів прямокутника.
Радіус заокруглення за замовчуванням задає у вікні установок: Редагування>Установки> Основні (Edit>Preferences>General). Поле "Радіус кута" (Corner radius).
Змінити радіус заокруглення інтерактивно (при роботі з інструментом «Прямокутник із заокругленими кутами»):
у вікні «Прямокутник із заокругленими кутами» (яке з'являється при клацанні в робочій області);
при перетягуванні інструмента натискати клавіші "Стрілка вгору" або "Стрілка вниз" (збільшити або зменшить радіус заокруглення), "Стрілка вліво" (отримати прямі кути), "Стрілка вправо" (отримати кути з максимальним округленням).
3. Еліпс (Ellipse).
Малює еліпс шляхом перетягування курсору.
4. Багатокутник (Poligon).
Малює багатокутник шляхом перетягування курсору по діагоналі або дугою, повертаючи фігуру.
Властивості багатокутника (радіус і кількість сторін) задаються у діалоговому вікні «Багатокутник» (Poligon), яке з'являється при натисканні в тій точці, де має початися побудова прямокутника.
Для додавання та видалення сторін багатокутника натискайте клавіші стрілки вгору та стрілка вниз.
6.Зірка (Star) .
Див. багатокутник.
Властивості зірки: Radius 1 – відстань від центру зірки до найближчих до нього точок; Radius 2 – відстань від центру зірки до найдальших від нього точок; Points (Кінці) – кількість кінців зірки.
Група 2 (вікно властивостей інструмента з'являється при клацанні в області дії, а саме там, де має початися побудова, або при подвійному клацанніза інструментом)

1. Відрізок лінії (LineSegment) .
У вікні "Властивості відрізка лінії" (Line Segment Tool Options) вказуються такі параметри: довжина лінії, кут нахилу, Фарбувати лінії у поточний колір заливки (Fill line).
2.Дуга (Arc) .
У вікні «Параметри інструмента «Відрізок дуги»(Arc Segment Tool Options) спочатку необхідно визначити точку, з якої буде намальована дуга, на локаторі нерухомої точки.
Властивості дуги:
Length X- Axis(Довжина по осі Х) –товщина дуги.
Length Y- Axis(Довжина по осі Y) –висота дуги.
Type(Тип) -тип контуру об'єкта: відкритий або закритий.
Base Along(Вздовж) –напрямок дуги по осях (X чи Y).
Slope(Нахил).Напрямок нахилу дуги: увігнута дуга - негативне значення; вигнута дуга - позитивне значення; пряма лінія – нульове значення.
Fill Arc(фарбувати дугу в колір заливки).
3. Спіраль (Spiral) .
У вікні "спіраль" вказуються властивості спіралі:
Radius(Радіус)- Відстань від центру до найдальшої точки спіралі.
Decay(Зріст)– величина, яку кожен виток спіралі буде зменшуватися проти попереднім витком.
Segments(кількість сегментів)– кількість сегментів у спіралі;
кожен повний виток спіралі складається із чотирьох сегментів.Stale(Стиль)
Еліпс.
Багатокутник.
Лінія.
Довільна фігура- Напрямок спіралі.
Рука– якщо зображення не міститься у рамці екрана, ми можемо його перетягувати.
Поворот виду.Повертає повністю лист із усіма шарами.
![]()
Масштаб- якщо навести курсор на зображення, він приймає форму, хрестик у гуртку, і з кожним клацанням лівою кнопкою миші зображення буде збільшуватися. Якщо натиснути клавішу Alt, то з кожним клацанням зображення буде зменшуватися.
Кольорові квадрати-основний (верхній) колір та фоновий (нижній) колір.
Режим швидкої маски. Дозволяє створювати різноманітні фігури, які одразу заливаються кольором переднього плану. Для створення всіх фігур, крім довільної фігури, треба вибрати фігуру, помістити курсор у потрібну ділянку зображення, і утримуючи ліву кнопку миші шляхом переміщення курсору створюємо фігуру. Якщо після того, як фігура створена натиснути клавішу пробілу, можна перемістити фігуру в будь-яку точку зображення. Якщо тримати натиснутою клавішу Alt під час створення фігури, фігура буде створена з центру. Для створення довільної фігури потрібно її вибрати в рядку налаштувань інструментів у пункті Shape. Для зміни радіуса закруглень у фігури прямокутника із закругленими краями, в тому ж рядку налаштувань, поставити потрібне значення в Radius.
Режими перегляду документів. Перший стандартний режим ставиться за замовчуванням, другий-повний екран зі смужкою меню, третій-повний екран. Перемикатися між режимами можна також натисканням клавіші F.

. Викликається кнопкою Q. напівпрозоре зображення (щось на зразок пелюшки прикриває малюнок), на якому можна малювати як на звичайному шарі, а потім перетворити цю маску назад у виділення.
"Гарячі" клавіші Photoshop.
ctrl+N створення нового файлу
ctrl+O відкриття файлу
ctrl+S збереження файлу
ctrl+W закриття файлу
ctrl+A - виділення всіх елементів
ctrl+C копіювати
ctrl+V вставити
ctrl+ "-" зменшити розмір
ctrl+ "+" збільшити розмір
ctrl+ "0" натуральний розмір
F зміна режимів відображення екрану
F5 палітра налаштування пензля
F7 вікно шарів
tab режим перегляду
ctrl+R відображення лінійок
ctrl+D зняття виділень
ctrl+H приховати/показати напрямні
ctrl+T вільне трансформування (зміна розміру картинки, поворот, трансформація)
ctrl+enter закінчення роботи з текстом
ctrl+shift+N створення нового шару
ctrl+J дублювати шар
ctrl+G об'єднати шари в групу
ctrl+E злити шар із нижнім шаром
ctrl+shift+E злити всі шари в один
ctrl+U вікно колірний фон/насиченість
ctrl+B вікно колірного балансу
ctrl+shift+U швидке перефарбовування зображення у чорно-біле
ctrl+alt+Z повернутися на кілька кроків тому одразу
ctrl+Z повернуться на 1 крок назад/вперед
[ зменшити розмір пензля
] збільшити розмір пензля
shift+[ зменшити жорсткість пензля
shift+] збільшити жорсткість пензля
лекція 3. Шрифти.
Сьогодні у нашому розпорядженні є тисячі різних шрифтів. Шрифти можна класифікувати на кілька категорій, і зробити це можна по-різному. Стосовно потреб скрапбукінгу, доцільно виділити наступні 5 категорій.
1. Шрифти із засічками
2. Рублені шрифти
3. Рукописні
4. Машинописні
1. Шрифти із засічками мають невеликі поперечні лінії на кінцях штрихів та мають перехід від товстої лінії до тонкої.

2. Рублені шрифти не мають засічок і однакові за товщиною. Ця група шрифтів (особливо шрифти великої товщини) чудово допомагає створювати роботи, що приковують увагу.

3. Рукописні шрифтиімітують текст написаний вручну ручкою, пером, пензликом тощо. У цій категорії також можна виділити підкатегорії:

Ці шрифти виглядають зазвичай досить декоративно, а тому не варто їх використовувати для набору довгих текстів. Вони будуть погано виглядати в тексті, виконаному тільки великими літерами. Зате набрані великим кегелем такі шрифти можуть створювати приголомшливі ефекти. Запам'ятайте це для нашого наступного уроку щодо поєднання шрифтів.
4. Машинописні шрифти імітують текст, набраний на друкарській машинці.

5. Декоративні. До цієї категорії можна умовно віднести всі інші шрифти. Вони зовсім не підходять для довгих текстів, але незамінні при оформленні заголовків, художніх текстових блоків.

Прямокутник - найпростіша з основних фігур, відповідає за неї елемент
Нотатка
Візуально x та y координати у параметрах прямокутника можуть виявитися не лівим верхнім кутом, якщо, наприклад, до фігури буде застосована трансформація.
Контури прямокутника малюються тим же пензликом, що й лінії, з тими самими властивостями. За промовчанням для пензлика використовується значення none (stroke: none) і контур не малюється. Декілька прикладів:
Результат у «живу» або дивимося на картинці:
Нотатка
Контур малюється таким чином, що його половина знаходиться всередині прямокутника, а інша половина – поза ним. Дивимося на один із прямокутників у збільшеному вигляді:

Якщо не встановити початкове значення х- або у-координаті, вони будуть прирівняні до нуля. Якщо задати ширину або висоту рівну нулю, прямокутник не відображатиметься. Використання негативних значень визначення ширини чи висоти прямокутника є помилкою.
Закруглені прямокутники
Щоб намалювати прямокутник із закругленими кутами, потрібно задати радіуси закруглення кута по осях x(rx) та y(ry). Максимальне число для rx – половина ширини (width) прямокутника. Максимальне значення для ry – половина висоти (height). Якщо задати лише одне з rx або ry, тоді ненаведене буде прирівняне до зазначеного.