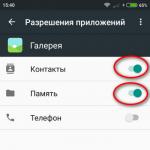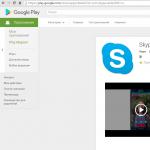Допомога сайту
Сподобався сайт? Уроки виявилися корисними? Ви можете підтримати проект, просто якщо скачаєте і встановіть програму "Ліхтарик" для Андроїд. Додаток написав автор сайту і розраховує в подальшому публікувати свої додатки. Ліхтарик управляє світлодіодом спалаху фотокамери телефону, а також включає підсвічування екраном на повній яскравості.
Переваги: гнучкі налаштування. Ви можете задати в налаштуваннях, щоб ліхтарик відразу включався при запуску програми і автоматичне включеннятаймера під час запуску програми. Налаштування дозволяють відключити блокування екрану і блокування ліхтарика кнопкою включення телефону. Також ви можете самостійно встановити час таймера.
Якщо додаток набере популярність, це дасть стимул автору на створення нових додатків з урахуванням побажань відвідувачів сайту.
Заздалегідь вдячний, Дмитро.
QR-код для установки:
Якщо Вам сподобався матеріал, скажіть своє "спасибі", поділіться посиланнями з друзями в соціальних мережах! Спасибі!
У фотошопі є цікавий інструмент - «Довільна фігура». На практиці до цього інструменту рідко звертаються, але він все одно має низку цікавих особливостей. У цьому уроці ви познайомитеся з довільними фігурами, а також дізнаєтеся як самостійно додавати свої набори таких фігур в фотошоп.
На панелі інструментів є група однорідних інструментів ( швидка клавіша U). Туди входять: прямокутник, прямокутник з округленими краями, еліпс, багатокутник, лінія і довільна фігура.
На панелі атрибутів є віконечко, де можна вибрати фігуру з числа стандартних. Для цього потрібно натиснути на маленьку стрілку праворуч від мініатюри. Подивіться на скріншоти:

Що таке довільна фігура?
Вона представляє із себе векторне зображення, А значить не має обмежень за розмірами. Тому її можна розтягувати скільки завгодно без втрати якості.
У фігури немає свого кольору (крім того, який ми виберемо перед створенням), обсягу, тіней, обведення кордонів або чого-небудь ще. У цьому вона нагадує кисть, де колір ви задаєте самі, все інше вже доведеться домальовувати самостійно.

Як використовувати?
Щоб намалювати довільну фігуру, виберіть її зі списку, потім натисніть лівою кнопкою миші в вашому відкритому документіі ведіть мишку в бік. Ви побачите, що з'явився контур майбутньої фігури. Рухаючи миша в різних кутах і напрямках, ви регулюєте її розмір і форму, тобто вона може бути широкою або вузькою. Не забувайте спершу вибрати потрібний колір, а потім вже малювати.
Затисніть клавішу Shift, щоб малювати фігуру ідеально рівною, без спотворень в будь-яку сторону.
Як встановити свої фігури в фотошоп?
Ви можете самостійно встановити набір фігур собі в програму. Тут працюють ті ж принципи, що і, наприклад, з або. Щоб їх встановити, по-перше, скачайте собі на комп'ютер набір з фігурами. Такі набори мають розширення csh.
Після цього, відкрийте меню фігур. Ви побачите такі 4 команди:

Вибравши «Завантажити ...», Відкриється діалогове вікно, в якому потрібно вказати шлях до файлу з розширенням csh,наприклад, так:

Цей набір автоматично додасться в кінець списку всіх фігур. Припустимо, у вас був в списку набір з тваринами, а ви завантажили стрілочки. У підсумку вийде список, що складається з тварин і стрілок.
Вибравши «Замінити ...», Буде все те ж саме, за винятком того, що нові фігурки з'являться не в кінці списку, а повністю замінять собою ті, що вже є. Наприклад, у вас спочатку були в списку довантажуючи набори з тваринами і стрілочками, а ви вирішили відкрити з заміноюнабір орнаментів. У підсумку, в списку будуть тільки орнаменти.
А якщо ви завантажили кілька наборів, видалили будь-які окремі фігури, використавши команду "Видалити…", Вообщем, зробили набір під себе, то можете його зберегти командою «Зберегти довільні ...». У майбутньому його можна буде завантажити в тому ж вигляді або передати кому-небудь через інтернет.
Остання команда «Відновити довільні ...»дозволяє все повернути за замовчуванням.
Зверніть увагу, що в цьому ж меню є величезний список: Тварини, Стрілки, Природа, Об'єкти і т.д. Це стандартні набори, які нам люб'язно надали розробники фотошопа.
Другий спосіб установки з додатковою перевагою
Довільні фігури ще можна встановити безпосередньо в системні файлифотошопа.
Зробити це трохи складніше, але головний плюс такого способу в тому, що ваш набір з'явиться в списку, що я описав вище (Тварини, Стрілки, Природа, Об'єкти і т.д.). У разі, якщо ви маєте намір часто користуватися цим інструментом, то такий спосіб установки скоротить час, і ви зможете вибрати потрібний набір в два кліка.
Для цього необхідно скопіювати файл з розширенням cshв системну папкуфотошопа «Custom Shapes», Зазвичай у неї таку адресу: C: \ Program Files \ Adobe \ Adobe Photoshop CS5 \ Presets \ Custom Shapes.
Помітили помилку в тексті - виділіть її та натисніть Ctrl + Enter. Спасибі!
1 голосПривіт, шановні читачі мого блогу. Чим легше завдання, тим складніше її вирішити в фотошопі. Знайдеться тисяча статтею про або створення ефекту чорних очей, а ось як намалювати коло, квадрат або ромб - піди розберися! Сьогодні буду вирішувати цю несправедливість.
Вас чекає вичерпна стаття про геометричні фігури для фотошопа - як їх намалювати самостійно, які додаткові інструменти можна скачати для більш ефектного результату, а також багато іншої не менш цікавої і корисної інформації.

малюємо самі
У Adobe Photoshop є кілька інструментів, які дозволяють намалювати фігури. Ось тільки деякі з них таять деякі секрети. Зараз я вам про них розповім. Отже, я Якщо хочете навчитися робити як у мене на малюнку, то рекомендую статтю, немає нічого простішого, ніж зробити такий же.
Отже, в панелі інструментів зліва ви можете знайти прямокутник, еліпс, багатокутник, лінію або довільну фігуру. Можливо ви не бачите додаткових інструментів, Але знайшли один з них, просто на частку секунди затисніть ліву кнопку миші або один раз клікніть по правій кнопцімиші. Меню з додатковими фігурами тут же з'явиться.

Для початку я виберу прямокутник. Як тільки я закінчу малювати, зліва вилізе додаткове меню. Тут можна вибрати розмір по ширині і висоті, якщо вам необхідно дотримати точні розміри. Трохи нижче розташовується меню з заливкою самої фігури - ви можете вибрати без заливки, однотонний колір, градієнт або візерунок.

Трохи правіше розташовується меню обведення - вам потрібно визначити її ширину і чи буде вона бути присутнім взагалі, захочете і зробіть однотонної, залийте градієнтом або, знову ж таки, візерунком.

Щоб перетворити прямокутник в квадрат вам потрібно затиснути кнопку Shift під час малювання фігури.

Еліпс затиснута кнопка Shift перетворює в коло.

Також в списку є така фігура як багатокутник. Ви самі визначаєте число сторін. Вписувати можна будь-яке значення - 3, щоб вийшов трикутник, 7, 10 і так далі.

Лінії я не буду приділяти особливу увагу, з цією штукою не важко розібратися самостійно. Єдине, варто попередити, що затиснутий Shift робить лінію строго вертикальної або горизонтальної.
довільна фігура
У нас залишилася довільна фігура. Що це таке?

У самій правій частині верхнього меню ви можете побачити готові фігури. Різноманітні стрілки, квадрати, блискавки і так далі.

Щоб використовуйте поєднання клавіш Ctrl + T.

Як додати нові
Додати нові фігури не складе труднощів. Дуже багато безкоштовних фігур можна скачати з сайту photoshop-master.ru . Тут близько 400 наборів з фігурами - люди, візерунки, павуки, абстракція, машини, стільці, вогонь, квіти і багато іншого.

Покажу як їх встановлювати на прикладі «Медіа», вони мені знадобляться в майбутньому. Отже, скачую файл.

Досить почекати 15 секунд. Ніякої попередньої реєстрації не потрібно.

Тепер відкрийте архів і киньте файл у форматі CSH туди, де його можна буде легко відшукати.

Тепер відкрийте фігури в програмі фотошоп і натисніть на гайку в правій частині. У списку, виберіть "Завантажити фігури».

Тепер відшукайте файл, який не так давно розархівували. До речі, після того як ви закінчите, файл можна буде видалити з комп'ютера. Він вам більше не знадобиться. Все скопіювати в потрібну папку.

Ви можете користуватися фігурами. Не забувайте про заливку, завдяки якій можна змінювати колір фігур, а також обведення.

Крім фігур, вам можуть стати в нагоді ще й кисті. Їх також можна завантажити на сайті Photoshop-master .

Завантажити необхідний набір можна точно також, як і при роботі з фігурами. Відкриваєте кисті.

Натискаєте на гайку і вибираєте «Завантажити».

Попрацюйте з ними самостійно. Тут немає нічого складного. Вони трохи відрізняються від фігур.

Google в допомогу
Ще один спосіб намалювати фігуру, скористатися чужою працею. Вам знадобиться Google і його розділ «Картинки». Чому саме він ви дізнаєтеся зовсім скоро. Щоб у фігури був прозорий фон, І вона вписалася в вашу композицію гармонійно, потрібно. Так і треба шукати: трикутник png, коло, овал і так далі.

Якщо ви робите роботу для себе, то в принципі, можна було б користуватися і Яндексом, але якщо проект створюється в комерційних цілях, то Google дуже стане в нагоді. Відкрийте «Інструменти», далі «Права на використання» і виберете потрібний тип - використання або використання і зміна.

Далі відкриваєте картинку, після того як знайшли щось підходяще. Це важлива умова. Малюнок повинен розташовуватися на такому ось квадратно-шашковому тлі. Якщо він просто білий, то це не png. Різницю ви зрозумієте, коли скачаєте. В принципі, немає нічого страшного, щоб вчитися на своїх помилках.

Ось так буде виглядати PNG. Шашечка заповнилася моїм фоном.

Якщо ви хочете дізнатися більше про програму, можу порадити вам курс « Photoshop з нуля в відеоформаті » . Він підійде для зовсім початківців. Тут багато корисної інформації про інструменти і в яких випадках кожен з них підходить.

В інтернеті повно уроків, за якими можна вчитися, але одна справа сліпо повторювати за автором і зовсім інше осмислено досягати мети, знаючи чим для цього доведеться скористатися. Це зовсім інший рівень.