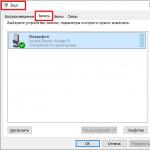Всім привіт сьогодні розповім про утиліту ftp.exe як інструмент для роботи з серверами FTP.
Для роботи з FTP-серверами зовсім необов'язково використовувати громіздкі (і іноді не безкоштовні) FTP-клієнти, для найпростіших операцій цілком згодиться Windows server 2008 R2 або Windows 7, що входить до складу ОС, утиліта командного рядка ftp.exe.
Щоб запустити ftp.exe, потрібно викликати діалогове вікно Виконати» та набрати ftp. Клієнт виведе рядок запрошення у командному інтерпретаторі cmd.exeі одразу буде готовий до роботи:

Утиліта ftp.exe як інструмент для роботи з FTP-серверами-01Синтаксис ftp.exeдуже простий і досить докладно описаний у довідці, яку можна викликати командою help:

У довідковій системі ftp.exeІснують короткі описи всіх команд. Їхній виклик здійснюється командою help. Подивимося, наприклад, що робить команда dir. Для цього наберемо help dir:

Спробуємо встановити з'єднання з якимсь ftp-сервером. Нехай буде linuxcenter.ru. У цьому нам допоможе команда open linuxcenter.ru:


Після підключення до ftp-серверу необхідно повідомити, в якому режимі ми будемо з ним працювати. Режимів лише два: port-mode channelі passive-mode data channel. У 99 випадках із 100 використовується пасивний режим(Докладніше про відмінності скаже Вікіпедія), повідомляємо серверу, що ми не виняток із правил, командою quote PASV:

Тепер ми можемо приступати до виконання операцій з даними: переходити по структурі каталогів і виводити їх лістинги, здійснювати upload і download файлів, змінювати формати даних, що пересилаються тощо. Проте, ftp-сервери бувають різними. Тому спочатку буде зайвим ознайомитися з синтаксисом, підтримуваним віддаленим сервером. Для цього є команда remotehelp:

Щоб закрити активне з'єднання, використовуйте команду closeдля виходу з ftp.exe - quit. І helpвам на допомогу. Ось так ще можна працювати з ftp сервером. Матеріал сайту
Якщо на вказаному хості є FTP-сервер, то він запитає у вас ім'я користувача та пароль. Ви можете увійти під вашим власним логіном, якщо така у вас є, або ви можете увійти як анонім (anonymous). Анонімні FTP-сайти часто використовуються як архіви програм. Підключившись, ви отримаєте запрошення ftp>. Для FTP використовуються окремі команди, але вони подібні до стандартних команд. Список основних команд FTP наведено в таблиці 4.3.
Примітки
1 Довідку про команди можна отримати: про утиліту ftp– за командою ftp – h; про команди FTP – за командою ftp>helpабо ftp>?; про кожну команду FTP – за командою ftp>helpім'я_команди.
2 З'єднатися з FTP-сервером і обмінюватись файлами можна в середовищі програми Total Commander за допомогою команди Мережа - З'єднатися зFTP-Сервером ... .
Таблиця 4.3 - Основні команди FTP-клієнта
|
Використання |
|
|
open sername |
Відкриває з'єднання із сервером. Це ім'я можна вказати відразу при введенні команди ftp, яка завантажує клієнта |
|
lsабо dir |
Видає вміст каталогу сервера (віддаленого комп'ютера) |
|
cd dirname |
Здійснює перехід до іншого робочого каталогу (з ім'ям dirname) на сервері |
|
put filename |
Переписує файл filename з локального комп'ютера на сервер. Команда заборонена для анонімних користувачів |
|
get filename |
Переписує файл із сервера на локальний комп'ютер |
|
mput |
Записує групу файлів. Аналогічна команді put, але дозволяється використовувати шаблони. Перед записом кожного файлу запитуватиметься підтвердження. Щоб скасувати підтвердження, введіть prompt |
|
mget |
Переписує групу файлів. Аналогічна команді get, але дозволяється використовувати шаблони. Перед копіюванням кожного файлу запитуватиметься підтвердження. Щоб скасувати підтвердження, введіть prompt |
|
Перемикає виведення символу # для кожного переданого кілобайта (буфера) |
|
|
Вихід із FTP-клієнта |
|
|
Закриває з'єднання з сервером і здійснює повернення в командний режим. Ця команда автоматично виконується при виході з FTP-клієнта |
4.2.5.5 Щоб деякий комп'ютер міг знайти в мережі інший, повинен існувати механізм опису того, як "дістатись" від одного комп'ютера до іншого. Такий механізм вибору найкращого шляху називається маршрутизацією. Маршрут задається парою адрес: адресою призначення (destination) і мережним шлюзом (gateway) ( мережевий шлюз– апаратний маршрутизатор або програмне забезпечення для об'єднання комп'ютерних мереж, що використовують різні протоколи). Ця пара вказує на те, що якщо ви намагаєтеся з'єднатися з адресою призначення, вам потрібно встановлювати зв'язок через мережевий шлюз.
Таблиці маршрутизації– важлива частина протоколу TCP/IP у Windows, але операційна система не показує їх звичайному користувачеві. Для обробки таблиць мережевих маршрутів служить утиліта route. Для виведення таблиці маршрутизації (IP-маршрутизації) необхідно відкрити командний рядок та ввести команду routeprint(запущена без параметрів, команда routeвиводить довідку). Але перш ніж розглядати таблицю маршрутизації, бажано ввести в командному рядку команду ipconfig / all(або ipconfig - all), що показує встановлення протоколу TCP/IP на комп'ютері. Ви також можете переглянути розділ TCP/IP у властивостях мережного адаптера, але перший спосіб краще (дані, введені у властивості TCP/IP, визначають установку протоколу для вибраної мережі, а команда ipconfigпоказує, як Windows насправді налаштувала протокол). Якщо на комп'ютері стоять кілька мережних адаптерів, то складно запам'ятати, які налаштування відносяться до якогось адаптера. Команда ж ipconfigпоказує список різних налаштувань у форматі, що легко читається, на основі мережевого адаптера.
При виникненні проблем із проходженням пакетів через мережу найкраще розпочати процес діагностики з порівняння інформації, наданої командою ipconfigз інформацією в таблицях маршрутизації. Для розуміння інформації, що міститься в таблицях, необхідно зрозуміти принцип роботи маршрутизатора. Маршрутизаторабо роутер (router) – мережевий пристрій, який на підставі інформації про топологію мережі та певні правила приймає рішення про пересилання пакетів між різними сегментами мережі (маршрутизатори є одним з прикладів апаратних мережних шлюзів). Сегмент мережі- логічно або фізично відокремлена частина мережі (при розділенні мережі, заснованої на протоколі IP, на логічні сегменти, або логічні підмережі, кожному сегменту виділяється діапазон адрес, який задається адресою мережі та мережевою маскою; як правило, фізичний сегмент мережі обмежений мережевим пристроєм, що забезпечує мережевий пристрій з'єднання вузлів сегмента з іншою мережею). Робота маршрутизатора полягає в тому, щоб спрямовувати трафік (traffic) (Потік пакетів) з однієї мережі в іншу. Тому маршрутизатор може складатися з кількох мережних адаптерів, кожен із яких підключений до різних мережевих сегментів. Таким чином, маршрут є послідовністю маршрутизаторів, через які проходить пакет.
Коли користувач відправляє пакет в інший мережевий сегмент, відмінний від того, до якого підключено комп'ютер, пакет направляється в маршрутизатор. Тоді маршрутизатор визначає сегмент, який необхідно направити даний пакет. Не має значення, чи підключений маршрутизатор до двох мережевих сегментів або до десятка. Процес прийняття рішення маршрутизатором однаковий, і він ґрунтується на таблицях маршрутизації. Таблиця маршрутизації розділена на п'ять колонок:
– колонка «Мережева адреса» (Network Destination) – тут представлені всі мережеві сегменти, яких підключений маршрутизатор;
– колонка «Маска» (Netmask) – показує маску підмережі, але з мережного інтерфейсу, якого підключений сегмент, а самого сегмента. Це дозволяє маршрутизатору визначити клас адреси для мережі призначення;
- колонка "Адреса шлюзу" (Gateway) - після того як маршрутизатор визначив мережу призначення, в яку необхідно відправити пакет, він звіряється зі списком шлюзу. Даний список «каже» маршрутизатору, через яку IP-адресу необхідно відправляти пакет до мережі призначення;
– колонка «Інтерфейс» (Interface) – надає інформацію про мережний адаптер, підключений до мережі призначення. Точніше буде сказати, що ця колонка надає інформацію про IP-адресу мережного адаптера, який з'єднує маршрутизатор із мережею призначення. Але маршрутизатор досить «розумний», щоб зрозуміти, чому присвоєно адресу;
– колонка «Метрика» (Metric) – надає інформацію про метрику (вагу) маршруту. Метрики записів у таблиці грають роль обчисленні найкоротших маршрутів до різних одержувачам. Метрики входять у гру тоді, коли є кілька маршрутів відправлення пакетів, тобто. у цьому випадку Windows перевіряє метрики для визначення найкоротшого шляху (при існуванні лише одного маршруту досягнення призначення метрики не задіяні).
Існує безліч варіантів використання команди route. Її синтаксис наступний:
route [-f] [-p] [команда [кінцева точка] [mask маска_мережі] [шлюз] [metric метрика]] [if інтерфейс]]
Параметр -fє необов'язковим. Він вказує Windows на необхідність очистити таблиці маршрутизації від усіх записів, які не є вузловими маршрутами (маршрути з маскою підмережі 255.255.255.255), мережевим маршрутом замикання на себе (маршрути з кінцевою точкою 127.0.0.0 і маскою підмережі 205). розсилки (маршрути з кінцевою точкою 224.0.0.0 та маскою підмережі 240.0.0.0). У разі використання цього параметра разом з однією з команд таблиця маршрутів очищається перед виконанням команди.
Параметр -рробить певний маршрут незмінним. У разі використання цього параметра з командою addзазначений маршрут додається до реєстру та використовується для ініціалізації таблиці IP-маршрутизації щоразу при запуску протоколу TCP/IP (за замовчуванням додані маршрути не зберігаються під час запуску протоколу TCP/IP). У разі використання параметра з командою print– відображає список постійних маршрутів. Усі інші команди ігнорують цей параметр. Постійні маршрути зберігаються у реєстрі за адресою HKEY_ LOCAL_ MACHINE\ SYSTEM\ CurrentControlSet\ Servi- ces\ Tcpip\ Parameters\ PersistentRoutes.
Командау синтаксисі routeможе складатися з чотирьох варіантів: add- Додавання маршруту; change- Зміна існуючого маршруту; delete– видалення маршруту або маршрутів та print- Друк маршруту або маршрутів. У команді можна використовувати спеціальні символи. Якщо потрібно надрукувати маршрути для підмережі 192.x.x.x, можна скористатися командою routeprint 192.* .
Кінцева точкамаршрут може бути мережевою IP-адресою (де розряди вузла в мережній адресі мають значення 0), IP-адресою маршруту до вузла, або значенням 0.0.0.0 для маршруту за промовчанням.
Параметрmask маска_мережівказує маску мережі (також відому як маска підмережі) відповідно до точки призначення. Маска мережі може бути маскою підмережі, яка відповідає мережевій IP-адресі, наприклад 255.255.255.255 для маршруту до вузла або 0.0.0.0 для маршруту за замовчуванням (default route) (маршрут за замовчуванням використовується, якщо не підходить жоден з інших маршрутів). Якщо цей параметр пропущено, використовується маска підмережі 255.255.255.255. Кінцева точка не може бути точнішою, ніж відповідна маска підмережі. Іншими словами, значення розряду 1 на адресі кінцевої точки неможливо, якщо значення відповідного розряду в масці підмережі дорівнює 0.
Шлюзвказує IP-адресу пересилання або наступного переходу, яким доступний набір адрес, визначений кінцевою точкою і маскою підмережі. Для локально підключених маршрутів підмережі адреса шлюзу – це IP-адреса, призначена інтерфейсу, який підключений до підмережі. Для віддалених маршрутів, які доступні через один або кілька маршрутизаторів, адреса шлюзу – безпосередньо доступна IP-адреса найближчого маршрутизатора.
Параметрmetric метриказадає цілу метрику вартості маршруту (в межах від 1 до 9999), яка використовується при виборі в таблиці маршрутизації одного з декількох маршрутів, що найбільш близько відповідає адресі призначення пакета, що пересилається. Вибирається маршрут із найменшою метрикою. Метрика відображає кількість переходів, швидкість проходження шляху, надійність шляху, пропускну здатність шляху та засоби адміністрування.
Параметрif інтерфейспоказує індекс інтерфейсу, якою доступна точка призначення, тобто. вказує Windows, який адаптер використовувати. Для виведення списку інтерфейсів та відповідних індексів використовуйте команду route print. Значення індексів інтерфейсів може бути як десяткові, і шістнадцяткові. Перед шістнадцятковими номерами вводиться 0х. У випадку, коли параметр ifпропущений інтерфейс визначається з адреси шлюзу.
FTP (File Transfer Protocol) є найпопулярнішим протоколом передачі файлів (завантажувати і завантажувати) з однієї системи до іншої систему. Це забезпечує швидкий спосіб передачі файлів. Є багато доступних програм на Linux і Windows, таких як VSFTPD, ProFTPD для Linux, FileZilla Server для windows і macOS.
Існують різні способи для підключення до FTP-сервера використовуючи графічне середовище, але системний адміністратор повинен знати силу командного рядка. І в цій темі «Завантажувати та закачувати файли по FTP використовуючи консоль» я розповім як можна працювати з командним рядком для передачі/отримання даних.
1. Підключення до FTP-сервера за допомогою командного рядка
Для підключення до будь-якого сервера за допомогою командного рядка служить термінал.
$ftp ftp.сайт
2. Завантажити файл на FTP-сервер
Щоб завантажити файл на сервер, використовують FTP put. По-перше, потрібно перейти в потрібну папку на FTP сервері для завантаження файлу і використовувати наступну команду.
Ftp> cd uploads ftp> put /home/captain/my_file.txt
3. Завантажити один файл із FTP-сервер
Щоб завантажити файл із FTP-сервера, ми використовуємо команду get. Використовуючи цю команду, ми можемо завантажити один файл. Щоб завантажити будь-який файл із сервера FTP, спочатку увійдіть на FTP-сервер, потім перейдіть в каталог і використовуйте наступну команду, щоб завантажити будь-який файл:
FTP > get my_file.txt
4. Завантажити кілька файлів на FTP-сервер
Щоб завантажити кілька файлів на FTP-сервері, ми використовуємо MPUT команду. Ми можемо вказати символ шаблону для одночасного завантаження декількох файлів на сервер. По-перше, перейдіть до потрібної папки на FTP сервері для завантаження файлу та використовуйте наступну команду. Він буде завантажити всі файли з розширенням.txt до каталогу /home/captain для завантажених файлів на FTP-сервері.
ftp > cd uploads ftp > lcd /home/captain/ ftp > put *.txt
5. Завантажити кілька файлів із FTP-сервера
Щоб завантажити кілька файлів з FTP-сервера, ми використовуємо команду MGET. Використовуючи цю команду, можна завантажувати файли.
Ftp>mget *.txt
Команди.
!
Вийти з оболонки shell
?
Роздрукувати допомогу про локальну інформацію
append
Додати до файлу
ascii
Встановіть тип передачі ASCII. Використовуйте це, щоб надіслати текстові файли (HTM-файли).
bell
Звуковий сигнал після завершення команди.
binary
Встановіть бінарний тип передачі. Використовуйте це для передачі двійкових файлів (XE-файлів та графіки).
bye
cd
Змінити віддалений робочий каталог (використання "..", щоб перейти до батька).
close
Завершити сеанс FTP.
delete
Видалити віддалений файл.
debug
Переключити режим налагодження.
dir
Перерахуйте (показати) вміст віддаленого каталогу.
disconnect
Завершити сеанс FTP.
get
Отримати файл (див. також mget).
glob
Переключити розширення метасимвол із локального імені файлів.
hash
Переключити друк для кожного переданого буфера.
help
Показати список команд.
lcd
Змінити локальний робочий каталог.
literal
Надіслати довільну команду FTP.
ls
Показати вміст віддаленого каталогу.
mdelete
Видалення декількох файлів.
mdir
mget
Отримати кілька файлів (див. також get)
mkdir
Створіть каталог на віддаленій машині.
mls
Список вмісту кількох віддалених каталогів.
mput
Надіслати кілька файлів (див. також put).
open
Підключення до віддаленого FTP.
prompt
Грубе інтерактивне запрошення на декілька команд (це перемикання)
put
Надіслати один файл (дивіться також mput).
pwd
Роздрукувати робочу папку (де ти зараз) на віддаленій машині.
quit
Завершити сеанс підключення та роботу.
quote
Надіслати довільну команду FTP. Ви можете переглянути список raw команд FTP на www.nsftools.com/tips/RawFTP.htm
recv
Receive file
remotehelp
Get help from remote server
rename
Отримати файл.
rmdir
Видалити каталог на віддаленій машині.
send
Надіслати один файл.
status
Показати поточний стан.
trace
Переключити трасування пакетів.
type
Встановити тип файлу передачі
user
Надіслати нову інформацію користувача.
verbose
Переключити докладний режим.
Тема "Завантажувати та закачувати файли по FTP використовуючи консоль" завершена.
FTP (File Transfer Protocol - протокол передачі файлів) - це популярний мережевий протокол, який використовується для копіювання файлів з одного комп'ютера на інший у локальній мережі або в Інтернеті. FTP є одним із найстаріших прикладних протоколів, що з'явився задовго до HTTP, і навіть до TCP/IP, 1971 року.
Протокол FTP вразливий, тобто FTP не може зашифрувати свій трафік, всі передачі - відкритий текст, тому імена користувачів, паролі, команди та дані можуть бути прочитані будь-ким, здатним перехопити пакет по мережі. Для безпечної передачі даних використовується протокол SFTP (Secure File Transfer Protocol). На відміну від стандартного FTP, він шифрує і команди, і дані, оберігаючи паролі та конфіденційну інформацію від відкритої передачі через мережу. За функціональністю SFTP схожий на FTP, але оскільки він використовує інший протокол, клієнти стандартного FTP не можуть зв'язатися з SFTP-сервером і навпаки. Далі розглянемо основні команди для роботи з програмою FTP.
FTP клієнт входить до більшості дистрибутивів Linux. Почнемо із запуску програми та ftp з'єднанням і, звичайно, розглянемо основні команди для скачування з фтп-сервера та завантаження на фтп, створення директорій, видалення файлів тощо. У цій статті опишемо лише основні команди, а наприкінці статті наведемо хелп та мануал з консолі - Ви завжди можете дізнатися про призначення команди та її синтаксис, а також про всі доступні команди на конкретному ftp-сервері.
FTP з'єднання
Для початку фтп з'єднання достатньо ввести команду ftp<сервер> наприклад:
ftp test.hostingthutor.com
Після натискання клавіші enter виведення команди буде наступним:
Connected to test..55.5.11).
220 test.
Name (test.сайт:ftpuser):
Інший спосіб для з'єднання - це запуск ftp з консолі, а потім з'єднання з ftp-сервером за допомогою команди open:
ftp
ftp> test.сайт
Крім того, можливо з'єднається і по ip:
ftp 114.55.5.11
Або з таким зверненням ftp Ця адреса електронної пошти приховується від різних спамерських пошукових роботів. Для його перегляду у вашому браузері має бути включена підтримка Java-script, тобто:
ftp Цей e-mail захищений від спам-ботів. Для його перегляду у вашому браузері має бути включена підтримка Java-script
230 User ftpuser logged in
Remote system type is UNIX.
За допомогою binary mode до transfer files.
ftp>
З повідомлення видно, що передачі файлів використовується двійковий (бінарний) тип передачі. Двійковий режим передачі - це передача файлів у тому вигляді, в якому вони зберігаються на FTP сервері. Режим Ascii (текстовий) використовується лише для передачі текстових файлів. Ви можете вводити команди ascii або binary для перемикання між режимами передачі. Бінарний режим (binary) необхідно використовувати для всіх нетекстових типів файлів – зображення, архіви, програми тощо.
Отже, перейдемо до команд для навігації та переходу за каталогами ftp-сервера:
pwd - команда покаже поточну директорію на ftp сервер:
ftp> pwd
257 "/" is the current directory
ls - команда покаже список файлів та каталогів у поточній директорії:
ftp> ls
227 Entering Passive Mode.
150 Opening ASCII mode data connection for file list
-rw-r--r-- 1 ftpuser ftpuser 3034978 Jun 31 19:02 file1.tar.gz
-rw-r--r-- 1 ftpuser ftpuser 30842294 Jul 31 20:08 file2.tar.gz
-rw-r--r-- 1 ftpuser ftpuser 67798316 Jul 31 19:46 file3.tar.gz
-rw-r--r-- 1 ftpuser ftpuser 6001252 Jan 17 12:02 file4.zip
-rw-r--r-- 1 ftpuser ftpuser 31386394 Jan 17 11:28 file5.tar.gz
drwxr-xr-x 2 ftpuser ftpuser 4 Jan 17 20:23 www
-rw-r--r-- 1 ftpuser ftpuser 48546694 Jan 17 11:33 file6.zip
226 Transfer complete
cd<имядиректории> - Команда для переходу в потрібну директорію:
ftp> cd www
250 CWD command successful
Перевіряємо командою pwd :
ftp> pwd
257 "/www" is the current directory
mkdir<имя директории> - Створення нової директорії (каталогу):
ftp> mkdir tmp
257 "/tmp" - Directory успішно створені
rmdir<имя директории> - Видалення директорії (каталогу):
ftp> rmdir tmp
250 RMD command successful
Видалення файлів на ftp сервері
delete<имяфайла> - видаляє файл на віддаленому ftp сервері:
ftp> delete test1.sql
250 DELE command successful
Завантаження файлів з ftp
get - Завантажити файл на локальну машину. get fileName або get fileName newFileName
ftp> get file.zip
local: file.zip remote: file.zip
227 Entering Passive Mode.
226 Transfer complete
486694 bytes received in 0.229 secs (6.5e+04 Kbytes/sec)
Завантажуємо file.zip на локальну машину як file2.zip:
ftp> get file.zip file2.zip
local: file2.zip remote: file.zip
227 Entering Passive Mode .
150 Opening BINARY mode data connection for file.zip (486694 bytes)
226 Transfer complete
486694 bytes received in 0.306 secs (9.4e+04 Kbytes/sec)
За допомогою команди get з віддаленого ftp сервера файли копіюються до поточної локальної директорії. Щоб змінити поточну локальну директорію, потрібно використовувати команду lcd:
lcd<путь> - Змінити поточну директорію на локальній машині:
ftp> lcd /root
Local directory now /root
Щоб завантажити кілька файлів з віддаленого ftpсервера на локальну машину можна використовувати команду mget .
ftp> mget *.sql
mget test2.sql? y
227 Entering Passive Mode.
(23957080 bytes)
226 Transfer complete
23957080 bytes received in 0.233 secs (1e+05 Kbytes/sec)
mget test1.sql? y
227 Entering Passive Mode.
(11873185 bytes)
226 Transfer complete
11873185 bytes received in 0.135 secs (8.6e+04 Kbytes/sec)
Завантаження кожного файлу необхідно підтверджувати (так/ні) y /n .
Ще один варіант завантаження mget :
ftp> mget test1.sql test2.sql
mget test1.sql? y
227 Entering Passive Mode.
226 Transfer complete
11873185 bytes received in 0.101 secs (1.1e+05 Kbytes/sec)
mget test2.sql? y
227 Entering Passive Mode.
226 Transfer complete
23957080 bytes received in 0.204 secs (1.1e+05 Kbytes/sec)
Завантаження файлу на ftp сервер
put<имяфайла> - команда для завантаження одного файлу на сервер FTP.
ftp> put test1.sql
local: test1.sql remote: test1.sql
227 Entering Passive Mode.
150 Opening BINARY mode data connection for test1.sql
226 Transfer complete
11873185 bytes sent in 0.129 secs (9e+04 Kbytes/sec)
Для завантаження кількох файліввідразу можна використовувати команду mput :
ftp> mput test1.sql test2.sql
mput test1.sql? y
227 Entering Passive Mode.
150 Opening BINARY mode data connection for test1.sql
226 Transfer complete
11873185 bytes sent in 0.0964 secs (1.2e+05 Kbytes/sec)
mput test2.sql? y
227 Entering Passive Mode.
150 Opening BINARY mode data connection for test2.sql
226 Transfer complete
23957080 bytes sent in 0.354 secs (6.6e+04 Kbytes/sec)
Завантаження кожного файлу потрібно підтверджувати y / n (так / ні).
Ще один варіант команди mput :
ftp> mput *.sql
mput test1.sql? y
227 Entering Passive Mode.
150 Opening BINARY mode data connection for test1.sql
226 Transfer complete
11873185 bytes sent in 0.0985 secs (1.2e+05 Kbytes/sec)
mput test2.sql? y
227 Entering Passive Mode.
150 Opening BINARY mode data connection for test2.sql
226 Transfer complete
23957080 bytes sent in 0.2 secs (1.2e+05 Kbytes/sec)
Якщо фтп завантажуються файли великого розміру, то непогано було б спостерігати за ходом завантаження. Для цього можна використовувати команди hash і tick .
hash - команда після якої ftp друкуватиме символ «#» кожні 1024 байт даних:
ftp> hash
Hash mark printing on (1024 bytes/hash mark).
put file2.tar.gaz
##########################
226 Transfer complete
785888111 bytes sent in 6.94 secs (1.1e+05 Kbytes/sec)
tick - команда відображатиме лічильник байтів:
ftp> tick
Hash mark printing off.
Tick counter printing on (10240 bytes/tick increment).
ftp> put file2.tar.gz
local: file2.tar.gz remote: file2.tar.gz
227 Entering Passive Mode.
150 Opening BINARY mode data connection for file2.tar.gz
Bytes transferred: 912706618 -> лічильник
226 Transfer complete
912706618 bytes sent in 8.08 secs (1.1e+05 Kbytes/sec)
Ось і весь базовий набір команд для роботи з FTP в консолі. Для перегляду списку доступних команл на даному сервері FTP можна використовувати команду help :
ftp>help
Commands may be abbreviated. Commands are:
Debug mdir sendport site
$ dir mget put size
account disconnect mkdir pwd status
append exit mls quit struct
ascii form mode quote system
bell get modtime recv sunique
binary glob mput reget tenex
bye hash newer rstatus tick
case help nmap rhelp trace
cd idle nlist rename type
cdup image ntrans reset user
chmod lcd open restart umask
close ls prompt rmdir verbose
cr macdef passive runique?
delete mdelete proxy send
Також можна отримати коротку довідку по кожній команді help<команда> :
ftp> help status
status show current status
ftp> help quit
quit terminate ftp session and exit
ftp> help bye
bye terminate ftp session and exit
І на завершення, дві команди, які вищі quit або bye для закриття ftp-сесії та виходу:
ftp> quit
221 Goodbye.
Детальну інформацію з описом команд можна отримати за допомогою man ftpу командному рядку.
# man ftp
Formatting page, please wait...
FTP(1) BSD General Commands Manual FTP(1)
NAME
ftp - Internet file transfer program
Synopsis
ftp [-Apinegvd]
pftp [-Apinegvd]
................
...............
Протокол FTP є одним із найпоширеніших мережевих протоколів, що використовуються користувачами мережі Інтернет. Переважна кількість людей використовують для викачування чого-небудь з FTP-серверів різні клієнти FTP. Але не всі знають, що в Windows доступна можливість підключення до FTP-серверів з командного рядка.
З цієї поради ви дізнаєтеся про те, як завантажувати файли з FTP-серверів за допомогою простих DOS-команд.
Для того щоб завантажити файл з FTP із командного рядка Windows, Виконаємо кілька простих дій:
- Відкрийте командний рядок Windows, натиснувши Пуск - Виконати, набравши cmd і натиснувши Enter.
- Виконайте наступну команду: за допомогою цієї команди ми підключимося до ftp-серверу Microsoft.
- Вводимо ім'я користувача anonymous. Сервер цієї відомої компанії дозволяє підключатися анонімним користувачам:

- Як пароль вводимо e-mail (можна ввести неіснуючий):

- Вітаю із успішним входом!

- Для того, щоб переглянути, які файли та каталоги доступні на ftp-сервері, вводимо команду dir:

- В результаті – отримуємо список файлів та каталогів, розташованих на ftp-сервері:

- Для того, щоб перейти до необхідного каталогу, скористаємося командою cd:

- Повідомлення "250 CWD command successeful" скаже про те, що ми успішно перейшли в потрібний нам каталог:

- Для того, щоб скачати потрібний нам файл, введемо команду get і ім'я файлу, що завантажується:

- Після успішного отримання файлу система сповістить нас:

- Щоб залишити ftp-сервер і відключитися від нього, виконайте команду bye:

Можливо, багато хто скаже, що набагато зручніше завантажувати файли за допомогою багатофункціональних менеджерів завантаження або ftp-клієнтів. Але при необхідності (або як альтернатива), ви можете використовувати прості DOS-команди, які дозволять вам завантажити файли з ftpбез додаткових витрат.