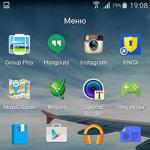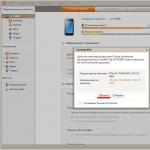Вже давно на зміну дискам та дискетам прийшли флеш-носії, які дозволяють зберігати та переносити інформацію. Ми розповімо, як відкрити флешку на комп'ютері на різних операційних системах та пристроях.
Покрокова інструкція
Вставте флешку в порт USB. Він зазвичай знаходиться поруч із роз'ємами для мікрофона та навушників. Після цього натисніть кнопку «Пуск» та зайдіть у «Мій комп'ютер». Також це можна зробити з робочого столу. Серед інших дисків ви побачите, що з'явився новий, наприклад, «KINGSTON (F)». Він може називатися інакше залежно від того, як перейменовано флешку. Клацніть лівою кнопкою мишки на зображенні знімного диска, після чого перед вами відкриється його вміст. Так відкривається флешка на операційній системі Windows.
Як відкрити флешку на ОС Linux?
Знімні носії майже всіх операційних системах відкриваються однаково. Однак, якщо ви користуєтеся системою Linux, можуть виникнути певні складнощі.
Flash-диск можна відкрити з автозапуску або перейдіть в computer://, де потрібно вибрати пристрій для відкриття. Якщо знімний носій не визначається, завантажте та встановіть драйвера, які підтримуватимуть роботу таких пристроїв. Після встановлення комп'ютер потрібно перезавантажити, а флешку відкрити у якомусь файловому менеджері.
Як відкрити флешку на андроїді та МасBook?
Інструкція є актуальною для тих, хто користується планшетом або телефоном на андроїді. Насамперед потрібно встановити файловий менеджер. Це може бути програма X-plore File Manager або програма ES File Explorer. З їхньою допомогою ви зможете зайти на флешку.
Чи є власником MacBook? Тоді відкривати знімний диск ви будете в такий спосіб: підключіть флешку до будь-якого USB-порту, через кілька секунд вона відобразиться на екрані робочого стола у вигляді іконки. Натисніть двічі, і перед вами відобразиться вміст файлів, записаних на цей диск.
Якщо вам цікаво, як відкрити приховану флешку, запам'ятовуйте послідовність дій: відкрити знімний диск, вибрати розділ «Сервіс» на панелі інструментів, потім «Властивості папки», «Вид», «Додаткові параметри». Знайдіть рядок «Приховувати захищені системні файли» та приберіть галочку, а у рядку «Показувати приховані файли та папки», навпаки, потрібно її поставити. Збережіть зміни.
Комп'ютери MacBook – мобільні ПК нового покоління від відомого виробника. Ноутбуки базуються на пропрієтарній платформі macOS, що накладає низку обмежень на підключення периферійних пристроїв, включаючи зовнішні накопичувачі. Несправностей із приєднанням флеш-карт до ноутбука безліч - від програмної або апаратної несправності ПК до несумісності файлової системи USB-носія. Якщо MacBook не бачить флешку, майстри Сервісного Центру «А-Айсберг» оперативно усунуть проблеми будь-якого характеру. Зателефонуйте за номером 8 (495) 213-33-33 або залиште заявку на сайті - проблеми з підключенням flash-карти будуть вирішені протягом 1-2 годин.
Спочатку мобільні ПК Apple оснащувалися широким спектром зовнішніх інтерфейсів, включаючи два роз'єми USB 2.0. Оновлені моделі отримали швидші порти – USB 3.0. Останні версії MacBook Pro (2016–2017) як інтерфейс використовують Thunderbolt (USB-C), який вимагає спеціального перехідника для підключення флешок.
Несправності з розпізнаванням flash-накопичувачів у середовищі macOS класифікують у 2 групи:
|
Проблеми з ПК |
Проблеми USB-накопичувача |
|
|
Програмний збій |
Несправність апаратних компонентів |
Диск пошкоджений шкідливим програмним забезпеченням. Вірусний код вбудовується у файлову систему накопичувача і часто не видаляється штатними засобами (форматування, сканування антивірусом). |
|
Програмне забезпечення застаріло. Потрібно оновлення системи, зокрема – USB-драйверів |
USB-порт несправний. Вихід з ладу роз'єму обумовлений коротким замиканням, окисленням контактних майданчиків внаслідок дії вологи. |
|
|
Ушкодження розділів реєстру. Як підсумок: комп'ютер не бачить вставлену флешку |
Пошкодження материнської плати. Нерідко проблема виникає внаслідок поломки PCI USB-контролера. В результаті порти виходять з ладу або працюють некоректно |
Фізична поломка flash-карти внаслідок падіння або недбалої експлуатації |
|
Некоректні установки macOS. Переконайтеся, що у налаштуваннях Finder необхідний диск позначений галочкою |
Несумісність файлової системи. MacBook підтримує USB-карти формату FAT32 (16) і не розпізнає накопичувачі, побудовані на базі NTFS. Перед вибором флешки звертайте увагу на тип файлової системи носія |
|
Порада. Якщо MacBook не визначає флешку, спробуйте вставити пристрій у інші доступні порти. Стандартне перезавантаження ПК також допоможе усунути ряд програмних неполадок.
Як використовувати NTFS-накопичувач на MacBook?
Пропрієтарність macOS не дозволяє використовувати зовнішні накопичувачі, оптимізовані виключно для пристроїв Windows NT. При підключенні таких USB-карт ноутбук не визначить флешку. Тим не менш, відомо 2 способи вирішити проблему:
- Встановлення спеціальної утиліти – «NTFS for Mac», що підтримує передачу медіафайлів у середовищі macOS
- Форматування зовнішнього накопичувача у файлову систему FAT32
У другому випадку комп'ютер буде потрібно на платформі Windows. Процедура форматування відбувається у кілька етапів:
- Вставте NTFS-флешку в USB-порт комп'ютера з Windows
- Перенесіть файли на жорсткий диск перед форматуванням
- У розділі "Мій комп'ютер" позначте необхідний диск правою кнопкою миші
- Виберіть опцію «Форматувати»
- Тип файлової системи – поставте параметр FAT32
- Натисніть «ОК» та дочекайтеся закінчення процедури
Після завершення форматування перенесіть медіафайли назад і підключіть картку USB до MacBook.
Відомості про систему допоможуть виявити неполадки з під'єднаними девайсами. Запустіть вбудовану утиліту System Profiler та ознайомтеся з інформацією про компоненти USB. Число периферійних USB-пристроїв у списку повинне відповідати реальній кількості приєднаних девайсів. Можливо 2 варіанти неполадок:
- Флеш-карта не працює, але визначається системою, а проблем із носієм не виявлено. Причина – збій програмного забезпечення. Обносьте драйвера або macOS до останньої актуальної версії.
- Пристрій відсутній у списку апаратних засобів USB. Проблема обумовлена несправністю роз'єму чи збоєм програмного забезпечення. Потрібна діагностика неполадок.
У разі фізичної поломки USB-інтерфейсів потрібно замінити дефектний компонент. У Сервісному Центрі "А-Айсберг" відновлять несправні порти на Вашому MacBook всього за пару годин. Наші конкурентні переваги – першокласна якість послуг, професіоналізм та швидкість вирішення будь-яких технічних проблем. Якщо Ваш MacBook не бачить підключену флешку - не засмучуйтесь, сертифіковані фахівці Сервісного Центру «А-Айсберг» усунуть неполадки в короткий термін.
Забезпечуючи максимальну сумісність, виробники використовують у флешках дві файлові системи: FAT32 та ExFAT. З обома MacBook вміє працювати «з коробки». Невеликою проблемою є NTFS, пропрієтарний формат Microsoft. З ним комп'ютери Apple працюють лише в режимі читання.
У цьому матеріалі я розповідаю, як налаштувати MacBook для зручної роботи із зовнішніми накопичувачами.
Параметри відображення flash-пристроїв
Операції з файлами виконуються у macOS за допомогою Finder. У ньому можна налаштувати, де буде відображатися підключений USB-диск. Тільки у файловому менеджері, на робочому столі або в обох місцях одночасно.
- Після підключення до USB-порту зовнішнього носія відкриваємо Finder. У бічному меню флешка виділена рамкою, а поруч із нею стрілкою показано символ безпечного вимкнення.
У бічному меню Finder виділено підключену флешку
- Для налаштування параметрів відображення перемикаємо мову системи англійською. Потім, при відкритому вікні файлового менеджера натискаємо кнопки «Command» і «,», відкриваючи налаштування. Цього ж результату можна досягти, відкривши на верхній панелі меню Finder і вибравши пункт, позначений рамкою.

Відкриваємо налаштування файлового менеджера macOS
- На першій вкладці "Основні" зібрані налаштування робочого столу. Якщо потрібно, щоб підключена флешка відображалася у вигляді іконки, проставляємо галочку навпроти рядка «Зовнішні диски».

Включаємо відображення підключеної флешки на робочому столі
- Перемикаємось на вкладку «Бічне меню». Тут налаштовується вид файлового менеджера. Щоб зовнішній диск з'являвся у бічній панелі, відзначаємо галочкою пункт, показаний у блоці «Місця».

Налаштовуємо відображення зовнішніх дисків у меню файлового менеджера
Перевірка файлової системи
При використанні FAT32 максимальний розмір файлу, що записується, обмежується 4 Гб. Тому, перш ніж працювати з флешкою, важливо знати, як її відформатовано.

Робота з NT File System
З закритим форматом NTFS, розробленим та використовуваним Microsoft для OC Windows, MacBook «з коробки» може працювати лише в режимі читання. Іншими словами, підключивши такий накопичувач, користувач може копіювати дані, але не може їх записати.

На закінчення
Можна з упевненістю сказати, що при роботі із зовнішніми носіями на Mac користувач не відчуває жодного дискомфорту. Популярні формати Mac розуміє "з коробки", а NTFS для флешки скоріше екзотика, ніж регулярна практика.
Post Views: 230
Працювати з Mac— суцільне задоволення… доти, доки вам не доведеться перенести фільми, музику чи фотографії з флешки. Трапляється, що записані на Windows зовнішні диски не відображають свій вміст на комп'ютерах Mac - і навпаки, під Windows не читаються флешки, записані на Мас.
Чому файли не копіюються?
Справа в різних файлових системах (ФС), які Windows і macOS використовують за умовчанням. На сучасних Windows-комп'ютерах ФС називається NTFS(На старих зустрічається і FAT32), на Mac - HFS+. NTFS і HFS+ (Mac OS Extended) несумісні один з одним, FAT32 добре працює і на Windows, і на macOS – але з одним дуже неприємним винятком (докладніше про нього – нижче).
Як скопіювати файли на USB-флешку з Mac (macOS) або Windows, якщо накопичувач доступний лише для читання
Розглянемо кілька найімовірніших життєвих ситуацій.
Якщо ви - користувач Mac, і хочете щось зробити (перенести файли, записати, видалити або змінити) з флешкою користувача Windows, все залежатиме від того, у якій файловій системі вона відформатована.
NTFS
Найімовірніший варіант. Стандартний драйвер macOS підтримує тільки читанняіз таких дисків. Для запису файлів потрібно спеціальне ПЗ - програма від Paragon Software. "Ціна питання" - $19,95, є безкоштовний тестовий період протягом 10 днів. Після встановлення нічого більше робити не доведеться - просто підключайте флешку і переносіть з неї файли, так само, як і завжди. 
FAT32 (MS-DOS)
У ті далекі часи, коли була представлена FAT32, Appleбула менш безкомпромісною, ніж сьогодні, а тому зробила для Mac підтримку цієї ФС. Якщо флешка відформатована в FAT32, будь-який комп'ютер на OS X (macOS) зможе читати, і записувати на неї файли. Є, щоправда, один неприємний виняток. Все в ті ж таки далекі часи, коли була представлена FAT32, ніхто і подумати не міг, що на зовнішній диск записуватимуть файли розміром більше 4 ГБ. Обмеження актуальне і сьогодні, тому фільм у високій якості або будь-який інший файл розміром більше 4 «гігів» на флешці з файловою системою FAT32 ви не побачите.
ExFAT
Порівняно новий формат, запропонований корпорацією Microsoft. Відформатована у цей формат флешка працюватиме ідеально. Що особливо тішить, обмеження FAT32 за розміром файлу знято. Скажімо більше — цей варіант оптимальний, якщо флешка часто «мандрує» між комп'ютерами на Windows та Mac. Єдиний (та й то не дуже значущий) мінус — не працює на дуже старих «маках» (до 10.6.5) і Windows-ПК (до Windows XP SP2).
Відформатувати флешку у формат ExFAT (або будь-який інший з перерахованих вище) на Mac дуже просто:
1
. Відкрийте на своєму Mac програму Дискова утиліта.
2
. У меню зліва виберіть потрібну флешку.
3
. Виберіть Стерти(кнопка у верхньому меню).
4
. У меню, що розкривається праворуч від напису ФорматВиберіть файлову систему ExFAT. За бажанням можна вказати і назву диска в полі Ім'я.
5
. Натисніть кнопку Стертиу нижній частині вікна.

Windows
Якщо ви користувач Windows, недосвідчений власник Mac може принести вам флешку, відформатовану в рідному для «маків» форматі HFS+ (Mac OS Extended). Як зазначалося, зі звичними для Windows файловими системами він несумісний. Працювати з таким диском можна — але для цього буде потрібна спеціальна програма-посередник під назвою MacDrive. Призначення та принцип роботи тут той самий, що й у NTFS for Mac, але тріал менший (5 днів), а ціна вища — $49,99.
Ноутбуки Apple підтримують роботу зі знімними USB-носіями на зразок флешок, тому їх можна і потрібно використовувати для передачі між МакБуком та іншим комп'ютером. Сьогодні ми хочемо розповісти вам, як такий накопичувач можна відкрити на яблучному ноутбуці.
Процедура відкриття USB-носія на MacBook майже нічим не відрізняється від такої на будь-якому іншому ноутбуці.


Процедура елементарна, і з нею подолає навіть недосвідчений користувач macOS.
Вирішення можливих проблем
Навіть macOS не застрахована від збоїв, у тому числі під час підключення флешок. Розглянемо найчастіші проблеми.
Макбук не розпізнає флешку
Найчастішою проблемою є відсутність реакції системи на підключення накопичувача. Причин цього може бути багато як програмних, так і апаратних. Розглянемо оптимальну послідовність дій у такій ситуації.
- Насамперед перепідключіть флешку в інше гніздо USB на пристрої або на концентраторі.
- Перевірте, чи накопичувач працює на іншому комп'ютері, під керуванням Windows або Linux. Перевірте, у який формат файлової системи відформатована флешка – macOS не працює з накопичувачами, відформатованими в системах Linux-based (ext*).
- Перевірте роз'єми USB на Макбуку, підключивши до них інші гаджети.
Якщо накопичувач працює в інших системах, швидше за все, проблема у вашому пристрої або концентраторі. Останній можна замінити без особливих труднощів, тоді як усунути несправності ноутбука Apple самостійно не вийде, і доведеться звернутися в сервісний центр.
Флешка відкривається, але файли на неї не копіюються
Іноді користувач MacBook стикається з проблемою, коли USB-накопичувач відкривається без проблем, файли на ньому можна запустити або скопіювати, але помістити туди дані з macOS не виходить. Це означає, що підключену флешку відформатовано у файлову систему NTFS, витягувати з якої файли «яблучна» операційна система може, але записувати в неї – ні.
Виходів із цієї ситуації існує два. Перший – скористатись комп'ютером з Windows, на якому накопичувач слід відформатувати у систему FAT32 або exFAT, з якими macOS може працювати без проблем. 
Другий спосіб полягає в завантаженні спеціальної утиліти, яка дозволяє повноцінно маніпулювати з носіями NTFS. Найвідомішою є Paragon NTFS for Mac.
Утиліта дозволяє проводити операції монтування та розмонтування накопичувачів у форматі НТФЗ, а також перевірку дисків на наявність помилок. 
Висновок
Відкрити флешку на MacBook не складніше, ніж на будь-якому іншому комп'ютері, нехай і виникають труднощі з визначенням деяких файлових систем.