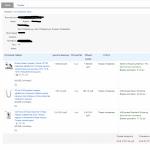Образ диска – це повна, «фотографічна» копія оптичного диска (наприклад, CD чи DVD). На відміну від простої копії диска його образ – це не просто набір папок, а файл, який містить інформацію про формат диска, завантажувальні дані, про його структуру та безпосередньо самі дані.
Файли образу диска дуже часто мають розширення. комп'ютерних ігор. Розглянемо, як можна створити iso образ диска.
Для створення iso образу диска використовуються програми-емулятори, що створюють на машині користувача віртуальні дисководи, які, однак, операційна система комп'ютера сприймає цілком реальні. Таких програм кілька, але ми розглянемо, як створити iso образ диска за допомогою двох із них: Daemon Tools та UltraISO.
Як створити образ iso диска, Daemon Tools
Програма ця простенька і безкоштовна її версія дозволяє створити iso образ диска з будь-якого оптичного диска, поміщеного в дисковод вашого комп'ютера.
Після встановлення програми на комп'ютер у нижньому правому куті Робочого столу з'явиться піктограма програми Daemon Tools. Клікнувши по ньому правою кнопкоюмиші, ми побачимо таку картинку:
Користуючись підказкою, що спливає, пошукаємо на ній значок «Створення образу» (другий зліва). Після натискання на цю піктограму відкриється вікно з однойменною назвою:

У цьому вікні, після того як вставимо диск у привід комп'ютера, відзначимо папку збереження та формат майбутнього файлу образу диска (iso), вирішимо, будемо стискати його чи ні, і скористаємося або відмовимося від захисту файлу iso за допомогою пароля.
Натискаємо «Старт» і після закінчення операції обробки знаходимо створений iso образ диска у вказаній папці.
Як створити iso образ диска, UltraISO
Програма UltraISO є більш функціональною, ніж безкоштовна версія Daemon Tools і дозволяє створити iso образ диска з файлів, що зберігаються в папках комп'ютера.
Вікно інтерфейсу UltraISO складається із двох частин, кожна з яких має структуру провідника.

Знаходимо в нижній частині файл або папку, з якої хочемо створити iso образ диска та перетягуємо її у верхню частину.

Потім відкриваємо вікно «Властивості» кліком по кнопці поруч із полем «Образ», встановлюємо у цьому вікні тип-розмір бажаного образу диска та формат імені файлу «стандартний». Тиснемо у вікні «Властивості» ОК, а в основному вікні програми «Зберегти як».

У вікні вибираємо формат файлу (ISO файл), даємо йому ім'я, вказуємо папку збереження та натискаємо «Зберегти». Все, після операції обробки знаходимо створений iso образ диска у зазначеній папці.
Сьогодні багато хто цікавиться тим, як створити образ диска ISO операційної системи Windows 10. Відразу обмовимося, що зробити це досить просто, проте для створення образу знадобиться особлива утиліта, яку розробила корпорація Microsoft. Більше того, ця програма дозволяє не тільки оновлювати діючу систему, але також записувати її на знімний носій (компакт-диск або).
Почати слід з підготовки знімного накопичувача - важливо, щоб його обсяг становив щонайменше 8 гігабайт; створення такого накопичувача доступне для наступних версій ОС, що описується:
- Windows 10 Pro;
- Windows 10 "Домашня".
Тепер приступаємо безпосередньо до процесу. Нижче наведено алгоритм необхідних дій.
Покроковий посібник зі створення диска ISO у «Віндовс 10» за допомогою програми встановлення
Спочатку підключіть до комп'ютера диск (цілком очевидно, що це повинен бути DVD-R) або знімний накопичувач, після чого перевірте, чи має носій інформації необхідну кількість пам'яті. Далі дійте за інструкцією.
Крок перший. Клацніть по значку «Програма інсталяції Windows 10». Потім з'явиться вікно, в якому вам необхідно вибрати другий пункт («Створити інсталяційний носій …»), як показано нижче. Після цього натискайте кнопку "Далі".
Крок другий. У наступному вікні ця утиліта запропонує вам задати необхідні параметри, серед яких архітектура, мова та інше. Вибравши все необхідне, ще раз натискайте кнопку "Далі".

Зверніть увагу! Надзвичайно важливо, щоб обрана архітектура образу ISO відповідала параметрам самого комп'ютера, куди планується її встановлення. Що характерно, програма дозволяє вибирати не тільки 32/64-ядерну систему, але й відразу обидва варіанти.
Якщо ви обрали перший варіант, то у вас буде два шляхи:
- виконати запис на DVD;
- спочатку створити диск.
У другому варіанті, відповідно, запис можливий виключно відразу на знімний накопичувач.
Крок четвертий. Коли ви оберете відповідний пункт, натисніть «Далі». Якщо запис буде відбуватися відразу на флешку, операційна система продемонструє наявні носії.

Зверніть увагу! Хто не знає, під час запису всю інформацію, що є на флешці, буде видалено.
Крок п'ятий. Коли ще раз натисніть кнопку «Далі», інсталяція або запис продовжиться.

Крок шостий. У першому варіанті, тобто коли мова йдепро вибір пункту «ISO-файл», буде додано відразу кілька папок, куди буде збережено образ, або привод. Цілком очевидно, що там вже має бути диск DVD-R, на якому є необхідний обсяг пам'яті. Зберігши, ви згодом зможете записати його на будь-який зручний носій.

Зверніть увагу! Такі операції можливі лише на тих комп'ютерах, на яких Windows 7 або вище.
Особливості встановлення Windows 10 з образу
Встановити операційну систему досить просто, цього не потрібні ні спеціальні вміння, ні навички. Щоб розпочати інсталяцію, вставте флешку або диск, після чого, коли комп'ютер перезавантажується, натисніть будь-яку кнопку після появи відповідного повідомлення («Натисніть будь-яку кнопку для завантаження…» або щось подібне, все залежить від конкретного типусистеми). До цього необхідно натиснути в налаштуваннях БІОС завантаження з диска чи флешки.

Наступний етап полягає в тому, що система вимагатиме ввести ключ продукту. Цей ключ ви знайдете на упаковці або якщо ви просто оновлюєте ОС, виберіть пункт «У мене немає ключа».

Прийміть угоду користувача і визначтеся з типом установки. Якщо ви не належите до «просунутих» користувачів, то вибіркову інсталяцію краще не застосовуйте.



Потім ви опинитеся у вікні вибору розділу, куди буде інстальовано операційну систему.

Коли всі необхідні дії будуть завершені, система встановиться, після чого попросить вас налаштувати її під себе. Якщо говорити конкретніше, такі установки входять:
- встановлення/налаштування стандартних програм;
- створення свого облікового запису.
Тут ви можете самостійно вирішити, залишати базові налаштування або налаштувати параметри заново. На цьому все, тепер ви знаєте, як створити ISO образ Windows 10. Для більш детального ознайомлення рекомендуємо переглянути наведений нижче тематичний відеоролик. Успіхів!
Відео – Створюємо завантажувальний диск Windows 10
Будь-яка операційна система не захищена повністю від непередбачених фарб, поломок, збоїв. Windows 7 не є винятком. Щоб не втратити цінні налаштування системи, які ви довгий часпідлаштовували під себе, рекомендується створювати образ диска з розширенням iso хоча б раз на півроку. Таким чином, ви убезпечите себе від довгого та нудного відновлення після збоїв або поломки операційної системи. Отриманий файл ви зможете записати на dvd диск, картку пам'яті або будь-який інший цифровий носій. А у потрібний момент просто завантажити його назад. Якщо ви все-таки вирішили зробити це, дотримуйтесь інструкцій у цій статті.
Створення образу ISO для Windows 7 через офіційний сайт Microsoft
Нещодавно компанія розробник програмного забезпечення дала можливість користувачам самостійно генерувати файли образу прямо через офіційний сайт. Для цього пройдіть посилання: https://www.microsoft.com/ru-ru/software
Перед початком роботи переконайтеся, що ваш носій містить більше 4 Гб пам'яті, а також стабільне підключення до мережі інтернет:
- зайдіть за посиланням вище і ознайомтеся з рядом порад та настанов,
- прокрутіть сторінку вниз і ви побачите поле введення ключа вашого продукту Windows 7,
- тепер поверніть браузер і зайдіть в панель управління,
- виберіть вкладку «Система та безпека»,

- у вікні, натисніть по розділу «Система»,

- вас відразу направить на сторінку, де в самому низу знаходиться ключ активації продукту. Уважно перепишіть його в рядок браузера та натисніть «Перевірити»,

- дочекайтеся, поки система перевірить ваш Windows 7 та актуальність його ліцензії. Процес займе від хвилини до п'яти. Якщо з ключем все гаразд, то утиліта в браузері відразу ж займеться створенням образа ISO всієї вашої системи. Якщо з ключем щось не так або цей спосіб вам не підходить з інших причин, переходьте до другого пункту інструкції.

Створення ISO образу Windows 7 без сторонніх програм
- Виконати створення образу можна і всередині комп'ютера, не встановлюючи зайвого софту. Для цього знову зайдіть в панель керування та знайдіть розділ «Архівація та відновлення».

- У вікні, що з'явилося, зліва знайдіть посилання «Створення образу системи». Натисніть на неї.

- Зачекайте кілька хвилин, поки Windows знайде всі способи створення та запису зображення.

- Система автоматично відкриє перед вами всі можливі варіанти зйомки зображення на носії. Швидше за все, перед вами буде три варіанти: "жорсткий диск", "dvd носій" та "мережеве розміщення". Якщо у вас є DVD диск, вставте його та виберіть другий спосіб.

- Якщо на вашому комп'ютері тільки один диск, як на скріншоті нижче, вибирати не доведеться. Якщо ж дисків кілька, то ви можете вибрати один із них або все. Клацніть по кнопці "Архівувати" для початку запису ISO образу на диск.

- Якщо ви вибрали третій варіант: мережеве розміщення, то процес трохи відрізнятиметься. Зверніть увагу, що у мережному розміщенні файл може бути не захищений.

- Введіть адресу мережі.

Після натискання кнопки «ОК» розпочнеться копіювання. Також можливий варіант запису вручну через такі програми, як Daemon Tools. Процес дуже схожий, але займає трохи більше часу. Для цього необхідно завантажити програму, змонтувати в ній образ та записати його на цифровий носій.
Якщо ви не змогли створити образ Windows 7 після всіх вищевикладених пунктів, можливо, вам буде простіше скачати готові образи ISO з мережі інтернет.
Декілька цікавих слів про образи Windows 7 ви можете дізнатися з відео нижче:
Образом диска називають файл, що містить повну копіюструктури та змісту даних, що знаходяться на диску. На ньому зберігається вся інформація, за допомогою якої дублюється розташування та зміст певного пристрою для зберігання даних. На зображенні повторюється черговість секторів даних, проте ігнорується структура, побудована на ній.
Метою створення спочатку було резервне копіюванняданих диска, де зберігалася точна вихідна структура. В даний час, зважаючи на поширення оптичних носіїв, більше зустрічаються образи в вигляді ISO-файлів, які можна використовувати замість компакт-дисків. ISO має менше даних – немає службової інформації.
За допомогою програм-архіваторів, які підтримують відкриття такого типу даних, можна отримати та переглянути вміст цього файлу. Про те, як і за допомогою яких інструментів можна відтворити образ диска йтиметься далі.
Створюємо образ за допомогою ultraISO
Одним з найбільш доступних методів створення ISO є використання утиліти UltraISO. Програма платна, але можна скористатися пробною тріальною версією, яку завантажуємо з офіційного сайту.

Суть використання така: є два основні поля- Дерево каталогів монтується образу зліва і дані в них зберігаються праворуч. Нижче каталоги та файли, що зберігаються на комп'ютері.
Задаємо ім'ямайбутньої копії, для чого тиснемо по ньому лівою кнопкою, властивість – Перейменувати. Вносимо нове ім'я.

Потім перетягуємо папки та файли з області зберігання на комп'ютері область файлів образу. Щоб визначити необхідні, користуємося наведеним нижче провідником каталогів.

Зауважте, угорі відображається загальний розмірдокументів.
Власне, для завершення операції залишається лише зберегти: Файл – Зберегти як.

Із запропонованих форматів беремо ISO та зберігаємося.

З'явиться процес збереження, після чого знайдете копію у вказаному місці.

Запис образу за допомогою Daemon tools
Не менш популярною програмою записування образів є Daemon Tools.
Існує кілька варіацій цього програмного забезпечення, серед них безкоштовна DAEMON Tools Lite. Після встановлення безкоштовної ліцензії у вас з'явиться віртуальний DVD-привід.
Після запуску натискаємо кнопку внизу для створення копії диска.

У налаштуванняхпосилаємось на привід, де знаходиться диск і папка, де буде збережено образ.
Вкажіть тип копії MDS або ISO.


Змонтуватидля перевірки його зможете у віртуальному приводі.
Використовуємо Ashampoo Burning Studio Free
Free версія цієї програми безкоштовна, цілком дозволить Вам записати образ диска. Завантажуємо з оф. сайту, проста та зрозуміла установка.


Після встановлення програма запуститься самостійно. Вибираємо Образ диску – Створити.

Якщо будемо створювати на основі реального диска – попередньо вставте його у привід.

Вказуємо місце для зберігання та натискаємо Далідля початку процесу.

Після завершення процедури можна відкрити папку, яка містить файл.

Як створити копію диска за допомогою CDBurnerXP
Для створення ISO в утиліті CDBurnerXP у меню виберіть Файл – зберегти проектяк ISO.

Вказуєте директорію, куди слід зберегти файл і натисніть Create ISO.

Можна налаштувати параметри, такі як: ім'я, опис, дата, ідентифікатор, авторські права та інші налаштування. Відкривши Завантажувальні опції, побачите діалогове вікно з додатковими праметрами.

ISO за допомогою ImgBurn
ImgBurn зручний інструмент для запису ISO-образів. Все робиться дуже швидко та досить просто.
Завантаживши та встановивши програму побачите наступне вікно.

Як бачимо, тут можна як записатиобраз на диск, так і зробити його з наявних файлів.
У цьому випадку нас цікавить останнє.
особливих додаткових налаштуваньвказувати не потрібно (єдине, при бажанні можна змінити швидкість запису та кількість копій), вказати привід з якого хочемо рахувати дані та тиснемо Читання

Піде процес копіювання, після закінчення якого повідомлення буде сигналізувати нам про успішне його завершення.

Free DVD ISO Maker
Програма безкоштовна, відрізняється зручністю використання та простотою.

Після запуску потрібно вибрати Select CD/ DVDdeviceтобто привід для читання (вказати шлях). Далі місце, куди зберігатимемо отриманий файл. Потім тиснемо Covertі чекаємо на остаточне завершення процедури копіювання.
Використовуємо ISODisk
Також безкоштовна, завантажуємо її з офіційного сайту. 
Інтерфейс хоч і англомовний, але цілком інтуїтивно зрозумілий. Деякі користувачі не рекомендують її використовувати для монтування віртуальних приводів, але із завданням створення ISO вона справляється на ура.
Якщо з вашою операційною системою щось раптово станеться – це може спричинити за собою велика кількістьпроблем. У кращому випадку - її доведеться встановлювати заново, шукати в інтернеті драйвера і інсталятори потрібних вам програм. У гіршому випадку є ризик втратити всю особисту інформацію, унікальні фотографії, важливі документи та проекти. Зазвичай відновлення ОС у цьому випадку навряд чи допоможе - воно працює тільки з налаштуваннями "Віндовс". Тому для збереження своїх даних важливо знати, як можна створити запасний образ диска з Windows 7.
Види образів
Сам ДВД для цього мати необов'язково. Існує спеціалізоване програмне забезпечення(Наприклад, утиліта UltraISO), за допомогою якого можна зробити все необхідне прямо на комп'ютері. Ви готуєте набір папок та файлів, і за допомогою програми формуєте образ диска.
Другий вид – резервна копія операційної системи. Її можна зробити навіть стандартними засобами Windows. Вона потрібна, щоб відновити свою ОС у разі непередбачених аварійних ситуацій.
Фактично, це зліпок жорсткого диска. Комп'ютер сканує весь вміст вказаного HDD і запаковує його в спеціальний архів. Якщо щось станеться, ви завжди зможете відновити все назад.
Резервна копія Windows
Щоб створити бекап даних на диску, жодного додаткового програмного забезпечення не потрібно встановлювати. Вам потрібно просто зробити таке:

Весь процес може зайняти досить тривалий час. Обсяги даних, які зберігаються, як правило, великі. Загалом тривалість залежить від кількості копіюваної інформації, покоління USB або SATA/SAS інтерфейсів, швидкості мережі (дивлячись куди зберігається бекап) та продуктивності комп'ютера.
Диск відновлення
Після завершення створення резервної копії система запропонує вам створити спеціальний диск відновлення. Це комплекс корисних програм, які можуть допомогти користувачам, якщо їхня ОС перестала запускатися. На ньому можна знайти утиліти для відновлення завантажувального сектора MBR, комплекти системних файлів, необхідних для запуску тощо.

Створення ISO образу
Якщо ви хочете записати вміст DVD або CD у цифровому форматі ISO, вам знадобиться спеціальна програма . Найпростіший і найнадійніший приклад такої утиліти – безкоштовний додаток ImgBurn.
Створення образу системиWindows 7. Ви не уявляєте скільки разів даний образ рятував мене при серйозних падіннях системи і різних неприємностях, а скільки він мені часу зберіг. Сподіваюся, що ви зможете успішно застосувати цю інформаціюна практиці.
Примітка: Друзі, дана стаття написана два роки тому, читайте нашу повнішу статтю на цю тему - за допомогою штатного засобу архівації на DVD-дисках, або на переносному вінчестері USBі як відновитися з цих образів, ще ви дізнаєтеся, як підключити до вашого ноутбука, нетбука дисковод інтерфейсу SATA, IDE або старий жорсткий диск і зберігати на ньому резервні копії.Ще у нас є стаття - або інший жорсткий диск за допомогою вбудованих в операційну систему засобів.
Створення образу системи
Іноді внаслідок наших власних помилкових дій роботи на комп'ютері або атаки вірусів, завантажити Windows 7 ніякими способами неможливо. Або операційну систему завантажити вдасться, але працювати в ній буває просто нестерпно, через серйозні неполадки та несправності, а якщо уявити, що комп'ютер не один, а десять. Також існує безліч друзів, у яких на жаль теж є комп'ютери і вечорами Вам доводиться вирішувати і їх проблеми, таке життя воістину здасться кошмаром, якби не було придумано такий засіб як Створення образу системи.
Даний образ може стати в нагоді, якщо не один із засобів не допоміг вам, а значить і всі наші попередні статті теж. На початку я опишу як створити образ системи Windows 7 за допомогою засобу Архівування даних комп'ютера, потім ми відновимо нашу Windows 7 з образу. Далі будуть наведені приклади відновлення із зображення окремих файлів ваших даних.
- Важливо знати, що при відновленні Windows 7 із образу системи вся інформація з розділу жорсткого диска, на який ви розгортаєте образ, видаліться та буде замінена вмістом образу. До речі цю операціюможна провести за допомогою програми.
Створюємо образ системи
Пуск->Панель управління->Архівування даних комп'ютера->Створення образу системи.
У діалоговому вікні, що виникло перед нами - Де слід зберігати архів? Операційна система підкаже нам, наприклад у моєму випадку Windows 7 вибрала Локальний диск (Е:), об'ємом 339,19 ГБ, що знаходиться на другому жорсткому диску (у мене два вінчестери), на одному знаходиться сама система, а на другому розташовуються Образи системи Windows 7, зроблені за допомогою нашого засобу архівації даних комп'ютера. Якщо у вас один вінчестер, то образ системи потрібно створити на вільному розділі.

Про всяк випадок прикладаю скріншот вікна Управління дисками свого комп'ютера.

Важливе зауваження: Ідеальний варіант для зберігання образів системи - переносний USB-жорсткий дискабо спеціально придбаний жорсткий диск SATA інтерфейсу. Якщо ви оберете DVD - диски, то їх знадобиться дуже багато, цей варіант на мою самий незручний, ще можна зберігати образи в мережі, але цей спосіб заслуговує на окрему статтю. Ще потрібно знати, що на відміну від архівів наших даних, системний образ можна зберегти лише на диску з файловою системою NTFS.
Які розділи жорсткого диска потрібно включити в архівацію? За замовчуванням завжди буде обрано локальний диск з операційною системою Windows 7, у нашому випадку (С:). Ви можете вибрати додатково для включення в образ системи будь-який диск з вашими особистими даними або всі диски, це означає, що Образ системи створюваний вами буде містити всю інформацію, що зберігається у вас на комп'ютері, аби на носії, де ви створюєте образ, вистачило місця. Тиснемо далі.

Підтверджуємо параметри архівації, бачимо попередження, що для створення образу системи в моєму випадку знадобиться 9,42 ГБ, у вас потрібний простір може бути більшим. Тиснемо архівувати, почнеться процес створення Образу системи, який може відразу закінчитися помилкою, якщо місця для зберігання образу у нас недостатньо.


Після закінчення процесу пропонується створити
ISO — стандарт, який має на меті призвести до єдиних норм структуру компакт-дисків. ISO-образ у загальному розумінні зараз перетворився на віртуальну версію реального носія з операційною системою на борту. ОС на ньому може перебувати в стані, готовому до встановлення, або ж запускатися прямо з нього - так звана Live-версія.
Однією з популярних операційних систем є Windows 7. Тому для установки дуже часто використовують спосіб створення образу для подальшої установки. Його можна записати потім на компакт-диск або флешку. Про те, як створити ISO-образ Windows 7, і йтиметься у цій статті.
Для чого потрібний ISO образ операційної системи
Перші образи з'явилися в епоху глобального розвитку компакт-дисків. І багатьом хотілося мати копію будь-якої гри чи операційної системи, щоб була можливість використовувати її надалі. Для цього використовували спеціальні грабери та програми, що повністю копіюють структуру та дані компакт-диска. Ці дані можна було записати на інший CD-носій або розгорнути на флешці, роблячи її таким чином завантажувальною.
Образ також можна використовувати у ролі інсталяційного дискадля віртуальної машини, в якій і відбуватиметься тестування операційної системи.
Як створити ISO образ Windows 7 із самої Windows
Для того, щоб створити образ, знадобиться будь-який вихідник, наприклад папка з файлами Windowsабо реальний компакт-диск. Оригінальний ISO образ Windows 7 можна завантажити з офіційного сайту Microsoft. Щоправда, знадобиться ключ активації, який допоможе використовувати її у законний спосіб. Але в Мережі можна знайти безліч різних збірок, які завантажуються абсолютно безкоштовно.
Отже, є два види вихідних файлів - реальний компакт-диск і папка з файлами на жорсткому диску комп'ютера. Варто перерахувати кілька варіантів, за допомогою яких можна створити образ.
UltraISO – найбільш популярна програма для роботи з образами
Програма умовно-безкоштовна, тобто у Free-версії весь функціонал буде недоступний.
Основне вікно програми UltraISOподілено на кілька невеликих зон. Верхнє ліве вікно показує структуру поточного образу. У правому вікні – його вміст. Нижнє ліве відображає структуру вмісту комп'ютера, на якому запущено програму. І справа - те, що знаходиться всередині обраної папки зліва.

За замовчуванням образ створюється з датою імені. Потрібно це виправити та перейменувати так, як буде зручніше, тому що саме цей запис буде відображатися під час його завантаження.
Щоб додати файли до проекту, треба в нижньому лівому вікні вибрати папку чи носій, а правому — які саме файли цікавлять. Їх можна просто перетягнути мишею у верхнє віконце.
Коли потрібний набір файлів набраний, треба зайти у файл і вибрати «Зберегти як». Відкриється діалогове вікно, яке запропонує вказати ім'я файлу, його майбутнє розташування та формат. У списку доступних типів файлів вибирається "ISO-файл". Після натискання кнопки «Зберегти» з'явиться вікно прогресу, після якого файл ISO-образу Windows 7 буде готовий.
Переходимо до інших варіантів.
Як створити ISO образ Windows 7 у Linux
Ця операція в ОС сімейства Linux трохи відрізняється від цієї процедури у Windows. У Windows потрібно було встановити програму і створити образ ISO, в Linux все готове є з коробки. Потрібно просто вставити наявний носій у привід для читання компакт-дисків і ввести кілька рядків у терміналі:
dd if=/dev/cdrom of=~/ім'я_образу.iso
Ця команда прочитає дані з диска, вставленого в пристрій читання, і створить повну копію на жорсткому диску з вказаним ім'ям.

Список програм із функцією створення образів
Ashampoo Burning Studio Free. Безкоштовна програма з гарним набором налаштувань та функцій. Приємний та простий інтерфейс. Може як створювати образи, так і записувати їх на диск
CDBurnerXP — компактний додаток, що поставляється із вбудованою рекламою. Але якщо на сайті розробника трохи пошукати, можна знайти версію Portable. Здатна записувати, прати, створювати копії дисків.
ImgBurn - поширюється безкоштовно і має досить потужний функціонал. Пише, стирає та створює образи.
PowerISO – потужний комбайн, здатний впоратися практично з будь-яким завданням, пов'язаним з образами та дисками. Єдиний недолік - за повну версіюдоведеться заплатити, а безкоштовна має обмежені можливості.
IsoDisk - невелика утилітка, здатна швидко створити образ диска з носія в приводі CD. Важить мало, поставляється безкоштовно і виконує лише своє завдання, не перевантажуючи користувача різними налаштуваннямита установками.

Висновок
У цій статті ми коротко розглянули пару способів, як створити ISO образ Windows 7. Це може стати у нагоді тим, хто робить це вперше або ж призабув кілька простих кроків.
Операції складніші, наприклад створення завантажувальної флешки, описуються набагато більшому обсязі і виходять за рамки цієї статті. До того ж потрібно мати хоча б базові навички володіння комп'ютером. Варто відзначити, що ручне виробництво завантажувального образудає можливість запускати для установки кілька систем або з диска в Live-версії.
У цьому посібнику буде докладно розглянуто, як створити образ ISO. На порядку денному - безкоштовні програми, що дозволяють створити ISO образ Windows або будь-який інший завантажувальний образ диска. Також поговоримо про альтернативні варіанти, що дозволяють виконати це завдання. Також поговоримо про те, як зробити образ диска ISOіз файлів.
CDBurnerXP – ще одна зручна безкоштовна утилітаросійською, що дозволяє записувати диски, а заразом і створювати їх образи, в тому числі і в Windows XP (при цьому програма працює і в Windows 7 і в Windows 8.1). Небезпідставно, цей варіант вважається одним із кращих для створення образів ISO.
Створення образу відбувається за кілька простих кроків:

У результаті буде підготовлено і збережено образ диска, що містить вибрані вами дані.
Завантажити CDBurnerXP ви можете з офіційного сайту https://cdburnerxp.se/ru/download , але будьте уважні: щоб завантажити чисту версію без Adware, натисніть «Більше опцій завантаження», а потім виберіть портативну (portable) версію програми, що працює без установки або другий варіант установника без OpenCandy.
ImgBurn - безкоштовна програма для створення та запису ISO образів
Увага (додано в 2015): незважаючи на те, що ImgBurn так і залишається чудовою програмою, на офіційному сайті мені не вдалося знайти чистого від небажаних програмустановника. В результаті перевірки в Windows 10 я не виявив підозрілої активності, але рекомендую бути обережними.

Наступна програма, яку ми розглянемо – ImgBurn. Завантажити її безкоштовно можна на сайті розробника www.imgburn.com. Програма дуже функціональна, при цьому проста у використанні і буде зрозуміла будь-якому новачкові. Більш того, підтримка Microsoft рекомендує використовувати цю програму для створення завантажувального диска Windows 7. За замовчуванням програма завантажується на англійській мовіАле там же на офіційному сайті можна завантажити файл російської мови, а потім розпакований архів скопіювати в папку Language в папці з програмою ImgBurn.

Що вміє робити ImgBurn:
- Створювати образ ISO із диска. У тому числі, за допомогою неможливо створити завантажувальний ISO Windows з дистрибутивом операційної системи.
- Просте створення ISO образів із файлів. Тобто. Ви можете вказати будь-яку папку або папки та створити образ із ними.
- Запис образів ISO на диски - наприклад, коли потрібно зробити завантажувальний диск для встановлення Windows.
PowerISO – просунуте створення завантажувальних ISO і не тільки
Програму PowerISO, призначену для роботи із завантажувальними образами Windows та інших ОС, а також будь-якими іншими образами дисків можна завантажити з сайту розробника https://www.poweriso.com/download.php. Програма може робити все, що завгодно, правда вона є платною, а безкоштовна версія має деякі обмеження. Тим не менш, розглянемо можливості PowerISO:
- Створення та запис образів ISO. Створення завантажувальних ISO за відсутності завантажувального диска
- Створення завантажувальних флешок Windows
- Запис образів ISO на диск, монтування їх у Windows
- Створення образів із файлів та папок, із дисків CD, DVD, Blu-Ray
- Конвертація образів з ISO в BIN та BIN в ISO
- Вилучення файлів та папок з образів
- Підтримка образів DMG Apple OS X
- Повна підтримка Windows 8

Це далеко не всі можливості програми і багато з них цілком можна використовувати в безкоштовної версії. Отже, якщо створення завантажувальних образів, флешок з ISO та постійна робота з ними – це про Вас, придивіться до цієї програми, вона багато вміє.
BurnAware Free - запис та створення ISO
Завантажити безкоштовну програму BurnAware Free Ви можете з офіційного джерела http://www.burnaware.com/products.html. Що може ця програма? Небагато, але, по суті, всі необхідні функції в ній присутні:
- Запис даних, образів, файлів на диски
- Створення образів дисків ISO
Мабуть, цього цілком достатньо, якщо ви не маєте якихось дуже складних цілей. Завантажувальні ISO також чудово записує за наявності у Вас завантажувального диска, з якого цей образ робиться.
ISO recorder 3.1 - версія для Windows 8 та Windows 7
Ще одна безкоштовна програма, яка дозволяє створювати ISO з CD або DVD (створення ISO з файлів і папок не підтримується). Завантажити програму можна з сайту автора Алекса Фейнмана (Alex Feinman) http://alexfeinman.com/W7.htm
Властивості програми:
- Сумісність з Windows 8 та Windows 7, x64 та x86
- Створення та запис образів з/на CD/DVD диски, у тому числі створення завантажувальних ISO

Після встановлення програми, в контекстному меню, що з'являється при натисканні правою кнопкою миші на компакт-диску, з'явиться пункт "Create image from CD" (Створити образ з диска) - просто натисніть його і дотримуйтесь інструкцій. Запис образу на диск відбувається аналогічно - правий клік по файлу ISO, вибрати пункт «Write to disk» (Записати на диск).
Безкоштовна програма ISODisk - повноцінна робота з образами ISO та віртуальними дисками

Наступна програма – ISODisk, безкоштовно завантажити яку можна з http://www.isodisk.com/. Це програмне забезпечення дозволяє виконувати такі завдання:
- Легко зробити ISO з дисків CD або DVD, включаючи завантажувальний образ Windows або іншої операційної системи, дисків для відновлення комп'ютера
- Змонтувати ISO в системі як віртуальний диск.
Щодо ISODisk варто відзначити, що зі створенням образів програма справляється на «ура», а ось для монтування віртуальних приводівїї краще не використовувати – самі розробники визнають, що ця функція повністю адекватно працює лише у Windows XP.
Free DVD ISO Maker
Програму Free DVD ISO Maker можна завантажити безкоштовно з сайту http://www.minidvdsoft.com/dvdtoiso/download_free_dvd_iso_maker.html. Програма проста, зручна та без надмірностей. Весь процес створення образу диска проходить за три кроки:

- Запустіть програму, у полі Selet CD/DVD device вкажіть шлях до диска, з якого потрібно зробити образ. Натисніть "Next"
- Вкажіть, куди зберегти файл ISO
- Натисніть «Convert» та дочекайтеся, коли програма завершить роботу.
Готово, можна використати створений образ у своїх цілях.
Як створити завантажувальний ISO Windows 7 за допомогою командного рядка
Закінчимо з безкоштовними програмамита розглянемо створення завантажувального образу ISO Windows 7 (може працювати і для Windows 8, не перевірено) за допомогою командного рядка.
- Вам знадобляться всі файли, що містяться на диску з дистрибутивом Windows 7, наприклад, вони знаходяться в папці C:\Make-Windows7-ISO\
- Також потрібно буде Windows® Automated Installation Kit (AIK) for Windows® 7 - набір утиліт від Microsoft, який можна завантажити на сторінці https://www.microsoft.com/en-us/download/details.aspx?id=5753 . У цьому наборі нас цікавлять два інструменти - oscdimg.exeза замовчуванням, що знаходиться в папці ProgramFiles\WindowsAIK\Tools\x86та etfsboot.com – завантажувальний сектор, що дозволяє створити завантажувальний ISO Windows 7.
- Запустіть командний рядоквід імені адміністратора та введіть команду:
- oscdimg -n-m-b»C:\Make-Windows7-ISO\boot\etfsboot.com» C:\Make-Windows7-ISO C:\Make-Windows7-ISO\Win7.iso
Примітка щодо останньої команди: відсутність пробілу між параметром – bта вказівкою шляху до завантажувальному сектору- Це не помилка, так потрібно.
Після введення команди Ви спостерігатимете процес запису завантажувального ISO Windows 7. Після завершення Вам повідомлять розмір файлу образу та напишуть, що процес завершено. Тепер Ви можете використовувати створений образ ISO для того, щоб .
Як створити образ ISO у програмі UltraISO

Програмне забезпечення UltraISO - одне з найпопулярніших для всіх завдань, пов'язаних із образами дисків, флешок або створенням завантажувальних носіїв. Зробити ISO образ з файлів або диска в UltraISO не є особливими проблемами і ми розглянемо цей процес.
- Запустіть програму UltraISO
- У нижній частині виберіть файли, які Ви хочете додати до образу, клацнувши по них правою кнопкою миші Ви можете вибрати пункт «Додати».
- Після завершення додавання файлів у меню UltraISO виберіть «Файл» - «Зберегти» і збережіть його як ISO. Образ готовий.
Створення ISO в Linux
Все, що потрібно для створення образу диска вже присутнє в операційній системі, а тому процес створення файлів образу ISO зовсім нескладний:
- У Linux запустіть термінал
- Введіть: dd if=/dev/cdrom of=~/cd_image.iso- це створить образ із диска, вставленого у привід. Якщо диск був завантажувальним, таким самим буде і образ.
- Для створення образу ISO із файлів використовуйте команду mkisofs -o /tmp/cd_image.iso /papka/files/
Як створити завантажувальну флешку з ISO образу
Якщо з якоїсь причини перерахованих тут способів та програм виявилося вам недостатньо, щоб зробити те, що ви хотіли і створити образ диска, зверніть увагу на цей список: Програми для створення образів на Вікіпедії - ви неодмінно знайдете те, що вам потрібно під вашу операційну систему.
Внаслідок наших власних помилкових дій роботи на комп'ютері або атаки вірусів завантажити Windows 7 ніякими способами неможливо?! Або операційна система завантажується, але працювати в ній просто нестерпно? Якщо вам знайомі дані ситуації і ви хотіли б протягом мінімального часу виправити ситуацію, необхідно заздалегідь готується до таких проблем і іноді (раз на місяць/ раз на два місяці) робити образ системи та при необхідності відновлювати працездатність операційної системи шляхом відкату до створеного образу. У Windows 7 є вбудований архіватор системи, який інтуїтивно простий і зрозумілий, не потрібно встановлювати додаткових програмдля створення образу вашої системи і тим більше витрачати на ці програми гроші.
Як створити образ Windows 7? Є кілька способів запуску архівування системи, ось один з них. Заходь дорогою
У вікні, що відкрилося, зліва побачите "Створення образу системи"- цей інструмент дозволить вам створити архів системи один раз, якщо ви подивіться праву частину вікна, побачите кнопку , тобто. є можливість настроїти архівацію автоматично.  Вам вибирати який метод вам підходить, у цій статті я опишу обидва ці методи.
Вам вибирати який метод вам підходить, у цій статті я опишу обидва ці методи.
Створення образу системи
Натискаємо "Створення образу системи", у вікні вибираєте місце де буде зберігатися бекап системи, ідеальний варіант це зовнішній жорсткий диск, можна використовувати CD/DVD але врахуйте, що їх багато знадобляться. Локальний диск те ж краще не використовувати, оскільки при атаці вірусів відновлення з локального дискане завжди можливо.
 Після вибору місця збереження бекапу, необхідно вибрати, що архівувати. Якщо ви маєте достатньо місця, збережіть всі локальні диски. У даному прикладія збережу лише диск С.
Після вибору місця збереження бекапу, необхідно вибрати, що архівувати. Якщо ви маєте достатньо місця, збережіть всі локальні диски. У даному прикладія збережу лише диск С.
 У наступному вікні підтверджуємо наш вибір та натискаємо "Архівувати".
У наступному вікні підтверджуємо наш вибір та натискаємо "Архівувати".
 Далі йде процес архівації / створення образу системи, він може продовжуватися досить тривалий час, все залежить від обсягу простору, що архівується, і потужності комп'ютера.
Далі йде процес архівації / створення образу системи, він може продовжуватися досить тривалий час, все залежить від обсягу простору, що архівується, і потужності комп'ютера.

Після закінчення архівування система запропонує записати дані на диск, оскільки я архівую на зовнішній жорсткийдиск, мені це не потрібно, натискаємо "ні", до того ж записувати 32 Гб якось не дуже хочеться:)
 На цьому процес створення образу системи закінчено, бекап знаходиться на знімному диску, назва папки WindowsImageBackup.
На цьому процес створення образу системи закінчено, бекап знаходиться на знімному диску, назва папки WindowsImageBackup.
Налаштування автоматичного створення образу системи
Нагадую спочатку ми зайшли шляхом «Пуск-Панель управління-Архівація та відновлення»,натискаємо «Налаштувати резервне копіювання» , у вікні вибираєте місце де зберігатиметься бекап системи, врахуйте що зазначене місце бекапу має бути доступне при його запуску за розкладом. Ідеальний варіант – це зовнішній жорсткий диск, CD/DVD не зовсім підійдуть, оскільки буде не дуже доцільно на кожен бекап витрачати кілька дисків. Локальний диск те ж краще не використовувати, оскільки при атаці вірусів відновлення з локального диска не завжди можливе.
 У наступному вікні вибираємо, що архівуватимемо або представляємо вибір системі, тобто. залишаємо за замовчуванням, у цьому прикладі я залишу за замовчуванням. Натискаємо "Далі".
У наступному вікні вибираємо, що архівуватимемо або представляємо вибір системі, тобто. залишаємо за замовчуванням, у цьому прикладі я залишу за замовчуванням. Натискаємо "Далі".
 У наступному вікні вибираємо розклад виконання образу системи, я рекомендую раз на місяць, хоча це індивідуально, все залежить від того, як часто ви вносите зміни до системи.
У наступному вікні вибираємо розклад виконання образу системи, я рекомендую раз на місяць, хоча це індивідуально, все залежить від того, як часто ви вносите зміни до системи.
 Після натискання "Зберегти параметри та запустити архівацію", розпочнеться процес архівації. Архівація системи може зайняти тривалий час, до кількох годин, все залежить від обсягу даних та швидкості роботи комп'ютера.
Після натискання "Зберегти параметри та запустити архівацію", розпочнеться процес архівації. Архівація системи може зайняти тривалий час, до кількох годин, все залежить від обсягу даних та швидкості роботи комп'ютера.

Сподіваюся бекап системи вам ніколи не знадобиться, але ситуації бувають різні і для підстрахування рекомендую робити архівний образ системи.