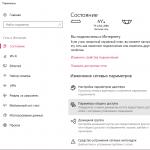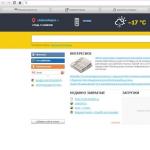У Windows XP організація загального доступу до папок, дисків і принтерів виконана на рівні користувачів. З одного боку це звичайно дуже зручно: при спробі доступу до тієї чи іншої папці не потрібно пам'ятати і вводити різні паролі. Але в той же час необхідно на кожному комп'ютері створити облікові записи для всіх користувачів, яким потрібно доступ до ресурсів цього комп'ютера по мережі. Якщо ж створювати учеткі для всіх користувачів на комп'ютерах не хочеться - можна активувати гостьовий аккаунт. Правда в цьому випадку будь-який користувач всередині локальної мережі зможе отримати доступ до ваших расшаренним ресурсів. Але давайте про все по-порядку.
Коли в нашому розпорядженні є, ми можемо приступати до її безпосереднього використання. Один з варіантів використання мережі - це надання загального доступу до дисків і папок комп'ютерів.
У локальній мережі можна надати загальний доступ до будь-якого окремого файлу: щоб зробити файл доступним для інших користувачів мережі, необхідно відкрити загальний доступ до папці, В якій він зберігається. Пам'ятайте, що відкриваючи загальний доступ до папки, ви тим самим даєте доступ до всіх розташованим в ній папок і файлів.
У мережах з Windows XP існує два режими організації загального доступу:
- Простий спільний доступ до ресурсів комп'ютера
- Розширений загальний доступ до ресурсів комп'ютера
Простий спільний доступ до файлів і папок
Простий спільний доступ до файлів і папок включений за замовчуванням. Переконатися в цьому можна, якщо натиснути "Пуск" - "Панель управління" - "Властивості папки" - вкладка "Вид". Навпаки пункту "" повинен стояти прапорець:  Якщо прапорця немає, значить на комп'ютері використовується розширений загальний доступ.
Якщо прапорця немає, значить на комп'ютері використовується розширений загальний доступ.
Отже, припустимо я хочу "розшарити" папку "Звіти", яка знаходиться на моєму комп'ютері на локальному диску С.
Щоб відкрити загальний доступ до будь-якої папки або диска, потрібно на необхідному об'єкті натиснути правою кнопкою миші - вибрати "Властивості" - перейти на вкладку "Доступ".
Якщо ми расшарівать диск або папку в перший раз, то потрібно буде натиснути на це посилання:  А потім вибрати пункт "Просто включити загальний доступ до файлів":
А потім вибрати пункт "Просто включити загальний доступ до файлів":  У вікні, поставте прапорець навпроти пункту "Відкрити спільний доступ до цієї папки":
У вікні, поставте прапорець навпроти пункту "Відкрити спільний доступ до цієї папки":  Таким чином, ви відкриєте користувачам мережі доступ до файлів, що містяться в цій папці, в режимі "тільки читання". Змінити файли, що знаходяться в цій папці, або записати в неї свої файли вони не зможуть.
Таким чином, ви відкриєте користувачам мережі доступ до файлів, що містяться в цій папці, в режимі "тільки читання". Змінити файли, що знаходяться в цій папці, або записати в неї свої файли вони не зможуть.
В поле "Ім'я загального ресурсу" ви можете ввести мережеве ім'я папки, під яким вона буде відображатися в списку загальних ресурсів локальної мережі. Але це не обов'язково.
Якщо ви поставите прапорець навпроти пункту " Дозволити зміну файлів по мережі", То тим самим дозвольте користувачам копіювати в цю папку свої файли, а так само змінювати містяться в ній,.
Потім натисніть у цьому вікні "Застосувати" - "ОК". Після цього папка стане загальнодоступною і на ній з'явиться символ руки: 
З міркувань безпеки не варто відкривати повний доступ до системних папок (Windows, Program Files) і папок, що містить важливі дані. Найкраще створити спеціальну папку або папки для загальних мережевих файлів і відкрити повний доступ тільки до цих папок.
Щоб користувачі вашої мережі могли отримувати доступ до загальних папок - на комп'ютері, де вони розташовані, необхідно включити обліковий запис " Гість". Це дозволить отримувати доступ до спільної папки будь-якому користувачеві з будь-якого комп'ютера, що входить в мережу.
Щоб перевірити активований чи на комп'ютері гостьовий аккаунт - клацніть правою клавішею миші по значку "Мій комп'ютер" на робочому столі і виберіть пункт "Управління". У вікні зліва в розділі "Службові програми" виділяємо пункт "Локальні користувачі та групи". Розкривши його, стаємо на папку "Користувачі" - в правому полі знаходимо "Гостя" і клацаємо по ньому двічі мишкою:  У наступному вікні галочка "Відключити обліковий запис" повинна бути знята:
У наступному вікні галочка "Відключити обліковий запис" повинна бути знята:  Це все, що стосується простого спільного доступу до файлів і папок. Як правило, цього режиму досить при роботі в домашній мережі. Однак в локальній мережі будь-якої організації потрібно більш серйозне розмежування прав користувачів. В цьому випадку необхідно включати "Розширений загальний доступ до файлів і папок".
Це все, що стосується простого спільного доступу до файлів і папок. Як правило, цього режиму досить при роботі в домашній мережі. Однак в локальній мережі будь-якої організації потрібно більш серйозне розмежування прав користувачів. В цьому випадку необхідно включати "Розширений загальний доступ до файлів і папок".
Розширений загальний доступ до файлів і папок
Якщо ви хочете використовувати розширений загальний доступ до файлів і папок комп'ютерів мережі, то необхідно зайти в "Пуск" - "Панель управління" - "Властивості папки" - вкладка "Вид" і тут зняти прапорець навпроти пункту " Використовувати простий спільний доступ до файлів (рекомендовано)". Обліковий запис "Гість" з метою безпеки також необхідно відключити.
Дозвіл загального доступу для папок в розширеному режимі відбувається також, як і в простому: Клацніть по потрібній папці або диску правою кнопкою миші - виберіть "Властивості" - перейдіть на вкладку "Доступ" і поставте маркер в пункті "Відкрити спільний доступ до цієї папки" :  В поле "Загальний ресурс" ви можете ввести мережеве ім'я папки, під яким вона буде відображатися в списку загальних ресурсів локальної мережі.
В поле "Загальний ресурс" ви можете ввести мережеве ім'я папки, під яким вона буде відображатися в списку загальних ресурсів локальної мережі.
В поле "Примітка", якщо хочете, можете ввести опис папки (наприклад, "робочі документи" і т.п.).
Ви також можете обмежити граничне число користувачів, які одночасно зможуть користуватися загальною папкою. Але це має сенс робити тільки в дуже великих мережах або на слабких комп'ютерах.
І ось ми підійшли до найцікавішого моменту в організації загального доступу - розмежування прав доступу для користувачів мережі стосовно папці. Розмежування прав доступу - це створення певних правил, відповідно до яких користувачі мережі (кожен індивідуально або група користувачів) зможуть здійснювати певні дії з вмістом загальної папки: повний доступ, зміну, або тільки читання її вмісту.
Щоб задати ці правила, натисніть кнопку " Дозволи". Ви побачите подібне вікно:  Тут ви можете додати користувача або групу в список і визначити для нього дозволу, встановивши прапорці навпроти відповідних пунктів.
Тут ви можете додати користувача або групу в список і визначити для нього дозволу, встановивши прапорці навпроти відповідних пунктів.
Звертаю увагу, що вищеописаний метод (розширений режим) без проблем буде працювати, якщо на обох комп'ютерах (на якому папка була розшарено, і який намагається отримати до неї доступ через мережу) були заведені однакові імена користувачів з однаковими паролями. Іншими словами, якщо ви, працюючи під користувачем Vova , Виклали в загальний доступ папку, то що б отримати до неї доступ з іншого комп'ютера, на ньому так само повинен бути створений користувач Vova з тим же самим паролем (що і на першому комп'ютері). причому пароль не повинен бути порожнім, Інакше Windows відмовить в загальному доступі до папки. Якщо вищеописане умова не виконується, можуть виникнути проблеми з доступом до расшаренним тек (випадають віконця з написами типу "відмовлено в доступі" і т.п.).
Отже, давайте додамо тут користувачів і задамо для них дозволу:
Тиснемо кнопку "Додати". У наступному вікні тиснемо "Додатково":  У вікні праворуч натискаємо кнопку "Пошук":
У вікні праворуч натискаємо кнопку "Пошук":  Я хочу дозволити доступ до папки користувачам, заведеним на даному комп'ютері (в їх числі буде і користувач Vova
). Тому в нижній частині вікна прокрутити весь список і знаходимо ім'я "Користувачі" - виділяємо його і тиснемо "ОК" - потім знову "ОК":
Я хочу дозволити доступ до папки користувачам, заведеним на даному комп'ютері (в їх числі буде і користувач Vova
). Тому в нижній частині вікна прокрутити весь список і знаходимо ім'я "Користувачі" - виділяємо його і тиснемо "ОК" - потім знову "ОК":  У наступному вікні я вирішив дати права на читання і зміна файлів в цій папці - тому ставимо відповідні галки і тиснемо "Застосувати" - "ОК":
У наступному вікні я вирішив дати права на читання і зміна файлів в цій папці - тому ставимо відповідні галки і тиснемо "Застосувати" - "ОК":  От і все! Тепер я без проблем зможу зайти в цю папку з іншого комп'ютера (де заведений користувач Vova
) І змінити знаходяться в ній файли.
От і все! Тепер я без проблем зможу зайти в цю папку з іншого комп'ютера (де заведений користувач Vova
) І змінити знаходяться в ній файли.
Щоб побачити всі ресурси комп'ютера, відкриті для загального доступу - зайдіть на будь-якому ПК мережі в " мережеве оточення". Потім виберіть пункт "Показати комп'ютери робочої групи". При подвійному натисканні мишкою на імені будь-якого комп'ютера - відобразяться його ресурси, відкриті для загального доступу інших комп'ютерів мережі.
Багато користувачів, адмініструючи свою домашню локальну мережу стикаються з необхідністю підключати мережеві диски. Якщо вас також цікавить це питання, то дана стати повинна вам допомогти. Тут ми розповімо про те, як підключити мережевий диск, а також правильно відкрити доступ до папки для мережевого диска.
Крок № 1. Відкриваємо доступ до папки (підготовка першого комп'ютера).
Перше, що потрібно зробити, це відкрити доступ до папки, яка повинна використовуватися як мережевий диск на іншому комп'ютері. Зробити це не складно, але є кілька деталей, про які потрібно знати.
Для початку потрібно правильно налаштувати мережу. Для цього відкрийте «Центр управління мережами і загальним доступом» і натисніть на посилання «Змінити додаткові параметри спільного доступу" (скріншот внизу).
У вікні, потрібно включити «Мережеве виявлення».

Також тут потрібно відключити «Загальний доступ з парольного захистом» (якщо він вам не потрібний).

Загальний доступ в Windows - це дуже зручне рішення, якщо у вас вдома кілька комп'ютерів і планшетів, телефонів. Зручно це тим, що ви можете завантажувати все на один комп'ютер, відкрити там загальний доступ і заходити з різних пристроїв на нього по мережі. Таким способом зручно передавати фільми, музику, документи та ін. Даний спосіб підходить для всіх операційних систем Windows, починаючи з версії XP.
Для початку, вам треба створити папку на будь-якому зі своїх дисків і дати їй загальний доступ.
Крок №1. Створюємо загальну папку
Для створення загальної папки, створіть будь-яку папку на диску C або D. У прикладі, я створю папку Фільми та дам їй загальний доступ
Крок №2. Даємо папці доступ для всіх
Для того, щоб дати папці загальний доступ, натисніть правою клавішею по папці, виберіть Властивості - Доступ - Загальний доступ - Зі списку вибираємо Все і додаємо. Якщо треба зробити так, щоб з диска можна було тільки читати (але не додавати нові файли) тоді вибираємо де Читання і запис - Читання  Властивості - Доступ - Загальний доступ
Властивості - Доступ - Загальний доступ
Крок №3. Розширена настройка загального доступу
Тепер ставимо галочку. Для цього натисніть у вкладці Доступ, розширені налаштування, Поставте галочку (Відкрити цій папці загальний доступ) і натисніть ОК.  Доступ - Розширені налаштування
Доступ - Розширені налаштування 
Крок №4. Налаштування загального доступу в центрі управління мережами і загальним доступом
Переходимо до Центру управління мережами загальним доступом. Для цього найміть правою клавішею по мережевому підключенню і виберіть. 
Виставте в налаштуваннях загальної, гостьовий і домашній мережі як на скріншотах нижче
приватна

Гостьова або загальнодоступна

всі мережі

Крок №5. Дізнаємося мережеву адресу комп'ютера.
Для того, щоб дізнатися мережеву адресу комп'ютера, скачайте і запустіть програму Ip2 (найшвидший спосіб дізнатися ip)
Завантажити ip2 (1.04)
Тепер запустіть її та натисніть Find My Ip Addresses, після чого скопіюйте мережеву адресу натиснувши на Copy 
Після того, як ми відкрили спільний доступ і знаємо Ip комп'ютера, можемо вже зайти на загальну папку
Крок №6. Перевіряємо загальний доступ з іншого комп'ютера
Для цього, відкрийте будь-яку папку (на іншому ПК або ноутбуці) і зверху вбийте два слеша і ip адресу, який ми дізнавалися в 5-му кроці.
Приклад: \\ 192.168.1.139
Відмінно! Наш загальний доступ майже налаштований. Для зручності можемо створити мережевий диск, щоб наш спільний диск було видно в загальних дисках.
Для цього відкрийте Мій комп'ютер (Цей комп'ютер) - Підключити мережевий диск - і вставляємо шлях до папки. Я відкривав доступ до папки фільми, тому мій шлях виглядає так \\ 192.168.1.139фільми
Крок №7. Загальний доступ між телефоном (планшетом) Android і вашим ПК
Для настройки загального доступу Android і Windows використовуйте статтю: Як налаштувати локальну мережу (загальні файли Android і PC)
Як відкрити загальний доступ в Windows (відео)
висновки
Як ми бачимо, налаштувати загальний доступ не важко. Головне, виставляйте читання і запис якщо ви впевнені, що ніхто не закине пару троянів на ваш мережевий загальний диск.
Чекаю ваших лайків, репоста і коментарів!
Ми вже організували локальну мережу і тепер потрібно розібратися в питанні про те, як відкрити загальний доступ до диска D.
Можливо, хтось запитає: а чому саме до цього диску? Та тому що за іронією долі, це найпопулярніший вузол при налагодженні здійснювати підключення до мережі, оскільки він йде відразу після системного С. По крайней мере, при налаштуванні мережі в офісах бухгалтерій, це точно найпопулярніша буква.
Так ось, хлопці, насправді дуже схожа тема вже докладно обговорювалася на цьому блозі, тільки там розмова велася про організацію доступу до папки:
Хоча якщо чесно, дані процеси абсолютно ідентичні. Але сьогодні додатково будуть розглянуті деякі нові нюанси. Тому давайте потихеньку починати розповідь.
Також варто сказати, що всі налаштування будуть здійснюватися на прикладі Windows 10. Але тут присутня повна аналогія з більш ранніми системами, такими як Win 7 і 8.
Отже, в першу чергу шукаємо на робочому столі розділ «Мій комп'ютер»:
У ньому знаходимо заповітний диск і натискаємо на нього правою кнопкою миші. У контекстному меню вибираємо «Властивості»:

Потім слідуємо шляхом «Доступ-Розширена настройка»:

На наступному кроці ставимо галку навпроти пункту «Відкрити спільний доступ до цієї папки»:

В принципі, вищеописаних налаштувань досить, щоб всі користувачі локальної мережі отримали доступ до диска з буквою D. Але при такому розкладці все що зберігаються на ньому файли, вони зможуть тільки переглядати.
Якщо ж потрібно дати права на редагування або зміна вмісту, то треба натиснути на кнопку «Дозволи» і вказати необхідні повноваження:

Ось і все, власне, загальний доступ до диска відкритий. Аналогічні дії слід зробити на всіх комп'ютерах локальної мережі. Тепер давайте поговоримо про нюанси.
Якщо раптом всі перераховані вище дії ні до чого не привели і доступу до раніше немає, то перш за все варто перезавантажити комп'ютер. На думку автора, це найефективніший прийом в роботі з технікою 😉
Також бувають такі випадки, коли при зверненні до диска з відкритим доступом система все одно запитує пароль. Тоді необхідно знову зайти в розділ налаштувань, який показаний на зображенні вище, і вибрати пункт «Додати». Потім натискаємо на «Додатково»:

У вікні, слід натиснути кнопку «Пошук», після чого в списку ставимо курсор на рядок «Все»:

Зараз тиснемо на «ОК» і бачимо підсумок всієї операції:

Що ще путнього можна сказати по цій темі? Наприклад, можете взяти на замітку той факт, що всі описані дії і настройки дуже зручно виконувати в популярному файловому менеджері Total Commander:

По крайней мере, набагато зручніше ніж в штатному провіднику операційної системи Windows. А якщо врахувати, що вже в ми будемо підключати мережевий диск, то це просто незамінна програма.
Ну да ладно, на цьому тема про те, як відкрити загальний доступ до диска D завершена. Хоча насправді, чому знову спливає саме ця буква, адже розділів на жорсткому диску
На цьому все поки. Як завжди задавайте ваші питання в коментарях до публікації. Чим зможемо, тим обов'язково допоможемо.
Останнім часом дуже часто стикаюся з такою проблемою - користувачі не можуть відкрити повний доступ до дисків по мережі в Windows 7. Адже раніше як було (в ХР): клікнув правою клавішею на диску, відкрив вкладку доступ, включив повний доступ і готово. Ну все так за звичкою і роблять. Виставляють дозволу і думають що проблема вирішена. Коли ж доходить до справи виявляється що система відмовляється пускати до нібито розшарений диску.
Намагаючись вирішити цю проблему перегугліл весь інтернет (може звичайно шукав погано), але так і не знайшов простого і зрозумілого методу. Скрізь пропонують створювати якихось користувачів, прописувати їм якісь дозволи і паролі, хтось мудрує з командним рядком і все це описується в термінах від яких непідготовлений користувач непритомніє.
Мене всі ці варіанти теж не влаштували і довелося винаходити свій. Не можу стверджувати на 100% що він однаково спрацює у всіх, але в будь-якому випадку спробувати варто.
Перш за все йдемо в «Панель управління» - «Мережа та Інтернет» - «Центр управління мережами і загальним доступом» - «Змінити додаткові параметри спільного доступу" і включаємо: мережеве виявлення, загальний доступ до файлів і принтерів, доступ до загальних папок і принтерів . А так же відключаємо загальний доступ з парольного захистом.
Потім перевіряємо що б у комп'ютерів була однакова робоча група і вони належали до Громадської або Робочої типам мереж (задається при першому підключенні комп'ютера до мережі, пізніше можна поміняти в налаштуваннях).
Тепер проведемо кілька нескладних маніпуляцій і відкриємо повний доступ до системного диску.
1. Кількома правою клавішею на диску і заходимо в «Властивості»:
3. Вискакує віконце під назвою «Додаткові параметри безпеки»:
4. У ньому вибираємо «Змінити дозволи ...» і потрапляємо в майже таке ж віконце:
5. Тут тиснемо на кнопку «Додати» і в полі для введення імен об'єктів, що вибираються пишемо «Все» і тиснемо на «ОК»:
7. Після тиснемо весь час «ОК» поки не отримаємо таке повідомлення:
8. Тут, а так само в ще кількох таких повідомленнях тиснемо «Продовжити», потім знову «ОК» (скільки раз вже не пам'ятаю) і насолоджуємося загальним доступом до файлів і папок на системному диску (за винятком папок Windows, Program Files і ряду системних файлів розташованих в корені диска).
Якщо ви тільки збираєтеся встановлювати Windows 7 на комп'ютер і доступ до системного диску по мережі вам не потрібен, можна скористатися іншим методом:
Що б відкрити повний доступ до несистемно (тому на який не встановлена \u200b\u200bОС) диску можна попередньо відформатувавши його будь-сторонньої утилітою. Головне що б не віндознимі засобами. А коли ви встановите вінду потрібно буде в настройках загального доступу до диска ( «Властивості» - «Доступ» - «Розширена настройка» - «Дозволи») поставити всі галочки в колонці «Дозволити» для користувача «Все».
Тобто будь-який сторонній утилітою типу Acronis розбиваєте жорсткий диск як вам завгодно, форматуєте його і вже потім встановлюєте вінду в готовий розділ.
Чому це спрацьовує навіть не питайте. Я не знаю.
Сподіваюся комусь стане в нагоді моя невелика інструкція. У всякому разі мені всі ці маніпуляції допомогли відкрити повний доступ до диска C.