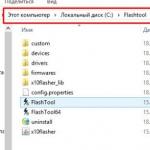Засіб батьківського контролю, яке втратили з поля зору користувачі «десятки», насправді нікуди не зникло, воно лише трохи змінило формат і отримало нову назву — «Сімейна безпека», а завдання його залишилося незмінним — захищати дітей від небажаного контенту та надавати батькам можливість контролювати їх на комп'ютері. Сьогодні поговоримо, як використовувати новий інтерфейс батьківського контролю в Windows 10 і які функції він має.
- Обмеження часу сидіння дитини за ПК та довільне продовження за допомогою електронної пошти.
- Моніторинг виду та тривалості операцій (скільки часу дитина грала, скільки провела в Інтернеті, які сайти відвідала тощо).
- Блокування програм та інтернет-ресурсів на підставі вікового цензу.
- Фільтрування контенту. Працює тільки в браузерах EDGE та Internet Explorer.
- Обмеження доступу до магазину Windows та Xbox на основі вікового цензу.
- Відкриття індивідуального рахунку дитини для покупок у магазині Windows та Xbox, який поповнює батько. Це позбавляє необхідності повідомляти дітям реквізити банківських карток.
- Перегляд покупок дитини в магазині Windows та Xbox.
- Визначення місцезнаходження пристрою (функція працює лише на смартфонах).
- Перевірка доступності оновлень, контроль рівня безпеки системи.
- Керування функціями батьківського контролю з будь-якого пристрою за допомогою єдиного веб-інтерфейсу.
Обмеження доступу до контенту задаються автоматично на підставі вказаного батьком віку дитини. Але окремі зміни до них може вносити і сам батько, наприклад, створювати списки заборонених та дозволених сайтів.
Як встановити та включити батьківський контроль
Сімейна безпека — це вбудований компонент операційної системи, тому він не потребує окремої установки. Щоб розпочати його використання, батьки та дитини повинні мати власні облікові записи Microsoft. Крім того, обліковий запис батька повинен мати повноваження адміністратора комп'ютера (або іншого пристрою під керуванням Windows 10, наприклад, ігрової приставки Xbox та телефону, де також є ця функція), а комп'ютер повинен бути підключений до Інтернету.
Включення компонента в роботу починається з додавання до системи облікового запису дитини як члена сім'ї. Для цього запустіть програму «Параметри», зайдіть у розділ облікових записів, клацніть у лівій панелі «Сім'я та інші люди». У правій половині вікна натисніть кнопку «Додати члена сім'ї».
У новому вікні поставте мітку «Додати облік дитини» та введіть його email-адресу, прив'язану до облікового запису Microsoft, у полі нижче. Якщо ви не встигли заздалегідь створити дитині поштовий обліковий запис, натисніть «У користувача немає адреси електронної пошти» і дотримуйтесь підказок системи.


Після підтвердження система надішле на адресу введеної пошти запрошення приєднатися до своєї сім'ї як дитина.

Його слід прийняти.

Коли запрошення буде прийнято, на екрані з'явиться повідомлення.

Щоб перейти до налаштувань батьківського контролю, натисніть «Управління сім'єю». Після цього відкриється браузер Microsoft EDGE, і ви опинитеся на сторінці керування обліковими записами членів сім'ї .
Перебуваючи тут, ви можете поповнювати персональний рахунок дитини зі своєю банківської картки, переглядати дії, вчинені під його обліковим записом, налаштовувати та змінювати параметри контролю. Під час огляду ми неодноразово повертатимемося до цієї сторінки.

Надалі ви зможете заходити в управління сімейною безпекою через програму «Параметри», розділ «Облікові записи» - «Сім'я та інші люди», натиснувши кнопку «Управління сімейними налаштуваннямичерез Інтернет". 
Як настроїти функції батьківського контролю
Поповнення особистого рахунку дитини
Якщо ви збираєтеся дозволити синові або дочці робити покупки в магазинах Windows та Xbox, перерахуйте йому на рахунок певну грошову суму зі своєї банківської картки або гаманця Qiwi. Для цього на сторінці «Керування сім'єю» натисніть кнопку «Додати гроші».

Виберіть джерело поповнення коштів:

Введіть реквізити картки та підтвердіть оплату:

Після поповнення рахунку дитина зможе витрачати кошти лише на дозволені покупки. Перевести в готівку гроші, перевести їх на інший рахунок або витратити на сторонніх сайтах він не зможе.
Обмеження доступу до контенту
Для налаштування обмежень доступу дитини до вмісту жорстких дисківкомп'ютера та інтернет-ресурсів знову поверніться на сторінку «Керування сім'єю», натисніть «Додаткові параметри» та «Обмеження вмісту».

Тут зібрані такі налаштування:
- Дозвіл та контроль здійснення дитиною покупок у Магазині Windows. Варіанти налаштувань: Запитувати/не запитувати згоду батька на кожну покупку. Повідомляти/не повідомляти про покупки дитини електронною поштою.
- Використання програм, ігор, мультимедійного контенту. Варіант налаштування – блокувати/не блокувати контент відповідно до вікового цензу.

- Завжди дозволяти (список програм, ігор, контенту).
- Завжди забороняти (список програм, ігор, контенту). За промовчанням тут перераховані основні сторонні веб-браузери: Google Chrome, Opera, Mozilla Firefox, Sogue High-speed Browser, 360 Safe Browser та 360 Browser. Це зроблено для того, щоб дитина не могла відвідувати небажані веб-ресурси в обхід батьківського контролю.

- Перегляд веб-сторінок. Варіанти налаштування – блокувати/не блокувати. При блокуванні перегляду виключається дорослий контент і включається SafeSearch ( безпечний пошук).
- Завжди дозволені сайти (список формує батько).
- Завжди заборонені сайти (список формує батько).

Обмеження часу роботи за комп'ютером
Щоб настроїти час використання комп'ютера, поверніться до «Керування сім'єю», відкрийте «Додаткові параметри» та виберіть «Час використання пристрою».

- Обмеження часу на Xbox. Варіанти вибору – обмежувати/не обмежувати.
- Обмеження часу ПК. Варіанти – обмежувати/не обмежувати.

При використанні опції «Обмежувати» відкривається тижневий розклад дозволених і заборонених годин використання комп'ютера або ігрової приставки. Відлік ведеться за екранним часом пристрою.

Щоб змінити розклад, клацніть за годинниковою шкалою вибраного дня тижня і введіть нові значення у вікні. За бажанням, можете встановити кілька періодів блокування протягом дня.

Перегляд дій дитини на комп'ютері та отримання звітів
Знову відкрийте «Керування сім'єю» та клацніть кнопку «Дія». На вкладці «Недавні дії» знаходяться 2 налаштування:
- Формувати звіти про дії дитини на пристрої.
- Надсилати батькові щотижневі звіти електронною поштою.

Нижче на вкладці міститься зведення нещодавно скоєних дій, які зафіксувала система. Це:
- Пошукові запити.
- Переглянуті веб-сторінки.
- Програми та ігри, які дитина запускала.
- Коли дитина користувалася пристроєм.

Перегляд стану рахунку та покупок дитини у Магазині Windows та Xbox
Поверніться на головну сторінку сімейної безпеки, відкрийте «Додаткові параметри» та виберіть «Витрати». Зайшовши до розділу контролю витрат, ви побачите суму залишку на рахунку та список покупок.

До речі, якщо дитина намагатиметься придбати недозволений контент, система заблокує оплату.
Визначення місцезнаходження пристрою
Якщо батьківський контроль використовується на мобільному телефоніз включеною геолокацією, ви можете відстежувати місцезнаходження дитини на карті. На стаціонарних комп'ютерах та Xbox ця функція не працює.
Щоб задіяти можливість, відкрийте на сторінці сімейної безпеки список "Додаткові параметри" та виберіть "Знайти користувача на карті". Якщо пристрій підтримує функцію, кнопка її увімкнення, яку ви побачите далі, буде активною. Нижче буде показано карту місцевості та точку, в якій знаходиться телефон дитини.

Як вимкнути батьківський контроль
Можливість відключити батьківський контроль для окремого облікового запису дитини є у будь-якого члена сім'ї, який має права адміністратора комп'ютера. Вимкнення виконується двома способами:
- Підвищення прав акаунта дитини до рівня адміністратора ПК.
- Видаленням його облікового запису з числа членів сім'ї (образно).
Щоб змінити тип облікового запису на «Адміністратор», запустіть утиліту «Параметри», відкрийте керування обліковими записами та увійдіть до розділу «Сім'я та інші люди». Клацніть по обліковому запису дитини і натисніть кнопку «Змінити тип», що з'явилася.


Щоб вимкнути батьківський контроль другим способом, зайдіть на веб-сторінку управління сімейною безпекою, відкрийте додаткові параметри облікового запису дитини та натисніть «Видалення з сім'ї».

Це прибере з комп'ютера обліковий запис Microsoft, який належить дитині, але дані його локального облікового запису залишаться на місці.
Якщо у вас є дитина, яка активно користується комп'ютером, вам буде корисно дізнатися, як включити на Windows 10 батьківський контроль. Цей інструмент дозволяє встановити час роботи за комп'ютером, заборонити відвідування певних сайтів та запуск деяких програм.
Обмежити час роботи за комп'ютером та убезпечити дитину від загроз у мережі Інтернет – ось головне завдання батьківського контролю. Якщо ви користуєтеся ОС Windows 7, то вам буде корисна настроювання батьківського контролю, якщо ж використовуєте Windows 10, то продовжуйте читати цю статтю.
Створення нового профілю
Щоб контролювати поведінку дитини, потрібно створити для неї окремий обліковий запис:
- Натисніть - Win +I або відкрийте "Параметри" через меню "Пуск".
- Перейдіть до «Облікові записи». Вам потрібна вкладка "Сім'я та інші користувачі".
- Натисніть «Додати…».

Для роботи з профілем дитини потрібне підключення до Інтернету – це, мабуть, єдиний недолік інструменту контролю Windows 10; у ранніх версіях Windows всі дії виконували офлайн.
Налаштування контролю
Авторизуючись на сайті Microsoft, ви побачите перелік профілів вашої родини. Перейдіть до керування обліковим записом. Налаштування батьківського контролю здійснюється в розділах, які розміщуються в меню ліворуч.

Подивимося вкладки по порядку:
- Перегляд веб-сторінок. Небажані сайти блокуються за замовчуванням, але при необхідності ви можете додати до бан-листу посилання на інші ресурси, доступ до яких потрібно закрити. Блокування поширюється лише на Edge та Internet Explorer, тому щоб дитина не потрапила на сайти через інші браузери, їх потрібно заблокувати на наступній вкладці.
- Програми та ігри. Тут наведено відомості про запущені в обліковому записі дитини програми. Ви можете додати до списку блокування програми, які дитина не повинна відкривати - браузери (крім Edge та IE), ігри. Щоб програма з'явилася у списку, потрібно запустити її один раз у профілі дитини.
- Таймер роботи. У цьому розділі встановлюється тривалість роботи. Ви встановлюєте час, коли дитині можна користуватися комп'ютером, а коли обліковий запис стане недоступним для входу.
Розділи «Покупки» та «Пошук дитини» навряд чи вам знадобляться, але варто познайомитися з ними. У першому розділі ви можете відстежувати витрати дитини в магазині Windows. Тут є можливість покласти гроші на баланс, щоб юний користувач міг їх витратити на свій розсуд.
Функція "Пошук дитини" застосовується на переносних пристроях, що працюють на базі Виндовс 10 (смартфони, планшети), для виявлення розташування юного користувача.
Перевірка роботи функції
Якщо сайт, на який підліток намагається перейти, перебуває в переліку заборонених, то браузер заборонить доступ до цього ресурсу (читайте також: ). У вікні браузера з'явиться кнопка надсилання запиту на дозвіл електронною поштою. Якщо батько бачить, що на сайті немає нічого, що може пошкодити дитині, він може вручну відкрити йому доступ.

Як було сказано вище, працює тільки у вбудованих браузерах Windows- Edge та Internet Explorer. Тому не забувайте блокувати інші браузери на вкладці "Програми та ігри".
Ще одна особливість функції контролю на Windows 10 - звіти про включені програми і час використання комп'ютера приходять з невеликою затримкою. Крім того, в інформації про покупки не відображаються відомості про встановлення безкоштовних додатківхоча формально це теж є покупкою. Але загалом функція батьківського контролю виконує головне завдання, дозволяючи стежити, як дитина проводить час за комп'ютером.
Зображення: Microsoft
Діти є найголовнішими людьми у вашому житті, але Інтернет – це страшне місце, яке потребує постійної пильності. На щастя, у Windows 10 ви зможете налаштувати правила батьківського контролю для вашої дитини, що значно спростить ваше завдання.
Для захисту дітей Microsoft пропонує використовувати стандартний обліковий запис, який керуватиметься за допомогою функції Сімейна безпека(Microsoft Family Safety). Це дуже простий підхід - ви можете легко створювати облікові записи для ваших дітей, а потім дуже просто захищати та контролювати їхню активність.
У цьому посібнику ми покажемо, як настроїти облікові записи дітей у Windows 10 та активувати захист Microsoft Family Safety.
Щоб додати обліковий запис дитини, перейдіть до програми Параметри > Облікові записи > Сім'я та інші людита натисніть кнопку “Додати члена сім'ї”.

На наступному екрані виберіть опцію "Додати обліковий запис дитини". Це чудова ідея, коли кожен член сім'ї має свій власний обліковий запис.

Потім потрібно заповнити всю необхідну інформацію. Якщо у вашої дитини немає адреси електронної пошти, ви можете створити обліковий запис outlook.com.

Щоб покращити безпеку облікового запису дитини, потрібно вказати номер телефону. У цьому випадку, якщо ви не зможете отримати доступ до облікового запису, забули паролі або хакера намагаються зламати обліковий запис, то на телефон прийде повідомлення з кодом доступу.

На наступному екрані потрібно вимкнути такі опції. Вони зовсім не обов'язкові для облікового запису дитини.

Тепер все готово - ви можете увійти до створеного облікового запису, а також виконати налаштування за допомогою інструментів Microsoft Family Safety.
Якщо ви раніше вже створили обліковий запис для дитини і просто хочете додати її до поточної систему Windows, ви повинні підтвердити обліковий запис перед тим, як настроювати правила батьківського контролю.
Поки ви це не зробите, обліковий запис дитини буде неактивним. Він зможе використовувати комп'ютер, то встановлені правила захисту не діятимуть, тому обов'язково підтвердіть обліковий запис використовуючи дійсну адресу електронної пошти.
Після додавання облікового запису дитини ви можете перейти на сайт Family Safety. Виберіть , щоб відкрити браузер та перейти на відповідну сторінку.

У Windows 10 Creators Update керувати налаштуваннями батьківського контролю також можна, використовуючи Центр безпеки Windows . У розділі перейдіть за посиланням Перегляд параметрів для сім'ї.


Після того, як ви додали обліковий запис вашої дитини, ви можете керувати настройками безпеки сім'ї на веб-сайті Family Safety. Функція збору нещодавньої активності (Недавні дії) виконуватиме моніторинг активності дитини та надсилатиме звіти батькові. Цю функцію можна вимкнути.

Перший розділ, який вам буде цікавий називається . Ви можете заблокувати неприйнятні сайти або дозволити доступ до сайтів лише з білого списку.

На цьому екрані ви можете дозволяти та блокувати сайти. Якщо ви вибрали опцію “Доступ до сайтів із білого списку”, то потрібно додати ресурси до списку “Завжди дозволяти”.


Ви можете також дозволяти та блокувати окремі ігри та програми, як і у випадку з веб-сайтами.
Нарешті, категорія. Ви можете вибрати час використання комп'ютера: встановити денний ліміт або вказати допустимий час початку та завершення використання ПК. У першому випадку, навіть якщо дитина може використовувати комп'ютер протягом дня, загальна кількість годин, проведених за ним, буде обмежена.

Microsoft значно спростила процедуру застосування параметрів контролю для облікових записів дітей. Наявність цих можливостей забезпечує душевний спокій для батьків, а діти можуть спокійно використовувати комп'ютер без надмірного контролю дорослих.
Знайшли друкарську помилку? Виділіть та натисніть Ctrl+Enter
Функція батьківський контроль у Windows 10 призначена для того, щоб батьки могли стежити за діями, які їх чадо робить за комп'ютером, обмежувати дитину від відвідування небажаних ресурсів та встановлювати тривалість проведення часу за комп'ютером.
Також ця можливість зведе нанівець можливість зламати що-небудь у системі шляхом видалення системних файлівабо зміни критичних для неї налаштувань. Докладніше про все це дізнаєтеся із запропонованої статті, в ній наведена детальна інструкціястворення облікового запису та правил користування комп'ютером для маленького користувача.
У Windows 10 батьківський контроль став менш вільним – з'явилися обмеження на використання цієї функції. Вони полягають у тому, що для експлуатації сімейної безпеки необхідно обов'язково працювати з-під облікового запису Microsoft (про все софт-гігант хоче знати, навіть про обмеження, які батьки накладають на дозвілля дітей у віртуальному світі) і бути підключеним до глобальної мережі. Без інтернету функція не працює. Для користувачів такі рішення не принесуть жодної користі.
Створюємо обліковий запис для дитини з настройками, запропонованими Майкрософт
Першим кроком у конфігуруванні батьківського контролю є формування облікового запису для невеликого користувача. Найпростіше завдання вирішується через нове меню "Параметри".
- Викликаємо його, затиснувши Win+I.
- Переходимо до розділу «Облікові записи».
- Активуємо вкладку "Сім'я/інші користувачі".
- Тиснемо по піктограмі з плюсиком «Додати члена сім'ї».

Зупиняємось на першому варіанті «Додати акаунт дитини», після чого задаємо адресу особистої електронної пошти, за її відсутності або небажанні вводити ці дані, вибираємо пункт «Немає адреси поштової скриньки». Хоча при виконанні наступної ітерації його доведеться запровадити або прийняти пропозицію завести електронну пошту.

Наступна ітерація – зазначення особистих даних (ім'я та прізвище), а також пошти, якщо на попередньому кроці цього зроблено не було. Далі доведеться ввести дату народження дитини (Майкрософт хоче знати все, тому тут можна злукавити, як і у випадку з ім'ям), місто проживання та задати пароль для облікового запису, що створюється. Якщо вкажете, що дитя молодше 8 років, Windows 10 автоматично активує підвищені запобіжні заходи для нового акаунта, а якщо дитина старша 8 років - всі налаштування можна змінювати вручну.

Потім розробник іде ще далі і попросить вказати особистий номертелефону та ще одну поштову адресу, раптом доведеться проводити відновлення облікового запису. Телефонний номердоведеться підтвердити, тому схитрувати тут не вдасться.
На фінальному етапі буде запропоновано задіяти сервіс Microsoft Advertising, чого не варто робити. Ця служба збирає дані про користувачів та використовує їх для демонстрації рекламних повідомлень на основі його інтересів.

Закриваємо вікно і можемо авторизуватися в новому обліковому записі. Для цього, як згадувалося, потрібне з'єднання з інтернетом. Після входу в новий обліковий запис потрібно виконати його додаткове налаштування, Та й повідомлення з даними, що батьки можуть стежити за діями дитини, вискакує лише при першій авторизації в обліковому записі.

Налаштування обмежень для облікового запису здійснюється за посиланням account.microsoft.com/family після авторизації на ресурсі Майкрософт з-під облікового запису батьківського облікового запису. На цю сторінку можна потрапити через «Параметри». У вкладці «Сім'я/інші користувачі» натискаємо на кнопку «Керування параметрами через Інтернет».
Налаштовуємо обмежений обліковий запис

У головному вікні будуть доступні такі опції:
- Звіти про скоєні дії - активована за замовчуванням із функцією оповіщення електронною поштою;
- Перегляд InPrivate - функція анонімного відвідування веб-ресурсів без збереження історії навігації (для дітей віком до восьми років за замовчуванням відключено).
Нижче наведено перелік інших параметрів та налаштувань.
1. Перегляд веб-сторінок. За умовчанням шкідливі та небажані для відвідування дітьми ресурси блокуються, а в пошуковій системіувімкнено безпечний пошук. За необхідності можна скоригувати перелік заборонених сайтів.
Налаштування (фільтр сайтів, безпечний пошук та збирання відомостей про навігацію по мережі) застосовні лише для інтегрованих інтернет-браузерів (IE та Edge). Якщо потрібно мати повний звіт про поведінку користувача за комп'ютером, інші браузери слід заблокувати.

2. Програми та ігри. У вікні відображається перелік інстальованих на комп'ютері програм, у тому числі інтегрованих у операційну систему, встановлених користувачем. До них входять як портативні програми, так і всі виявлені ігри. Тут містяться дані про час запуску та вимкнення софту.
Меню дозволяє блокувати програми, які з'являться у списку (таке станеться тільки після першого запуску програми/ігри з-під обмеженого облікового запису), незалежно від того, інстальована гра/програма, або є портативною. Отримання контенту з Магазину Windows можна обмежити за віком.

3. Таймери роботи за ПК. У вікні відображається інформація про тривалість, час початку та завершення сеансу. Тут можна вказувати тривалість робочих сеансів і час, коли чадо може входити в обліковий запис.

4. Покупки/витрати. За наявності грошей на рахунку маленького користувача можна відслідковувати витрати його особистих коштів, витрачених на придбання цифрового контенту в Магазині Віндовс або здійснення покупок через інтегровані функції. Тут можна поповнити спорожнілий рахунок, не надаючи доступу до прикріпленої банківської картки.
5. Пошук дитини - функція необхідна батькам, чия дитина бере із собою портативний пристрій, наприклад, навчання. Вона допоможе відстежити місце знаходження користувача під час експлуатації девайса (ноутбука, планшета).
В принципі, нічого складного чи незрозумілого з роботою батьківського контролю в «десятці» немає, крім пари прикростей:
- обов'язкова наявність інтернету;
- введення конфіденційної інформації про себе та інших членів сім'ї;
- неможливість блокування додатків до їх першого запуску з-під обмеженого облікового запису;
- оновлення конфігурації дитячого облікового запису зі значною затримкою (на цьому варто трохи зупинитися).
Принципи функціонування батьківського контролю
Після конфігурації дитячого облікового запису доводиться деякий час чекати, поки налаштування не набудуть чинності. З особливостей роботи цієї функції слід зазначити таке.

2. Інформація про працюючі програми та час експлуатації ПК з'являються зі значною затримкою (до кількох годин). У такому разі автоматично стає неможливим заборонити дитині працювати довше зазначеного часу (бачачи, що на годиннику скоро опівночі, не можна завершити сеанс роботи).
3. Інформація про відвідувані web-ресурси відображається далеко не завжди навіть для Edge та IE.
4. Відомості про покупки також відображаються із затримкою або взагалі не виводяться, зате дані про запущених іграхта софті представляються у кращому вигляді.
Ще одним неприємним для батьків моментом є те, що дитина, опанувавши деякі знання та навички роботи за комп'ютером, зможе легко зняти всі встановлені обмеження. Для цього не потрібно мати доступ до батьківської пошти або облікових записів Microsoft. Але зробити це безслідно не вийде - відповідні оповіщення одразу ж прийдуть на вказаний Поштова скринька. Зупинятись на цьому механізмі не будемо.
Microsoft дуже серйозно ставиться до безпеки та батьківського контролю. Тому Windows Phoneта Xbox підтримують роботу з сервісом "Моя сім'я", яка дозволить батькам стежити за тим, як їхня дитина використовує свій пристрій. Перш за все, функція "Моя сім'я" доступна лише на Windows Phone 8 і її можна настроїти на веб-сайті windowsphone.com. Попередня версія Windows Phone не підтримує цей сервіс. Вам не обов'язково володіти Windows Phone 8-смартфоном, щоб обмежити дії своєї дитини щодо завантаження програм з магазину Windows Phone. Все що треба, це два облікові записи - одна Ваша, інша дитина, яка встановлена за замовчуванням у його смартфоні.
Цю функцію можна також використовувати для іншої мети. Наприклад, якщо тобі, наш юний читач, менше 18 років, а при активації смартфона ти не знав, що особам, молодшим 18 років, не можна завантажувати програми з магазину, ти можеш налаштувати розділ "Моя сім'я", щоб успішно усунути обмеження на своїй обліковій запису.
1. Перейдіть до розділу " Моя сім'яна windowsphone.com;
2. Увійдіть до системи за допомогою батьківського облікового запису. Якщо батьки не мають смартфона, вони все одно можуть налаштувати "Моя сім'я" на Windows Phone. Для цього їм треба зареєструвати облікову запис Microsoft;

4. Тепер Вам потрібно ввести дані облікового запису дитини, яка використовується на Windows Phone. Введіть електронну пошту та пароль. Після цього дитина буде успішно додана до розділу "Моя сім'я";
 5. Щоб вибрати які програми або ігри, дитина може завантажувати на пристрій, перейдіть в розділ " Налаштування сімейної безпеки"на головній сторінцірозділу "Моя сім'я";
5. Щоб вибрати які програми або ігри, дитина може завантажувати на пристрій, перейдіть в розділ " Налаштування сімейної безпеки"на головній сторінцірозділу "Моя сім'я";

6. Виберіть обліковий запис дитини та на вкладці " Оглядможна задати які програми зможе завантажувати дитина;
7. Якщо Ви хочете задати обмеження за віковою категорією гри, перейдіть на вкладку " Обмеження ігор" - "Списки ігор". Увімкніть цю функціюта виберіть оцінки, ігри під якими будуть недоступні для Вашої дитини.

Для батьків можна активувати функцію, завдяки якій вони будуть отримувати щотижневі звіти про те, що робить їхнє чадо зі смартфоном - які веб-сайти відвідує, які програми завантажує і скільки часу проводить біля свого пристрою. Для цього на вкладці "Огляд" батьківського облікового запису активуйте поля "Частота звітів про активність" та "Частота запитів".