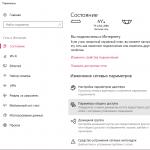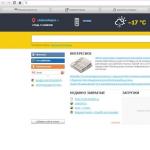Багато стандартні програми не відповідають вимогам сучасних користувачів, навіть незважаючи на те, що розробники Apple роблять їх краще з кожною новою версією iOS. І, здавалося б, вони особливо не заважають, але місце на робочому столі займають. У цій статті ми розглянемо два способи, що дозволяють приховати невикористовувані стандартні програми на iPhone.
Насправді, способу, який підійшов би всім користувачам iPhone не існує. Функціональність iOS не дозволяє власникам пристроїв приховувати або видаляти стандартні програми, тому доводиться застосовувати різні хитрощі. Таких прийомів на даний момент існує дві: в першому випадку вам знадобиться встановлена \u200b\u200biOS 7.1 або вище, а в другому - джейлбрейк.
Як приховати невикористовувані стандартні програми на iPhone? спосіб 1
Цей спосіб підійде для власників iPhone (і iPad) зі встановленою iOS 7.1 або вище. Чому саме ця версія? Починаючи з iOS 7.1 була виявлена \u200b\u200bпомилка, яка дозволяє приховати будь-які іконки до перезавантаження пристрою. Увага: після «ребута» все знову повернеться на свої місця.
Крок 1. Зберіть всі невикористовувані стандартні програми в одну папку
Крок 2. Перейдіть на один з робочих столів iOS-пристрої і заповніть всі осередки іконками додатків (заповнений повинен бути і док), а також перемістіть на цей екран папку з невикористовуваними додатками
Крок 3. Важливо! На цьому етапі необхідно уважніше всього. Створіть папку, перемістивши один додаток на інше і відразу ж, поки йде анімація, перекиньте в неї папку з невикористовуваними додатками. В результаті у вас повинна вийти нова папка з двома додатками і папкою.
Крок 4. Витягніть обидва додатки назад на робочий стіл, після чого витягніть папку - вона пропаде і перестане бути більмом на оці
Спосіб здійснюється набагато простіше, ніж описується. Для наочності ми опублікуємо відеоролик, знятий користувачем, який знайшов цю невелику «дірку» в iOS.
Ви хочете приховати одне або кілька додатків на головному екрані iPhone або iPad? Або всі програми, завантажені з App Store, залишивши лише ті, які йдуть за замовчуванням? А може навпаки, хочете приховати додатки, яке поставляються разом з iOS, такі як Safari або iTunes? Все, з вище перерахованого, можна зробити, скориставшись нашими порадами.
Ми розглянемо кілька різних способів. Зверніть увагу, що програми не видаляються, при виконанні будь-якого з цих дій, вони просто стають прихованими від очей.
Приховати зі стандартними програмами на iPhone і IPad
Ви можете використовувати це, щоб приховати Safari, Камера, FaceTime і iTunes програми:
- Далі «Обмеження» і натисніть «Включити Обмеження», встановіть пароль для обмежень, якщо ви ще цього не зробили
- У розділі «Дозволити:», вимкніть додатки які ви хочете приховати, клацнувши вимикачем навпаки відповідній програмі
- Вийдіть з налаштування обмежень, коли закінчите
 Повернувшись на головний екран, ви побачите, що відключені додатки більше не видно. Вони як і раніше встановлені на пристрої, але приховані від користувача, для того щоб повернути їх назад, просто увімкніть додатки в настройках обмеження.
Повернувшись на головний екран, ви побачите, що відключені додатки більше не видно. Вони як і раніше встановлені на пристрої, але приховані від користувача, для того щоб повернути їх назад, просто увімкніть додатки в настройках обмеження.
На жаль, не всі додатки за замовчуванням можна приховати, використовуючи даний метод, хоча це може змінитися в майбутніх версіях iOS. На даний момент, щоб приховати всі додатки, вам доведеться використовувати кілька трюків, про які ми поговоримо далі.
Приховати всі завантажені додатки з головного екрану iOS
Це простий спосіб приховати кожен додаток, яке було завантажено в iOS з App Store, з головного екрану:
- Відкрийте «Налаштування» і перейдіть в «Основні»
- Далі «Обмеження» і переконайтеся, що вони дозволені
- Перейдіть в розділ «Дозволений контент»; «Програми»
- Натисніть «Заборонити ПО», щоб миттєво приховати всі завантажені додатки
 Повернення до головного екрана, і ви виявите, що всі програми завантажені з App Store відсутні, навіть від Apple. Знову ж таки, вони не видаляються з iPhone або iPad, а просто будуть приховані від очей, до тих пір, поки ви не знімете на них обмеження. Спосіб підходить, якщо ви хочете дати комусь покористуватися вашим iOS пристроєм, але при цьому, щоб цей хтось, не мав доступ до ваших персональних даних, що містяться в деяких додатках. Так само, хороша ідея, встановити обмеження за віком, якщо ви даєте свій пристрій дитині.
Повернення до головного екрана, і ви виявите, що всі програми завантажені з App Store відсутні, навіть від Apple. Знову ж таки, вони не видаляються з iPhone або iPad, а просто будуть приховані від очей, до тих пір, поки ви не знімете на них обмеження. Спосіб підходить, якщо ви хочете дати комусь покористуватися вашим iOS пристроєм, але при цьому, щоб цей хтось, не мав доступ до ваших персональних даних, що містяться в деяких додатках. Так само, хороша ідея, встановити обмеження за віком, якщо ви даєте свій пристрій дитині.
Приховати додатки в папці
Це старий метод, він існує з тих пір, як з'явилися папки. Але разом з тим, це напевно, кращий спосіб навести порядок на екрані свого пристрою. І звичайно, це рішення, у багатьох випадках є дуже простим:
- Натисніть і утримуйте будь значок програми, поки він не почне погойдуватися
- Перетягніть значок програми, яку ви хочете приховати, на інший додаток, щоб створити папку; назва папки можете змінити за своїм бажанням
- Переміщайте інші додатки в цю папку в міру необхідності
 Поміщене в папку додаток, приховано тільки з головного екрану, вона перебуває тепер в іншому контейнері. Це все одно, як покласти щось в віртуальний шафа і дістати звідти, коли знадобитися.
Поміщене в папку додаток, приховано тільки з головного екрану, вона перебуває тепер в іншому контейнері. Це все одно, як покласти щось в віртуальний шафа і дістати звідти, коли знадобитися.
Всі ці зміни пророблені без застосування сторонніх програм або злому системи iOS, ми не підтримуємо методи, які негативно впливають на безпеку і стабільність системи.
Якщо у вас є якісь фотографії на вашому iPhone, який ви не хочете, щоб хто-небудь бачив, ви можете приховати їх за допомогою опції «приховати фотографії», яка знаходиться на вашому iPhone, або використовувати обхідний шлях, щоб по-справжньому захистити паролем фотографії на вашому пристрої.
Можливо приховати фотографії на iPhone і iPad було вперше надано в iOS 8, і ця функція була покращена в наступній версії програмного забезпечення Apple, вона надає можливість користувачам вибирати і приховувати кілька фотографій. Однак опція «приховати фотографії» доступна за замовчуванням на iPhone і iPad, приховує тільки фотографії з розділів «моменти», «колекції» і «роки».
Приховані фотографії можна подивитися в альбомах, вибравши альбом «приховані». Хоча в iOS немає можливості дійсно приховувати фотографії, є обхідний рішення, використовуючи додаток замітки, яке приховує фотографії та захищає паролем. Ми надаємо нижче два способи захистити фотографії: через стандартний можливості iOS і через замітки що є обхідним шляхом.
Приховати фотографії на iPhone і iPad через стандартні можливості iOS
Виконайте наступні кроки, щоб приховати одну або кілька фотографії.

Як згадувалося вище, фотографії, приховані за допомогою вищевказаних кроків, будуть приховані в «моментах», «колекціях» та «роках», але вони все одно будуть видні в альбомах.
Як побачити фотографії приховані (стандартним способом) на iPhone і iPad
У будь-який час ви можете побачити приховані фотографії на своєму телефоні, виконавши наступні кроки:

Тепер приховані фотографії будуть видні!
Як приховати фотографії на iPhone і iPad надійно (через «нотатки»)
Попередній спосіб не вигідний тим, що будь-який, хто хоче подивитися ваші фотографії, все одно знайде і натиснувши вкладку «альбоми». У той час як iOS не надає можливість дійсно приховувати фотографії на iPhone, є обхідний шлях, який може приховати фотографії в заблокованих нотатках, і ніхто не зможе отримати доступ до цих фотографій, не знаючи пароль для розблокування нотаток.

Тепер фотографії, які ви хотіли приховати, дійсно надійно захищені, і немає доступу до цих прихованим фотографій без пароля для розблокування замітки.
Примітка . Оригінальна копія прихованих фотографій як і раніше буде доступна в додатку «фотографії». Отже, вам потрібно буде видалити фотографії з програми «фотографії», а також видалити їх з папки «недавно вилучені».
Джейлбрейк не потрібен.
Статті з позначкою «ФІШКА» включають короткі рецепти для активації маловідомих функцій в операційних системах iOS, OS X і в гаджетах Apple. якщо ви вже знали про це - ми з гордістю вручаємо вам віртуальну медаль «просунутого користувача". Давайте подаруємо можливість отримати таку нагороду і іншим читачам;)
На будь-якому iOS-девайс є додатки, функціональність яких для рядового користувача залишається спірною. Wallet, Нагадування, Game Center, Подкасти, Поради, Компас, Watch - всім цим користується далеко не кожен. Але Apple категорично проти того, щоб ми втручалися в архітектуру операційної системи iOS і видалити все це велика кількість «життєво необхідного софта» не можна.
Видалити можна, але можна приховати з очей геть. У будь-якому випадку, цей варіант кращий, ніж створення окремої папки «Мотлох».
Для того, щоб приховати іконки невикористовуваних додатків слід виконати наступне (приховувати будемо додаток Wallet):






- Тапніте по іконці, яку плануєте заховати і утримуйте палець до переходу в режим Редагування (Тремтячі іконки).
- Не відпускаючи палець, перетягніть іконку на будь-яку іншу, створивши таким чином нову папку. Відпустіть, перебуваючи всередині папки.
- Знову торкніться додаток, яке плануєте приховати і перетягніть його на сусідню порожню сторінку всередині папки. Відпустіть.
- Знову торкніться іконки і на частки секунди перетяните її в крайню праву частину папки, виходячи за її межі.
- Після чого, не відпускаючи палець, Відразу ж перемістіть іконку на центр папки і натисніть клавішу Home. Додаток безслідно пропаде, вислизнувши в верхній лівий кут. Увага: при натисканні на клавішу Home утримуйте палець, що утримує додаток по центру папки.
для видалення прихованого програми досить перейти в Налаштування - Основні - Місце і iCloud - Управляти (В категорії Сховище) і, відкривши якої потрібно прочитати інструкції, натиснути на видалити програму.

Примітка: Для запуску захованих додатків користуйтеся пошуком Spotlight (свайп зверху-вниз від центру екрану Springboard). Щоб повернути все на свої місця і знову побачити «зниклі» додатка, досить перезавантажити iOS-пристрій.
Ще парочка фішок по темі:

Смартфони Apple, керовані операційною системою iOS, здатні «ховати» папки. Розглянемо, як приховати додаток на айФоні з робочого столу таким чином, щоб ніхто зі сторонніх навіть не здогадався про його встановлення. Примітно, що ця функція не вимагає використання стороннього програмного забезпечення, а передбачена розробниками компанії Apple. Однак і тут є певні нюанси.
Щоб приховати іконку на iPhone практично кожної моделі Apple, знадобиться зробити лише кілька простих кроків. Особливість в тому, що маніпуляції не виконуються через «Налаштування».
Щоб приховати програми, їх іконки, потрібно виконати кілька «секретних» дій на головному екрані Apple-пристроїв, а саме:
І якщо ми звернемо увагу, на робочому столі всередині папки відображаються тільки програми, розміщені на 1-й сторінці:

Тобто, створюючи всередині папки велику кількість сторінок, ми «ховаємо» додаток. Звичайно, це досить умовний спосіб, але його можна цілком взяти на озброєння.
Щоб знайти віддалену програму, знадобиться провести пальцем зверху вниз від центру головного екрану. Відкриється пошук. Після введення назви програми вона відобразиться у спливаючому вікні. При бажанні запустити.

Ховаємо додаток через «Налаштування»
Існує ще один спосіб приховування додатків. Він доступний через «Налаштування», проте прибирає «з очей» відразу все ПО. Для того щоб прибрати всі додатки, завантажені з AppStore і встановлені на айФоні, знадобиться пройти по шляху: «Налаштування» - «Основні» - «Обмеження» - «Дозволений контент» - «Програми».

Тут потрібно натиснути по пункту «Заборонити ПО». Це прибере значки всіх додатків з робочого столу. Програми не вилучено, тому хвилюватися не варто. Щоб скасувати зміни, треба лише прибрати галочку з останнього пункту.
В iOS 12 дана настройка реалізована за наступним шляхом: «Налаштування» - «Екранний час» - «Контент і конфіденційність» - «Дозволені програми». Відключаємо зелений індикатор у тих додатків, які хочемо приховати.



 Приховуємо потрібні програми
Приховуємо потрібні програми висновок
Приховати іконку програми або папки на iPhone - справа нескладна. Головне, дотримуватися покрокової інструкції і навчитися «тримати об'єкт» на екрані. Не всім власникам айфонів потрібна така функція, але ситуації бувають різні. Тому стаття детально розглянула «секретні» способи приховування файлів, що стали зрозумілими і доступними навіть недосвідченим користувачам «яблучних пристроїв».