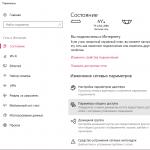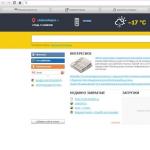Як результат, отримуємо повністю готовий до роботи модем Промзв'язок М200а. Повторюся, функціонал модему дозволяє використовувати його в якості ADSL модему, маршрутизатора, бездротової Wi- Fi точки доступу, до якої можна підключити відразу декілька пристроїв. Наприклад: комп'ютер з мережевого кабелю; ноутбук, телефон, планшет по Wi-Fi одночасно.

Таким чином можна швидко створити домашню локальну бездротову мережу на базі Промзв'язок М200а. Безперешкодно виходити в Інтернет, обмінюватися файлами і даними між різними пристроями без проводів.
Для настройки модему M200a нам знадобиться справний комп'ютер (ноутбук) без вірусів і мережевий кабель (йде в комплекті з модемом) для підключення до модему для початкового налаштування. Природно - Ви повинні бути абонентом інтернет-провайдера «Белтелеком» з підключеною і активною послугою ByFly.
Для нормальної роботи комп'ютера, ноутбука рекомендуємо використовувати ефективні антивіруси з річною ліцензією і описом російською мовою. Порівняти і завантажити антивіруси з сайтів розробників можна за посиланням.
Первинна настройка ADSL модему ByFly Промзв'язок М200а:
- Підключаємо мережевий кабель комп'ютера до 1, 2 або 3-йому LAN порту модему (використовуємо для підключення саме ці порти так як четвертий зарезервований для IP TV з відключеним DHCP). Запускаємо на комп'ютері браузер Chrome (Opera, FireFox, IE - підійде будь-який).
- Заходимо в інтерфейс модему. Для цього в адресний рядок браузера вводимо (без пробілів) цифри: 192.168.1.1 (це IP-адреса за замовчуванням модему Промзв'язок М200а). Тиснемо Введення (Enter).
Іноді IP-адреса за замовчуванням може бути змінений або недоступний. Є досить простий спосіб.
Якщо, з якоїсь причини, вхід здійснити не вдається варто перевірити стан операційної системи комп'ютера і / або перезавантажити модем.
Якщо не вдається потрапити в інтерфейс модему-маршрутизатора Промзв'язок М200а, спробуйте скористатися іншим браузером. У деяких випадках краще скинути настройки модема на заводські і почати налаштування заново. Для цього натискаємо і тримаємо гострим предметом (голка, розігнута скріпка) протягом 5 секунд спеціальної втопленою кнопки в корпусі пристрою.
Іноді досить просто змінити браузер або видалити старий антивірус (особливо якщо не оновлюється). Антивірус може провокувати проблеми на комп'ютері, в тому числі роботу з WEB інтерфейсами. У рідкісних випадках необхідно. Особливо якщо інтернет на комп'ютері працює повільно з постійними обривами зв'язку.
- Після того як був введений адреса модему з'являється вікно для введення імені і пароля адміністратора модему. Вводимо пароль -admin, пользователь- admin.

- Потрапляємо в інтерфейс модему.

- Тиснемо ятати Interface Setup. Потрапляємо в ятати Interface Setup і подзакладку Internet. Все повинно бути як на картинці внизу.

- Змінити треба поля: username (в договорі Белтелекома - користувач), password (в договорі це пароль) і Bridge Inteface. Перевіряємо наявність активного чекбокса Default Route в положенні «YES». Тиснемо SAVE.
- Відкриваємо закладку LAN. Тут можна нічого не міняти (DNS сервера піднімуться автоматично!)
Або як на малюнку DNS ByFly для міста Мінська.

Для настройки DNS переводимо меню DNS Relay в стан USED USER DESCOVERED DNS (англ. Використовувати призначені для користувача DNS сервера) - вказуємо свої.
Можна використовувати публічні DNS сервера Google - 8.8.8.8 і 8.8.4.4 - підійде для будь-якого регіону Білорусі. Докладніше про налаштування Google DNS в статті. Зберігаємо налаштування. Якщо ви використовуєте Промзв'язок М200а лише як провідний ADSL модем - подальша настройка не потрібна.
Налаштування модему Промзв'язок М200а в режим бездротового Wi-Fi роутера

Ноутбук має повідомити про те, що підключений до бездротової мережі. Якщо ноутбук не відображає мережу, можливо не встановлено драйвер для мережевої карти -.
Іноді можливі й інші проблеми з ноутбуком, які призводять до проблем в роботі з бездротовими мережами.
Скористайтеся послугами нашої компанії:, професійний в Мінську.
Byfly - це торгова марка компанії «Белтелеком», що надає доступ до швидкісного Інтернету. Так склалося, що у користувачів не завжди виходить правильно налаштувати доступ до мережі самому. Це стосується як домашнього Wi-Fi-з'єднання, так і громадського. У цій статті розглянемо обидва варіанти.
Способи підключення громадського Wi-Fi
Бездротові точки доступу byfly встановлені в багатьох громадських місцях, доступ до яких здійснюється через логін і пароль користувача. Ці дані можна отримати тимчасово, або закріпити їх за собою надовго. Нижче представлені обидва способи.
Тимчасовий безкоштовний доступ
Зручно використовувати даний варіант, якщо вам потрібно терміново вийти в мережу, а не хочеться робити карту і укладати договір. Налаштування займає пару хвилин.
- Увімкніть Wi-fi на своєму пристрої та підключіться до мережі.
- Перейдіть в браузер і спробуйте зайти на будь-який сайт.

- Після появи сторінки авторизації, введіть свій номер телефону і виберіть час доступу «15 хвилин».

- Вам прийде смс з логіном і паролем.

- Введіть ці дані на сторінці авторизації і натисніть «Увійти».

- Готово! Можете користуватися інтернетом 15 хвилин.
Зверніть увагу! Якщо вам потрібно більше 15 хвилин, то вкажіть необхідну кількість і оплатіть обраний тариф.
постійний доступ
Даний тариф без абонентської плати дає право поповнити карту і в будь-який момент скористатися доступом до Інтернету. Отримати картку можна в сервісному центрі «Белтелеком», уклавши договір. Такий варіант найбільш зручний для жителів міста.
Важливо! Для отримання карти у вас обов'язково повинні бути документи, що посвідчують особу.
Налаштування домашнього модему
З налаштуванням громадської мережі розібралися, а тепер приступимо до налаштування Wi-Fi вдома. Всі дії потрібно виконувати на ПК з підключеним до нього через кабель модемом. Налаштування проводиться на прикладі пристрою Промзв'язок М-200А.
- Зайдіть в браузер і введіть «http://192.168.1.1»
- У вікні введіть дані для входу. За замовчуванням логін і пароль «admin» (Якщо вікно входу не з'явилося, то дивіться наступну інструкцію).

- Натисніть «Interface Setup» → «Internet».
- Параметр «ISP» виставте в «PPPoA / PPPoE».
- В поле «Username» і «Password» пропишіть логін і пароль користувача (Ці дані можна дізнатися з договору на надання послуг підключення до Інтернету).
- Параметр «Bridge Interface» встановіть на «Activated», а нижче параметр «Default Route» - «Yes».

- Натисніть «Save».
- У верхньому меню «Interface Setup» → «Wireless».
- Параметр «PerSSID Switch» встановіть на «Activated».
- Придумайте ім'я і пароль до Wi-Fi мережі.

- Натисніть «Save».
Після виконання даних дій у вас з'явиться готова до використання точка доступу Wi-Fi.
Якщо у вас не з'явилося вікно входу, то виконайте налаштування мережевої карти.
- Клікнувши по значку мережі ПКМ, перейдіть в «Центр управління мережами і загальним доступом».

- Перейшовши в пункт «Зміна параметрів адаптерів».

- Натисніть ПКМ по ярлику «Підключення по локальній мережі» → «Властивості».

- Виберіть «Протокол Інтернету версії 4 TCP / IPv4» → «Властивості».

- Поставте галочку напроти пункту «Використовувати наступний IP-адреса».
- У рядок IP-адреси введіть «192.168.1.2», вкажіть маску підмережі «255.255.255.0», а в «Основний шлюз» введіть «192.168.1.1».
- Введіть адреси DNS-серверів (дізнатися їх можна на сайті
ByFly - товарний знак компанії «Белтелеком», яка надає доступ до інтернету. Компанія пропонує своїм клієнтам виконати настройку мережі за допомогою служби технічної підтримки. Однак часом очікування своєї черги може затягнутися на кілька годин.
Доступ до мережі можна налагодити самостійно. Налаштування WI-FI на ByFlyзанімает всього кілька хвилин. Головне знати - як це зробити. Сподіваємося, що наша стаття допоможе вам налаштувати мережеву карту і роутер для доступу до бездротового інтернету.
Налаштування ПК
Щоб налагодити інтернет на комп'ютері, спочатку маршрутизатор підключають до мережі і пристрої з'єднують проводом. Після цього налагоджують роботу мережевої карти.
На зображенні показано, як дізнатися свою ОС на комп'ютері:
Windows 7
Щоб підключити ПК з ОС Windows 7К мережі, діють у такий спосіб:
- здійснюють вхід в меню «Пуск»;
- переключаються в підпункт «Панель управління»;
- «Мережа та інтернет» - «ЦУ мережами» - ось послідовність вибору наступних пунктів;
- з'являється нове вікно налаштувань, обирають графу «Зміна параметрів адаптера»;
- виникає напис: «Підключення по локальній мережі», по якій клацають клавішею миші, розташованої з правого боку, і перенаправляються в підпункт «Властивості»;

- клацають по кнопці «Властивості», яка розташовується нижче написи;
- виставляють галочку в тому віконці, де написано: «Використовувати наступний IP-адреса»;
- в графу вбивають цифри: 192.168.1.2, при цьому, якщо планується підключити до маршрутизатора кілька пристроїв, то збіг цих даних і даних з останнього рядка неприпустимо;
- в рядок «Основний шлюз» забивають такі дані: 192.168.1.1;

- вбивають адреси DNS-серверів, які представлені на офіційному порталі БайФлай.
Windows XP
Для ОС Windows XP виконують такі маніпуляції:
- перші два пункти дій відповідають налагодженню системи з Windows 7;
- після цього здійснюють перехід до підпункту «Мережеві підключення»;
- з'являється напис: «Підключення по локальній мережі», по якій клацають клавішею миші, розташованої з правого боку, і вибирають графу «Властивості»;

- під написом: «Компоненти, що використовуються цим підключенням» вибирають «Протокол підключення TCP / IP» і клацають по графі «Властивості»;

- вводять цифрові значення, як в останніх чотирьох пунктах настройки Windows 7;
- підтверджують дію і одночасно зберігають настройки натисканням на клавішу «OK».
Відео-урок по налаштуванню мережевої карти дивіться в наступному ролику:
Налаштування маршрутизатора
Слід також ознайомитися з тим, як налаштувати Вай-Фай на модемі. Це залежить від марки приладу. Однак існує ряд маніпуляцій, характерних для всіх пристроїв:
- здійснюють вхід в настройки роутера (для цього вводять адресу маршрутизатора, який вказаний на нижній панелі - наприклад для приладу Промзв'язок М-200А це 192.168.1.1);
- відкривають сайт налаштувань;
- вбивають в вікна логін і пароль (заводські admin / admin);

- підтверджують свої дії натисненням кнопки «OK».
Щоб налаштувати Вай-Фай, слідують інструкції, яка додається до маршрутизатора. Ми розглянемо настройку маршрутизатора Промзв'язок М-200А для підключення Wi-Fi на ByFly:
- У вкладці «Interface Setup» вибираємо «Internet».
- В меню «ISP» вибираємо третє значення «PPPoA / PPPoE».
- У відповідні поля вбиваємо логін і пароль, які ви отримали від провайдера.
- У рядку «Bridge Interface» вибираємо «Activated».
- У рядку «Default Route» відзначаємо «Yes».

- Натискаємо «Зберегти» і вибираємо «Wireless» (нагорі).
- Активуємо «PerSSID Switch».
- Даємо своєї мережі ім'я і придумуємо пароль.
- Зберігаємося.

Підключення до мережі
Для підключення до WI-FI за допомогою бездротового з'єднання, виконують такі маніпуляції:
- перші чотири пункти відповідають діям для Windows 7;
- після цього клавішею миші, розташованої з правого боку, клацають по напису: «Бездротове мережеве з'єднання» і перенаправляються в підпункт «Властивості»;
- клацають по напису: «Протокол інтернету 4 TCP / IPv4»;
- клацають по кнопці «Властивості»;
- задають IP-адреса і DNS-адреси;
- клавішею миші, розташованої з правого боку, клацають по напису: «Бездротовий зв'язок» і перенаправляються в підпункт «Підключення»;
- відкривається пункт «Поточні підключення», де вибирають тип своєї зв'язку;

- клацають по кнопці «Підключити»;
- в вікно вбивають ключ безпеки;
- підтверджують свої дії, натисканням на кнопку «OK».
Якщо все маніпуляції виконані правильно, можна починати користуватися інтернетом.
Як налаштувати Wi-Fi на ByFly, можна також дізнатися з наступної відео-інструкції:
Громадський Вай-Фай
Підключитися до бездротового інтернету від «Белтелеком» можна навіть без укладення договору, правда на короткий час. Зробити це можна в громадських місцях.
- Включити Вай-Фай на телефоні і вибрати мережу «Белтелеком», натиснути «Підключення».
- Спробувати зайти в браузер і спробувати відвідати будь-який сайт.
- Ви опинитеся на сторінці для входу в мережу, куди потрібно вписати свій телефон і вибрати безкоштовний доступ до Вай-Фай.

- На ваш номер телефону прийдуть дані для авторизації. Після їх введення зможете скористатися безкоштовним доступом, правда всього на 15 хвилин.
Для постійного доступу до громадської мережі «Белтелеком» продаються спеціальні поповнюються карти, які дають право користування доступом в Інтернет.
Особистий кабінет
В Особистому кабінеті можна оплачувати інтернет-послуги, переглядати стан свого особового рахунку. Для входу в кабінет потрібно ввести логін і пароль. Логін - це номер договору, пароль повинен бути прописаний в договорі. Пароль можна змінити.
В Особистому кабінеті клієнтам «Белтелеком» доступна інформація з налагодження роутерів різних моделей. Детально про настроювання мережевої карти комп'ютера на різних операційних системах і процедура підключення до Wi-Fi.
Привіт, друзі! У даній статті я дам вам відповідь на питання - як налаштувати wifi на byfly? Адже використовуючи роутер будинку ви можете виходити в інтернет відразу з декількох комп'ютерів або пристроїв підтримують wifi технологію. Безперечно, це дуже зручно і позбавить вас від вічно мішаються кабелів інтернету під ногами. У цій статті розглянемо модем ZTE і Промзв'язок M200A.
Налаштування wifi на byfly починається з підключення кабелю в Ваш модем і комп'ютер. Для цього беремо провід, який був в комплекті з модемом і підключаємо один кінець в мережеву карту комп'ютера, а інший в LAN порт на модемі. Тільки не переплутайте його з ADSL портом, він туди все одно не влізе.
Заходимо в інтерфейс модему
Основна настройка роутера byfly починається зі входу в інтерфейс модему. Для цього відкрийте будь-який інтернет-браузер (Opera, GC, IE, MF, Safari) і в адресному рядку, що знаходиться в самому вгорі, вбиваємо наступне - 192.168.1.1 і натискаємо Введення (Enter). З'явитися запит на введення імені користувача і пароля. Вводимо Ім'я користувача admin і пароль так само admin. І Ви потрапляєте в інтерфейс модему.

налаштовуємо інтернет
І на кінець, настройка wifi на byfly перейшла до головного моменту - налаштування інтернет з'єднання. І так приступимо, натискаємо вкладку «Interface Setup» і відразу переходимо в підменю «Internet». У пункті Encapsulation виставляємо точку в «PPPoA / PPPoE» і нижче вибираємо »PPPoE LLC». Далі Вам потрібно ввести свої дані по підключенню до інтернету. В поле «User Name» вводимо своє ім'я за договором. І в поле «Password» так само вписуємо свій пароль на інтернет. Ставимо крапку в пункті «Bridge Inteface» на Activated. Перевіряємо чи варто точка на пункті «Default Route» на варіанті Yes. Натискаємо кнопку «Save».

Налаштування локальної мережі
В принципі настройки локальної мережі можна не міняти, або як виставити як на картинці і ввести DNS свого міста (на прикладі показані для міста Мінськ). Помінявши настройки не забуваємо зберегти натисканням на кнопку «Save».

Налаштування бездротової мережі
Налаштування wifi на byfly переходить до завершального пункту, а саме до налаштування бездротової мережі. Для цього переходимо в закладку Wireless. Спочатку активуємо wi-fi на роутері (за замовчуванням він може бути відключений). У пункті «Access Point Settings» ставити крапку в варіант Activated. В поле «Pre-Shared Key» вводь придуманий Вами пароль на вхід в wi-fi мережу. Придумуємо і прописуємо ім'я мережі в поле «SSID» (англійська розкладка обов'язкове. Тиснемо кнопку «Save».

Сподіваюся, що я зміг найбільш докладно відповісти на питання - як налаштувати wifi на byfly. Думаю, дана стати я Вам стати більш досвідченими і підняти свій рівень знань в області комп'ютерної грамотності та мережі.
Ще сто років тому бездротовий зв'язок для простих людей була межею фантастики, але прогрес не стоїть на місці, і вже майже в кожному будинку встановлений Wi-Fi (що скорочено від англ. Wireles Fidelity - бездротова точність).
Для того щоб перейти з прямого підключення на бездротову мережу, необхідно придбати і налаштувати модем (роутер).
за стандартом
 Стандарт, або по-іншому - версія протоколу маршрутизатора (які ви можете знайти в інструкції, на коробці або в інтернеті). Формат бездротового зв'язку говорить нам про потужності вай-фаю, швидкості інтернету і радіусі користування мережею.
Стандарт, або по-іншому - версія протоколу маршрутизатора (які ви можете знайти в інструкції, на коробці або в інтернеті). Формат бездротового зв'язку говорить нам про потужності вай-фаю, швидкості інтернету і радіусі користування мережею.
Сучасні стандарти:
- 802.11g - затверджений в 2003 році, максимальна швидкість - 54 МГБ в сек., Потужність - до 2,5 ГГц
- 802.11n - затверджений в 2009 році, швидкість до 300-600 мегабіт в секунду, потужність до 5 ГГц. Як ми бачимо, 802.11n - більш новий і покращений формат, але і ціна роутера буде вище. При виборі варто звернути увагу на те, скільки метрів житлоплощі і скільки девайсів буде зазвичай підключено до мережі.
За кількістю антен
Чим більше зовнішніх антен, тим стійкіше буде сигнал. Наприклад, для маленької двокімнатної квартири підійде роутер і з однією антеною, А вже для трьох / чотирикімнатній рекомендують не менше двох. Також слід звернути увагу на товщину стін. Але є роутери, які не мають зовнішніх антен, а тільки внутрішні. У такому випадку потрібно знову звернутися до інструкції і подивитися коефіцієнт посилення сигналу, він виражений в одиницях dBi. Для прикладу, 2-4 dBi вистачить на одне / двокімнатну квартиру. В середньому на маршрутірізаторах вказано 15 dBi.
Як підключити wifi byfly
 Щоб налаштувати роутер, Не обов'язково викликати майстра. Це досить проста справа, з яким впорається кожен. Візьмемо за приклад маршрутизатор byfly.
Щоб налаштувати роутер, Не обов'язково викликати майстра. Це досить проста справа, з яким впорається кожен. Візьмемо за приклад маршрутизатор byfly.
- Підключіть роутер до харчування.
- На роутере ви зможете знайти роз'єми для кабелю. Вони бувають двох типів: WAN, куди підключається безпосередньо головний інтернет-кабель, LAN - порт-роз'єм для з'єднання комп'ютера і роутера безпосередньо. Отже, від'єднуємо головний кабель від комп'ютера і закріплюємо його в роз'ємі маршрутизатора WAN. Разом з роутером в коробці ви знайдете кабель середньої довжини. Один кінець ми приєднуємо до комп'ютера, на колишнє місце головного кабелю, а другий - безпосередньо в роз'єм LAN. Зверніть увагу, щоб сигнали роутера загорілися!
- Налаштування роутера відбувається через головний комп'ютер. Для цього треба зайти в браузер і пропишіть в адресному рядку наступне - 192.168.1.1. і перейдіть за допомогою Enter. Увага! Залежно від моделі роутера, цифри можуть відрізнятися. Якщо після переходу браузер видає помилку з мережею, або зовсім немає відповіді, то швидше за все, проблема в налаштування мережевого підключення
- натисніть пуск
- Знайдіть і виберіть вкладку «панель управління»
- Залежно від вашого Windows знаходите параметра адаптера. Якщо Windows 7, то через центр управління мережами, якщо XP, то через «мережеві підключення»
- За допомогою правою кнопкою миші натискаємо на підключення до мережі / високошвидкісне підключення. Вибираємо властивості, переходимо в розділ «мережу». Дивимося властивості протоколу TCP / IP. Повинні бути включені функції «отримання ip-адреси автоматично» і «отримувати адресу автоматично».
- Повертаємося до браузеру, пробуємо ще раз. Має з'явитися вікно авторизації, в обидва поля прописуємо слово - Admin. Переходимо на головну панель налаштувань вай-фай роутера - Промзв'язок. Вибираємо в меню Interface Setup, потім переходимо у вкладку Internet. Поле ATM VC залишаємо незмінним. В поле Encapsulation в параметрах ISP вибираємо PPPoA / PPPoE. У наступному, додаткових поле PPPoA / PPPoE ви вказуєте ім'я користувача і пароль, які ви можете знайти в договорі або дізнатися за телефоном у оператора вашої мережі. Далі, вибираємо Activated в параметрах Bridge Interface. І трохи нижче вибираємо пункт YES в запиті Default Route. Далі - зберігаємо дані (кнопка Save).
- І ось - фінішна пряма. Залишаючись в панельному меню Interface Setup, вибираємо розділ Wireless. Перше поле, як завжди, залишаємо незмінним. Щоб вай-фай заробив і почав роздавати мережу, вибираємо Activated в запиті PerSSID Switch. Потім найприємніший і креативний момент - вибираємо назву мережі (SSID) і придумуємо до неї пароль (Pre-Shared Key). Зверніть увагу, що він повинен мати не менше 8 символів латинської розкладки, щоб його визнали безпечним. Залишилося вказати в графі Authentication Type - WPA-PSK. А в розділі Encryption - TKIP.
- Зберігаємо дані, і ваш роутер має запрацювати! Перевіряємо наявність бездротової мережі через телефон або ноутбук і радіємо!
Якщо ж під час налаштування ви помилково вказали неправильні параметри, то натисніть кнопку Reset, яка знаходиться на даному маршрутизаторі. Скинувши всі налаштування до заводських, спробуйте ще раз. Якщо не виходить налаштовувати вручну - не впадайте у відчай. За вас завжди це зможе зробити майстер техпідтримки вашого інтернет-оператора.