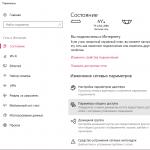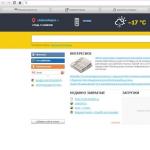Доброго времени суток, друзі! Як відомо, інтернет наповнений різного роду інформацією, але, на жаль, не завжди корисною. При цьому використовує глобальну мережу весь світ від малого до великого. І як результат - занепокоєння дорослих за своїх дітей, які можуть безперешкодно наштовхнутися на шкідливий для їхньої психіки контент. Тому наша сьогоднішня стаття присвячується батькам, і в ній ми розповімо, як встановити батьківський контроль в Windows 10.
Що забезпечує батьківський контроль в Windows 10?
Нагадуємо, що функція батьківського контролю безкоштовна. Вона дозволяє вберегти дитину від відвідування небажаних сайтів, установки програм та ігор, які мають вікові обмеження. Також можна поставити таймер на користування гаджетом. Плюс до всього, батьківський контроль дає гарантію того, що дитина не видалить системні файли, які безпосередньо впливають на справну роботу пристрою, і не поміняє докорінно настройки.
Чи є різниця між батьківським контролем у Windows 10 і попередніми версіями цієї системи? Так. І вона очевидна! Ситуація ускладнилася за рахунок пари нововведень, а саме: встановити батьківський контроль в Windows 10 можна тільки при наявності інтернету і облікового запису Microsoft. І ніяк інакше.
Як створити обліковий запис Microsoft для дитини?
Якщо ви є користувачем Microsoft, і у вас є власний аккаунт, то цього буде недостатньо. Необхідно буде створити новий обліковий запис, але вже для дитини. Як це зробити?
Також з'явиться пропозиція активувати Microsoft Advertising, який на основі ваших інтересів буде поширювати рекламу. Радимо відхилити такий запит.
Коли новий обліковий запис дитини створена, Вам потрібно під цим обліковим записом зайти в систему, щоб при вході першим отримати повідомлення від центру повідомлень, в якому буде написано, що «дорослі члени сім'ї можуть переглядати звіти про ваших діях» (про дії дитини). Таке повідомлення відображається тільки під час першого входу.
Самі ж настройки обмеження або установки таймера здійснюються в інтернеті через обліковий запис адміністратора / батька.
Як налаштувати батьківський контроль в Windows 10?

Після цього з'явиться вікно з настройками, яких досить багато. Швидко розглянемо кожну.

Чи потрібен батьківський контроль в Windows 10? висновок
Варто відзначити, що, незважаючи на всі старання батька захистити своє чадо від непотрібної інформації, такі маніпуляції рідко утримуються на плаву. Справа в тому, що діти зараз прекрасно вміють користуватися інтернетом, і їм не складе великих труднощів вимкнути батьківський контроль.
Висновок такий: обмежувати не треба, треба пояснювати і говорити з дитиною про те, чим він цікавиться, що хоче знайти, на що він хоче подивитися і навіщо йому це потрібно. І буде всім щастя!
До речі, багато антивіруси передбачають батьківський контроль. Про це ми ще напишемо. А поки пропонуємо до прочитання статтю «». Також не забувайте, якщо хочете, щоб Віндовс працював швидше.
Ви дочитали до самого кінця?
Чи була ця стаття корисною?
Так / ні
Що саме вам не сподобалося? Стаття була неповною або неправдивої?
Напишіть в клмментаріях і ми обіцяємо виправитися!
Батьківський контроль в Windows - це вбудована функція всіх операційних систем від Microsoft, за допомогою якої батьки можуть організувати роботу дитини за комп'ютером, заборонити використання певних програм або сайтів і переглядати статистику активності ПК.
Функція стане в нагоді в будь-якій сім'ї, адже ви завжди будете в курсі, скільки часу дитина проводить за комп'ютером, які сайти він переглядає і в які ігри грає. Одна з основних опцій батьківського контролю - настроювання часу включення ПК. Ви можете заборонити дитині включати комп'ютер, наприклад, після шостої вечора. В результаті, він ніяк не зможе увійти в свій обліковий запис.
Можливості батьківського контролю в Windows
За допомогою стандартної опції контролю батьки матимуть можливість:
- Відстежувати всі дії, які виконував дитина за комп'ютером. Які програми запускав і скільки часу вони працювали. Система надає облікового запису адміністратора ПК детальних звіт про дитячий учетке. Таким чином, ви зможете отримати найбільш повну картину про взаємодію дитини і комп'ютера протягом тижня або місяця;
- Батьківський контроль на комп'ютері Windows дозволяє інсталювати програми гри, враховуючи їх вікове обмеження. Дитина навіть не буде підозрювати про наявність активної функції контролю. В процесі установки ігор система автоматично перевірить цифровий підпис інсталятора, яка містить назву гри, компанію розробника і віковий ценз. Якщо вік вище дозволеного вами, програма не встановиться під виглядом помилки системи;
- Повний контроль над роботою з браузером, пошуковими системами та різними веб-ресурсами. Відстежуйте історію активності дитини в інтернеті, обмежуйте використання сайтів, в описі яких є зазначені вами ключові слова;
- Обмеження часу роботи за комп'ютером. Виставляйте часовий проміжок, під час якого дитина зможе включити комп'ютер. По закінченню потрібного часу, робота гаджета буде автоматично завершена. Така опція дозволить дитині організувати своє денний розклад та допоможе звикнути до обмеженого сидіння за комп'ютером без постійних прохань батьків вимкнути пристрій.
Створення облікових записів з паролем
Перед налаштуванням батьківського контролю в будь-який з версій Віндовс, необхідно створити на комп'ютері дві облікові записи - для вас і дитини. Якщо ж учетка батьків буде без пароля, дитина зможе без проблем обійти всі виставлені обмеження, авторизувавшись під записом адміністратора.
Аккаунт дитини не обов'язково захищати паролем. Без введення кодового слова власнику облікового запису буде простіше почати роботу з комп'ютером. Досить просто клікнути на фотографії профілю і дочекатися завантаження робочого столу.
Наступні дії, щоб створити кілька користувачів системи в Windows 8/10:
- Відкрийте меню «Пуск» і клацніть на фотографії вашого профілю;
- Потім в списку, що випадає натисніть на поле «Змінити параметри облікового запису»;
- У вікні перейдіть в розділ «Сім'я і інші люди»;
- Натисніть на кнопку «Додати члена сім'ї»;

- Потім зайдіть в режим додавання облікового запису дитини і дотримуйтесь інструкцій майстра установки. Після завершення процедури, на комп'ютері з'являться дві учеткі - ваша і дитини;

Щоб задати пароль для запису користувача, клікніть на його фото і в списку виберіть «Пароль доступу». Якщо запис адміністратора прив'язана до служби Microsoft Online, пароль доступу - це пароль прив'язаною до аккаунту електронної пошти.
Інструкція для користувачів Windows 7:
- Зайдіть в панель управління і виберіть режим перегляду «Категорія»;
- Натисніть на поле «Облікові записи», а потім на кнопку додавання нового профілю;
- Задайте пароль для свого облікового запису і для сторінки дитини. У Windows 7 це робиться за допомогою простого натискання на фотографію користувача і введення кодового слова в налаштуваннях. Прив'язка до служби Microsoft Onlline відсутня.
Налаштування функції в Windows 7 - як включити
Батьківський контроль в Windows 7 підтримує такі опції:
- Обмеження часу включення комп'ютера;
- Налаштування списку дозволених програм;
- Обмеження на час роботи ігор.
Для включення контролю переконайтеся, що на комп'ютері створено дитячу обліковий запис. Потім відкрийте Панель управління і виберіть поле «Облікові записи користувачів». Виберіть профіль адміністратора.
Перевірте, чи встановлений пароль. Для ознайомлення з документацією про батьківський контроль від розробника ОС, клікніть на вказано на малюнку нижче поле.

Всі додаткові профілі будуть відображені під записом адміністратора. Натисніть на запис дитини, в нашому випадку це іконка Tester. Далі відкриється вікно з додатковими відомостями.
У розділі «Вибір дозволених дій» активуйте роботу батьківського контролю.

Тепер можна приступати до обмеження роботи другого користувача. У зазначеному вище вікні відображається набір параметрів, які ви можете змінити. Перший з них - настройка часу роботи комп'ютера.
Вам потрібно лише відзначити часовий діапазон, в період якого буде дозволено використовувати ПК. Виконати настройку можна для кожного дня тижня. Клацніть мишкою на білий квадрат, щоб змінити його колір. Синій колір означає, що в цей час дитина зможе працювати за комп'ютером.
Щоб вибрати одночасно кілька осередків, потримайте ліву клавішу мишки і виділяйте потрібний проміжок часу.

Наступна функція - настройка роботи з встановленими іграми. Тут ви можете заборонити або дозволити включати ігрові програми, задати дозволений вікової рейтинг або вручну вибрати серед встановлених на комп'ютері ігор ті. Які дитина зможе включити.
Зауважте! Якщо програма не вказує свій рейтинг, воно теж буде заблоковано для другої облікового запису.
Для збереження налаштувань натисніть на кнопку «ОК» внизу екрану.

Якщо на комп'ютері встановлено піратські ігри, рекомендується налаштовувати доступ до додатків вручну, так як у вікні вибору дозволеного вікового цензу ці програми не будуть відображатися.
Щоб перевірити правильність всіх налаштувань обов'язково самостійно протестуйте роботу всіх функцій. Спробуйте включити заборонену програму або гру. У разі необхідності, ще раз перевірте правильність виставлених параметрів.
Налаштування батьківського контролю в Windows 10
Батьківський контроль в Windows 10 підтримує ще більше функцій і можливостей. Нововведення, яке запустив розробник - це опція контролю покупок в магазині Microsoft. Батьки можуть виставляти максимальну суму покупки і віковий ценз. Таким чином, дитина не може купити гру, яка призначена для певного віку.
Всього в магазині додатків є 5 категорій ПО з поділом за віком:
- 6 + років;
- 12+ років;
- 16+ років;
- 18+ років.
Створіть обліковий запис дитини, як це було описано вище, і задайте пароль для сторінки адміністратора системи. Тепер можна починати настройку батьківського контролю.
Відразу після створення нової учеткі авторизуйтесь під її ім'ям і перевірте, чи дійсно вона створилася в категорії «Дитина». Також, ви зможете налаштувати оформлення робочого столу і додати на нього все необхідні для роботи дитини ярлики. Це дозволить дітям швидше приступити до роботи і не шукати потрібні програми по всіх папок системи.
Для управління настройками запису дитини зайдіть на сторінку https://account.microsoft.com/account/ManageMyAccount?destrt=FamilyLandingPage і авторизуйтесь з даними запису власника (адміністратора) комп'ютера.
Другий аккаунт вже прив'язаний до вашого. Для початку настройки достатньо клікнути на значку додаткового профілю.
Доступні установки:



- Таймер роботи. Для обмеження часу перебування за комп'ютером виставте дозволений часовий діапазон на кожен день тижня.
Також, у вікні налаштувань батьківського контролю є опція контролю місця розташування дитини. Якщо він використовуєте переносний гаджет з Віндовс 10, батьки завжди будуть залишатися в курсі того, де зараз дитина. Це можливо за допомогою служб геолокації, що працюють в режимі реального часу.
Відключення функції батьківського контролю
Розглянемо, як відключити батьківський контроль на Windows 7,10. Для деактивації функції в Віндовс 7 досить зайти в налаштування дитячої облікового запису і зняти прапорець навпроти поля «Батьківський контроль».
Щоб деактивувати опцію в Windows 10, зайдіть в сімейний кабінет на сайті Microsoft і скиньте всі виставлені раніше обмеження.
Додаткові програми для батьківського контролю
Крім стандартних інструментів контролю, з магазину Microsoft Store можна завантажити та інші програми для організації дитячої праці за комп'ютером.
Waky Safe

Waky Safe - проста і функціональна утиліта для організації пошуку інформації в інтернеті. Утиліта використовується як абсолютно безпечний браузер. Який рекомендується до використання дітьми. Є вбудовані міні-ігри.
Kid Search
Обмежує можливості роботи з інтернетом. Батьки можуть налаштувати параметри роботи з пошуковими системами і соціальними мережами.
Статистичні дані говорять про те, що в останні роки число користувачів сучасних гаджетів (смартфонів, планшетів) і комп'ютерів зростає мало не в геометричній прогресії. Але на подив, середній вік користувача навпаки, невблаганно прагне вниз. Іншими словами, тепер все частіше серед користувачів виявляються підлітки і діти дошкільного віку. А оскільки, сучасна ігрова індустрія та інтернет досі не мають будь-якими чіткими разграничениями за віком, постає цілком очікуваний питання. Чи варто взагалі пускати дитину за комп'ютер, з якого він зможе отримувати практично будь-яку інформацію і грати в будь-які ігри без обмежень за віком?

На щастя, зараз існує величезна кількість програмного забезпечення і сервісів, покликаних захистити дітей від шокуючого і невідповідного віку контенту. Реалізуються така вікова цензура як на рівні інтернет ресурсів, так і на рівні провайдерів. Наприклад, деякі стільникові оператори, що надають доступ в інтернет, розробили спеціальні дитячі тарифи, які передбачають створення безпечної дитячої зони інтернету. Але з обмеженнями на рівні операційної системи трохи інша ситуація. Справа в тому, що обмежувати доступ в системі доводиться іншими методами, відмінними від веб-простору.
Операційна система Windows вже досить довго впроваджує у свої продукти надбудову "Батьківський контроль". Цей програмний компонент здійснює оцінку всіх програм та ігор, встановлених на ПК, і дозволяє розмежовувати доступ до них серед користувачів, керуючись методами вікового цензу.
Батьківський контроль в Windows 10 передбачає чотири основні опції, для контролю облікового запису дитини:
- Моніторинг всіх дій користувача;
- Контроль браузерів і історії перегляду сторінок в Інтернеті;
- Установка ігор і додатків за віковою обмеження;
- Обмеження користувача в часі користування ПК.
Найбільш цікавим нововведенням тут є система обмежень ігри та програми магазину Windows. Операційна система працює на основі даних оцінки вікового рейтингу російського зразка. Всього існує п'ять категорій оцінки:
- Для будь-якого віку;
- Старше 6 років;
- Старше 12 років;
- Старше 16 років;
- Заборонено (тільки з 18 років);
Тепер давайте розглянемо спосіб включення батьківського контролю на Windows 10.
Зайдіть через меню Пуск в розділ Облікові записи користувачів.

Зліва буде список вкладок. вибираємо Сім'я і інші користувачіі натискаємо Додати.

У вікні вибираємо потрібний пункт і підтверджуємо адреса електронної пошти.


Тепер переходимо назад у вкладку і натискаємо Управління сімейними налаштуваннями.

Відкриється вікно браузера, де ви зможете налаштувати параметри батьківського контролю.

Переміщення по розділу відбувається в лівій стороні екрану. Розглянемо пункти меню докладніше.
недавні дії
Цей розділ подає статистичні дані використання комп'ютера дитиною. Можна побачити адреси переглянутих сторінок в інтернеті або дізнатися, скільки часу дитина провела за комп'ютером.
Перегляд веб-сторінок
Це підміню, дозволяє налаштувати відображення веб-сторінок. На певні сайти можна поставити заборону або ж зовсім, створити невеликий список ресурсів, на які дитина зможе заходити. На інші при цьому потрапити йому не вдасться.
Програми та ігри
Цей пункт дозволяє розмежувати доступ до ігор і програм, викачуваним з магазину. Оцінка вікової категорії додатка здійснюється автоматично.
таймер роботи
Тут можна буде встановити певний відрізок часу, який дитина зможе витратити за комп'ютером. По закінченню цієї межі, обліковий запис заблоковано, і доступ буде заборонений.
Основною перевагою батьківського контролю в новій Windows 10 є, мабуть, можливість віддаленої роботи з батьківським контролем. Як видно на скріншоті, з розділу "Недавні дії" можна налаштувати розсилку щотижневого звіту на електронну пошту. Це дозволить зберегти контроль над комп'ютером навіть коли ви у від'їзді.
А ще ми надаємо послуги з ремонту планшетів. Експерти нашої контори швидко приведуть в норму ваш пристрій.
А якщо виникла пошкодження нетбука, ми надаємо послугу з ремонту ноутбуків.
Залишилися питання? - Ми БЕЗКОШТОВНО відповімо на них в
Батьківський контроль в Windows 10 дозволяє дорослому встановлювати обмеження на використання комп'ютера дитиною. Наприклад, накладається блокування на запуск певних додатків або відвідування небажаних сайтів. Також є можливість задати тимчасові рамки перебування дитини за комп'ютером. У даній статті ми розглянемо тільки функціонал, що надається самою операційною системою Windows 10. Відповідні налаштування батьківського контролю в антивірусних програмах і спеціалізованих додатках будуть порушені в окремих матеріалах.
Відзначимо, що інтегрована в Windows 10 функція батьківського контролю має свою специфіку, яка полягає в тому, що настройки безпеки можна зробити тільки з-під облікового запису Microsoft. Ця особливість серйозно знижує ефективність даного інструментарію, так як допускає безліч шляхів обходу обмежень і плюс до всього вимагає обов'язкового з'єднання з мережею Інтернет. Проте, в ряді випадків навіть такий батьківський контроль забезпечує цілком непоганий захист юного користувача від зайвої інформації.
Створення нового облікового запису для дитини
Отже, якщо ви хочете контролювати проведення часу вашого чада за ПК, то вам необхідно створити для нього окрему обліковий запис. Для цього авторізуемся в Windows 10 під обліковим записом Майкрософт з правами адміністратора і відразу запускаємо утиліту Параметри. Далі відкриваємо розділ «Облікові записи» і переходимо на вкладку «Сім'я і інші користувачі».
Кількома по напису «Додати члена сім'ї», після чого у вікні встановлюємо перемикач поруч з пунктом «Додати обліковий запис дитини».

Натискаємо «Далі» і переходимо до вікна введення особистих даних. Тут необхідно вказати адресу електронної пошти (можна створити новий ящик або використовувати вже існуючий), пароль, країну проживання і дату народження дитини. Для дітей молодше 8 років автоматично будуть підібрані більш строгі параметри контролю.

На наступному етапі потрібно ввести номер телефону або ще одну адресу електронної пошти, які можуть стати в нагоді для відновлення пароля або розблокування аккаунта.


В останньому вікні знімаємо галочку з пункту, що активує роботу сервісу Microsoft Advertising, і завершуємо створення облікового запису натисканням кнопки «Далі».

Отримуємо повідомлення, що новий користувач доданий в сім'ю, і для нього встановлені базові настройки батьківського контролю.

Упевнитися в тому, що обліковий запис дитини був створена, можна на вкладці «Сім'я і інші користувачі».

Але як же тепер налаштувати батьківський контроль? Це робиться безпосередньо на сайті Майкрософт на сторінці https://account.microsoft.com/family. Можна просто вписати цю адресу в рядок браузера або ж клікнути по посиланню «Управління сімейними налаштуваннями через Інтернет» в розділі «Сім'я і інші користувачі».

Налаштування батьківського контролю
Перейшовши на сайт microsoft.com, Ми отримуємо можливість задати параметри батьківського контролю. У підрозділі «Діти» вибираємо обліковий запис дитини (у нас вона всього одна) і натискаємо на посилання «Дія».

Тут можна включити / вимкнути звіти про дії, а також активувати / деактивувати функцію відправки звітів на електронну пошту. Перегляд сайтів в анонімному режимі InPrivate (без збереження історії відвідувань і cookie) для дітей молодше восьми років заблокований.

Перегляд веб-сторінок
Як ми бачимо, вже з самого початку заблоковані сайти з вмістом для «дорослих» і включений безпечний пошук. Нижче ви можете прописати свій список заборонених або дозволених інтернет-ресурсів.

Проте не забуваймо, що обмеження будуть працювати тільки в браузерах Internet Explorer і Microsoft Edge. Інші оглядачі за замовчуванням знаходяться в списку заборонених додатків. Якраз до цього розділу ми і перейдемо далі.
Додатки, ігри і мультимедіа
Дана сторінка дозволяє встановити заборону на запуск певних додатків та ігор. Фільми та ігри для дорослих заблоковано за замовчуванням. Є можливість обмежити отримання додатків з Магазину Windows. Додати ж якусь програму в список заборонених вийде тільки в тому випадку, якщо вона хоча б раз була запущена з-під створеного нами аккаунта дитини. Інформація про запущених додатках через якийсь час (зазвичай із затримкою) з'являється у відповідному розділі. Навпаки кожної використаної програми буде посилання «Блокувати».

Таймер роботи з пристроєм
На цій вкладці встановлюються тимчасові обмеження перебування дитини за комп'ютером. Дозволяється задавати тривалість, а також допустимий часовий інтервал для сесій.
 Покупки і витрати
Покупки і витрати
Тут встановлюються обмеження на покупку і скачування ігор і додатків з Магазину Windows. Є необхідний функціонал для поповнення рахунку, відстеження витрати коштів, отримання звіту про всі витратах.
Пошук дитини
За допомогою даної функції батьки зможуть відстежувати місцезнаходження дитини, що користується портативним пристроєм з Windows 10 Mobile.
підсумки
Тепер ми маємо уявлення про те, як поставити батьківський контроль на комп'ютер з Windows 10, використовуючи вбудовані функції операційної системи. Звичайно, розроблений Майкрософт механізм захисту далекий від досконалості, тому що для його функціонування дитина повинна обов'язково перебувати під спеціально створеної обліковим записом. До того ж самі функції контролю далеко не завжди відпрацьовують коректно, наприклад, в деяких випадках можуть не відображатися відвідані web-сторінки або запускаються. Для виконання ряду завдань потрібна обов'язкова наявність останніх оновлень ОС.
Навіть з урахуванням всіх недоліків до пори до часу штатні засоби захисту Windows 10 можуть успішно захищати дитину від небажаного контенту, але в міру розширення знань і навичок юний користувач неминуче знайде шляхи обходу обмежень. І тут доведеться дивитися в бік інших, більш просунутих, способів установки батьківського контролю.
Функція батьківського контролю в Windows 10 допомагає моніторити дії дітей, які використовують комп'ютер. Вона оцінює встановлені на пристрій програми і додатки, грунтуючись на віковий ценз, а також контролює відвідування сайтів в інтернеті.
Функції батьківського контролю
За допомогою цього програмного компонента дитина може використовувати комп'ютер та інтернет більш безпечно. Батьківський контроль відкриває батькам доступ до таких опцій:
- Моніторинг дій, виконуваних дитиною.
- Дозволяє завантажувати та встановлювати гри в залежності від вікового цензу.
- Контролює використання браузерів, зберігає історію відвідувань веб-сайтів.
- Обмежує час роботи пристрою.
Після проведення доопрацювання в Windows 10 з'явилися додаткові можливості цього програмного компонента. З їх допомогою ви зможете контролювати покупку додатків та ігор в онлайн-магазині Windows відповідно до п'ятьма віковими категоріями:
- для будь-якого віку;
- від 6 років;
- від 12 років;
- від 16 років;
- від 18 років.
Включення і вимикання
- Щоб включити цей компонент в Windows 10, перейдіть з меню Пуск в розділ «Облікові записи користувачів». У категорії «Сім'я і інші користувачі» натисніть «Додати члена сім'ї».
- Операційна система на вибір запропонує створити профіль для дитини або дорослого.

- Вибравши відповідний пункт, введіть адресу електронної пошти. Підтвердіть його, для чого зайдіть в папку вхідних повідомлень електронної пошти.

Важливо! Операційна система не дозволить активувати батьківський контроль для локального облікового запису. Тому створіть новий профіль для кожного користувача, якого належить контролювати.
- Активація батьківського контролю закінчено. Щоб відключити цей режим, зайдіть під ім'ям адміністратора і виконайте відповідні налаштування в розділі «Сім'я і інші користувачі». Тут клікніть на обліковий запис дитини і натисніть кнопку «Видалити», підтвердивши обрану дію, коли це запросить система.
Налаштування параметрів
Для виконання налаштування параметрів батьківського контролю перейдіть в розділ «Сім'я і інші користувачі», де відкрийте пункт «Управління сімейними налаштуваннями через інтернет». 
Після цього Windows 10 відкриє перед вами нове вікно браузера. Тут виберіть користувача, за яким ведете контроль, і налаштуйте функцію моніторингу.

Навігація на сторінці здійснюється в лівій частині, де є шість пунктів:
- Недавні дії. Цей розділ дозволить стежити за діями дитини, адресами переглянутих ним сторінок, а також моніторити загальний час перебування за пристроєм.
- Перегляд веб-сторінок. За допомогою цього пункту ви зможете контролювати Популярні дитиною сайти. Відкрити або закрити доступ до інтернет-ресурсів на власний розсуд.

- Додатки, ігри і мультимедіа. Можна встановити обмеження на завантажувані в інтернет-магазині Windows програми та ігри. Оцінка вікової категорії в цьому випадку виконується автоматично.

- Таймер роботи з пристроєм. Тут ви зможете вказати сумарний час, який дитина проведе перед пристроєм.

- Покупки і витрати. Розділ дозволить вам стежити за витратами, які робляться в онлайн-магазині Windows. Ви можете зарахувати гроші на рахунок користувача, котрі дають даних своєї кредитної картки.

Відео
Про те, як правильно включити і налаштувати функцію батьківського контролю, можна буде докладніше дізнатися на відео.
висновок
Функція батьківського контролю дозволить моніторити дії дитини за комп'ютером. Використання інтернету в цьому випадку стане безпечніше. Тому цей програмний компонент - надійний помічник для батьків.