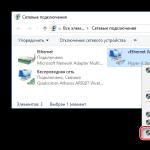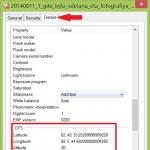Іноді Windows 10 повідомляє про відсутність або обмежене з'єднання, такі повідомлення з'являються після інсталяції або оновлення системи, а також під час звичайної роботи.
Ці методи підійдуть у тому випадку, якщо у вас правильні налаштування роутера, і з боку постачальника інтернету проблем не виявлено.
Якщо підключення відсутнє після оновлення системи, потрібно буде зробити таке:
- Перевірити, чи включені всі необхідні протоколи для функціонування з'єднання його властивостях. Для цього натисніть клавіатуру "Windows+R" і впишіть ncpa.cplу вікно, що з'явилося.
- Натисніть « OK » .
- Перейдіть до «Властивості»
підключення, яким ви користуєтеся для доступу до Інтернету з його контекстного меню.

- Для нормальної роботи мережі має бути включений, як мінімум, протокол IP4. Але, загалом, рекомендується включити всі протоколи.
- Позначте галочкою протокол IP4.
- Клацніть "ОК"
.

Крім вищеописаної причини, підключення може блокуватися вашим або фаєрволом. У такому випадку потрібно буде повністю видалити ці програми, бажано використовуючи офіційні утиліти для деінсталяції з сайту розробника. Після цього перезавантажте ПК і перевірте наявність інтернету.
Також причиною відсутності підключення можуть бути непрацюючі драйвери Wi-Fi. Десятий Windows сам часто їх оновлює, і може встановити невідповідні.
У такому випадку знадобиться інсталювати драйвери, завантажені з сайту виробника адаптера.

Примітка: Якщо той самий драйвер нормально функціонував, а тепер він не працює, то можна буде повернути його назад, натиснувши кнопку відкату в його властивостях.
Ще один спосіб, який допоможе усунути несправності, - це вимкнення режиму економії. Щоб це зробити, вам знадобиться:

Ще один крок, якщо жодні з наведених вище методів не допомогли - це перевірити, чи включений протокол IP4у властивостях Wi-Fi, і повернути налаштування за замовчуванням. Для цього знадобиться:

Також для усунення несправностей з'єднання іноді може допомогти вимкнути протокол. IP6.

Крім вищеописаної команди, можна додатково виставити налаштування, які можуть допомогти з вирішенням проблеми. Впишіть їх у зазначеній послідовності та після кожної натисніть "Enter" .
Після цього перезавантажте систему.
Ще один метод, до якого можна вдатися для усунення несправностей Wi-Fi у Windows 10, - це відключення стандарту FIPS. Виконати це можна, виконавши наступні кроки:

На цьому все, сподіваємося, що, використовуючи цю інструкцію, ви зможете вирішити вашу проблему з Wi-fi підключенням.
Величезна кількість людей вже не уявляють повсякденне життя без інтернету. Але для того, щоб його використовувати, спочатку необхідно підключитися до «всесвітнього павутиння». Саме цьому етапі в деяких користувачів періодично виникають труднощі. У цій статті ми розповімо про те, що робити, якщо пристрій під керуванням Windows 10 не підключається до мережі Wi-Fi.
Сьогодні ми розповімо про два основні способи, які допоможуть вам вирішити проблему підключення до бездротової мережі. Насправді подібних методів існує набагато більше, але найчастіше вони мають індивідуальний характер і підійдуть далеко не всім користувачам. Тепер давайте розберемо детально обидва згадані способи.
Спосіб 1: Перевірка та увімкнення Wi-Fi адаптера
У будь-якій незрозумілій ситуації з бездротовою мережею спершу необхідно переконатися, що адаптер коректно розпізнається системою і включений доступ до самого «заліза». Звучить банально, але багато користувачів забувають про це і шукають проблему відразу занадто глибоко.
- Відкрийте «Параметри» Windows 10 за допомогою комбінації клавіш "Win+I"або будь-яким іншим відомим методом.
- Далі перейдіть до розділу «Мережа та Інтернет».
- Тепер вам необхідно в лівій частині вікна знайти рядок з назвою "Wi-Fi". За замовчуванням вона друга згори. Якщо вона є у списку, зайдіть у цей розділ і переконайтеся, що перемикач бездротової мережі встановлено в положення "Вкл".
- Якщо розділу "Wi-Fi"у списку не виявилося, слід відкрити "Панель управління". Для цього можна скористатися комбінацією клавіш "Win+R", ввести у вікно команду control , а потім натиснути "Enter".

Про те, як ще можна відкрити "Панель управління", Ви можете дізнатися зі спеціальної статті.
- З'явиться нове вікно. Для зручності можна переключити режим відображення елементів на «Великі значки». Робиться це у верхньому правому кутку.
- Тепер потрібно знайти у переліку іконку з назвою «Центр управління мережами та спільним доступом». Зайдіть у цей розділ.
- У лівій частині наступного вікна клікніть ЛКМ по рядку "Зміна параметрів адаптера".
- На наступному етапі ви побачите список всіх адаптерів, які підключені до комп'ютера. Зверніть увагу, що тут відображаються також додаткові пристрої, які були встановлені в систему разом з віртуальною машиною або VPN. Серед усіх адаптерів потрібно знайти той, що називається "Бездротова мережа"або містить в описі слова "Wireless"або "WLAN". Теоретично іконка потрібного обладнання буде сірого кольору. Це означає, що його вимкнено. Для того, щоб задіяти «залізо», необхідно натиснути на його назву ПКМ і вибрати з контекстного меню рядок "Увімкнути".






Після виконання описаних дій спробуйте знову запустити пошук доступних мереж та підключитись до потрібної. Якщо ж ви не знайшли потрібний адаптер у списку, тоді варто спробувати другий метод, про який ми розповімо далі.
Спосіб 2: Встановлення драйверів та скидання підключення
Якщо система не може коректно визначити бездротовий адаптер або в роботі спостерігаються збої, тоді варто оновити драйвера для пристрою. Безумовно, Windows 10 дуже самостійна операційна система, і найчастіше встановлює потрібне програмне забезпечення сама. Але бувають ситуації, коли обладнання для стабільної роботи потрібний софт, випущений самими розробниками. Для цього ми рекомендуємо зробити наступне:

Перезавантаживши комп'ютер, спробуйте знову підключитися до Wi-Fi. У більшості випадків описані дії вирішують проблеми, що виникли раніше. Якщо ви намагаєтеся підключитися до мережі, дані про яку збережено, тоді рекомендуємо активувати функцію «Забути». Вона дозволить оновити конфігурацію підключення, яка просто змінилася. Зробити це дуже просто:

Сподіваємося, зробивши описані дії, ви позбавитеся різних помилок і проблем з Wi-Fi. Якщо ж після всіх маніпуляцій вам не вдалося досягти позитивного результату, тоді варто спробувати радикальніші методи. Ми розповіли про них у окремій статті.
Віндовс 10 є черговим кроком в еволюції операційних систем для робочих та настільних комп'ютерів від корпорації Microsoft. Незважаючи на те, що Windows 8 можна вважати провальною, все ж таки її випуск пішов на користь розробникам. Windows 10 увібрала в себе все найкраще від усіх попередниць і отримала неймовірну кількість нових функцій і можливостей. Деякі з їх переліку стосуються і функціонування бездротової мережі, тому налаштування Wi Fi в середовищі Віндовс 10 може викликати проблеми у новачків, які придбали пристрій, що працює на її основі.
У сьогоднішній статті розглянемо, як здійснюється налаштування Wi-Fi в «десятці», підключення до існуючої бездротової мережі та супутні проблеми.
Включаємо радіомодуль
Перш, ніж скористатися бездротовим Wi-Fi підключенням на ноутбуці, необхідно активувати модуль WiFi. Робиться це за допомогою спеціальної апаратної клавіші або комбінації клавіш, наприклад, Fn та F11 (дивіться посібник або шукайте відповідну іконку на кнопках або клавіатурі ноутбука).
Підключаємося до активної точки доступу
Наведемо алгоритм дій, які доведеться виконати користувачеві, щоб з'єднатися з точкою WiFi, що транслюється. Природно, для цього необхідно знати пароль підключення, якщо він встановлений, та увімкнути використання радіомодуля на своєму пристрої під керівництвом Windows 10.
- Клікаємо по іконці мережі, яка розташована в треї.
- Вибираємо відповідне бездротове з'єднання та клацаємо по ньому.
- Позначаємо прапорцем «Підключатися автоматично», якщо використовуєте цю точку доступу як постійне з'єднання, і натискаємо «Підключитися».
За наявності пароля, що складається з 8 і більше символів, вводимо його та зберігаємо за необхідності.
Після перевірки даних, проходження аутентифікації та ініціалізації комп'ютер з Windows 10 буде підключений до вказаної Wi-Fi точки. Як бачите, встановлення з'єднання бездротової мережі в «десятці» практично ідентична попереднім версіям ОС.
Подивіться ще: Як розблокувати видавця Windows 10
Додаткові параметри бездротового з'єднання
Віндовс 10 відрізняється чималим списком параметрів Wi Fi та її можливостей, доступних користувачеві: перегляд даних про підключення, налаштування параметрів безпеки, конфігурування загального доступу, файловий обмін, віддалений доступ та перегляд збережених паролів.
Дивимося збережені ключі
Windows 10 надає можливість переглянути пароль від мережі, до якої приєднано ваш пристрій, наприклад, щоб підключитися до Wi-Fi за допомогою смартфона або передати ключ другу.
Сумно, але переглянути збережений пароль від неактивної мережі не вдасться.
- Для цього йдемо до «Центру управління мережами…».
- У кадрі «Перегляд активних мереж» знаходимо «Бездротова…» та виконуємо клацання по її піктограмі.
- Викликаємо властивості активного WiFi з'єднання.
- У вікні «Стан» клацаємо по позначеній на скріншоті кнопці.
З'явиться віконце з детальною інформацією про підключення по WiFi.
- Переходимо на вкладку «Безпека» і активуємо функцію візуалізації знаків, що вводяться в полі ключа безпеки.
На комп'ютері з Windows 10, з якого здійснювалося налаштування Wi-Fi роутера, також можете подивитися ключ шифрування бездротового з'єднання.
- Переходимо за вказаним у посібнику користувача або на наклейці на задній/нижній кришці роутера.
Зазвичай це 192.168.0.1.
- Клацаємо за посиланням «Бездротовий режим».
- У вкладці «Захист…» або «Безпека» переміщуємося до методу шифрування підключення та бачимо ключ у полі «Пароль PSK».
Видаляємо непотрібне підключення
Навіть при одноразовому використанні громадської мережі (в кафе, аеропорту) Windows 10 запам'ятовує параметри підключення і зберігає їх. Якщо така мережа не потрібна, її можна легко видалити – «забути», щоб комп'ютер не здійснював підключення до неї.
- Викликаємо пункт меню «Мережі та Інтернет» у параметрах системи.
- Переходимо в першу вкладку WiFi.
- Тиснемо за вказаною нижче кнопкою «Керування параметрами…».
Подивіться ще: Під час інсталяції Windows 10 почала видавати помилку
- Перегортаємо список вниз, доки не побачимо назви точок доступу.
- Клікаємо за назвою непотрібної бездротової мережі та тиснемо "Забути".
Відтепер під час виявлення забутого підключення Windows 10 не здійснюватиме автоматичних з'єднань з ним.
Створення нового підключення за допомогою роутера TP-Link
Формування та налаштування нового підключення в Windows 10 – процедура нескладна і залежить вона, в першу чергу, від маршрутизатора, а не від версії ОС. В принципі, як здійснюється налаштування роутера описано в його інструкції, але все ж таки коротко зупинимося на процесі створення нового WiFi з'єднання.
- Включаємо пристрій в мережу живлення і з'єднуємо з комп'ютером за допомогою витиснутої кручений пари.
- Очікуємо завантаження роутера.
- Відкриваємо вікно інтернет-браузера та вводимо початкову адресу (дивіться на наклейці на корпусі або в посібнику користувача) для входу в інтерфейс маршрутизатора.
- Вводимо стандартні значення пароля та логіну для отримання доступу до інтерфейсу.
Як правило, це "admin" для обох рядків. У будь-якому випадку завітайте в технічну документацію.
- Переходимо на вкладку «Швидке налаштування».
- Використовуючи функціонал та підказки майстра, задаємо ключові параметри Wi Fi.
- Обов'язково зберігаємо налаштування та перезавантажуємо маршрутизатор, якщо перезавантаження пристрою не запустилося автоматично.
На цьому огляд основних можливостей роботи WiFi в середовищі Windows 10 можна закінчувати.
(Visited 12 916 times, 45 visits today)
windowsprofi.ru
Як настроїти Wi-Fi на Windows 10: підключення до мережі, перегляд пароля
Windows 10 стала продовженням ідей Windows 8, перейнявши від неї хороші якості і ще більше пристосувавшись до одночасної роботи як з класичними контролерами на зразок миші та клавіатури, так і з новими сенсорними екранами, орієнтованими на керування пальцем. Однак користувачам, які тільки-но освоїлися працювати з «8-кою», потрібно знову адаптуватися до зміненого зовнішнього вигляду Windows. Через це операції на кшталт налаштування Wi-Fi на Windows 10 викликають труднощі у непідготовлених людей.
Підключення до діючої мережі
Для початку розберемося з підключенням до вже активної Wi-Fi мережі, що транслюється. Спершу варто переконатися, що кнопка активації бездротового адаптера знаходиться у ввімкненому положенні. Після увімкнення модуля потрібно здійснити підключення до Wi-Fi мережі, для чого знадобиться:
Після маніпуляцій комп'ютер буде готовий до роботи з веб-сторінками. Як ви помітили, підключитися до Wi-Fi на Windows 10 так само просто, як і в попередніх редакціях ОС.
Взаємодія з мережами
Windows користується популярністю у користувачів тому, що дає можливості тонкого налаштування практично кожного параметра. При необхідності, витративши небагато зусиль, користувач може самостійно налаштувати функції ОС так, як вважатиме за потрібне. Це стосується і багатого функціоналу з налаштування мереж: подивитися IP-адресу, задати параметри безпеки та загального доступу, передати файли на інші комп'ютери в одній робочій мережі – все це можна було зробити і в попередніх поколіннях Windows, і в новій Windows 10.
У новій ОС залишилися й функції, що дають змогу дізнатися ключ від підключеної мережі. Так, якщо користувачеві потрібно переглянути пароль Wi-Fi на Windows 10 для того, щоб повідомити його іншій людині, то необхідно:


Забути збережену мережу
Також можна повністю забути мережу Wi-Fi на Windows 10, щоб комп'ютер самостійно не підключався до неї, коли вона знову буде доступна. Щоб це зробити, користувачеві потрібно:


У свою чергу, створити Wi-Fi мережу на Windows 10 можна так само, як це робилося в попередніх редакціях ОС. Ця операція лягає більше не на плечі системи, а залежить від маршрутизатора. Інструкція зі створення та налаштування мережі завжди є в комплекті з роутером, за загальними правилами вона виглядає наступним чином:
- Користувачеві потрібно підключити мережний кабель до роутера, а сам пристрій включити в розетку та активувати.
- Дочекайтеся загоряння потрібних індикаторів на корпусі пристрою.
- Перейти до комп'ютера і перевірити список мереж, що транслюються.
- Підключитися до точки доступу, назва якої збігається з найменуванням роутера, що використовується.
- Відкрити інтернет-браузер та перейти на сторінку веб-інтерфейсу роутера. Залежно від моделі пристрою це може бути адреса «192.168.0.0» або «192.168.0.1», але цей параметр індивідуальний для кожного виробника, і тут краще скористатися інструкцією з експлуатації.
- Увійти до меню роутера, скориставшись стандартною парою логін-пароль. Цей параметр також залежить від виробника.
- Скористайтеся майстром швидкого налаштування. Ця функція має більшість роутерів, у тому числі й бюджетні моделі. Дотримуючись підказок програми, користувач послідовно встановить всі необхідні параметри мережі, у тому числі її ім'я, пароль та кількість пристроїв, яким доступне підключення до цієї точки доступу одночасно.
Важливо! Після того, як налаштування буде завершено, збережіть зміни, оскільки багато моделей маршрутизаторів мають властивість скидати параметри до заводських після вимкнення і не зберігають зазначені дані автоматично.
Також, для доступу до інтернету часто потрібні дії з боку провайдера – це також потрібно дізнаватись у компанії, яка надає доступ до всесвітньої мережі.
Висновок
Отже, Windows 10 надає все ті ж інструменти управління з'єднанням з Інтернетом, що і попередні версії ОС. Більшою мірою відмінності полягають лише у візуальному оформленні деяких розділів меню налаштувань та їх адаптованості під сенсорне управління.
WindowsTen.ru
Налаштування Wi-Fi у Windows 10
Щоб у віндовсі 10 з легкістю створити програмний WiFi роутер, необхідно:
- Windows 10.
- Адаптер WiFi.
- Наявність самого інтернету.
У статті розглядалося на прикладі ADSL з'єднання. Але насправді можна використовувати абсолютно будь-яке: PPPoE, Wi-Fi з другого адаптера і так далі.
Для налаштування роздачі wifi через командний рядок (cmd) використовуйте команди:
- netsh wlan set hostednetwork mode=allow
- netsh wlan set hostednetwork mode=allow ssid=FastWifi key=12345678 keyUsage=persistent
Порядок налаштування вай фай мережі виглядає так:
По-перше, слід перевірити, чи працює роутер вай фай. Наприклад, на ноутбуки віртуальний адаптер WiFi цілком може бути відключений у самому Біосі. У ноутбуках, щоб переконатися в роботі, можна скористатися клавішами Fn+Fx або Fn+F3. Але при цьому найлегше можна перевірити, натиснувши на значок "Мережа" і перевірити, чи доступні інші мережі. Якщо так, значить все гаразд (у тому випадку, якщо хтось поряд роздає доступ).
Необхідно переконатися, що до мережі є безперешкодний доступ. У цьому допоможе консоль, в якій потрібно прописати команду "ping", або через відкриття будь-якого браузера. Так ми переконаємось у тому, що зможемо роздати інтернет.
Слід переконатися, що служба WLAN працює, у тому числі й «Маршрутизація». Це можна виконати так: Панель управління, потім переходимо до Адміністрації”. Стандартні установки служби повинні бути запущені автоматично. Однак трапляються випадки, коли після оптимізації ПК фахівці вимикають їх. При такому варіанті оптимізації часто фахівці можуть нашкодити операційній системі, і спробувати роздати інтернет буде важко.
Переконавшись у роботі служб, необхідно запустити консоль Windows командою cmd.exe з усіма правами адміністратора. Найкращим варіантом стане відкриття WinX у меню операційної системи. У ньому розташовано "Командний рядок (адміністратор)". Відкрити можна за допомогою Win+X.

Відкривши консоль ОС Windows 10, вводимо:
netsh wlan set hostednetwork made=allow ssid=winap key=123456789 keyusage=persisstent
Команда створює бездротову точку з параметрами:
- Ім'я мережі winap;
- Пароль 123456789.
Її можна скопіювати із цієї статті, щоб заощадити час. Це виглядає так як на зображенні:
Натомість “winap” і ”123456789” можливо ввести своє бажане ім'я та пароль відповідно, які ви збираєтеся використовувати при доступі до вай фай. Це не тільки убезпечити вашу мережу від злому, але й дозволить вам не забути пароль та ім'я доступу.
При цьому варто звертати увагу на те, що пароль доступу до бездротової мережі повинен складатися з не більше 8 символів, кирилицю, щоб уникнути плутанини, не потрібно вводити.
Після виконаної роботи можна спробувати роздати бездротовий інтернет. У цій же консолі слід вводити:
netsh wlan start hostednetwork
netsh wlan show hostednetwork
Остання їх відображає наявність чи відсутності доступу до інтернет мережі. Це можна побачити на зображенні:
Після завершення перевірки слід перейти в “Мережеві підключення” Windows 10, використовуючи панель керування.

У цьому прикладі “Ethernet” є джерелом мережі. При цьому “Підключення через локальну мережу 3 winap” є точкою доступу. Воно перебуватиме у робочому стані. Рекомендується присвоїти нове ім'я бездротової мережі, щоб у майбутньому ні з чим його не переплутати.

Після цього слід розширити з'єднання з інтернетом, вдавшись до допомоги “Windows ICS”. Для цього слід навести на з'єднання (на фото це "Ethernet"), після чого натиснути правою кнопкою миші, після "Властивості", потім перейти у вкладку "Доступ". Зрештою натискає увімкнути ICS і встановити з'єднання з тим, хто намагається роздати трафік - на WiFi "winAP".

Після завершення всіх дій, підключаємося до мережі WiFi і перевіряємо: можна роздати інтернет чи ні. У консолі можна виконати команду
netsh wlan shaw hostednetwork
Вона показує скільки користувачів зараз користуються вашою роздачею інтернету.

Як керувати точкою доступу
Виконуючи певні дії, можна керувати точкою доступу, а саме:
netsh wlan stop hostadnetwork
Команда зупиняється роботу wifi мережі.
netsh wlan set hostednetwork mode=disalow
Команда повністю видаляє дані точки доступу з системи. Робиться це миттєво та оборотного процесу при цьому не передбачено.
netsh wlan start hostednetwork
Команда встановлює автоматичний запуск мережі. Таким чином, вона додається до автозавантаження. Більше того, її можна записувати в cmd скрипт. Все, що для цього слід зробити, так це вказати, що запуск здійснюється від імені адміністратора (інакше це зробити буде неможливо), а потім додати скрипт в автозавантаження. Слід брати до уваги: потрібно, щоб доступ до бездротової мережі також був встановлений під час завантаження 10 версії Віндовс. В іншому випадку, незважаючи на працездатність точки доступу, інтернету при цьому не буде.
Без жодного сумніву, щоб приступити до роздачі інтернету таким шляхом, потрібно не більше 5 хвилин. Однак не потрібно використовувати додаткові спеціальні програми. Даний спосіб підключення мережі дозволяє за короткий термін створити WiFi роутер без будь-яких проблем і роздавати інтернет. При цьому користуватися ним можна в будь-якому місці та доби. Якщо точка доступу до мережі планується використовувати щодня, найкращим варіантом стане придбання роутера. Так як цей варіант зручний лише тим, хто використовує його при робочих поїздках, або потрібний кілька разів на місяць.
Можливі проблеми
Якщо трапилося так, що вай фай бездротової мережі не працездатна без будь-яких підстав, звинувачувати в цьому операційну систему віндовс 10 не слід, проблема явно перебувати налаштуваннях. Одними з популярних проблем у цьому випадку вважаються:
- Драйвера роутера WiFi – бажано перевстановити їх.
- Проблема у самому роутері.
- Можливо, неправильно було здійснено дії.
- Можливо, всі служби, які відповідають за роботу доступу, знаходяться відключеними.
- Можливо, на комп'ютері є вірус, який зупиняє роботу.
Наприклад, при запуску операційної системи, драйвер вай фай роутера може не запросити виходу з режиму очікування віртуальний адаптер. При завантаженні Windows 10, служба продовжує перебувати в цьому стані.
Порядок створення та налаштування точки доступу WiFi роутера до бездротової мережі можуть застосовуватись і для Windows ранніх версій, зокрема 8 версії та 8.1.
Знайшли друкарську помилку? Виділіть текст та натисніть Ctrl+Enter
ZnaiWifi.ru
Як підключитися до Wi-Fi у Windows 10?
Останнім часом все тільки й пишуть про Windows 10. Хтось критикує, комусь система дуже сподобалася, всі оновлюються, тестують і таке інше. Я теж намагаюся бути в "трендЕ" :), тому поставив десятку поряд із уже встановленою Winodws 7, і трохи користувався. Ну, звичайно ж, перевірив як працює Wi-Fi, і як взагалі організовано управління мережами. Навіть у порівнянні з Winodws 7 практично нічого не змінилося, просто є ніби ще одні налаштування, які заточені для сенсорних екранів.
Трохи змінилася панелька підключення до Wi-Fi мереж, тепер є можливість увімкнути або вимкнути Wi-Fi буквально в два кліки. Головне, що мені сподобалося, так це автоматичне встановлення всіх драйверів, у тому числі на мережеву карту та Wi-Fi приймач. На мій ноутбук, модель 2013 року, всі драйвера були встановлені автоматично. Не знаю правда, як буде на інших комп'ютерах, але це дуже круто, адже на тій же Winodws 7 завжди виникало безліч проблем з підключенням до Wi-Fi, саме через драйвери. Єдине, що я так і не знайшов, це де подивитись пароль від Wi-Fi мережі у Windows 10. Спосіб, про який я писав у цій статті, не підходить. Там просто немає пункту "Управління бездротовими мережами". Трохи ще вивчу цю тему і напишу про те, як згадати пароль на "десятці".
У цій статті я хочу показати вам, як підключиться до Wi-Fi на Windows 10. Покажу ще де знаходяться налаштування бездротової мережі.
Підключаємо ноутбук або планшет на Windows 10 до Wi-Fi мережі
Все дуже просто, та ще й гарно. На панелі сповіщень (у правому, нижньому кутку) натисніть кнопку у вигляді поділок мережі (антени Wi-Fi). Якщо у вас драйвер на Wi-Fi встановлений, але сам адаптер вимкнено, то значок буде з червоним хрестиком, а якщо є доступні для підключення мережі, то він буде із зірочкою.
Натисніть на цей значок, і якщо Wi-Fi вимкнено, то натисніть на відповідну кнопку та увімкніть бездротовий адаптер.

Відразу після увімкнення безпроводового адаптера зверху з'являтимуться доступні для підключення мережі. Натисніть на потрібну мережу і натисніть кнопку Підключитися. Ви можете прибрати галочку з пункту Підключатися автоматично, якщо не хочете, щоб ваш пристрій сам встановлював з'єднання з цією мережею.

Якщо мережа захищена паролем, потрібно буде її вказати.
Далі система запитає, чи ви хочете, щоб ваш комп'ютер брав участь у домашній мережі. Його бачитимуть інші пристрої. Якщо ви підключаєтеся до своєї домашньої мережі, рекомендую натиснути Так. Щоб потім не виникло жодних проблем з налаштуванням локальної мережі.

Все, ваш комп'ютер буде підключено до Інтернету. Натиснувши на мережу, до якої ви підключені, можна легко вимкнутись від неї.
Можете нарешті протестувати новий браузер - Microsoft Edge. Цікавий браузер, хотілося б побачити ваші відгуки про нього.
Як відкрити налаштування Wi-Fi на Windows 10?
Натискаємо на значок з'єднання, і натискаємо на посилання Мережні параметри.
Відкриються налаштування "Мережа та Інтернет". Там і налаштування бездротової мережі.

Можна також відкрити звичну для нас панель управління мережами та спільним доступом. Просто натисніть правою кнопкою миші значок з'єднання та виберіть Центр керування мережами та спільним доступом. А далі так само як у Windows 7 і 8, управління адаптерами і т.д.
Поки що не чув про якісь проблеми з Wi-Fi на Windows 10, помилки, збої тощо. Ну, вже за традицією, найпопулярніша проблема - "без доступу до інтернету", точніше статус з'єднання "Обмежено", з жовтим трикутником біля значка мережі. Як правило, винен саме роутер. А точніше, неправильне налаштування. Якщо у вас з'явилася така помилка, то дивіться статтю: «Підключення обмежене» у Windows 10 Wi-Fi і мережному кабелю.
Буду вдячний за ваші коментарі на тему статті. Напишіть, як вам Windows 10, чи є якісь проблеми з виходом в інтернет через Wi-Fi, або про якісь нові фішки системи.
help-wifi.com
Як підключити Wi-Fi до Windows 10?
Безперечно, вихід нової версії популярної операційної системи став однією з головних подій 2015 року у сфері ІТ-технологій. Слідом за місяцями, які для багатьох користувачів були прирівняні до вічності, пішов шквал критики, обговорень та питань. Вочевидь, більшість користувачів після встановлення оновлення кинулися перевіряти чим прикрасили основні функції «десятки». Безперечно, однією з основних функцій ОС є підключення до бездротової мережі інтернет. В цілому, чогось екстраординарного в роботу Wi-Fi автори не впровадили. До того ж багато чого спільного в даному компоненті можна знайти і з аналогічним процесом на версіях-попередниках. Але, як Ви розумієте, не була б це нова ОС, якби функції та налаштування залишали без новацій у порівнянні з Windows 7 і 8. Сьогодні ми розповімо про переваги Wi-Fi і як підключити Wi-Fi на Windows 10.

Нові можливості Wi-Fi у Windows 10
Загалом, цей елемент обзавівся зміненою панеллю підключення до бездротових мереж. Зокрема, увімкнення та вимкнення Wi-Fi можливо здійснити у два кліки.
У чому можна похвалити розробників, то це в інтеграції такої опції, як автоматичне встановлення всіх драйверів.
Як створити точку відновлення у Windows 10?
Як підготувати ноутбук та планшет до підключення?
В принципі, нічого хитромудрого в даному процесі немає - благо, творці вирішили не винаходити колесо і зробили все красиво і просто. Спускаємося в нижню частину екрана, де розташовується панель сповіщень. Натисніть значок бездротової мережі. Якщо адаптер перебуває у вимкненому стані, на значку буде червоний хрестик. Якщо і адаптер, і драйвер у повному порядку, значок буде із зірочкою. Отже, для підключення до Інтернету слід вибрати певну мережу та натиснути на неї.
 Після цього під назвою мережі потенційного постачальника інтернету з'явиться кнопка Підключитися. Крім неї, Ви ще побачите опцію «Підключатися автоматично», на яку можете поставити галочку, якщо хочете, щоб ноутбук або ПК самостійно з'єднувався з обраною мережею.
Після цього під назвою мережі потенційного постачальника інтернету з'явиться кнопка Підключитися. Крім неї, Ви ще побачите опцію «Підключатися автоматично», на яку можете поставити галочку, якщо хочете, щоб ноутбук або ПК самостійно з'єднувався з обраною мережею.
Зрозуміло, в більшості випадків "роздавачі" бездротової мережі виставляють пароль на свою мережу, тому після підключення система попросить Вас ввести ключ безпеки мережі. Після його введення з'явиться запит, згідно з яким Ви можете дозволити іншим ПК виявляти Ваш пристрій. В даному випадку краще дати позитивну відповідь, щоб надалі уникнути конфузів з налаштуванням локальної мережі. Все, тепер Ваш пристрій готовий до прийому сигналу.
Виклик налаштувань бездротового Інтернету. Перегляд пароля
Наприкінці списку доступних мереж знаходиться посилання "Мережеві параметри". Після її натискання з'явиться підрозділ «Мережа та Інтернет», в якому Ви зможете включати та вимикати доступ до мережі, вибирати та мережу та вносити налаштування у пункті «Додаткові параметри».
 Що стосується захисного коду, то з ним часто користувачі мають деякі труднощі. Особливо це питання актуальне для тих, хто користується одним роутером із кількох пристроїв. Для досягнення мети необхідно виконати кілька нескладних кроків. Спочатку зайдіть до розділу «Центр керування мережами та спільним доступом», який можна викликати за допомогою панелі керування. У вікні виберіть посилання «Бездротова мережа» (перебуває у верхньому правому куті), потім виберіть кнопку «Властивості бездротової мережі».
Що стосується захисного коду, то з ним часто користувачі мають деякі труднощі. Особливо це питання актуальне для тих, хто користується одним роутером із кількох пристроїв. Для досягнення мети необхідно виконати кілька нескладних кроків. Спочатку зайдіть до розділу «Центр керування мережами та спільним доступом», який можна викликати за допомогою панелі керування. У вікні виберіть посилання «Бездротова мережа» (перебуває у верхньому правому куті), потім виберіть кнопку «Властивості бездротової мережі».
Як чистити реєстр Windows 10?
Після цього з'являться вкладки «Підключення» та «Безпека», перейдіть на другу.
 Напроти рядка «Ключ безпеки мережі» набрано пароль. Для того, щоб побачити знаки, необхідно поставити галочку біля пункту «Відображати знаки, що вводяться».
Напроти рядка «Ключ безпеки мережі» набрано пароль. Для того, щоб побачити знаки, необхідно поставити галочку біля пункту «Відображати знаки, що вводяться».

Як забути/створити мережу?
Для того, щоб Ваш пристрій перестав самостійно підключатися до певної мережі, як тільки вона знову буде активною, необхідно увійти в розділ «Параметри», підрозділ «Мережа та інтернет» та вибрати опцію Wi-Fi. У вікні праворуч виберіть «Керування параметрами мережі Wi-Fi». Перед Вами з'явиться список відомих мереж, серед яких слід вибрати ту, яку Ви хочете забути. Власне, після натискання на назву мережі система якраз і запропонувати вчинити бажану дію.
 Таким чином система виключить обрану мережу з «реєстру» і самостійне підключення припиниться.
Таким чином система виключить обрану мережу з «реєстру» і самостійне підключення припиниться.
Процес створення мережі нічим особливо відрізняється від попередників.
Переконайтеся, що роутер активний, а потім перегляньте список доступних мереж. Як тільки побачите в цьому списку назву, аналогічну до назви моделі роутера, підключайтеся. Потім зайдіть у браузер та відкрийте сторінку веб-інтерфейсу роутера. Після цього введіть логін та пароль, щоб отримати доступ до меню. У меню Ви вже зможете скористатися майстром швидкої підготовки, який підкаже Вам усі необхідні інструкції для створення нової точки доступу.
Переваги та недоліки підключення Wi-Fi у Windows 10
Загалом, численних (та й поодиноких) скарг на підключення до бездротової мережі в «десятці» поки що немає. Розробники постаралися зробити так, щоб не ускладнювати життя користувачам та гармонійно вписали свої нововведення у процес. Як бачите, дізнавшись про деякі нюанси принципу підключення комп'ютера до мережі, навряд чи надалі система може перешкодити благополучно переглядати веб-сторінки з пристрою.
Найбільша біда з підключенням до Wi-Fi, яка присутня і в попередніх версіях - це шкідливий жовтий трикутник зі знаком оклику. Він часто засмучує користувачів, але система тут не винна. Статус "Обмежено" з'являється через збої в роботі роутера. А це вже, як кажуть, зовсім інша історія. Як виправити помилку «Установка Windows на цей диск неможлива»?
В одній з наступних статей ми розповімо, як дізнатися пароль від Wi-Fi.
Якщо у Вас залишилися питання на тему «Як підключити Wi-Fi на Windows 10?», то можете задати їх у коментарях
Чи був матеріал для Вас корисним? Залишіть Ваш відгук або поділіться у соц. мережах:
(2 оцінок, середня: 3,00 з 5) Завантаження...
Wi-Fi - універсальне рішення для дому та офісу у вік бездротових технологій. У кожного є смартфон, планшет та/або ноутбук та роутер із високошвидкісним безлімітним доступом в інтернет. Одного разу може виявитися, що доступ до мережі зник, хоча послуга інтернету як і раніше доступна.
Захищена мережа без інтернету у Windows 10
У Windows 8/10 при непрацюючому інтернеті помилка бездротової мережі може супроводжуватися повідомленням «Немає підключення до Інтернету, захищено», або повідомленням «Невідома мережа». Так буває, коли після успішної багатоденної роботи інтернет раптом перестав працювати.
Повідомлення Windows 10 про доступ, що раптово втратився, в Мережу
Але статус «Захищено» - це показник шифрування WPA-2, що працює, напис «Захищено» з'являється на всіх виявлених бездротових мережах, закритих від стороннього доступу програмним ключем. Отже, інша її смислова частина - "Немає підключення до Інтернету" - повідомляє, що доступ до ресурсів Мережі зник або на самому роутері, або на даному ПК/ноутбуку/планшеті.
Помилка «Немає підключення до Інтернету, захищено» характерна саме для мереж Wi-Fi, а ось «Невідома мережа» - загальний випадок для всіх мереж, включаючи кабельні.
Можна спробувати виправити помилку перезапуском Windows 10, вимкненням і повторним включенням роутера, а також витягнувши і вставивши кабель провайдера (або USB-модем - при використанні мобільного інтернету). Але коли проблема серйозніша - скористайтеся наведеними нижче інструкціями: помилка «Немає підключення до Інтернету, захищено» - це лише частина загальної проблеми, до вирішення якої треба підходити комплексно.
Перевірка IP-налаштувань та компонентів Wi-Fi
Щоб вирішити проблему з підключенням до інтернету через Wi-Fi, перш за все приділіть увагу настройкам мережного підключення.
- Дайте команду «Пуск – Панель управління – Центр управління мережами та загальним доступом – Зміна параметрів адаптера».
Невідома по Wi-Fi мережа у Windows 10
- Дайте команду: праве клацання мишею на значку підключення по Wi-Fi - Властивості і на вкладці Мережа дайте іншу команду: IP версії 4 - Властивості.
Протоколи та служби у властивостях підключення Windows 8/10
- Переконайтеся, що увімкнено опцію «Отримати IP-адресу автоматично» та «Отримати адресу DNS автоматично».
Для початку не призначайте жодних IP-адрес
- Закрийте всі вікна, натиснувши OK, перезапустіть Windows 10 і перевірте, чи працює інтернет (напис "Немає підключення до Інтернету, захищено" має змінитися на "Підключено, захищено", або просто "Підключено"). Запустіть ваш браузер і перейдіть на сайт.
- Якщо знову з'явилася та ж помилка, то поверніться в ці ж IP-налаштування та впишіть DNS-адреси від Google - 8.8.8.8 та 8.8.4.4 або інші публічні адреси DNS (наприклад, від «Яндекса»). Збережіть це налаштування, перезапустіть Windows 10 і повторіть перевірку підключення.
- Впишіть в якості основних IP-адрес IP-адреси вашої мережі з діапазону нумерації роутера, наприклад, 192.168.1.* (не можна вписувати значення IP, близьке до 1 в останній секції - найчастіше беруть значення 101-200). Маска підмережі прописується Windows автоматично, а адреса шлюзу - це IP самого роутера, у цьому прикладі це 192.168.0.1. Збережіть налаштування, перезапустіть Windows і перевірте, чи з'явився інтернет.
Перезапуск Wi-Fi у Windows 10
Перезапустити адаптер Wi-Fi у будь-якій з версій Windows, починаючи з XP, можна, давши команду: праве клацання мишею на значку Wi-Fi - «Вимкнути» у вже знайомій папці мережевих підключень.
Команда на відключення у Windows єдина для всіх мережних адаптерів
Так само дається команда «Включити». Аналогічно можна вимкнути і увімкнути Wi-Fi з бічної панелі Windows 8/10 - або використовуючи авіарежим (вимикаються всі бездротові мережі, навіть Bluetooth), або програмний вимикач бездротової мережі».
Вимкніть та увімкніть Wi-Fi з'єднання
Якщо ви просто відключитеся від вашої бездротової мережі - ця дія не перезапустить адаптер Wi-Fi. Це приблизно те саме, що витягти кабель з порту LAN - якби ви скористалися саме підключенням по кабелю, а не Wi-Fi.
"Перемкнути" працюючий адаптер можна також наступним чином.

Якщо ви раніше використовували ПК, ноутбук або планшет як «роздавач» інтернету (наприклад, з 4G-модемом) – у списку пристроїв поряд з реальним адаптером Wi-Fi може значитися і віртуальний, підписаний як «Адаптер міні-порту віртуального Wi-Fi від Microsoft». Він створює та підтримує ще одне підключення Wi-Fi у папці мережевих підключень. В даному випадку вам потрібне керування не віртуальним, а реальним підключенням по Wi-Fi – це і є вбудована мережна карта або зовнішній USB-модуль Wi-Fi, з яким ви працюєте.
Зміна властивостей Інтернету у браузері Internet Explorer
Багато браузери - такі як Internet Explorer, Opera, Microsoft Edge і Avant Browser - дозволяють налаштувати додаткові параметри перегляду сайтів.

Встановлення федерального стандарту обробки інформації (FIPS)
Виключення технології FIPS, яка веде додаткові рівні захисту персональних даних, вам може допомогти.

Встановлення мережної адреси для Wi-Fi адаптера
Network Address, або мережна адреса адаптера - це шістнадцятковий програмний код, який надається вашому мережному пристрою, будь то бездротовий адаптер або порт LAN в мережній карті ПК.

Вимкнення режиму економії електроживлення
Режим економії живлення - це відключення пристроїв, що не використовуються, в т. ч. і передачі даних по Wi-Fi.
- Дайте команду: праве клацання мишею на "Пусці" - "Управління електроживленням".
Вторинне головне меню Windows 10 дозволяє швидко перейти до базових налаштувань
- Виберіть поточний режим живлення та натисніть посилання «Налаштування схеми живлення».
Перехід до параметрів живлення вибраного режиму Windows
- Натисніть посилання «Змінити додаткові параметри живлення».
Від того, які непотрібні пристрої ви вимкнете, залежить час роботи ноутбука від батареї
- Вимкніть максимальне енергозбереження для адаптера Wi-Fi.
Wi-Fi споживатиме мінімум електрики за відсутності трафіку
Якщо передача даних не йде (наприклад, зник доступ до мережі через помилку налаштувань роутера) - радіопередавач Wi-Fi буде включатися набагато рідше (в рамках стандарту мереж Wi-Fi), ніж якщо він працював на максимальній швидкості, відправляючи і приймаючи гігабайти даних за годину.
Оновлення, перевстановлення драйвера Wi-Fi
Оновлювати драйвери якщо і має сенс, лише, коли виробник вашого ноутбука або планшета випустив оновлення для них. Система Windows 10 – особливо останнє її складання 1709 (Fall Creators Update) – вже містить драйвери для всіх старих та більшості нових модулів Wi-Fi.
Якщо все ж таки вийшла нова версія драйвера - зробіть наступне.
- Запустіть знайомий диспетчер пристроїв Windows 8/10 і дайте команду «Оновити драйвери».
Оновлення драйвера потрібне, якщо є його нова версія
- Виберіть пошук драйверів у певних папках.
Ручне встановлення допоможе встановити саме ту версію, яку ви щойно завантажили
- Вкажіть папку, в якій лежить вже завантажений драйвер. Файли мають бути розпаковані, якщо вони були поміщені у стислу ZIP-папку.
Файли драйверів не повинні бути заархівовані
- У разі успішного оновлення драйвера майстер установки пристроїв повідомить про нову версію драйвера. Якщо це не так – відомості про оновлення драйвера не зміняться, або Windows 10 перерве цей процес.
Windows 8/10 виявила, що драйвери не потребують оновлення
Якщо була встановлена більш стара версія драйвера, ніж вже існуюча - це вже не оновлення, а відкат драйвера. Після перезапуску ПК можуть виникнути старі проблеми зі зв'язком по Wi-Fi, які були колись.
Але пристрій можна видалити, давши відповідну команду.
Перед оновленням драйвера пристрій можна видалити та видалити з Windows.
Windows 10 запросить підтвердження видалення Wi-Fi як пристрою. За наявності відповідного драйвера в папці C:\Windows\ вона може його автоматично (або після перезапуску ПК) перевстановити.
Бажаєте видалити пристрій – натисніть кнопку підтвердження
Якщо автопереустановка адаптера Wi-Fi не відбулася - поверніться в диспетчер пристроїв Windows, дайте вже знайому команду оновлення драйвера і пройдіть переустановку адаптера Wi-Fi за наведеною вище інструкцією.
Відео: перевстановлення драйвера Wi-Fi у Windows 10
Перевірка налаштувань роутера
Отже, жодні дії на ПК не вирішили проблеми. Спробуйте вийти до мережі з іншого комп'ютера або гаджета через цей же роутер. Наприклад, якщо Android-смартфон відображає нескінченне отримання IP-адреси, або видає помилку "Неможливо підключитися до Інтернету по цій мережі" - проблема полягає в налаштуваннях роутера.
Фізично роутер може відмовити - від будь-якої поломки, чи то вихід з ладу як інтерфейсу LAN/WAN або «роздавача» Wi-Fi, сам роутер не застрахований. Після довгих років роботи настає його природне зношування. Або коли він експлуатувався в умовах бруду, спеки і високої вологості - передчасно вийти з ладу і після декількох тижнів або місяців роботи. При виході з ладу функціональних вузлів LAN на такому роутері пропаде інтернет, а при поломці радіопідсистеми Wi-Fi - ПК або гаджет видасть помилку "Немає підключення" ("Мережі Wi-Fi не знайдені").
Як приклад – роутери TP-Link.
- Увійдіть з будь-якого ПК або гаджета, набравши в адресному рядку вашого браузера IP-адресу роутера, наприклад, 192.168.1.1.
Введіть IP, а потім ім'я користувача та пароль від роутера
- Перевірте (команда "Мережа - WAN"), чи на місці ваші налаштування WAN, отримані від провайдера (якщо ви користуєтеся послугою кабельного провайдера, наприклад, домашній інтернет від Білайн), і чи підключається маршрутизатор до Інтернету автоматично.
Перевірте, чи на місці протокол, ім'я та пароль, зазначені в договорі
- Якщо у вас не підключена послуга «Статична IP-адреса» (її користуються в основному в робочих мережах, наприклад, коли необхідно організувати віддалений відеоспостереження за офісом або виробничим будинком) - перевірте, чи увімкнена опція «Динамічний IP». Перевірте, чи не ввімкнено функцію автовідключення інтернету під час простої мережі Wi-Fi. Якщо є якісь розбіжності в налаштуваннях, виправте їх. Перед підключенням до інтернету перевірте всі потрібні налаштування роутера - при з'єднанні вони будуть неактивні.
- Дайте команду "Бездротова мережа - Налаштування бездротового режиму". Перевірте, що мережа Wi-Fi помітна всім вашим пристроям, включені автовибір швидкості Wi-Fi, ширини та номери каналу, що займається роутером в ефірі.
Перевірте мовлення імені мережі та автовибір швидкості Wi-Fi
- Дайте команду «DHCP - Налаштування DHCP» та перевірте значення початкової та кінцевої IP-адрес. Без налаштувань DHCP у кожному пристрої потрібно було б ручне виставлення IP-адрес. Якщо не призначити IP-адреси - мережа Wi-Fi на ПК або в гаджеті буде значитися як невідома («вічне отримання IP»), інтернет не працюватиме.
Вкажіть діапазон IP-адрес, з яких роутер надає конкретні всім клієнтам
- Дайте команду «Бепровідні мережі - Фільтр MAC-адрес» і переконайтеся, що прив'язка пристроїв за MAC-адресою вимкнена.
Роутер TP-Link не використовує прив'язку за MAC-адресами
Якщо всі необхідні налаштування зійшлися - поверніться до вже знайомого підменю налаштувань WAN і увімкніть доступ до інтернету. Потім підключіться до роутера з будь-якого гаджета або ПК. Ваші улюблені сайти та програми повинні працювати.
Відео: перевірка налаштувань бездротової мережі TP-Link
Відключення антивіруса, файрвола та брандмауера
Найчастіше ці три, здавалося б, найважливіші рубежі захисту від сторонніх вторгнень ззовні, заважають вільно заходити на будь-які сайти. Безпека важлива лише, коли ви використовуєте ПК суто для роботи, як джерело доходу, і здійснюєте грошові операції, або є агентом будь-якої секретної служби, де правила роботи накладають дуже жорсткі обмеження до вашої безпеки. В інших випадках такий захист просто не потрібний.
Файрвол та антивірус – це право вибору кожного. Який файрвол - Agnitum Outpost або Windows 8 Firewall Control - ви використовуватимете, залежить від вас. Те саме вірно і для антивірусів - раптом ви не любите «Касперського», а віддаєте перевагу, скажімо NOD32 або Avast.
Вимкнення брандмауера Windows 10 у його налаштуваннях
А ось брандмауер Windows єдиний для всіх. Щоб вимкнути його, зробіть таке.
- Запустіть брандмауер Windows 10 за командою «Пуск – Панель керування – Брандмауер Windows».
Перехід до параметрів брандмауера Windows
- Натисніть посилання «Увімкнення та вимкнення брандмауера Windows» та вимкніть роботу брандмауера для приватних та громадських мереж, відключивши перед цим спливаючі повідомлення про порушення безпеки цих мереж.
Брандмауер Windows 8/10 більше не стежить за з'єднаннями Wi-Fi
- Те ж саме відключіть у вкладках "Загальний/приватний профіль" - додаткові функції брандмауера тут єдині.
Закрийте всі вікна, натиснувши OK, перезапустіть Windows 10. Тепер брандмауер Windows не буде втручатися у роботу Wi-Fi.
Вимкнення служби «Брандмауер Windows 10»
Щоб раз і назавжди покінчити з втручанням брандмауера Windows, багато хто просто відключає однойменну службу Windows.
- Дайте команду "Пуск - Виконати", введіть та підтвердіть фразу "services.msc".

Служба брандмауера Windows більше не працюватиме
Перезапустіть Windows 10. Якщо служба вимкнена, не буде доступно налаштування самого брандмауера.
Вирішити питання з раптовим доступом в інтернет по Wi-Fi може кожен. Чисто програмні причини виявити та усунути зможе чи не новачок. А поломка роутера чи гаджета виявляється на перших етапах перевірки. Хороша вам швидкість інтернету!
Ви можете вимкнути Wi-Fi, щоб заощадити заряд батареї в літаку або іншому місці, де немає Wi-Fi. З оновленням Creators Windows 10 тепер Ви можете автоматично увімкнути Wi-Fi, перезавантаживши комп'ютер.
На панелі завдань
Цей параметр доступний лише у програмі «Налаштування Windows 10» та в меню панелі завдань. Ви не побачите цю опцію у разі відключення вашого інтерфейсу Wi-Fi через старий інтерфейс мережевих підключень на панелі керування.
Щоб вимкнути Wi-Fi на панелі завдань, клацніть піктограму Wi-Fi в області сповіщень біля годинника і натисніть кнопку «Wi-Fi», щоб вимкнути її.
Якщо для вашого Wi-Fi встановлено значення "Вимк.", Ви можете увімкнути його за 1 годину, 4 години або 1 день - як у програмі "Параметри". Параметр за промовчанням — «Вручну» означає, що потрібно клацнути по значку «Wi-Fi» у цьому меню, щоб знову увімкнути Wi-Fi.
На жаль, такий варіант недоступний під час увімкнення режиму Airplane Mode. Якщо ви хочете автоматично увімкнути Wi-Fi, вам необхідно вимкнути Wi-Fi, а не ввімкнути режим Airplane Mode.
У меню «Налаштування»
Перейдіть до «Налаштування» > «Мережа та Інтернет» > «Wi-Fi». Встановіть Wi-Fi з'єднання на «Вимк.» Тут Ви можете встановити автоматичне підключення Wi-Fi через 1 годину, 4 години або 1 день. Параметр "Вручну" означає, що Windows не буде автоматично вмикати Wi-Fi. Вам доведеться робити це самостійно.