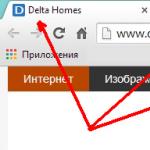Він відмовився завантажуватись. CMD+Rне допомагає. Як бути?
Початок робочого дня не віщував нічого поганого. Чашка кави, гарний настрій, клавіша Power і MacBook виводить таку сумну картинку:

У голові тут же промайнула неспокійна думка про збереження даних, актуальну версію резервної копії TimeMachine(якою не виявилося під рукою) та можливої втрати інформації.
Спроба №1. Завантаження в режимі відновлення
Будучи цікавим користувачем і затятим «маководом», я відразу спробував запустити MacBook в режимі відновлення шляхом утримування клавіш CMD+R. Замість звичної дискової утиліти система зустріла мене вікном зі спробою мережного відновлення.

Вибравши домашню мережу Wi-Fi, я почав чекати подальшого розвитку подій. Через кілька хвилин прогрес відновлення OS X перервала помилка -4403F.

Спроби запустити процес повторно приводили до такого самого результату. Перезавантаження роутера підтвердило, що з підключенням до мережі все в повному порядку.
Про спробу провести діагностику Mac, пофіксувати можливі помилки вінчестера або банально перевстановити систему тепер не могло йтися. Розділ з Recovery HD, В якому зберігається інструментарій для відновлення, наказав довго жити.
Спроба №2. Скидання PRAM та NVRAM
Комп'ютери Mac створювалися висококласними інженерами, тому правильна організація всієї системи та наявність прихованих апаратних резервів дозволяє уникнути низки перебоїв у її роботі. Одним із таких резервів є розділи пам'яті PRAMі NVRAM. В ній зберігаються дані налаштувань, які не скидаються навіть після вимкнення комп'ютера від живлення. Щоб оживити систему, що впала, було прийнято рішення скинути налаштування PRAM та NVRAM.
1. Включаємо Mac.
2. Після появи білого екрана швидко затискаємо комбінацію клавіш CMD + Option + P + R.
3. Утримуємо до повторного перезавантаження та звуку привітання Mac.

Скидання PRAM та NVRAM завершено.
Хоча кажуть, що надія вмирає останньою, вона, бездихана і ледве жива, продовжувала таїтися в моїй свідомості. Скидання PRAM і NVRAM на помилку при завантаженні системи не вплинуло. MacBook продовжував відчувати мої нерви.
Спроба №3. Скидання SMС
Звикнувши зберігати всі необхідні дані «в хмарі» або на знімному носії, найпростішим вирішенням глобальних проблем завжди залишалася переустановка системи «з нуля». Цей випадок був особливим. Мені потрібні були дані, що зберігаються в пам'яті, і мені потрібен був працюючий Mac сьогодні.
У середовищі Mac є так званий контролер управління системою SMC. Від безвідмовності його залежить стабільність всієї системи. Скидання налаштувань SMC може вилікувати низку проблем, на кшталт:
- - Постійно високої швидкості обертання кулера навіть при мінімальному навантаженні;
- зависань під час відходу системи в Режим сну;
– помилки, пов'язані з роботою додаткової периферії або зовнішніх моніторів, а також виправлення проблем завантаження системи.
Для скидання SMC слід виконати такі кроки:
- Ноутбуки із вбудованими акумуляторами
1. Вимкніть MacBook і підключіть адаптер живлення.
2. Одночасно натисніть клавіші Shit+Control+Option+Powerта утримуйте до зміни кольору індикатора адаптера MagSafe.
3. Відпустіть усі клавіші та повторно натисніть клавішу Power.
- Ноутбуки зі знімними акумуляторами (старі моделі)
1. Вимкніть MacBook і вимкніть адаптер живлення.
2. Вийміть акумулятор із ноутбука.
3. Натисніть клавішу Powerі утримуйте щонайменше 5 секунд.
4. Відпустіть Power, вставте акумулятор та підключіть адаптер живлення. Увімкніть ноутбук.
- Десктопи (iMac, Mac mini, Mac Pro)
1. Повністю відключіть комп'ютер від мережі.
2. Зачекайте не менше 30 секунд.
3. Підключіть живлення і чекайте ще 5-10 секунд, після чого увімкніть комп'ютер.
Вищеперелічені дії можуть стати справді результативними і система запуститься. У моєму випадку дива не сталося.
Спроба №4. Відновлення за допомогою завантажувальної флешки
Спроба пожвавити систему за допомогою перелічених вище дій не увінчалася успіхом. Залишався єдиний варіант – переустановка OS X за допомогою завантажувальної флешки. Для цього кроку потрібно:
- ще один комп'ютер, який працює під керуванням операційної системи OS X;
- флешка розміром не менше 8 ГБ.
Підготовка флешки
1. У магазині програм Mac App Store потрібно завантажити дистрибутив системи OS X Yosemite.
2. Для створення завантажувальної флешки завантажте утиліту DiskMaker X (поширюється безкоштовно). Вона знадобиться для розгортання дистрибутива.
3. Відформатуйте флеш-накопичувач за допомогою Дисковий Утилітив Mac OS Extended (журнальний).

4. Після закінчення завантаження дистрибутива скасуйте запропоновану установку та запустіть утиліту DiskMaker X.
5. Виберіть систему Yosemite (10.10). Утиліта виявить дистрибутив у папці Додатків. Натисніть Use this copy(використовувати цю копію).

6. Виберіть накопичувач, який було встановлено в USB-порт, і погодьтеся з повним видаленням усіх даних, що є на флешці.

7. Почнеться процес монтування дистрибутива з OS X Yosemite на накопичувач.

Процес копіювання займає близько 10-20 хвилин і залежить від швидкості запису флешки USB. Під час монтування на екрані періодично можуть відкриватися діалогові вікна та папки. Не звертайте уваги.

Після успішного розгортання OS X Yosemite витягніть накопичувач.
Встановлення системи
1. Встановіть флешку в USB-порт «проблемного Mac», натисніть клавішу Powerта затисніть клавішу Alt.
2. У списку доступних розділів для завантаження виберіть OS X Base System. Зверніть увагу на відсутність розділу Recovery.
.

3. Mac завантажиться у режимі відновлення. Після вибору основної мови системи відкриється меню установки. У верхньому меню ви знайдете стандартний список утиліт.
Скористайтеся дисковою утилітою та спробуйте спершу перевірити права доступу до системного розділу та виправити можливі помилки. Якщо після перезавантаження система, як і раніше, відмовляється завантажуватись, потрібно відокремити розділ, розмір якого буде не менше 20 ГБ з метою встановлення нової системи. Детальну інструкцію щодо розділення диска ви знайдете.
З цього ж меню можна як почати процес установки системи на новостворений розділ, так і відновити систему за допомогою резервної копії TimeMachine (див. ).

ОБЕРЕЖНО! Будьте уважні під час вибору розділу установки. Встановлення потрібно здійснювати не поверх старого розділу, а на новостворений.
Після закінчення установки ви отримаєте доступ до всіх даних, розміщених на зіпсованому розділі зі старою версією системи.
Якщо Mac завис під час роботи та не відповідає на запити, має допомогти примусове перезавантаження. Щоб виконати її, натисніть і утримуйте кнопку живлення, доки екран Mac не згасне, а потім увімкніть комп'ютер як завжди.
Увага! При такому вимкненні незбережені дані додатків, швидше за все, будуть втрачені.
2. Вилучення знімних носіїв
Eject (⏏) або F12
Під час збою Mac з оптичним приводом та диском усередині система може неуспішно намагатися завантажитися з нього та зависати. Щоб вийняти носій, натисніть кнопку ⏏ (Eject) або F12 на клавіатурі, або натисніть та утримуйте кнопку миші або трекпада.
3. Вибір завантажувального диска
Якщо в Mac встановлено кілька дисків і завантажити систему з диска за промовчанням не вдається, можна викликати діалог вибору завантажувальних дисків і вибрати потрібний носій вручну. Для цього натисніть та утримуйте клавішу ⌥ (Option) відразу після ввімкнення комп'ютера.
4. Завантаження з CD чи DVD
Подібним чином можна дати Mac команду завантажуватися з диска із вбудованого або зовнішнього оптичного приводу. У цьому випадку натисніть і утримуйте клавішу C на клавіатурі.
5. Завантаження із сервера
⌥N (Option + N)
Коли в локальній мережі є NetBoot-сервер, на якому знаходиться завантажувальний образ системи, можна спробувати запустити Mac, використовуючи його. Щоб зробити це, натискайте та утримуйте клавіші ⌥N (Option + N).
На комп'ютерах з процесором Apple T2 цей спосіб завантаження не працює.
6. Запуск у режимі зовнішнього диска
Якщо Mac ніяк не хочеться запускатися, можна перевести його режим зовнішнього диска і скопіювати важливі файли, підключивши в іншому комп'ютері по кабелях FireWire, Thunderbolt або USB-C. Щоб запустити в такому режимі, натисніть і утримуйте клавішу T.
7. Запуск у режимі детального протоколювання
⌘V (Command + V)
За промовчанням macOS не відображає детального протоколу запуску, показуючи лише смугу завантаження. У разі виникнення проблем можна включити докладний протокол, що допоможе зрозуміти на якому етапі завантаження виникає помилка. Для цього натисніть поєднання ⌘V (Command + V).
8. Запуск у безпечному режимі
Коли Mac не завантажується у звичайному режимі, варто спробувати запустити безпечний режим. У ньому проводиться перевірка диска і включаються лише базові компоненти системи, що дозволяє визначити які саме програми або служби викликають помилки. Щоб завантажити в безпечному режимі, натисніть та утримуйте клавішу ⇧ (Shift).
9. Однокористувацький режим
⌘S (Command + S)
Цей режим запускає систему в ще більш урізаному варіанті - в ньому доступний лише командний рядок. Проте з її допомогою фахівці зможуть провести діагностику та виправити помилки за їх наявності. Натисніть клавіші ⌘S (Command + S) для запуску в режимі одного користувача.
10. Запуск діагностики
macOS має вбудоване програмне забезпечення для діагностики обладнання, яке допоможе виявити апаратні неполадки. Щоб запустити діагностику, натисніть і потримайте D.
11. Запуск мережної діагностики
⌥D (Option + D)
Якщо завантажувальний диск пошкоджено, запустити діагностичний тест не вийде. У таких випадках допоможе мережна діагностика, яка дозволяє запустити тест через Інтернет. Для цього натисніть ⌥D (Option + D).
12. Режим відновлення
⌘R (Command + R)
Під час завантаження в режимі відновлення можна отримати доступ до дискової утиліти, повторно інсталювати macOS, а також відновити дані зі створеної резервної копії. Щоб потрапити до режиму відновлення, натисніть та утримуйте ⌘R (Command + R).
Якщо на Mac встановлено пароль мікропрограми, потрібно ввести його.
13. Мережевий режим відновлення
⌥⌘R (Option + Command + R)
Аналогічний попередньому режим, який за наявності інтернету дозволяє перевстановити macOS, завантаживши дистрибутив системи безпосередньо із серверів Apple. Для використання натисніть ⌥⌘R (Option + Command + R).
14. Скидання пам'яті NVRAM чи PRAM
⌥⌘PR (Option + Command + P + R)
У разі виникнення проблем із дисплеєм, динаміками, вентиляторами охолодження та іншими компонентами Mac можна спробувати вирішити їх за допомогою скидання пам'яті NVRAM або PRAM. Для цього під час запуску натисніть та утримуйте клавіші ⌥⌘PR (Option + Command + P + R).
Якщо на Mac встановлено пароль мікропрограми, цей спосіб не спрацює.
15. Скидання SMC
Більш радикальний спосіб скидання – повернення до стандартних параметрів контролера управління системою (SMC). Він застосовується, якщо попередній метод не допоміг. Залежно від моделі Mac скидання SMC виконується по-різному.
На стаціонарних комп'ютерахпотрібно вимкнути Mac, від'єднати кабель живлення та почекати 15 секунд. Після цього знову підключити кабель, почекати п'ять секунд і натиснути кнопку живлення, щоб увімкнути.
На ноутбуках зі знімним акумуляторомнеобхідно вимкнути Mac, вийняти батарею, а потім натиснути та утримувати кнопку живлення протягом п'яти секунд. Після цього потрібно встановити акумулятор і натиснути кнопку увімкнення.
На ноутбуках з незнімним акумуляторомпотрібно вимкнути Mac і одночасно з кнопкою живлення натиснути та утримувати протягом десяти секунд кнопки Shift + Command + Option. Після цього слід відпустити всі клавіші та натиснути кнопку живлення, щоб увімкнути.
На MacBook Pro з Touch ID кнопка датчика також є кнопкою живлення.
Справедливі, не завищені та не занижені. На сайті Сервісу мають бути ціни. Обов'язково! без "зірочок", зрозуміло та докладно, де це технічно можливо - максимально точні, підсумкові.
За наявності запчастин до 85% відсотків складних ремонтів можна завершити за 1-2 дні. На модульний ремонт потрібно набагато менше часу. На сайті вказано приблизну тривалість будь-якого ремонту.
Гарантія та відповідальність
Гарантію мають давати на будь-який ремонт. На сайті та в документах все описано. Гарантія це впевненість у своїх силах та повага до вас. Гарантія в 3-6 місяців – це добре і достатньо. Вона потрібна для перевірки якості та прихованих дефектів, які не можна знайти відразу. Бачите чесні та реальні терміни (не 3 роки), ви можете бути впевнені, що вам допоможуть.
Половина успіху в ремонті Apple - це якість та надійність запчастин, тому хороший сервіс працює з постачальниками на пряму, завжди є кілька надійних каналів та свій склад із перевіреними запчастинами актуальних моделей, щоб вам не довелося витрачати зайвий час.
Безкоштовна діагностика
Це дуже важливо і стало правилом хорошого тону для сервісного центру. Діагностика - найскладніша і важлива частина ремонту, але ви не повинні платити за неї жодної копійки, навіть якщо ви не ремонтуєте пристрій за її підсумками.
Ремонт у сервісі та доставка
Хороший сервіс цінує час, тому пропонує безкоштовну доставку. І з цієї причини ремонт виконується лише в майстерні сервісного центру: правильно і за технологією можна зробити тільки на підготовленому місці.
Зручний графік
Якщо Сервіс працює для вас, а не для себе, то він завжди відкритий! абсолютно. Графік має бути зручним, щоб встигнути до роботи і після роботи. Хороший сервіс працює і у вихідні, і у свята. Ми чекаємо на вас і працюємо над вашими пристроями щодня: 9:00 - 21:00
Репутація фахівців складається з кількох пунктів
Вік та досвід компанії
Надійний та досвідчений сервіс знають давно.
Якщо компанія на ринку вже багато років і вона встигла зарекомендувати себе як експерта, до неї звертаються, про неї пишуть, її рекомендують. Ми знаємо про що говоримо, тому що 98% пристроїв, що надходять, в СЦ відновлюється.
Нам довіряють та передають складні випадки інші сервісні центри.
Скільки майстрів за напрямами
Якщо на вас завжди чекає кілька інженерів по кожному виду техніки, можете бути впевнені:
1. черги не буде (або вона буде мінімальною) – вашим пристроєм займуться відразу.
2. ви віддаєте в ремонт Macbook експерту саме у сфері ремонтів Mac. Він знає всі секрети цих пристроїв
Технічна грамотність
Якщо ви ставите питання, фахівець повинен на нього максимально точно відповісти.
Щоб ви уявляли, що вам потрібно.
Проблему намагатимуться вирішити. Найчастіше з опису можна зрозуміти, що сталося і як усунути несправність.

Навіщо вони потрібні та коли їх використовувати.
Як правило, Mac працює без збоїв. Однак будь-хто може зіткнутися з проблемою, яка не дасть OS X завантажуватись.
Система має весь набір інструментів для аварійного запуску комп'ютера, відновлення системи та специфічні способи запуску для нестандартних ситуацій. Докладніше вивчимо всі можливі варіанти завантаження комп'ютера Mac.
Дякую за поради re:Store. Ще більше секретів Mac та iPhone ти можеш дізнатися на офіційних лекціях та майстер-класах. Запис та відвідування абсолютно безкоштовні.
Поспішайте! Майстер-класи вже завтра: у Москві про музичну студію, а в Пітері про фешн-ілюстрацію.
Більшість сучасних Mac підтримує понад 10 способів запуску системи. Щоб потрапити в будь-який з них, потрібно затиснути певну кнопку або клавіші відразу після стартового звуку при включенні живлення.
1. Режим відновлення

Навіщо потрібен:у режимі відновлення доступна дискова утиліта, інсталятор OS X та служба відновлення з резервної копії Time Machine. Завантажуватися в такому режимі потрібно, якщо система не стартує звичайним способом для відновлення її з бекапа або повної переустановки.
Як попасти:затискаємо поєднання Command (⌘) + Rпісля звукового сигналу про початок увімкнення комп'ютера до появи індикатора завантаження.
2. Менеджер автозапуску

Навіщо потрібен:якщо іншою системою на Mac встановлена Windows, то в цьому меню можна вибрати, в OS X завантажитися або у Window.
Як попасти:затисніть кнопку Option (⌥)або надішліть на Mac пульт Apple Remote, заздалегідь пов'язаний з ним, і затисніть кнопку Menu.
3. Завантаження з CD/DVD

Навіщо потрібен:Комп'ютери Mac на базі Intel з оптичним приводом або підключеним зовнішнім CD/DVD приводом можуть бути завантажені з диска. За наявності дистрибутива OS X на диску можна зробити установку операційної системи.
Як попасти:затискаємо З.
4. Режим зовнішнього диска

Навіщо потрібен:Будь-який Mac з портом FireWire або Thunderbolt можна використовувати як зовнішній накопичувач для іншого комп'ютера Mac, щоб перенести великий обсяг даних між комп'ютерами або розширити накопичувач на другому комп'ютері.
Як попасти:попередньо потрібно зайти в Налаштування – Завантажувальний томта активувати Режим зовнішнього диска. Після цього під час завантаження слід утримувати кнопку T.
Якщо не хочеш ризикувати даними на диску свого Mac, вибирай ємну та швидку флешку.
5. Безпечний режим

Навіщо потрібен:безпечний режим дозволяє усунути проблеми, що виникають при звичайному завантаженні OS X. При старті системи буде проведена перевірка цілісності накопичувача і запущені лише необхідні компоненти системи. Якщо до помилок при запуску приводили сторонні програми, система завантажиться без проблем.
Використовуємо цей режим при збої та зависанні в момент завантаження OS X. Якщо Mac завантажиться в ньому, починаємо відключати автоматичне завантаження програм, які запускаються разом із системою.
Як попасти:затискаємо Shift (⇧).
6. Мережевий режим відновлення

Навіщо потрібен:цей режим схожий на попередній, але дозволяє відновити систему з дистрибутива, завантаженого з сервера Apple. Для цього потрібно підключитися до мережі з доступом до Інтернету. Використовувати такий режим слід, якщо область диска для нормального відновлення пошкоджено.
Як попасти:використовуємо поєднання Command (⌘) + Option (⌥) + R.
Зберегти дані та мати можливість відновитись із резервної копії допоможуть спеціалізовані пристрої від Apple.
7. Скидання PRAM/NVRAM

Навіщо потрібен:у спеціальному розділі пам'яті Mac зберігаються певні параметри (налаштування гучності динаміків, роздільна здатність екрана, вибір завантажувального тома та відомості про останні критичні помилки). Якщо виникають помилки, які можуть бути пов'язані з цими параметрами, слід скинути їх.
Як попасти:після звукового сигналу затисніть Command + Option + P + R. Утримуйте клавіші, поки комп'ютер не перезавантажиться, і ви не почуєте сигнал завантаження вдруге.
8. Режим діагностики

Навіщо потрібен:Цей режим призначений для тестування апаратних компонентів Mac. Він дозволить виявити причину несправності комп'ютера. Якщо є підозра у несправності компонентів Mac – завантажуємось та перевіряємо.
Як попасти:затискаємо кнопку D.
9. Мережевий режим діагностики

Навіщо потрібен:як і попередній режим призначений для тестування апаратної начинки. Однак, якщо у Mac є проблеми з жорстким диском або SSD-накопичувачем, мережний режим завантажить все необхідне для тестування із сервера Apple.
Як попасти:натискаємо клавіші Option (⌥) + D.
10. Завантаження з сервера NetBoot

Навіщо потрібен:у цьому режимі можна встановити або відновити операційну систему через мережу. Для цього потрібно готовий образ диска, який зберігається на сервері, доступному по мережі.
Як попасти:достатньо затиснути кнопку N.
11. Однокористувацький режим

Навіщо потрібен:У такому режимі буде доступний лише командний рядок. Завантажуватись так слід лише за наявності досвіду роботи з командами UNIX. Просунуті користувачі зможуть провести технічне обслуговування комп'ютера та усунути несправності.
Як попасти:натискаємо поєднання Command (⌘) + S.
12. Режим детального протоколювання

Навіщо потрібен:Цей режим не відрізняється від стандартного завантаження Mac. Однак під час запуску системи замість звичного індикатора ви побачите детальний протокол запуску системи. Це може бути необхідно зрозуміти, на якому процесі завантаження ОС відбувається помилка або збій. Зауважте, що цей режим орієнтований на досвідчених користувачів.
Як попасти:натискаємо поєднання Command (⌘) + V.
13. Скидання параметрів контролера управління системою (SMC)

Навіщо потрібен:подібне скидання слід застосовувати за наявності системних помилок, які не пропадають після перезавантаження системи та вимкнення/увімкнення комп'ютера. Нижче наводимо перелік подібних проблем, за яких фахівці Apple рекомендують скидати параметри контролера:
- безпричинне обертання вентиляторів комп'ютера на високих обертах (коли Mac перебуває без навантаження);
- неналежна робота підсвічування клавіатури;
- неправильна робота індикатора живлення;
- на ноутбуці неправильно працює індикатор заряду батареї;
- підсвічування дисплея не регулюється або регулюється неправильно;
- Mac не реагує на натискання кнопки живлення;
- ноутбук неправильно реагує на відкриття та закриття кришки;
- комп'ютер самостійно перетворюється на режим сну;
- виникають проблеми при зарядженні акумулятора;
- індикатор порту MagSafe неправильно відображає поточний режим роботи;
- некоректно працюють програми або зависають під час запуску;
- виникають помилки під час роботи із зовнішнім дисплеєм.
Як попасти:на різних Mac цей скидання здійснюється відмінними способами.
На стаціонарних комп'ютерах:
- 1.
Вимкніть комп'ютер.
- 2.
Від'єднайте кабель живлення.
- 3.
Зачекайте 15 секунд.
- 4.
Підключіть кабель живлення.
- 5.
Зачекайте 5 секунд і натисніть кнопку живлення.
На ноутбуках з незнімним акумулятором:
- 1.
Вимкніть комп'ютер.
- 2.
Підключіть до джерела живлення за допомогою адаптера через MagSafe або USB-C.
- 3.
Затисніть сполучення Shift+Control+Optionна клавіатурі ліворуч і, не відпускаючи їх, натисніть кнопку живлення.
- 4.
Відпустіть клавіші та натисніть кнопку живлення ще раз.
На ноутбуках зі знімним акумулятором:
- 1.
Вимкніть комп'ютер.
- 2.
Від'єднайте адаптер живлення.
- 3.
Вийміть акумулятор.
- 4.
Натисніть кнопку живлення та тримайте її 5 секунд.
- 5.
Встановіть акумулятор, підключіть адаптер живлення та увімкніть комп'ютер.
Додайте статтю до закладок, щоб довго не шукати у разі виникнення проблем.
Для того, щоб відновити систему нам знадобиться:
Зовнішній носій із резервною копією Mac OS;
Mac Book, Mac Book Pro, Mac Book Air, iMac, Mac mini;
Близько години часу, або менше, залежить від розміру бекапу та швидкодії Mac.
1 крок. Підключіть носій з бекапом Time Machine до Мас.
2 крок. Перезавантажте Mac, для цього натисніть меню "Apple" у верхньому лівому кутку, виберіть "Перезавантажити".

3 крок. Під час завантаження Mac (з'явиться сірий екран), натисніть та утримуйте клавіші Command (⌘) + R.

4 крок. Виберіть зовнішній носій з бекапом, диск відновлення та дату бекапу, що відновлюється.
Відразу після завантаження утиліт OS X виберіть "Відновити з резервної копії Time Machine".
Читаєте загальну інформацію та натискаєте "Продовжити".
Вибираєте диск відновлення (носія на якому знаходиться бекап).
Наступним кроком виберіть резервну копію, рекомендую вибрати найсвіжішу, оскільки в ній будуть збережені останні зміни в системі.
Після цього необхідно вибрати диск, на який буде відновлено систему.
Наприкінці з'явиться повідомлення про те, що відновлення виконано успішно, після чого Mac перезавантажиться і при наступному завантаженні ви побачите відновлену Mac OS X.
Відновлення даних із резервних копій Time Machine.
Для того, щоб відновити файли (фото, відео, музику) зроблені за допомогою Time Machine, увійдіть у Time Machine, для цього натисніть на значок у правому верхньому кутку та виберіть "Увійти в Time Machine".

Якщо носій із резервною копією не підключений, ви побачите помилку "Не вдається знайти Ваш диск резервного копіювання Time Machine". Щоб виправити цю помилку, підключіть носій до Mac.

Якщо носій підключений, ви побачите інтерфейс, який дозволить подорожувати в часі і переглядати ранні зміни ваших файлів за допомогою стрілки або шкали часу в правій частині екрана. Щоб відновити файли, виберіть один або виділіть кілька і натисніть кнопку "Відновити".

На мій погляд, ще ніколи відновлення файлів/системи не було таке витончене, красиво і легко зробити як в утиліті Time Michine.