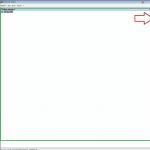Програми для запису DVD-дисків призначені для створення цифрових відео-дисків, які можна відтворити на будь-якому DVD-програвачі. Якщо у вас є відеозаписи днів народження, різних свят, новорічних заходів, танців, ваших пустощів та будь-яких інших приємних спогадів, що зображені на відеокамери та зберігаються на міні-дисках, VHS-касетах та інших специфічних носіях, то непоганою ідеєю буде записати та структурувати їх на DVD. DVD-диски можуть досить довго зберігатися і сьогодні їх можна відкрити практично в будь-якому місці, де є цифрова техніка.
За допомогою цього класу програм, вам не потрібно буде редагувати кожне відео окремо і намагатися їх з'єднати. Ви можете створювати та записувати відео з інтерактивним меню у різних шаблонах, розділити відео на розділи для полегшення навігації, додати субтитри та додаткові звукові доріжки, вирізати сцени з відео та навіть створити слайд-шоу з фотографій. І все це зробити швидко та легко.
Примітка: Вам зовсім не обов'язково редагувати відео лише програмами для запису відео на DVD. Ви можете використовувати будь-який відео редактор для монтажу та корекції. А цей клас програм лише для імпорту та створення меню перед записом на DVD.
Огляд безкоштовних програм для запису DVD відео дисків
DVD Flick зручний та потужний запис відео DVD
Є досить простою програмою, але в той же час має потужні інструменти для монтажу та запису відео на DVD. За допомогою цієї програми, ви можете швидко перетворити відеозвіти, що зберігаються по різних папках, на повноцінний DVD-відео диск, який відкриватиметься не тільки на вашому комп'ютері, але й на будь-яких інших цифрових програвачах, включаючи домашні кінотеатри. При цьому можна додати додаткові звукові доріжки, наприклад, для уточнення якихось важливих подій. Вставити пояснення у вигляді субтитрів. І структурувати відео у вигляді окремого меню для швидкої та зручної навігації.
На сайті розробника відзначаються такі переваги:
- Запис практично будь-якого відео файлу на DVD
- Підтримка понад 45 форматів файлів
- Підтримка понад 60 відео кодеків
- Підтримка понад 40 аудіо кодеків
- Легко додати меню
- Можливість додавати свої власні субтитри
- Простий та використання інтерфейс
- Повністю безкоштовна, без рекламного ПЗ, шпигунських програм та будь-яких обмежень.
DVD Flick дозволить навіть початківцю на диво швидко створити своє власне DVD-відео.
Інші програми для запису DVD відео
- Bombono DVD – крос-платформна програма, що підтримує mp4, mov, mkv, avi та інші відео формати. З можливістю створити різноманітні меню. Linux версія безкоштовна. Windows версія розділена на комерційну та обмежену за можливостями безкоштовну.
- DVD Author Plus (на жаль, програма стала тріальною) дозволяє створювати DVD відеодиски, читати та перетворювати найбільш поширені формати відео. Включає багато корисних функцій, таких як копіювання дисків, створення образів ISO і їх подальший запис на диск.
- DeVeDe - це Linux програма з відкритим вихідним кодом, призначена для запису відео на DVD та компакт-диски (VCD, SVCD, CVD) будь-якої кількості та формату відео файлів, включаючи mpeg, mpeg4, avi, asf, YouTube, Google флеш-відео, wmv, ogg і т.д.
- Koyote Video to DVD - ви будете приємно здивовані кількістю можливостей, які надає ця програма. Ви можете, чи не з нуля побудувати меню, вибрати фон, перейменувати окремі розділи вже існуючого відео та багато іншого.
- - Крос-платформна програма для створення професійно виглядають DVD-дисків. Дозволяє не тільки записувати відео на DVD, які відтворяться на будь-якому DVD-програвачі, але і створювати індивідуально оформлені меню. Примітка: Будьте уважні, інсталятор намагається встановити зайві програми. Краще використовуйте портативну версію, де немає нічого зайвого.
Посібник із швидкого вибору (посилання на завантаження програм для запису DVD відео дисків)
DVD Flick
| Проста, але потужна програма для записування відео на DVD. Підтримує безліч форматів файлів та аудіо-відео кодеків. Легко додати меню. Власні субтитри. І багато іншого. | ||
| ------------- | ||
| http://www.dvdflick.net/download.php | ||
| 13 MB 1.3.0.7 Open source freeware Windows 2000 - 7 | ||
| Підтримка 64-розрядної ОС |
Хоча на сьогоднішній день диски використовуються все рідше, безкоштовні програми для запису дисків все одно залишаються такими ж популярними, як кілька років тому.
Справа в тому, що далеко не всі сьогодні користуються флешками, набагато зручніше використовувати перевірені DVD та CD.
Тому було б корисно розібратися в тому, які програми використовуються для запису дисків найчастіше.
Для цього можна провести невелике дослідження за форумами, соціальними мережами та просто сайтами, де поширюють усілякий софт.
Власне, це було зроблено. А результати цього дослідження можна побачити нижче.
Цікаво, що більшість користувачів тієї ж Windows 7 навіть не знають про існування такої програми.
Але це і не дивно, адже такі гіганти як Неро дуже легко тиснуть на ринку маленьку Small CD-Writer.
Вона, до речі, повністю відповідає своїй назві.
У цій програмі немає нічого зайвого, зібрані лише основні функції.
Крім того, Small CD-Writer дуже мало важить, і їй не потрібна можливість записувати якусь тимчасову інформацію в кеш.
Завдяки цьому Small CD-Writer не займає багато місця та не вимагає багато ресурсів пам'яті комп'ютера для своєї роботи.
Плюс до всього Small CD-Writer настільки проста у використанні, що уявити щось ще простіше дуже складно.

Як користуватися
Використання Small CD-Writer, як згадувалося вище, дуже просте. Для користувачів-початківців ця програма є оптимальною.
Отже, сам процес запису файлів на диск, ДВД або СД, полягає в тому, щоб просто перетягнути мишкою потрібні файли з папки в простір, обведений на малюнку №1 зеленою рамкою.
Після цього слід натиснути кнопку «Записати» в області, обведеній червоною рамкою на тому ж малюнку. Як бачимо, абсолютно нічого складного у цьому немає. Після натискання кнопки з'явиться невелике вікно, в якому потрібно буде вибрати швидкість і натиснути кнопку ОК.
Процес стирання дисків виглядає дуже просто.
Після того, як саму болванку буде вставлено в привід, потрібно в меню, обведеному червоним кольором, натиснути кнопку «Вийняти/вставити диск» і вибрати потрібний диск у меню «Комп'ютер» («Цей комп'ютер» на Windows 10 та «Мій комп'ютер» на Windows 7 і раніше версіях).
Після цього необхідно в тій же області вибрати кнопку "Очистити", далі з'явиться меню, в якому потрібно буде вибрати варіант стирання повне або швидке.
Порада:Найкраще вибирати повне стирання, щоб ніякі дані і, зокрема, сміття, не залишилися на диску і не заважали подальшому його використанню.
Підсумовуючи опис програми Small CD-Writer, можна сказати, що вона є однією з найпростіших у використанні.
Цим обумовлена її величезна популярність серед користувачів рунета та взагалі всієї всесвітньої мережі.
Також на сайті присутні статті, присвячені таким темам:
- Безкоштовні програми для запису CD-DVD дисків російською мовою: Список кращих
Тут вже йдеться про повноцінний багатофункціональний пакет, до якого входить величезна кількість всіляких функцій, пов'язаних із записом та стиранням DVD, CD і Blu-ray.
Але, незважаючи на велику кількість функцій, програма теж досить проста у використанні.

Основні функції, які виконує Ashampoo Burning Studio Free, полягають у наступному:
- Створення образів дисків (найвідоміший формат такого образу дисків – ISO, є ще CUE/BIN, ASHDISC та інші);
- створення резервних копій даних;
- Запис музики, фільмів та інших даних на диски;
- Конвертація музики (наприклад, можна створити Audio-CD, MP3, WMA та інше);
- Стирання дисків;
- Запис фільмів у форматі Blu-ray та інших подібних форматів, призначених виключно для перегляду фільмів;
- Підготовка обкладинок для дисків, буклетів та інших публікацій до них.
Програма має повноцінний інтерфейс російською мовою, що є величезною перевагою перед тим самим Small CD-Writer.
Звичайно, найвідомішою програмою, яка виконує ті ж функції, є Неро (повноцінна платна версія) і на звання найкращої в цій галузі Ashampoo Burning Studio Free навіть не претендує.
Використання
Щоб записати диск за допомогою Ashampoo Burning Studio Free, необхідно зробити таке:
- Запустіть програму за допомогою ярлика на робочому столі або з меню «Пуск».
- У вікні програми бачимо зручне меню з лівого боку, в якому вказуються всі можливі дії, пов'язані із записом та стиранням дисків. Щоб просто скинути якісь дані на болванку, необхідно вибрати пункт «Записати файли та папки».
Для цього на нього достатньо навести курсором мишки.

- Після цього вибираємо пункт «Створити новий CD/DVD/Blu-ray диск» у меню, що складається з двох команд. Друга варта оновлення існуючого диска, тобто його перезапису.

- Далі з'являється вікно дуже схоже на те, що ми вже бачили в Small CD-Writer. Тут також потрібно просто перенести потрібні файли в область, обведену зеленою рамкою малюнку №4.
Коли вони будуть додані, залишилося натиснути на кнопку «Далі», розташовану в правому нижньому кутку вікна програми (обведена червоною рамкою).

- Тепер відкривається вікно вибору приводу. Якщо користувач вже вставив порожній диск у свій привід, програма виявить його в автоматичному режимі. Тут залишилося лише натиснути кнопку «Записати CD» і дочекатися кінця запису.

Примітка:На малюнку №5 показаний ідеальний варіант, коли в привод вставлений диск, на якому немає жодних даних, пошкоджень або чогось іншого, що могло б заважати нормальному запису. У протилежному випадку програма видасть відповідне повідомлення, і кнопка «Записати CD» буде недоступною.
До речі, скачати Ashampoo Burning Studio Free найкраще на офіційній сторінці - www.ashampoo.com/ru/rub/fdl.
Після встановлення потрібно буде пройти коротку процедуру отримання безкоштовного ключа.
Це безкоштовна і дуже полегшена версія справжнього гіганта та важкоатлета в області програм для запису файлів на диски.

Можливості цієї програми дуже обмежені і полягають у наступному:
- Запис даних на CD та DVD;
- Копіювання дисків;
- Запис у форматі Blu-ray;
- Очищення дисків.
От і все. Але в цьому є свої незаперечні переваги. Наприклад, Nero Free працює в рази швидше за все повноцінного побратима.
Якщо звичайне Неро може сильно зависати на слабких комп'ютерах, а процес запису може тривати дуже довго, то спрощеної версії все набагато швидше.
Цікаво, що більшість користувачів і вибирають Nero Free через те, що ця програма чудово справляється зі своїми завданнями на слабких комп'ютерах.
Крім того, вона має інтерфейс російською мовою.
Але цікаво, що завантажити Nero Free на офіційному сайті на даний момент не можна. Принаймні знайти її там користувачі не можуть.
Натомість на інших сайтах, найчастіше, піратських, Nero Free є у загальному доступі.
Пояснюється це тим, що, швидше за все, цей продукт поширювався якийсь дуже короткий час, а потім команда Nero перестала займатися цим.
У будь-якому випадку Nero Free працює на всіх сучасних комп'ютерах.
Як користуватися
Багато в чому використання Nero Free дуже схоже на маленький Small CD-Writer. Але тут трохи більше функцій.
Всі вони зосереджені у двох меню, одне з яких розташовується зверху, а друге – у лівій стороні вікна програми.
Щоб просто записати якісь дані на диск, необхідно вибрати пункт «Запис даних» у меню, що знаходиться ліворуч.

Після цього з'явиться меню, показане малюнку №7. Далі все робиться так, як і в інших додатках.
Є поле, куди потрібно вставляти всі файли, призначені для запису диск (на малюнку №7 воно теж виділено зеленим кольором).
Спочатку потрібно просто перетягнути туди файли. Після цього слід натиснути кнопку «Запис» (виділена червоним кольором).

У цьому вікні теж можна буде натиснути кнопку «Запис», після чого залишиться дочекатися закінчення процесу запису. Також бачимо, що нічого складного у використанні немає.
Але все-таки часто потрібно трохи більше функцій, ніж просто можливість запису інформації на болванку.
Саме через відсутність деяких функцій Nero Free значно програє тому ж Ashampoo Burning Studio Free.
Але підсумки підбиватимемо пізніше, а поки що розглянемо ще одну подібну програму, яка теж користується неабиякою популярністю в рунеті.
Ще одна програма для запису дисків, яка відрізняється небувалою простотою використання.
Але її відмінність від попередніх у тому, що підтримує просто небувалу кількість форматів образів дисків.
Жодна інша програма (навіть із платних) не підтримує таку кількість форматів.
Серед них звичні нам усім ISO та DVD, а також BIN, UDI, CDI, FI, MDS, CDR, PDI та багато інших.
Загалом, ImgBurn можна назвати справжнім гігантом у плані підтримуваних форматів.

З іншого боку, це часто заважає програмі нормально працювати. Деякі користувачі пишуть, що часто при роботі з деякими форматами запис відбувається надто довго.
В інших випадках ImgBurn взагалі не працює.
Але такі випадки трапляються вкрай рідко і можуть бути зумовлені особливостями приводу чи комп'ютера загалом.
За великим рахунком, практично про всі проблеми, пов'язані з роботою ImgBurn, люди відразу пишуть на форуми при їх виникненні.
Тому можна вважати, що практично всі випадки неправильної роботи ImgBurn відображені в постах на англомовних та російськомовних форумах (найчастіше перше).
Здебільшого люди дуже задоволені цією програмою.
Не дарма на різних сайтах, присвячених програмному забезпеченню користувачів, оцінка ImgBurn не досягає позначки нижче 4.5 із 5.
Інтерфейс програми показаний малюнку №8. Щоб записати якісь файли на диск, потрібно вибрати в меню відповідний пункт.
Після цього з'явиться практично таке меню запису, як показано на рисунках 4 і 7.
У ньому користувачеві потрібно буде лише перетягнути потрібні файли в спеціально відведений для цього простір і натиснути кнопку запису.

Крім можливості запису різних образів на диск, користувачі виділяють наступні переваги ImgBurn перед іншими подібними програмами:
- Запис на диск музики та фільмів у різних форматах, серед яких є навіть OGG і WV.
- Підтримка Unicode (після запису проблем із назвами файлів та папок не виникне).
- Можливість відкриття та закриття приводу через вікно програми.
- Можливість зміни мітки образу.
- Автоматичний пошук в інтернеті нової прошивки для того чи іншого приводу.
Таких особливостей немає в інших програм для запису дисків. Правда, щоб зробити програму російськомовною, потрібно завантажити потрібний файл в інтернеті, а потім кинути його в мовну папку (Languages) встановленої програми.
CDBurnerXP
Що потрібно сказати про цю програму в першу чергу, це те, що вона не призначена тільки для користувачів Windows XP.
Їй можуть користуватися абсолютно всі, хто завантажить та встановить CDBurnerXP на свій комп'ютер.
Хоча, звичайно, спочатку вона створювалася виключно для Windows XP.
З часів, коли Microsoft перестав підтримувати операційну систему, інтерфейс CDBurnerXP практично не змінився.
Програма чудово справляється із записом CD та DVD дисків, а також Blu-ray.
Також є можливість створення образів у форматі ISO. Основна перевага, на яку звертають увагу розробники, це сумісність з різними версіями приводів.
Справа в тому, що деякі програми просто не можуть працювати, наприклад, з IDE та SCSI приводи, інші не записують інформацію на приводи, підключені по USB.
Так от, у CDBurnerXP цієї проблеми немає, що робить її практично оптимальною для запису інформації на диски.

Що стосується форматів, то CDBurnerXP підтримує всі найпоширеніші формати відео-, аудіо- та інших файлів. Є можливість створення Audio-CD.
Основні переваги, що виділяються користувачами, полягають у наступному:
- Можливість створення обкладинок для дисків;
- створення завантажувальних дисків (зазвичай для цього потрібні додаткові утиліти);
- Швидка робота;
- Моніторинг помилок;
- Автоматичне оновлення.
Також варто виділити процес запису. Тут немає звичного меню, показаного на малюнках 5 і 7.
У CDBurnerXP створено повноцінний провідник, подібний до того, який можна бачити в Total Commander. Він показаний малюнку №10.

При цьому такий підхід до запису не ускладнює процес запису, а, навпаки, спрощує його, причому в багато разів.
Підсумки та переможець гонки
Підбиваючи підсумки всього вищесказаного, можна сказати, що кожна програма має деякі свої переваги, яких немає у всіх інших подібних програм.
Наприклад, у ImgBurn це можливість створення образів дисків у форматах.
У Small CD-Writer це максимальна простота використання.
Але щоб вибрати переможця нашого сьогоднішнього рейтингу, відштовхуватимемося від того, що найкращою серед усіх програм для запису дисків є Неро (не лише серед безкоштовних).
Тому вибирати потрібно ту, яка найближча за функціоналом та іншими особливостями до Nero.
За цим критерієм безперечним лідером є Ashampoo Burning Studio Free. За кількістю функцій ця програма є лідером.
Та й серед повноцінних версій Ashampoo завжди наступала на п'яти Nero, просто на рекламу витрачалося менше грошей.
Спрощена версія Неро, Nero Free і близько недотягує до того функціонала, який є у Ashampoo Burning Studio Free.
Тож нашим сьогоднішнім переможцем стає саме ця програма!
Огляд Ashampoo Burning Studio Free від одного з користувачів можна побачити нижче.
Ashampoo Burning Studio 6 Free - безкоштовна програма для запису дисків
Безкоштовна програма для запису дисків Ashampoo Burning Studio 6 Free має простий інтерфейс і має всі необхідні можливості для запису CD, DVD і BD дисків.
Сьогодні, щоб переглянути відео на великому екрані, не потрібно навіть виходити з дому. Якщо у вас є домашній кінотеатр, відеопроектор або телевізор та DVD-плеєр, ви можете записати улюблений фільм на DVD та влаштувати перегляд у себе вдома у будь-який момент! Крім того, багато хто зберігає свої сімейні відеоархіви саме на дисках, щоб звільнити місце на комп'ютері. Справді, ми не часто переглядаємо ці записи, а місця на жорсткому диску вони займають багато.
Існує безліч програм, призначених виключно для запису дисків. Однак вузькоспеціалізовані продукти не завжди зручні, адже записи на диск зазвичай супроводжують інші завдання обробки відео. Наприклад, вам може знадобитися змонтувати відео перед записом або покращити його якість. Також іноді виникає потреба переписати на DVD відео з VHS-касет або зберегти на диску ролик з Інтернету. Тепер не потрібно шукати окремі програми для вирішення кожного з цих завдань, адже все потрібне є в одному універсальному пакеті програм – Movavi Video Suite.
З цієї інструкції ви дізнаєтесь, як легко та швидко записати відео з комп'ютера на диск за допомогою Movavi Video Suite.
Завантажте та встановіть Movavi Video Suite
Завантажте дистрибутив програми на комп'ютер. Запустіть завантажений файл і дотримуйтесь інструкцій на екрані. Як правило, процес установки займає лише кілька хвилин.
Відкрийте програму для записування дисків
Після завершення інсталяції запустіть Movavi Video Suite. У головному вікні програми перейдіть на вкладку Даніта виберіть опцію Запис диска. Зверніть увагу, що модуль запису дисків не входить до дистрибутиву Movavi Video Suite і встановлюється окремо. Якщо модуль ще не встановлено на вашому комп'ютері, вам буде запропоновано завантажити та встановити його. Після завершення встановлення запустіть програму, знову вибравши опцію Запис диска.
Додайте відео до програми
У вікні програми для запису відео на диск перейдіть на вкладку Відео. Натисніть кнопку Додати файли, розташовану в нижньому лівому куті вікна програми. У вікні виберіть відеофайл, який хочете записати на диск, і натисніть кнопку Додати файли. Після того, як ви додасте всі потрібні файли, натисніть Закрити, щоб повернутися до програми.

Якщо ви бажаєте додати всі файли з однієї папки, скористайтеся кнопкою Додати вміст папки. Відеофайли також можна перенести до програми безпосередньо з вікна Провідника.
Ви можете додавати записи у будь-яких популярних відеоформатах: AVI, MP4, WMV, MKV, MOV, FLV та інших.
Введіть ім'я та виберіть тип диска
Для початку потрібно присвоїти диску ім'я. Введіть бажану назву у полі Ім'я диска.
Ви можете записати відео на DVD, CD чи Blu-ray. Для CD у програмі передбачено дві опції: Video CDі Super Video CD. Стандарт Super Video CD дозволяє отримати відео вищої якості, ніж Video CD, але на диск SVCD поміститься менше відео, ніж VCD.

Для DVD-дисків є три опції: DVD, DVD із VIDEO_TSі AVCHD DVD. AVCHD DVD – сучасніший стандарт, ніж DVD; він дозволяє записувати відео вищої якості. Однак, не всі стандартні DVD-приводи читають диски AVCHD DVD.
Опція DVD із VIDEO_TSпризначена для запису відео на диск із папки VIDEO_TS. Ця функція стане в нагоді, якщо ви раніше зберегли на комп'ютері диск DVD-відео і тепер хочете переписати його вміст на DVD. Також можна використовувати цю опцію для копіювання відео з одного диска DVD-відео на інший.
Ми розповімо про запис відео на диск на прикладі DVD. Щоб створити диск DVD-відео, у розділі Режимпотрібно відзначити прапорцем опцію DVD.
Вкажіть налаштування диска
В розділі ОпціїВи можете вказати параметри DVD-диска. Для початку потрібно вибрати стандарт - NTSCабо PAL. Вибір стандарту залежить від географічного регіону, де ви плануєте використовувати диск. Якщо диск призначений для Росії та країн СНД, вибирайте PAL.
Далі потрібно вибрати зі списку Якість: Низьке, Середнє, Високаабо Налаштування користувача. Щоб настроїти якість вручну, натисніть кнопку Налаштуватиі задайте потрібну величину бітрейту за допомогою бігунків. Чим більше бітрейт, тим більша якість відео, але тим більше воно займає місця на диску.

З списку Співвідношення сторінвиберіть, яке співвідношення сторін буде у відео на диску - 4:3 (стандартне відео) або 16:9 (широкоекранне відео). Якщо ви плануєте дивитися DVD на пристрої з широким екраном, наприклад, телевізором із роздільною здатністю Full HD (1920×1080), вибирайте 16:9.
У цьому уроці ми навчимося записувати файли та папки з комп'ютера на порожній диск. Також ми поговоримо про те, які бувають диски, і чим вони відрізняються один від одного.
У попередніх уроках ми навчилися копіювати файли та папки. За допомогою копіювання можна записати файли на комп'ютер, флешку, переписати з телефону або фотоапарата. Але не на диск. Якщо ми в такий спосіб спробуємо записати щось на порожній диск, він все одно залишиться порожнім.
Для правильного записування дисків потрібно використовувати спеціальні програми. Найвідоміша з них називається Nero, але вона, на жаль, платна. Є й безкоштовні варіанти – CDBurnerXP, BurnAware та інші. Вони нічим не гірші, але таку програму потрібно знайти в Інтернеті, завантажити на комп'ютер, потім правильно встановити та навчитися нею користуватися.
Всі ці рухи тіла мають сенс, якщо користувачеві потрібно часто записувати інформацію на диски. Але є й інший, простіший спосіб - без будь-яких програм.
Він добрий тим, що універсальний. Тобто, таким чином Ви зможете записати файли та папки з файлами на порожній диск без додаткових програм та налаштувань практично на будь-якому комп'ютері.
З недоліків слід зазначити, що на комп'ютерах із системою Windows XP, у такий спосіб можна записати тільки на CD диск – на DVD не можна.
Які бувають диски
Диски бувають CD та DVD. Багато хто думає, що на DVD записані тільки фільми, а на CD все інше – музика, документи, фотографії. Насправді це не так. Відрізняються вони лише розміром.
На DVD диск міститься у чотири, а то й у вісім разів більше інформації, ніж на CD. Тобто, якщо на CD міститься один фільм, та й то не в дуже добрій якості, то на DVD диск можна записати чотири фільми і навіть більше. Музику, фотографії, документи та інші файли та папки можна записувати як на CD, так і на DVD.
Також диски бувають R і RW. Різниця між ними в тому, що на R можна записати інформацію лише один раз, а на RW – багато разів. Записали, користувалися, а потім стерли та записали щось інше.
Ну, і, до того ж, диски можна умовно поділити на "повні" і "порожні". Тобто ті, на яких уже щось записано (фільми, музика тощо) та ті, на яких нічого немає.

Записування дисків
Спочатку потрібно дізнатися, яку версію Windows інстальовано на комп'ютері. Для цього відкрийте «Пуск», натисніть правою кнопкою миші за написом «Комп'ютер» (Мій комп'ютер) і у списку натисніть пункт «Властивості».

Відкриється віконце, у якому буде написано, яку систему встановлено.

Записування дисків у Windows XP
Виділіть файли та папки, які хочете записати на порожній CD:



Відкрийте диск на комп'ютері. Для цього потрібно відкрити «Мій комп'ютер»:
![]()
Клацніть правою кнопкою миші на порожньому місці і натисніть на пункт «Вставити».

Файли та папки, які Ви скопіювали, вставляються на диск. Але це ще не означає, що вони записалися на нього. Щоб це зробити, потрібно натиснути правою кнопкою миші по порожньому місцю та зі списку вибрати пункт «Записати файли на компакт-диск».

Відкриється вікно "Майстер запису компакт-дисків". Ви можете надрукувати назву для диска в полі «Ім'я компакт-диска», але це не обов'язково. Натисніть кнопку «Далі» та чекайте.

Коли диск запишеться (зелена смужка заповниться та зникне), відкриється нове віконце, в якому потрібно натиснути кнопку Готово.
Навіть якщо таке віконце не з'явилося, диск все одно записано.
Швидше за все, він сам висунеться з комп'ютера. Таким чином, комп'ютер повідомляє, що запис пройшов вдало і диском вже можна користуватися.
Як очистити диск у Windows XP
Очистити диск можна лише якщо він багаторазовий. Для цього на ньому має бути написано RW. Якщо на диску написано букву R, то стерти з нього не можна, він одноразовий.
Вставте диск RW в дисковод.
Відкрийте його на комп'ютері. Для цього потрібно відкрити «Мій комп'ютер»:
І в ньому відкрити CD/DVD дисковод:
![]()
Після цього натисніть правою кнопкою миші на порожньому місці (на білому полі) і виберіть зі списку «Стерти цей CD-RW».
Відкриється нове віконце. Натисніть кнопку «Далі» і зачекайте, поки вся інформація зітреться. Коли це станеться, з'явиться кнопка Готово. Натисніть на неї. Все, диск чистий і на нього можна знову щось записати.
Записування дисків Windows 7
Виділіть файли та папки, які хочете записати на диск:
Скопіюйте їх, тобто натисніть праву кнопку миші на будь-якому з виділених файлів (папок) і в списку натисніть на пункт «Копіювати».
Вставте порожній диск у дисковод.

Відкрийте "Комп'ютер" (Пуск - Комп'ютер).

Відкрийте дисковод CD/DVD. Для цього натисніть на нього двічі лівою кнопкою миші.
З'явиться невелике віконце. Вам потрібно вибрати тип диска, який Ви збираєтесь записати. Пропонується два типи - "Як флеш-накопичувач USB" та "З програвачем CD/DVD".

Перший варіант зручніший і сучасніший: у Вас вийде диск, дуже схожий на флешку - можна буде записувати файли та папки звичайним копіюванням, а прати з нього простим видаленням. Проте такі диски можуть на деяких комп'ютерах не відкритися.
Другий варіант - «З програвачем CD/DVD» - класичний, тобто такий самий, як і в Windows XP. Він підійде, якщо Ви хочете записати музику та плануєте слухати її не тільки на комп'ютері, але й на програвачах (наприклад, у машині). Такий варіант менш зручний, зате надійніше – диск, записаний у цьому режимі, відкриється на будь-якому комп'ютері.
Натисніть на тип, який вам підходить. Після чого натисніть кнопку «Далі».
Якщо Ви обрали Як флеш-накопичувач USB, то з'явиться попередження, що доведеться почекати, поки диск підготується до запису. До речі, буває, чекати доводиться довго – понад десять хвилин. Натисніть кнопку «Так».

Коли все буде готове, віконце зникне і з'явиться нове невелике вікно, в якому комп'ютер запропонує відкрити папку для перегляду файлів.

Але навіть якщо такого віконця не з'явилося, нічого страшного просто знову відкрийте «Комп'ютер» і відкрийте «CD/DVD дисковод».
Відкриється пуста папка. Клацніть правою кнопкою миші на порожньому місці і натисніть "Вставити".

Через якийсь час скопійовані раніше файли та папки додадуться. Ось і все, запис диска пройшов успішно!
Якщо ж Ви обрали тип З програвачем CD/DVD, відкриється чистий диск. Клацніть правою кнопкою миші на порожньому місці і натисніть на пункт «Вставити».

Файли та папки, які Ви скопіювали, вставляються на диск. Але це ще не означає, що вони вже записалися на нього. Для того щоб це сталося, потрібно натиснути правою кнопкою миші по порожньому місцю та зі списку вибрати пункт «Записати на диск».

З'явиться нове віконце. Можете надрукувати в ньому назву диска, але це необов'язково. Натисніть кнопку "Далі".

Тепер треба зачекати. Коли диск запишеться (зелена смужка заповниться та зникне), відкриється нове віконце, в якому потрібно натиснути кнопку Готово.
Але навіть якщо таке віконце не з'явилося, диск все одно записано.
Швидше за все, він самостійно висунеться. Таким чином комп'ютер нам «каже», що запис пройшов вдало, і диском вже можна користуватися.
Як стерти диск Windows 7
Стерти з диска ми можемо тільки якщо він багаторазовий і називається RW. Якщо на ньому написана буква R, значить, одноразовий диск і стерти з нього не можна.
Вставте диск у дисковод та відкрийте його на комп'ютері (Пуск - Комп'ютер - CD/DVD).
Спробуйте видалити файл чи папку. Для цього натисніть правою кнопкою мишки файл (папку). Відкриється список. Подивіться, чи є в ньому пункт "Видалити". Якщо є, видаляйте інформацію через цей пункт.
А якщо такого напису немає, то натисніть правою кнопкою мишки по порожньому місці (білому полю) і зі списку виберіть «Стерти диск» (або пункт зі схожою назвою).
Зберігати інформацію на комп'ютері не завжди зручно та безпечно. Якщо жорсткий диск зашкодить – назавжди пропадуть цінні документи, знімки, відеозаписи. Підстрахування у вигляді DVD диска ніколи не буде зайвим. Також запис на DVD стане у нагоді, якщо потрібно підготувати фільм для перегляду на DVD-плеєрі або зробити відео-подарунок з гарним оформленням. Не знаєте, як самостійно перенести інформацію з комп'ютера на диск? Допоможе багатофункціональна програма для записування дисків DVD «ВідеоМАЙСТЕР».
Переваги софту
«ВідеоМАЙСТЕР» – простий у освоєнні конвертер відео російською мовою. На відміну від ряду аналогів, робота з ним не становить складності навіть для початківців. Цьому сприяє зрозумілий продуманий інтерфейс та вбудовані підказки програми. Незважаючи на простоту використання, за допомогою софту можна не лише записати диск у машину, але також:

Вам не доведеться встановлювати кілька програм: для конвертації, для нарізки DVD. «ВідеоМАЙСТЕР» – найкраща програма для запису дисків хоча б тому, що є універсальним варіаном, що поєднує все необхідне.
Однією з найважливіших переваг програми є здатність працювати з різними форматами відео. Причому не лише найпопулярнішими, а й менш поширеними: 3GP, SWF, FLV та іншими.
Як записати диск у програмі
Тепер перейдемо безпосередньо до того, . Зверніть увагу: DVD-привід на комп'ютері повинен мати функцію записування. Вставте в дисковод чистий диск та виконайте такі дії у програмі.
Крок 1. Готуємо відео
Натисніть кнопку «Додати», розташовану в лівій частині меню, та виберіть потрібний ролик або групу роликів, які потрібно записати на диск. При необхідності обробіть їх у вбудованому редакторі (обріжте, кадруйте, додайте ефекти, накладіть текст та зображення).

Додайте потрібні ролики до робочої області
Крок 2. Оформляємо обкладинку
Коли відео набуде кінцевого вигляду, натисніть кнопку «Записати DVD». Відобразиться вікно з колекцією шаблонів інтерактивного меню. Воно потрібне для зручнішої роботи з майбутнім диском. Виберіть варіант, що сподобався, і клацніть «Далі». Програма для запису диска дозволяє детально налаштувати зовнішній вигляд оформлення. Виберіть фон меню, додайте необхідні заголовки, картинки та музичну композицію.

Виберіть варіант інтерактивного меню
Крок 3. Записуємо диск
Закінчивши з обкладинкою, ви потрапите у вікно запису. Виберіть диск, тип відео, формат екрану та якість зображення. Якщо ви впевнені, що зібрали потрібні ролики і вставили цей DVD, приступайте до запису. Просто натисніть кнопку "Далі" і дочекайтеся закінчення процесу. Готово!
Більше можливостей з «ВідеоМАЙСТЕР»
Сьогодні ми все частіше користуємось мобільними пристроями, ніж стаціонарним комп'ютером. Тому виникає потреба перетворювати відеофайли так, щоб їх було комфортно переглядати з планшета чи смартфона. І для цих цілей теж варто завантажити програму для запису дисків «ВідеоМАЙСТЕР».
Не потрібно розбиратися в особливостях розширень для мобільних девайсів та інших тонкощів. Потрібно просто натиснути кнопку «Пристрої» у нижньому лівому кутку. Виберіть зі списку, під який гаджет хотіли б підігнати відео. Програма має понад 250 варіантів вбудованих передустановок для ходових моделей смартфонів, ігрових приставок та портативних плеєрів.

Позначте потрібний пристрій
Вибирайте «ВідеоМАЙСТЕР»
Якщо потрібна хороша програма для запису дисків на Windows 10, ви навряд чи знайдете більш багатофункціональний і при цьому простий у використанні варіант, ніж "ВідеоМАЙСТЕР". З ним ви завжди зможете перенести цінну інформацію на надійний зручний носій – DVD. Працюйте з відео насолоду!