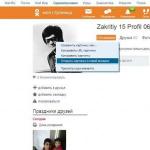Флешка - накопичувач інформації, що підключається до будь-якого ПК через інтерфейс USB. Досить часто цей пристрій перестає працювати в штатному режимі. Що ж робити? Нижче будуть розглянуті самі ефективні способилікування флешкита виправлення типових помилокпід час роботи з пристроєм.
Виконуйте всі кроки послідовно – якщо перший метод не допоміг, переходьте до наступного і таке інше.
Що робити, якщо флешка перестала працювати
У сучасній IT промисловості актуальний KISS-принцип у вузькому колі означає «Роби простіше!». Без потреби немає необхідності редагувати реєстр, застосовувати складні апаратні методи усунення проблем або намагатися реалізувати інші процедури – варто почати з найпростіших дій.
- Спробуйте підключити флешку до іншого ПК, ноутбука або іншого пристрою для зв'язку за допомогою USB інтерфейсу. Якщо флешка не працює, то зі 100-відсотковою ймовірністю можна стверджувати, що проблема в ній - і необхідно відразу ж переходити до утиліт для відновлення та виправлення флеш накопичувача.
- Якщо флешка працює на іншому комп'ютері або хоча б визначається Windows (але при цьому не з'являється «Провіднику» та «Цьому/Моєму комп'ютері»), то необхідно усувати неполадки в ОС або файловій системі за наведеною нижче інструкцією.
- Вимкніть накопичувач, витягнувши його з роз'єму USB.
- Завершіть роботу ПК, вибравши опцію "Вимкнути".
- Вимкніть системний блоквід мережі живлення 220В, натисніть на 5 секунд кнопку включення – це прибере залишковий зарядна окремих модуляхматеринської плати.
- Підключіть комп'ютер до мережі живлення.
- Увімкніть його, дочекайтесь повного завантаженняі вставте флешку.
- Спробуйте підключити її до іншого роз'єму, особливо якщо для цього завдання раніше використовувалися фронтальні USB. Оптимальний варіант- порти ззаду
- Іноді причиною збоїв у роботі флешки є присвоєння їй системного ідентифікаторау вигляді літери, або зникнення даного параметра взагалі, для усунення проблеми з ОС, скористаємося утилітою «Управління дисками»

Утиліти для відновлення флешки
Обов'язково перевірте флешку через утиліту"Засіб усунення несправностей USB" від Microsoft - в комплектації з ОС вона не йде, але доступна для скачування з офіційного порталу за посиланням при цьому безкоштовна, і працює тільки з ОС W7 та вище.
Використовувати її просто – запустіть програму та натисніть «Далі». 
Після чого ПО спробує знайти та виправити типові проблемиз відображенням флешки у системі. 
Якщо при підключенні пристрою чути характерний звук, але при цьому він не з'являється у «Провіднику», відкрийте «Диспетчер пристроїв»

Часто проблема з читанням USB флешокз'являється після оновлення операційної системи– її провокують некоректні записи у реєстрі, що залишилися після підключення фізичних носіїв інформації.
Шукати їх вручну досить довго та краще скористатися спеціальною програмоюз пошуку та очищення неробочих ключів у реєстрі.
Найкраще для цього підійде утиліта Vit Registry Fix
(Безкоштовна та здійснює загальний пошук та очищення)і утиліта
USBOblivion
(Безкоштовна і зачищає з regedit всі дані про флешки, що раніше підключаються).
Основні переваги:
Інтерфейс інтуїтивно зрозумілий і є російська локалізація.
Завантажте програму запустіть автоматичний пошук, після його закінчення, запустіть очищення (попередньо поставивши галочки в розділах про збереження в архіві всіх змінених.reg ключів, щоб при необхідності "відкотити" операцію).
Іноді флешка не працює через несумісність драйверівдля USB 2 та 3 версії. У цьому випадку необхідно завантажити оновлені версії на офіційному сайті виробника материнської плати.
Чому не бачить флешку? Якщо ПК не сприймає жодні флешки, необхідно повністю перевстановити всі драйвера для USB накопичувачів.
Найпростіше зробити це через "Диспетчер пристроїв" (затисніть Win+R і введіть devmgmt.msc, клацніть на "OK"). Знайдіть у списку розділ «Контролери USB» і послідовно видаліть (правий клік миші на об'єкті, пункт «Видалити») підрозділи USBHostController, GenericUSBHubі Кореневий USB концентратор, після чого оновіть поточну конфігурацію обладнання і перезавантажте ПК.
Як додаток запустіть повну перевіркувсієї системи.
- Запустіть реєстр (затисніть Win+R, введіть regedit та підтвердіть дію, натиснувши «ОК»).
- Клацніть правою клавішею миші на HKEY_CURRENT_USER і виберіть пункт «Знайти», а потім введіть у полі пошуку Explorer. Якщо в папці є NoDrives, необхідно виділити і видалити його (кнопкою Delete). Крім цього, у тому ж редакторі реєстру здійсніть пошук параметра StorageDevicePolicies (за розділом HKEY_LOCAL_MACHINE) та видаліть його (за наявності).
Іноді всі вищеописані способи не дають відчутного результату.
Якщо флешка ідентифікується в системі (на рівні визначення невідомого підключеного пристрою), можна спробувати відновити нормальну роботу пристрою, відформатувавши його особливим способом, використовуючи сторонню утиліту HDD Low Level Format Tool .
Робота з пристроєм у цьому випадку відбувається на рівні фізичних секторів, а не файлової системи(як при штатному форматуванні), що гарантує:
- Затирання bad-секторів
- Усунення будь-яких софт-проблем
- Безповоротне видалення всіх даних із носія.
Програма безкоштовна і доступна для завантаження з офіційного сайту. Після її встановлення та запуску виберіть необхідний накопичувач, натисніть Соntinue. 
Знайдіть вкладку Low-levelFormat і акцептуйте операцію, натиснувши на Formatthisdevice.  Тривалість процедури залежить від типу флешки та її ємності, на сучасних ПК процес займає в середньому 30-60 хвилин. Після завершення слід безпечно вийняти пристрій та перезавантажити комп'ютер.
Тривалість процедури залежить від типу флешки та її ємності, на сучасних ПК процес займає в середньому 30-60 хвилин. Після завершення слід безпечно вийняти пристрій та перезавантажити комп'ютер.
Багато користувачів нехтують безпечним вилученнямфлешок, внаслідок чого накопичувачі перестають коректно працювати: не розпізнаються системою, вимагають форматування, не читає/записує дані, показує неправильний об'єм (наприклад, 14 Gb замість 16 Gb). Якщо ви зіткнулися з подібною проблемою, то питання, як відновити флешку, напевно, стане для вас актуальним.
Чи можна відновити працездатність флешки?
Комусь може здатися, що відновлення флешки – заняття безглузде. Накопичувачі Transcend, Kingston, A-Data та інших виробників наповнили ринок, зробивши флеш-пам'ять дешевою. Карти пам'яті та флешки об'ємом від 8 Gb до 32 Gb коштують не так дорого, щоб не можна було їх спокійно викинути та купити нові носії. Однак старі флешки та карти пам'яті Мікро SD зазвичай зовсім не викидають: вони лежать у столі і чекають на своє відновлення.
Відновлення можливе, якщо флешка або карта пам'яті не «померла» остаточно (зазвичай смерть настає під час згоряння контролера).
Але якщо накопичувач просто не визначається або показує неправильний обсяг, то причиною такої поведінки найчастіше є збій прошивки контролера. Як відновити флешку після такого збою ми детально розберемо нижче.
Збереження інформації та пошук потрібного софту
Якщо на флешці або картці SD зберігається важлива інформація, Перед прошивкою і відновленням контролера (а разом з ним і працездатності накопичувача) необхідно витягти дані. Зробити це можна за допомогою утиліти Photorec, яка вміє працювати з носіями, які не мають файлової системи.
Після вилучення необхідної інформаціїз SD карти або флешки можна розпочати пошук утиліти для прошивки контролера. Але, щоб прошити контролер, спочатку потрібно визначити його модель. Для цього використовуємо утиліту CheckUDisk (поширюється безкоштовно) та сайт flashboot.ru:

Після завершення перевірки та отримання потрібної інформації (VID PID накопичувача) необхідно завантажити утиліту для повернення працездатності флешки або накопичувача SD. Перейдіть на сайт flashboot.ru та відкрийте вкладку "iFlash". Тут потрібно ввести значення VID PID і знайти потрібного виробника картки пам'яті або флеш накопичувача (HP, Generic Flash Disk, Protex, Oltramax, Smartbuy і т.д.). 
Якщо саме вашої моделі флеш накопичувача або картки пам'яті SD у базі онлайн сервіса ні, то нічого страшного: головне, щоб збіглися VID PID та виробник. Якщо необхідні дані збіглися, то вам потрібно отримати інформацію про точну модель контролера для його прошивки та відновлення, а також назву відповідної утиліти. 
У таблиці є стовпці «Контролер» та «Утиліта». Звернути увагу потрібно і на обсяг – контролери флешок та SD карт на 16 Gb та 32 Gb можуть відрізнятися. Вам потрібно скопіювати повну назву утиліти та завантажити її через розділ "Файли" на сайті flashboot.ru або з іншого джерела. Часто разом із програмою відновлення завантажується інструкція щодо її застосування, з якою бажано уважно ознайомитися.
Прошивка контролера
Допустимо, у вас флешка Protec об'ємом 16 Gb. Ви знаходите її за VID PID через онлайн сервіс iFlash і завантажуєте безкоштовно утиліту прошивки контролера. Що робити далі? Проводити заходи щодо відновлення флеш накопичувача (SD картки пам'яті).
Універсальна інструкція для відновлення всіх флешок:

Якщо прошивка пройде успішно, то ви повинні побачити позитивний статус флешки - OK або Good. Якщо ж під час операції виникнуть неполадки, то з'явиться код помилки: його розшифровку можна знайти у довідці утиліти, знайденої за VID PID, чи інших онлайн сервісах.
Відновлення будь-яких флешок (SD карт) проводиться приблизно за однією схемою, проте інструкція може трохи відрізнятися для різних утиліт: вам потрібно за VID PID знайти програму для прошивки контролера і запустити відновлення USBнакопичувача. 
Для відновлення флешки потрібно додатково провести її форматування. Виконати його можна стандартними засобами Windows або за допомогою спеціальних програм. Рекомендується запускати повне, а не швидке форматування. Це займе трохи більше часу (особливо якщо обсяг накопичувача перевищує 16 Gb), зате ви будете впевнені, що флешка тепер повністю чиста та працездатна.
У вас є USB-накопичувач, який зберігає важливі особисті файли та бізнес-дані, але він пошкоджений? Не турбуйтеся, оскільки цю проблему можна вирішити за допомогою кількох простих способів.
Як відновити дані з USB-накопичувача за наявності ситуації, коли їх не розпізнає комп'ютер
Так як флешка не розбита вщент, у вас все ще є шанс відновити записані на ній файли. Ніщо не заважає виправити помилку і повторно використовувати пристрій. Такі пошкодження називаються логічними.
Якщо USB-накопичувач не розпізнається комп'ютером, перевірте його у розділі «Керування дисками». Потім призначте літеру або змініть порт підключення. Багато хто сподівається виправити пошкоджену флешку без втрати даних, але як?
Спробуйте використати програму MiniTool Power Data Recovery.
Крок 1.Перейдіть до «Керування дисками»:
- У меню "Пуск" клацаєте лівою кнопкою миші на "Панель управління".

- У вікні "Панель керування" виберіть розділ "Система та безпека".

- Клацніть лівою кнопкою миші на розділ «Адміністрування».

- У розділі «Адміністрування» клацаєте подвійним клацанням лівою кнопкою миші на розділ «Керування комп'ютером».

- У вікні клікаєте на пункт «Керування дисками ( подвійне клацання). Це потрібно для перевірки того, чи зможете ви знайти пошкоджений USB-накопичувач.

- Після виявлення запустіть MiniTool Power Data Recovery.

Важливо!Флешка повинна бути підключена до комп'ютера в обов'язковому порядку, інакше відновити дані не вдасться.
Крок 2.У головному інтерфейсі програми двічі клацніть на функції «Відновлення пошкоджених розділів».

Крок 3У списку розділів виберіть USB-накопичувач, який потрібно відновити. Потім для пошуку втрачених/ віддалених файлівнатисніть кнопку «Повне сканування» у правому нижньому кутку.

Крок 4.Дочекайтеся завершення процесу сканування та виберіть потрібні для відновлення файли.
Крок 5.Підтвердьте запит і натисніть кнопку «Зберегти». Так, ваші важливі дані будуть перекинуті на інший диск.

Якщо ви досить уважні, то виявите, що Загальна інформаціяпро знайдені файли відображається в лівій нижній частині інтерфейсу програми. Крім того, тут також показано розмір та кількість вибраних для відновлення даних. Таким чином, отримана картина дозволить судити про:
- кількості файлів, які утиліта здатна реанімувати;
- чи їх розмір перевищуватиме ліміт в 1 ГБ.
Якщо файли важать більше, вам доведеться експортувати результат сканування вручну. На жаль, для цього потрібно придбати повну версіюпрограми.
Повідомлення про помилки, що вказують на пошкодження USB-накопичувача
При спробі доступу до зламаної флешки можуть з'являтися такі повідомлення про помилки:

Як просунутий користувач комп'ютера, ви повинні добре знати вбудовані засоби управління дисками Windowsта CMD (command.exe). Незалежно від того, на кого ви віддаєте перевагу при попаданні в неприємні ситуації, такі методи нададуть велику допомогу. Дізнайтеся, як правильно відновити USB-накопичувач, використовуючи командний рядок та засіб керування дисками.
Попередження!Будь ласка, не використовуйте ці два методи, якщо не зовсім впевнені в тому, що робити, коли ще не закінчили процес відновлення файлів з флешки. Всі наступні операції виконуються у 64-розрядному Windows 10.
Метод 1. Перевірка та виправлення файлової системи за допомогою командного рядка
Крок 1.Підключіть зламаний USB-накопичувач до комп'ютера, після чого запустіть "cmd.exe" такими способами:


Крок 2.Як виконати відновлення :

Метод 2. Відновлення за допомогою панелі керування дисками
Крок 1.Підготовка . Відкрийте провідник Windowsі знайдіть USB-накопичувач, якщо він не знаходиться, тоді відкрийте "Керування дисками".
Крок 2.Як виконати відновлення :

Як виправити флеш-накопичувач, який система не може прочитати
Після того, як ви спробували всі описані вище способи відновлення даних або методи усунення несправностей на USB-накопичувачі, він все одно може вийти з ладу. Флешка може бути пошкоджена фізично. Надаємо вам рекомендації щодо усунення таких неполадок. У результаті ви заощадите на дорогих ремонтних послугах.

Крок 1.Підготуйте необхідні для ремонту зламаного роз'єму інструменти:

Крок 2.Відкрийте корпус зламаного пристрою за допомогою плоскої викрутки.

Крок 3Для вивчення друкованої плати та паяних колодок використовуйте збільшувальне скло.

Важливо!Якщо під час огляду ви виявите, що друкована платапошкоджено, або припаяні колодки знято, тоді зверніться за допомогою до професіоналів. Інакше продовжуйте.
Крок 4.Обріжте товстий край кабелю, де він з'єднується з пристроєм.

Крок 5.Візьміть різак і оголить приблизно 0,6 см (0,25 дюйма) всіх чотирьох дротів.

Крок 6Обережно припаяйте їх на чотири контактні майданчики.

Крок 7.Підключіть інший кінець кабелю USB до комп'ютера та перевірте ситуацію.

Якщо цей непростий спосіб спрацював, то ми вас вітаємо! Принаймні краще звернеться за допомогою до фахівців.
Читайте корисну інформаціюз практичними порадами в новій статті
Відео — Як відновити флешку
З ситуацією, коли флешка некоректно відображається (тут спочатку можна спробувати форматування) або інформація на ній раптом зникла, рано чи пізно зустрічається більшість користувачів. Але не варто зневірятися - цілком ймовірно, що ви самі зможете реанімувати пристрій і успішно відновити збережені на ній фотографії та документи або «привести до тями» файлову систему.
Завдяки нашим рекомендаціям ви зможете заощадити не лише на послугах майстра, а й на спеціальних програмах- ми розглянемо виключно безкоштовне програмне забезпечення для ремонту флеш-накопичувачів. Однак варто також мати на увазі, що для пристроїв від різних виробниківпризначені різні утиліти.
Якщо ви не знаєте модель свого USB-накопичувача
зробіть таке:
Зайдіть в меню Пуск і в рядку "Виконати" напишіть mmc devmgmt.msc, після чого натисніть Enter. У розділі Контролери універсальної послідовної шини USB знайдіть свій «Запам'ятовуючий пристрій для USB», виберіть його та клацніть правою кнопкоюмишки. Відкрийте Властивості, потім перейдіть на вкладку Відомості і в дропдауні виберіть Код екземпляра пристрою (або Коди обладнання). Запишіть або запам'ятайте PID та VID.
Потім зайдіть на сайт FlashBoot.ru та введіть у спеціальне поле дані VID та PID. Після цього ви отримаєте інформацію про свій пристрій та утиліти, які найкраще підходять для його ремонту.
Відновлення флешки Transcend
Для відновлення пристроїв цього бренду найкраще підходить офіційна утиліта Transcend RecoveRx. З її допомогою ви зможете провести поглиблений пошук вже видалених файлів, які згодом зможете також відновити: фото, документи, аудіо та відеофайли.
До речі, RecoveRx підтримує всі типи пристроїв зберігання, серед яких карти пам'яті, MP3-плеєри та зовнішні жорсткі диски. Працює ця програма гранично просто - вам потрібно лише вказати тип файлів або ж вибрати все.
Другий спосіб – це он-лайн відновлення флешок із серії JetFlash Transcend. Щоб скористатися ним, необхідно завантажити JetFlash Online Recovery (при цьому підключення до Інтернету має бути активно). Після запуску засіб автоматично відновить усі ваші дані.
Відновлення флешки Silicon Power
Якщо у вас флешка фірми Silicon Power, вам пощастило – виробник співпрацює з компанією Recuva. Інструмент File Recovery надає зрозумілий інтерфейс, дозволить швидко просканувати пристрій та відзначити ті, що підлягають реінкарнації. Докладніше про особливості роботи зазначеної програмиви зможете прочитати.
Відновлення флешки Kingston
Якщо ви втратили файли на носії цієї фірми, вам також може допомогти утиліта для відновлення флешки. Якщо ж у вас виникли проблеми з роботою пристрою, то, швидше за все, доведеться провести форматування, причому це зробити не засобом Windows, а офіційну утиліту Kingston Format Utility. Просто запустіть її, виберіть свій девайс і натисніть «Форматувати».
Відновлення флешки SanDisk
USB-накопичувачі від SanDisk мають гарантію п'ять років, тому якщо раптом ви зіткнулися з несправностями, сміливо йдіть в магазин або зв'язуйтеся з виробником (e-mail).
Різноманітні проблеми з USB-накопичувачами чи флешками – це те, з чим стикається, напевно, кожен їхній власник. Комп'ютер не бачить флешку, не видаляються і записуються файли, Windows пише, що диск захищений від запису, неправильно показується обсяг пам'яті - це повний перелік таких проблем. Можливо, якщо комп'ютер просто не визначає накопичувач, вам допоможе ще й цей посібник: (3 способи вирішення проблеми). Якщо ж флешка визначається і працює, але необхідно відновити файли з неї, спочатку рекомендую ознайомитися з матеріалом .
Якщо різні способивиправити помилки USBнакопичувача шляхом маніпуляцій з драйверами, дій в «Керуванні дисками» Windows або за допомогою командного рядка(diskpart, format тощо) не привели до позитивного результату, можна спробувати утиліти та програми для ремонту флешок, що надаються як виробниками, наприклад Kingston, Silicon Power і Transcend, так і сторонніми розробниками.
На офіційному сайті Silicon Power у розділі «Підтримка» представлена програма для ремонту флешок цього виробника. USB Flash Drive Recovery. Для завантаження потрібно ввести адресу електронної пошти(не перевіряється), потім завантажується ZIP-архів UFD_Recover_Tool, в якому знаходиться SP Recovery Utility (вимагає для роботи компоненти. NET Framework 3.5, завантажаться автоматично при необхідності).
Аналогічно до попередньої програми, для роботи SP Flash Drive Recovery вимагає підключення до Інтернету і відновлення роботи відбувається в кілька етапів - визначення параметрів USB накопичувача, завантаження та розпакування відповідної утиліти для нього, потім - автоматичне виконаннянеобхідні дії.
Завантажити програму для ремонту флешок Silicon Power SP Flash Drive Recovery Software можна безкоштовно з офіційного сайту http://www.silicon-power.com/web/download-USBrecovery
Якщо ви є власником накопичувача Kingston DataTraveler HyperX 3.0, то на офіційному сайті Kingston ви можете знайти утиліту для ремонту цієї лінійки флешок, яка допоможе відформатувати накопичувач та привести його до стану, який він мав при покупці.

Завантажити безкоштовно Kingston Format Utility можна зі сторінки https://www.kingston.com/ua/support/technical/downloads/111247
ADATA USB Flash Drive Online Recovery
У виробника Adata також є своя утиліта, яка допоможе виправити помилки флешки, якщо не вдається прочитати вміст флешки, Windows повідомляє, що диск не відформатовано або ви бачите інші помилки, пов'язані з накопичувачем. Для завантаження програми потрібно ввести серійний номерфлешки (щоб завантажилося саме те, що потрібно), як на скріншоті нижче.

Після завантаження - запустити завантажену утиліту та виконати декілька простих кроківвідновлення роботи USB пристрою.
Офіційна сторінка, де можна скачати ADATA USB Flash Drive Online Recovery та прочитати про використання програми - http://www.adata.com/ru/ss/usbdiy/
Apacer Repair Utility, Apacer Flash Drive Repair Tool
Для флешок Apacer доступно відразу кілька програм. різні версії Apacer Repair Utility (які, щоправда, не вдається знайти на офіційному сайті), а також Apacer Flash Drive Repair Tool, доступна для скачування на офіційних сторінкахдеяких з флешок Apacer (пошукайте на офіційному сайті конкретно вашу модель USBнакопичувача та загляньте в розділ завантажень внизу сторінки).

Зважаючи на все, програма виконує одну з двох дій - просте форматування накопичувача (пункт Format) або низькорівневе форматування (пункт Restore).
Formatter Silicon Power
Formatter Silicon Power - безкоштовна утиліта низькорівневого форматуванняфлешок, яка, за відгуками (у тому числі в коментарях до поточної статті), працює і для багатьох інших накопичувачів (але використовуйте її на свій страх та ризик), дозволяючи відновити їхню працездатність, коли ніякі інші методи не допомагають.
На офіційному сайті SP утиліта більше не доступна, так що доведеться скористатися гуглом, щоб її скачати (на неофіційні розташування я посилань в рамках цього сайту не даю) і не забудьте перевірити завантажений файл, наприклад, VirusTotal перед його запуском.
SD Memory Card Formatter для ремонту та форматування карт пам'яті SD, SDHC та SDXC (у тому числі Micro SD)
Асоціація компаній-виробників карток пам'яті SD пропонує власну універсальну утиліту для форматування відповідних карток пам'яті при виникненні проблем з ними. При цьому, судячи з доступної інформації, вона сумісна майже з такими накопичувачами.

Сама програма доступна у версіях для Windows (є підтримка і Windows 10) і MacOS і досить проста у використанні (але знадобиться наявність кард-рідера).
Завантажити SD Memory Card Formatter можна з офіційного сайту https://www.sdcard.org/downloads/formatter/
Програма D-Soft Flash Doctor
Безкоштовна програма D-Soft Flash Doctor не прив'язана до якогось певного виробника і, судячи з відгуків, може допомогти виправити проблеми з флешкою за допомогою низькорівневого форматування.

Крім цього, програма дозволяє створити образ флешки для подальшої роботи вже не над фізичним накопичувачем (щоб уникнути подальших несправностей) - це може стати в нагоді, якщо вам потрібно отримати дані з Flash диска. На жаль, офіційний сайт утиліти знайти не вдалося, але вона доступна на багатьох ресурсах із безкоштовними програмами.
Як знайти програму для ремонту флешки
Насправді такого роду безкоштовних утилітдля ремонту флешок набагато більше, ніж тут перераховано: я постарався врахувати лише щодо «універсальні» інструменти для USB накопичувачів різних виробників.
Цілком можливо, що жодна з перерахованих вище утиліт не підходить для того, щоб відновити працездатність вашого USB накопичувача. У цьому випадку ви можете скористатися наступними кроками, щоб знайти потрібну програму.

Додатково: якщо всі описані способи відремонтувати USB накопичувачне допомогли, спробуйте.