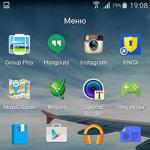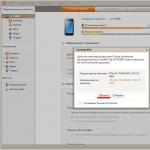Технологія бездротового зв'язку Bluetooth давно зайняла свою нішу і вже котрий рік користується популярністю в усьому світі. При цьому кожен сучасний смартфон, планшет, ноутбук і так далі оснащений таким модулем, з налаштуванням якого вам допоможе рубрика “Налаштування Bluetooth”. Але дуже часто зустрічається помилка, коли Bluetooth не знаходить пристрої для підключення.
Що це за помилка, і чому вона з'являється? Для того, щоб відповісти на це питання, слід спочатку зрозуміти, як працює технологія і як правильно шукати доступні підключення. Варто зазначити, що подібні помилки, як правило, зустрічаються на ноутбуках, так як операційні системи мають гнучке налаштування радіомодулів, через що часто користувачі просто припускаються певних помилок.
Як працює технологія
По суті, це звичайнісінький радіозв'язок, який працює на частоті 2,4 ГГц. Кожен адаптер працює як у прийом, і на випромінювання радіосигналу. При цьому для підвищення безпеки функцію виявлення пристрою вимкнено. Іншими словами, навіть якщо ви включили Bluetooth адаптер, наприклад, на смартфоні, то комп'ютер його не зможе знайти. Як знайти та увімкнути Bluetooth на пристроях Android дивіться.
Після ввімкнення адаптера вам потрібно активувати «Виявлення» пристрою. Тільки в такому випадку ви зможете знайти потрібне обладнання та підключитися до нього. Це зроблено задля збереження електроенергії. Адже при включеному адаптері та активній функції виявлення радіомодуль Bluetooth споживає більше енергії.
Крім цього, якщо мова йде про комп'ютер, то причиною, через яку Bluetooth не знаходить пристрою, є неправильна робота драйверів. Як підключити Bluetooth до комп'ютера, ми розписали в попередній статті . Справа в тому, що для правильної роботи радіомодуля потрібне спеціальне програмне забезпечення. Саме відповідне ПЗ дозволяє керувати роботою подібного обладнання. Зазвичай драйвера є на диску, який додається до ноутбука при покупці. Однак, якщо такого диска немає, то необхідні програми можна завантажити з офіційного сайту виробника ноутбука.
Чому Bluetooth не знаходить пристрою: Відео
Чому Bluetooth не знаходить пристрою
Причин, чому Bluetooth не знаходить пристрою досить багато. До найбільш поширених помилок входять такі:
- Вимкнено виявлення на пристрої.
- Пристрій знаходиться поза зоною дії адаптера.
- Програмне забезпечення працює некоректно.
- Сильні перешкоди.
У першу чергу при підключенні будь-якого обладнання по бездротовій мережі Bluetooth, слід перевірити, чи увімкнено виявлення.
Як уже говорилося вище, навіть при увімкненому Bluetooth знайти його можна тільки увімкнувши виявлення. Якщо це не допомогло і Bluetooth обладнання все одно не знайдено, то цілком можливо, що пристрій знаходиться поза зоною дії радіомодуля.
Справа в тому, що адаптер має певні обмеження. Звичайно, радіус дії при прямій видимості може коливатися від 10 до 50 метрів залежно від моделі. Але варто пам'ятати, що у звичайних умовах, у квартирах та будинках ці показники суттєво нижчі. Крім цього, не варто забувати і про перешкоди, які можуть створювати побутові прилади, такі як радіотелефони, мікрохвильові печі і так далі.
Часто проблеми з пошуком доступних підключень через Bluetooth викликає неправильна робота драйверів. У такому разі рекомендується відвідати офіційний сайт виробника ноутбука та завантажити останню версію програмного забезпечення. Якщо програмне забезпечення встановлено правильно і все працює, то в диспетчері пристроїв Windows відображатиметься ваш радіомодуль. Більше того, ви зможете побачити його точну назву.
Читайте також: ТОП 15 найкращих портативних bluetooth колонок 2019 року з гарним звучанням
Bluetooth – це бездротовий зв'язок.
Завданням пристрою є з'єднання різних пристроїв, а також передача та обмін файлів.
Адаптер функціонує як звичайний приймач для радіозв'язку, який налаштований для віддачі сигналу та його прийому. Просто увімкнути функцію буде недостатньо для роботи.
Для найвищого рівня захищеності в ньому вимкнено виявлення пристроїв. Тобто щоб інші опоненти бачили вас, його треба ще «активувати». Лише після цього обладнання готове до роботи.
Несправності в роботі пристрою
Читайте також: ТОП-10 Найкращих бездротових зарядок: для iPhone та інших гаджетів | Рейтинг 2019
Однією з головних несправностей у роботі адаптера є те, що блютуз не бачить пристрою. Причин цього є багато.
Найбільш розповсюджені:
- Програмне забезпечення не працює належним чином.
- У пристрої, який намагаються знайти, не ввімкнено функцію виявлення.
- Великі перешкоди.
- Прилад, що приєднується, знаходиться за межами області впливу адаптера.
Тому перед тим, як приступити до виправлення неполадки, необхідно розібратися, чому пристрій не бачить пристрою.
Проблеми Bluetooth у ноутбуку.
Читайте також: Як настроїти вай-фай (Wi-Fi) на телефоні? Покрокова інструкція 2019
Рано чи пізно все потребує налаштування. Не є винятком і блютуз, який може вийти з ладу. Що робити, якщо блютуз на ноутбуці не бачить пристрою? Давайте вирішимо цю невдачу.
Адаптер на ноутбуці може прийти в несправність з часом або відразу, в першу спробу його підключення. З'ясуйте причину неполадок і починайте їх усунення.
Ми розглянемо варіанти зміни конфігурацій за допомогою утилітів і як налаштувати пристрій у БІОС.
Робота утиліт у ноутбуці
Читайте також: Як роздати Wi-Fi з ноутбука? Найпростіші способи
Цікаво, що утиліти можуть перемикати стан блютузу. Так, наприклад, режим польоту може взагалі відключити його. Для комп'ютерів різних марок це різні утиліти, але їх безліч.
Якщо після переустановки системи віндовс ви не хочете ставити ті утиліти, які надає пакет для налаштування, спробуйте перекачати необхідне з офіційної сторінки підтримки вашого ноутбука.
Існують варіанти, коли тільки за допомогою утиліту ви можете замінити конфігурацію Bluetooth модуля.
Буває таке, що переключити стан адаптера виходить лише за допомогою (якщо є оригінальні драйвера).
Налаштування БІОС
Є ноутбуки, в яких можна налаштувати функції блютузу у БІОС системі.
До них відносяться HP, Lenovo та інші. Стандартно, в закладці Advanced знаходиться пункт, в якому можна здійснити вимкнення та включення функції.
Іноді — в закладці System Configuration, у підпунктах Onboard Device Configuration, Wireless, Built-in Device Options. Значення Enabled у них має стояти «ввімкнений».
Якщо у БІОС немає закладок зі словом Bluetooth, потрібно спробувати перевести в стан Enabled» пункти WLAN та Wireless.
Іноді одна вкладка відповідає за активний та неактивний стан усіх бездротових пристроїв.
Bluetooth драйвера: встановлення на ноутбук
Досить поширена причина несправності адаптера – встановлені не ті драйвери чи взагалі немає жодних.
Як розпізнати цю проблему в диспетчері пристроїв:
- Жовтий знак вигуку знаходиться біля слова Bluetooth.

- Є у списку "невідоме обладнання".
- Загалом немає жодних схожих підпунктів.
- "Generic Bluetooth Adapter" стоїть там, де має бути "Bluetooth".
Припустимо, ви оновили драйвера пристрою і система повідомляє, що більше оновлення не потрібне, але модуль так і не працює. Це не означає, що повідомлення відповідає дійсності. Просто Windows не може більше нічого вам запропонувати.
Щоб вирішити цю проблему, потрібно зробити установку драйвера і подивитися, чи це допоможе. Завантажте його на сайті, який представляє модель вашого ноутбука.
Знайти сайт можна, забивши в пошуковій системі фразу "Модель_ноутбука підтримка". Якщо потрібного драйвера немає, застосуйте найбільш схожий.
У випадку, коли на вашому комп'ютері вже встановлено. Необхідно відключитися від мережі інтернет, та видалити його.

Тепер потрібно розпочати встановлення нового програмного забезпечення.
Найчастіше на сайті представнику пропонується не один, а кілька драйверів для однієї версії адаптера.
Щоб не помилитися та вибрати правильний, потрібно в диспетчері пристроїв клацнути правою кнопкою миші на слові Bluetooth.
Потім, опуститься до підпункту «Властивості»/ «Відомості» та знайти «ІД обладнання». Вам знадобиться останній рядок з поля «Значення».
Копіюйте її та вставте у пошуковик на сайті devid.info. Система відсортує драйвера, які є найбільш підходящими.
ВІДЕО: Не працює Bluetooth на ноутбуці: причини та їх вирішення
Не працює Bluetooth на ноутбуці: причини та їх вирішення
Причини, через які не працює Bluetooth на Android
Читайте також: Віддалене керування Android з комп'ютера: Як настроїти телефон
Якщо в роботі пристрою на телефоні виникли проблеми. Найперше, що треба зробити, це визначити характер неполадки.
Потрібно зрозуміти чи активується він чи ні, проблема виникає вже при увімкненому пристрої або він не працює в принципі?
Адаптер не вмикається
Якщо пристрій взагалі не активізується і демонструє постійне завантаження, виною даному казусу є апаратна несправність, неполадки в системі, вірус у телефоні або встановлена програма, з якою стався конфлікт.
Щоб виправити неполадку, спробуйте перезавантажити телефон.
Ця дія буде доречною, якщо проблема полягала у відсутності місця через надлишок тимчасових файлів або глюку системи.
При виконанні цієї дії, всі ваші фотографії, пісні та відео будуть видалені. Щоб зберегти їх, перезапишіть ці дані на інший носій перед скиданням налаштувань.
Для того, щоб зробити повне скидання налаштувань, слід пройти за таким алгоритмом дій: "Налаштування" / "Скидання налаштувань".
Якщо ж і після виконання цього варіанту проблема не зникла, значить прилад просто зламаний. Вирішити ситуацію можна лише за допомогою сервісної організації з ремонту обладнання.
У випадку, коли він не вмикається у щойно придбаний телефон — поміняйте за гарантією.
Мобільний не бачить пристосування блютуз, але адаптер вмикається
При виникненні такої ситуації потрібно перевірити, чи увімкнено Bluetooth.
Увімкнення Bluetooth
Якщо так, потрібно ввімкнути режим видимості пристрою та вимкнути параметри «Тайм-аут виявлення». Тепер прилад запрацює у правильному режимі.
Адаптер вмикається, але передачі даних не відбувається
У разі, коли у вашому мобільному стара версія операційної системи, то в її ВТ-модулі немає функції передачі даних.
Щоб вирішити цю проблему, потрібно оновити ОС - якщо вам приходять на телефон автооновлення. Або завантажити програму Bluetooth Fle Transfer з Play Market.

Дуже зручно використовувати блютуз для обміну інформацією між телефоном та персональним комп'ютером або для прослуховування музики, використовуючи бездротові навушники.
Але бувають неприємні ситуації, коли після оновлень блютуз віндовс 10 не бачить пристрою. Що ж робити у такому разі? Розглянемо детальніше ситуацію.
Стан пристрою Bluetooth та драйвера
Спочатку потрібно визначити, чи варто після оновлення ваш блютуз на місці? Чи встановлені драйвера та наскільки коректно вони працюють?
Щоб перевірити, чи варто він на комп'ютері, зайдіть в "Панель управління", в розділ "Диспетчер пристроїв".

Там одним із підпунктів має бути «Bluetooth». Якщо він присутній, потрібно перевірити, чи встановлено драйвера на нього? Для цього клацніть назвою мишкою і відкрийте вміст папки.
У ній має бути вкладення. Головне, щоб навпаки не було знака оклику. Це означає, що всі налаштування правильні і все встановлено.

Трапляються моменти, коли відбувається збій і необхідний модуль вимикається. У такому разі, назви показується чорна стрілка.
Щоб змінити параметри налаштування на «включений», необхідно клацнути правою кнопкою миші на назві та активувати пристрій.

Якщо все ж таки драйвера не встановлені, у диспетчері пристроїв, у підпункті «інші пристрої», буде поміщено «невідомий пристрій», який, найбільше і є вашим адаптером.
Щоб вирішити цю проблему, потрібно оновити драйвера і прописати шлях до них.
Існує ще варіант, коли в диспетчері пристроїв не буде видно нічого, пов'язаного в блютуз і з невідомими пристроями.
Потрібно перевіряти ще раз, і переконається, що адаптер взагалі присутній на ПК. Якщо ні, варто його придбати у спеціалізованому магазині та встановити. Такий вигляд має найпростіший адаптер:
Як виглядає на панелі інструментів увімкнений Bluetooth
Якщо блютуз повністю робочий, присутній на вашому комп'ютері і навіть увімкнений, він повинен відображатися спеціальним значком на панелі інструментів.
Місце розташування – у правому нижньому кутку, біля годинника.
За його відсутності, не хвилюйтеся - можливо, він просто вимкнений. Автовідключення, швидше за все, властиво ноутбукам, оскільки подібні програми споживають надмірну кількість енергії.
Щоб активувати його, потрібно зайти в меню на панелі інструментів і вибрати підпункт «Параметри».

Потім, потрапити до розділу "Пристрої" і вибрати підпункт "Bluetooth".

Якщо ви користуєтесь ноутбуком, потрібно знайти на клавіатурі спеціальну клавішу, за допомогою якої відбувається увімкнення та вимкнення модуля. У випадку, коли ви не знаєте, де знаходиться така кнопка, можете ненароком весь час відключати блютуз і ламати голову над тим, що відбувається з адаптером.
Телефон не знаходить гарнітуру для прослуховування музики
Блютуз також можна використовувати як бездротові навушники. Але чому виникають проблеми, коли блютуз не бачить інших пристроїв?
Налаштування пари
Практично завжди, коли підключаєте нове обладнання, виникають проблеми зі сполученням.
Це відбувається тому, що телефон шукає настройки, які були на старому телефоні. Потрібно правильно налаштувати з'єднання та питання буде вичерпане.
Після переустановки Windows 10, 8 або Windows 7, або просто, вирішивши одного разу скористатися цією функцією для передачі файлів, підключення бездротової миші, клавіатури або колонок, користувач може виявити, що Bluetooth на ноутбуці не працює.
Частково тема вже зачіпалася в окремій інструкції - , в цьому ж матеріалі більш докладно про те, що робити якщо функція зовсім не працює і Bluetooth не вмикається, виникають помилки в диспетчері пристроїв або при спробі встановити драйвер, або функціонує не так, як очікується.
Перша з можливих причин ситуації - відключений Bluetooth модуль, особливо якщо ви часто користуєтесь Bluetooth, зовсім недавно все працювало і раптово, без повторної установки драйверів або Windows, перестало працювати.
Функціональні клавіші
Причиною того, що не працює Bluetooth, може виявитися його відключення за допомогою функціональної клавіші (клавіші у верхньому ряду, можуть діяти при утриманні клавіші Fn, а іноді - без неї) на ноутбуці. При цьому, таке може відбуватися в результаті випадкових натискань клавіш (або коли ноутбуком заволодіває дитина або котячий).
Якщо у верхньому ряду клавіатури ноутбука є клавіша із зображенням літака (режим «в Літаки») або емблеми Bluetooth, спробуйте натиснути її, а також Fn + цю клавішу, можливо, це вже включить модуль Bluetooth.

За відсутності клавіш режиму «в літаку» та Bluetooth, перевірте, чи працює те саме, але з клавішею, на якій зображено значок Wi-Fi (така є майже на будь-якому ноутбуці). Також, на деяких ноутбуках може існувати апаратний перемикач бездротових мереж, який вимикає навіть Bluetooth.
Bluetooth вимкнено у Windows
У Windows 10, 8 і Windows 7 модуль Bluetooth може бути вимкнений за допомогою параметрів і стороннього ПЗ, що для користувача-початківця може виглядати як «не працює».

Утиліти виробника ноутбука для увімкнення та вимкнення Bluetooth
Ще один можливий для всіх версій Windows варіант – увімкнення режиму польоту або відключення Bluetooth за допомогою програм від виробника ноутбука. Для різних марок і моделей ноутбуків це різні утиліти, але вони можуть, в тому числі, перемикати стан модуля Bluetooth:

Якщо у вас немає вбудованих утиліт виробника для вашого ноутбука (наприклад, ви встановлювали Windows) і вирішили не встановлювати фірмовий софт, рекомендую спробувати встановити (зайшовши на офіційну сторінку підтримки саме вашої моделі ноутбука) - трапляється, що переключити стан Bluetooth модуля вдається тільки в них (за наявності оригінальних драйверів, звичайно).
Увімкнення та вимкнення Bluetooth у БІОС (UEFI) ноутбука
Деякі ноутбуки мають опцію включення та відключення модуля Bluetooth у БІОС. Серед таких – деякі Lenovo, Dell, HP і не тільки.
Знайти пункт для увімкнення та відключення Bluetooth за його наявності зазвичай можна на вкладці Advanced або System Configuration в БІОС у пунктах Onboard Device Configuration, Wireless, Built-in Device Options при цьому значення Enabled = Включено.

За відсутності пунктів зі словами "Bluetooth", зверніть на наявність пунктів WLAN, Wireless і, якщо вони "Disabled", спробуйте також переключити на "Enabled", буває, що єдиний пункт відповідає за включення та відключення всіх бездротових інтерфейсів ноутбука.
Встановлення драйверів Bluetooth на ноутбуці
Одна з найпоширеніших причин того, що Bluetooth не працює або не вмикається, - відсутність необхідних драйверів або невідповідні драйвери. Основні ознаки цього:

Примітка: якщо ви вже пробували оновити драйвер Bluetooth за допомогою диспетчера пристроїв (пункт «Оновити драйвер»), слід розуміти, що повідомлення системи про те, що драйвер не потребує оновлення зовсім не говорить про те, що це дійсно так, а лише повідомляє про те, що Windows не може запропонувати іншого драйвера.
Наше завдання – встановити необхідний драйвер Bluetooth на ноутбук та перевірити, чи вирішить це проблему:

Нерідко на офіційних сайтах для однієї моделі ноутбука може бути викладено кілька різних драйверів Bluetooth або жодного. Як бути в цьому випадку:

У списку внизу сторінки результатів пошуку devid.info ви побачите які драйвери підходять для цього пристрою (завантажувати звідти їх не потрібно - виконуйте завантаження на офіційному сайті). Докладніше про цей метод установки драйверів: .
Коли немає жодного драйвера: зазвичай це означає, що для встановлення є єдиний комплект драйверів на Wi-Fi і Bluetooth, зазвичай розміщується під назвою, що містить слово "Wireless".
З великою ймовірністю, якщо проблема була саме в драйверах, Bluetooth почне працювати після їх успішного встановлення.
додаткова інформація
Трапляється, що ніякі маніпуляції не допомагають увімкнути Bluetooth і він так само не працює, при такому сценарії можуть виявитися корисними наступні пункти:

Мабуть це все, що я можу запропонувати на тему відновлення працездатності Bluetooth на ноутбуці. Якщо ніщо із зазначеного не допомогло, навіть не знаю, чи зможу я щось додати, але в будь-якому випадку – пишіть коментарі, тільки постарайтеся описати проблему максимально докладно із зазначенням точної моделі ноутбука та вашої операційної системи.
Однією з помітних змін, які з'явилися у Windows 10, є робота з Bluetooth. Якщо в Windows 7 було не зовсім зрозуміло, як включати Bluetooth-адаптер, і де його шукати, то в Windows 10 все набагато простіше і зрозуміліше. У цій статті ми розглянемо як увімкнути Bluetooth у Windows 10, як знайти налаштування, і що робити в тому випадку, якщо Bluetooth на ноутбуці не працює, немає кнопки включення, і немає навіть самого Bluetooth-адаптера диспетчері пристроїв.
Якщо ви не знаєте, чи є взагалі у вашому ноутбуці Bluetooth, то можете переглянути характеристики на якомусь сайті або в інтернет магазині. Думаю, що якщо у вас ноутбук не дуже давній, то Bluetooth адаптер в ньому є. Ось лише питання у драйвері. Адже якщо Windows 10 не змогла підібрати та встановити драйвер на сам адаптер, то Bluetooth звичайно працювати не буде.
Може бути, що коли ви зайдете в налаштування, або спробуєте увімкнути Bluetooth на ноутбуці, то побачите, що кнопки включення і розділу "Bluetooth" у параметрах Windows 10 немає. Що робити в такій ситуації, ми так само розглянемо у цій статті. Що б ви не заплуталися, зробимо все за такою схемою:
- Включимо Bluetooth на ноутбуці
- Розглянемо параметри Bluetooth у Windows 10 (пошук пристроїв, підключення пристроїв, вимкнення адаптера).
- Розберемося, що робити, якщо немає кнопки Bluetooth . Встановлення та оновлення драйверів.
Включаємо Bluetooth у Windows 10
Чомусь всі пишуть, що для включення адаптера потрібно обов'язково використовувати клавіші Fn+F2, Fn+F3 і т. д. Чесно кажучи, не розумію звідки така інформація. У мене на ноутбуці Asus при натисканні на клавіші Fn+F2 (F2 зі значком бездротової мережі)просто вмикається та вимикається режим "У літаку". Зрозуміло, що для роботи Bluetooth, режиму "в літаку" повинен бути відключений. Якщо у вас на ноутбуці все по-іншому, напишіть про це в коментарях.
Все набагато простіше. Натискаємо на піктограму центру сповіщень, і бачимо там кнопку Bluetooth. Натискаємо на неї, і вона стане синьою. Це означає, що Bluetooth уже увімкнено. Щоб вимкнути його, натисніть ще раз.
Ось і все 🙂 Можна підключати пристрої, наприклад, .
Якщо у вас немає такої кнопки, як у мене на скріншоті вище, то швидше за все адаптер вимкнено або не встановлено драйвер. Про те, як вирішити цю проблему, читайте наприкінці цієї статті.
Керування пристроями Bluetooth, підключення, налаштування
Щоб відкрити параметри, подивитися доступні та підключені пристрої та включити виявлення вашого ноутбука іншими пристроями, достатньо натиснути на кнопку увімкнення Bluetooth правою кнопкою миші, та вибрати пункт Перейти до параметрів.
Відкриється вікно параметрів. Ноутбук буде шукати Bluetooth пристрої, і відображати їх у списку. Ви можете встановити з'єднання з цими пристроями. Достатньо вибрати потрібний пристрій, натиснути кнопку Зв'язати, і дотримуватися інструкцій. Якщо це Bluetooth-навушники, колонка і т.д., то вони за промовчанням вже видимі, і їхній ноутбук визначить. А якщо це, наприклад, смартфон, то він може бути прихований від пошуку, і Windows 10 його не побачить. Це все відключається у налаштуваннях самого смартфона.

У цьому ж вікні, так само є кнопка включення та вимкнення Bluetooth. Щодо налаштувань, то їх там не багато. Щоб відкрити їх, достатньо натиснути на пункт Інші параметри Bluetooth. З'явиться нове вікно, в якому хіба що можна увімкнути, або вимкнути виявлення вашого ноутбука. Якщо прибрати галочку з пункту Дозволити пристроям Bluetooth виявляти цей комп'ютер, то всі пристрої не зможуть побачити ваш ноутбук. Але, ви їх бачитимете, і зможете до них підключаться.

Ще, одразу після увімкнення, на панелі повідомлень з'явиться значок. Натиснувши на який, можна швидко перейти до різних налаштувань: додавання нового пристрою, надсилання/прийом файлів, перехід до налаштувань і т.д.

Ось такі налаштування. Можна без проблем підключати нові пристрої та керувати ними. Файли ви навряд чи передаватимете, а ось бездротові навушники, акустика, мишки і т. д., це дуже зручно.
Не працює Bluetooth у Windows 10. Немає кнопки включення
Так, якщо на вашому ноутбуці немає жодних ознак Bluetooth (Немає кнопки включення, і немає розділу у параметрах), то швидше за все:
- Не встановлено драйвер на адаптер.
- Адаптер вимкнено, тому Bluetooth не працює.
- Або він взагалі не встановлений у вашому ноутбуці.
Це легко перевірити. Нам потрібно відкрити диспетчер пристроїв. Для цього натисніть правою кнопкою миші на кнопку "Пуск", і виберіть у списку Диспетчер пристроїв.

Далі знаходимо вкладку Bluetoothта натискаємо на неї. Там має бути один або кілька пристроїв. Якщо у вас біля адаптера є значок (у вигляді стрілки), то натисніть на нього правою кнопкою миші та виберіть Задіяти.

Після цього все почне працювати.
Що робити, якщо адаптера немає в диспетчері пристроїв?
У такому випадку просто потрібно встановити драйвер на Bluetooth для адаптера, який встановлений у вашому ноутбуці. Цей драйвер повинен бути для Windows 10. У диспетчері, у вас швидше за все буде мінімум один невідомий пристрій на вкладці Інші пристрої.
Завантажити драйвер, ви можете з офіційного сайту свого ноутбука, та обов'язково для вашої моделі. Якщо у вас USB Bluetooth-адаптер, то шукайте драйвери для нього (модель та виробник вказані на коробці). Щоправда, драйвера для Windows 10 ви можете знайти. Але я думаю, що це рідкість, тому що "десятка" зазвичай сама встановлює драйвера на бездротові модулі. В крайньому випадку можна скористатися програмою для автоматичного пошуку та встановлення драйверів. Після встановлення драйвера, у диспетчері пристроїв у вас має бути приблизно така картина (назви у вас можуть бути іншими):


Якщо на наклейках нічого не вказано, а упаковка не збереглася, пошукайте інформацію на сайті виробника лептопа або запитайте службу підтримки.
Апаратне увімкнення адаптера
Щоб розібратися, як увімкнути Bluetooth на ноутбуці вашого типу, погляньте на клавіатуру, а також на передню та бічні поверхні корпусу. На одних моделях для цього використовується перемикач – ви зможете впізнати його за значком логотипу «Синього зуба». На інших – поєднання натискання Fn та однієї з функціональних клавіш (F1-F12). Визначити, куди саме натискати, допоможуть позначення на клавіатурі.
На деяких ноутбуках, як, наприклад, на MSI X460 DX, для включення блютуз виділено окрему клавішу:

На інших, що частіше, вона поєднана з кнопкою включення Wi-Fi:

Після активізації адаптера на корпусі засвітиться індикатор «Синього зуба» (якщо є, так їм не всі апарати оснащені).
Персональні комп'ютери сьогодні можна побачити майже у кожному будинку. Але на зміну їм прийшли ноутбуки. Це компактні аналоги стаціонарних ПК, із якими набагато простіше працювати. Основна маса лептопів оснащена різноманітними корисними програмами, додатками та девайсами. Наприклад, Bluetooth. Ця можливість дозволяє синхронізувати телефони та інші гаджети з комп'ютером на відстані без будь-яких проводів, що значно спрощує життя. Але іноді людям доводиться замислюватися, чому блютуз не працює на ноутбуці чи стаціонарному комп'ютері. Розібратися в цьому питанні нам доведеться далі. Насправді причини такого явища можуть бути різні. Найчастіше ситуація виправляється без особливого клопоту, а основною проблемою є діагностика того, що відбувається з ПК.
Види Bluetooth
Блютузи бувають різними. Від типу стандарту підключення залежатиме швидкість обміну даними.
Сьогодні можна зустріти такі різновиди блютуз:
- 1.0 - найстаріша версія Bluetooth. На сучасних пристроях немає. Передає дані дуже повільно та ставить під загрозу безпеку інформації.
- Bluetooth 1.1 - має підтримку не шифрованих каналів і індикації рівня сигналу, що передається. Теж майже не зустрічається у реальному житті.
- Bluetooth 2.0 – вид блютузу, який користується величезним попитом. Цей різновид підключення з'явився в 2007 році і відтоді чудово зарекомендував себе. Тут є опціональна підтримка EDR збільшення швидкості обміну даними. Безпека та сумісність теж були значно покращені.
- Блютуз 2.1 - покращена версія попередньої "складання". У цьому Bluetooth можна оновлювати ключ шифрування без вимкнення з'єднання. "Модель" оснащена енергозберігаючими технологіями.
- Блютуз 3.0 + HS – версія вийшла у 2009 році. У ній є підтримка високошвидкісного обміну даними (до 24 Мбіт/сек). Серед недоліків виділяють великі витрати енергії під час роботи Bluetooth.
- Bluetooth 4.0 - споживає мало енергії за рахунок непостійної передачі сигналу. Тут приймач завжди знаходиться "напоготові", але працювати починає тільки при передачі даних. Технологія активно впроваджується у різноманітне обладнання, особливо у спортивне.
Тепер зрозуміло, які Bluetooth можуть траплятися на практиці. Але чому не працює блютуз на ноутбуці? Як виправити ситуацію у тому чи іншому випадку?
Основні причини проблеми
Як було зазначено, користувачі можуть зіштовхуватися з різними причинами збоїв під час роботи блютуза. Розглянемо найпоширеніші варіанти розвитку подій.
Чи не працює блютуз на ноутбуці? Ось перелік найпоширеніших причин того, що відбувається:
- технологія повністю відсутня на ноутбуці;
- користувач забув увімкнути опцію на ПК;
- Користувач не встановив синхронізацію з іншим пристроєм (неправильне підключення аксесуарів один до одного);
- системні збої;
- переповнений реєстр ПК;
- наявність вірусів та шпигунів на комп'ютері;
- несумісність Bluetooth на синхронізованих девайсах;
- обладнання лептопа знаходиться у несправному стані;
- на комп'ютері відсутні або пошкоджені/застарілі драйвери обладнання;
- У диспетчері пристроїв вимкнено технологію Bluetooth.
Це не повний перелік можливих причин відмови блютузу від роботи. Перелічені розклади просто зустрічаються частіше за інших. На них ми і звернемо увагу.

Відсутність драйверів
Чи не працює пристрій-блютуз на ноутбуці? Таке може бути через відсутність драйверів обладнання на комп'ютері. Ця проблема найчастіше зустрічається на лептопах з "чистою" операційною системою.
Відсутність драйверів можна перевірити у диспетчері пристроїв. Відкривши цю службу, користувач повинен переглянути розділи Bluetooth. Якщо їх немає або біля них зображення знака оклику, значить, драйверів немає.
Виправити становище можна так:
- Зайти на сайт виробника Bluetooth обладнання.
- Завантажити драйвер для влаштування на ПК.
- Запустити отриманий файл та дочекатися завершення ініціалізації програмного забезпечення.
Тепер можна перезавантажити комп'ютер і переглянути результат. Скоріш за все, проблема зникне.
Старе ПЗ
Чому блютуз не працює на ноутбуці? Іноді таке трапляється через застаріле програмне забезпечення. Драйвери устаткування, що підключається, і Buetooth необхідно час від часу оновлювати.
Щоб впоратися із поставленим завданням, користувач може скористатися раніше запропонованою інструкцією. Власники Windows 7 і новіші здатні оновлювати драйвери через "Майстер оновлень".
Для цього потрібно:
- Здійснити підключення лептопа до Мережі.
- Відкрити "Майстер оновлень Windows".
- Провести перевірку "онов".
- Знайти блютуз і відзначити його галочкою.
- Виберіть "Завантажити та встановити".
- Дочекайтеся завершення завантаження та ініціалізації софту.
Як тільки драйвери блютузу буде оновлено, можна відновити роботу з обладнанням. Не виключено, що проблема усунеться.

Забули увімкнути
Чи не працює блютуз на ноутбуці? На щастя, іноді причиною такого явища стає неуважність користувача. Деякі просто забувають включити Bluetooth на лептопі або на девайсі, що синхронізується.
- Увімкнути комп'ютер і дочекатися повного завантаження.
- Натисніть кнопку Fn на клавіатурі.
- Знайти та натиснути на клавішу зі значком "Блютуз". Іноді на кнопці знаходиться зображення лінії.
- Відпустіть кнопки.
На панелі ноутбука має загорітися додаткова лампочка-індикатор. Вона означає, що блютуз включений.
Відсутність обладнання
Чому блютуз не працює на ноутбуці? Не всі лептопи оснащені цією технологією за замовчуванням. Якщо у пристрої немає Bluetooth-адаптера, бездротова синхронізація не працюватиме. Це нормальне явище.
Про наявність блютузу можна дізнатися при покупці ноутбука продавця-консультанта. За бажання користувач здатний відшукати інформацію про свій лептоп на різних сайтах - там обов'язково буде вказано, чи є Bluetooth за замовчуванням чи ні.
Якщо обладнання немає, доведеться докуповувати спеціальний блютуз-адаптер. Він підключається до USB-роз'єму, після чого здійснюється налаштування софту.

Вимкнено радіомодуль
Як перевірити, чи працює блютуз на ноутбуці? Варто звернути увагу на інформацію у "Диспетчері пристроїв". Тут користувач зможе побачити, які аксесуари не працюють.
Перед тим, як посилатися на неробочий Bluetooth, необхідно переконатися, що радіомодуль технології не вимкнено. За потреби його включають.
Алгоритм дій буде наступним:
- Зайти в "Диспетчер пристроїв" будь-яким відомим користувачем способом.
- Відкрити розділ "Радіомодулі Bluetooth". Іноді потрібно відкрити вкладку "Мережеві адаптери".
- Клікнути ПКМ з відповідного обладнання.
- Вибрати опцію "Задіяти".
Якщо відповідної функції немає, радіомодуль підключено. Відповідно, Bluetooth працює на лептопі. Доведеться шукати причину збою в іншому місці.
Несправність обладнання лептопу
У користувача на ноутбуку Asus не працює блютуз? Не важливо, який лептоп у людини – головне, що проблеми з бездротовим з'єднанням можуть виникати на всіх ноутбуках.
Наприклад, якщо пристроєм давно користуються, на ньому можуть зношуватися деякі компоненти. Навіть ті, із якими рідко працюють. Наприклад, Bluetooth.
Як перевірити, чи працює блютуз на ноутбуці чи ні? Для цього можна діяти так:
- Увімкнути технологію Bluetooth на лептопі за допомогою клавіатури.
- Активувати відповідну опцію на девайсі, що підключається. Наприклад, на телефоні. Зробити це можна через налаштування гаджета.
- Зайти в "Панель управління" - "Устаткування та звук" - "Додавання пристрою блютуз".
- Дочекайтеся завершення пошуку нових пристроїв.
Якщо користувач кілька разів скористався прийомом і не дав результату, можна нести ноутбук у сервісний центр. Швидше за все, проблема у несправному Bluetooth-обладнанні комп'ютера.
Важливо: якщо користувач використовує блютуз-адаптер, його доведеться замінити на новий. Інакше працездатність опції повернути не вдасться.
Віруси та шпигуни
На ноутбуку HP не працює блютуз? Така ситуація може статися через вірусне зараження ПК. Досить поширена проблема, недостатня увага якої призводить до серйозних наслідків.
Якщо всі перелічені поради не допомогли, рекомендується:
- Закрити всі фонові програми та браузери.
- Відкрити будь-який антивірус та провести глибоке сканування ОС.
- Пролікувати усі потенційно небезпечні об'єкти.
- Все, що не піддалося операції, видалити чи помістити у "Карантин".
Залишається перезавантажити комп'ютер та подивитися, що буде. Якщо операційну систему виліковано, працездатність її служб буде відновлено.
Важливо: після лікування ОС від вірусів та шпигунів рекомендується оновити драйвери.

Несумісність пристроїв
На ноутбуку "Асус" не працює блютуз? Якщо така ситуація трапляється лише щодо окремих пристроїв, причина може полягати в несумісності девайсів.
Підтримка з'єднання Bluetooth повинна вивчатися безпосередньо перед покупкою того чи іншого гаджета. Якщо з'ясується, що сумісність із блютузом на лептопі відсутня, доведеться купувати новий девайс. Жодних інших способів вирішення проблеми немає.
Поломка девайса, що підключається.
Чи не працює блютуз-колонка на ноутбуці? Чи не хоче проходити синхронізацію мобільний телефон?
Якщо проблема виникає не на одному і тому ж ноутбуці, вся справа в несправності девайса, що підключається. Bluetooth не працює на телефоні або колонках.
Користувач здатний віднести несправний гаджет до сервісного центру для проведення ремонтних робіт. Якщо це не допомогло, доведеться або відмовлятися від блютузу, або купувати новий девайс.
Реєстр комп'ютера
Перестав працювати блютуз на ноутбуці? Припустимо, що вірусів на комп'ютері немає, софт та драйвери оновлені, всі задіяні пристрої справні. Що тоді?

Можливо, всьому виною реєстр ПК. Його заповненість часто призводить до системних помилок та збоїв. Усе це негативно впливає на роботу ОС загалом. І блютуз теж може бути торкнутися.
Інструкція з очищення реєстру комп'ютера буде виглядати так:
- Завантажити та встановити Ccleaner.
- Відкрити програму та в меню зліва встановити позначки біля всіх розділів жорсткого диска.
- Натисніть на кнопку "Аналіз".
- Дочекатися результату проведення діагностики.
- Натиснути на кнопку "Очищення".
Як тільки операція завершиться, можна повторити роботу з блютуз-пристроєм. Найкраще попередньо перезавантажити комп'ютер.
Несумісність обладнання та системи
Чому блютуз не працює на ноутбуці? Сучасні користувачі все частіше стикаються з несумісністю обладнання, що підключається до ПК, і операційної системи. Найбільш поширене явище серед людей, які працюють на Windows 10.
Несправність обладнання з ОС не лікується. Виправити її можна:
- шляхом перевстановлення операційної системи на сумісну з девайсом;
- заміною пристрою, що підключається на сумісне з наявною ОС.
Більше жодних варіантів розвитку подій немає. Несумісності обладнання та ОС можна уникнути, якщо уважно вивчати системні вимоги гаджетів.
Переустановка ОС
Не працює блютуз на ноутбуці "Леново" чи будь-якій іншій марці? Перелічені поради не допомогли?
Можна спробувати виправити ситуацію шляхом повної переустановки операційної системи. Після цього користувачеві знадобиться встановити Bluetooth-драйвери і спробувати здійснити синхронізацію девайсів.
Перезавантаження та системні збої
Ми з'ясували, чому блютуз не працює на ноутбуці. Якщо користувач підозрює виникнення системного збою під час роботи з ОС, можна просто перезавантажити комп'ютер.
Цей прийом здатний виправити багато проблем. Але він працює лише тоді, коли причиною неполадок у роботі служб стали незначні збої Windows. Критичні помилки та наслідки вірусного зараження подібним способом не лікуються.

Висновок
Тепер зрозуміло, чому блютуз на ноутбуці не працює. І як боротися із цією проблемою, теж.
Непрацюючий Bluetooth – не привід для паніки, особливо якщо служба не працює лише з одним конкретним девайсом. У цьому випадку проблема криється в гаджеті, що синхронізується.