Всім доброго доби!
Нещодавно на одному ноутбуці зіткнувся з цікавою помилкою: на робочому столі зникло посилання на налаштування відеокарти NVIDIA (тобто якщо натиснути правою кнопкоюмишки в будь-якому місці робочого столу - у вікні, що з'явилося, не було посилання "Панель управління NVIDIA") .
Недовго думаючи, зайшов у панель управління Windows, відкрив розділ "Обладнання та звук" і спробував відкрити наведене посилання там - але з'явилася помилка. Налаштування дисплея NVIDIA недоступні" . Через 15 хв. я позбувся цієї помилки і налаштував відеокарту, власне, ця стаття якраз про вирішення подібної проблеми. І так...

Приклад помилки \\ NVIDIA \\ Дисплей, що використовується, не підключений до ГП NVIDIA
Відбувається подібна помилка найчастіше при проблемі з драйверами: або їх не встановлено, або стався конфлікт, збій.
У загальному випадку потрібно зробити наступне: спочатку видалити повністю драйвера на відеокарти із системи, потім завантажити останні версії драйверів із сайту виробника вашого ноутбука, встановити їх, та перезавантажити комп'ютер/ноутбук. Як правило, після цього все починає працювати як належить!
Розглянемо докладніше!
Як знайти та завантажити драйвера для відеоадаптера
Спосіб №1 - автоматичний
Під автоматичним способом, звичайно ж, я розумію використання спец. утиліт для пошуку та встановлення драйверів для ВСЬОГО обладнання у вашій системі. Їх використання дозволить вам позбавитися багатьох турбот: не потрібно буде видаляти старі "дрова", ставити нові, робити резервні копіїта ін. - ВСЕ це зробить за вас в авто-режимі!
Так як у мене на блозі присвячено таким програмам кілька статей, у цій описувати докладно, як і що в них робити - не стану. Наведу нижче пару корисних посилань:
- Програми для оновлення, видалення, пошуку драйверів
- Оновлення драйверів у Windows 10 - огляд 5 найкращих програм(російською) -
Спосіб №2 - у "ручному" режимі

Важливо!Ця помилка, як правило, з'являється на ноутбуках з двома відеокартами (дискретною та вбудованою). Тому драйвера необхідно завантажити і для вбудованої (зазвичай це Intel HD Graphics), і для дискретної - AMD або NVIDIA.
Після того, як драйвера будуть завантажені, можна приступити до видалення старих "дрів".
Видалення старих відеодрайверів
Спосіб №1 – через панель управління
Найочевидніший спосіб видалити старі драйвери - це скористатися панель керування Windows, вбудованим засобом для видалення софту. Щоб відкрити його, зайдіть в панель керування за адресою: Панель керування\Програми\Програми та компоненти .
Далі перед вами постане список встановлених програм: серед них знаходите потрібні (наприклад, як у моєму випадку "NVIDIA GeForce"та ін., виділяєте їх, і тиснете кнопку "Видалити\змінити" .

Спосіб №2 - через диспетчер пристроїв
Спочатку необхідно відкрити диспетчер пристроїв , універсальний спосібзробити це:
- натиснути клавіші WIN+R;
- у рядок "Відкрити"ввести devmgmt.msc ;
- натиснути ENTER.

- відкрити вкладку "Відеоадаптери";
- вибрати потрібний адаптер, клацнути правою кнопкою мишки, і перейти в нього властивості;
- далі відкрити вкладку "Драйвер";
- натиснути кнопку видалити .

Вилучення драйвера INTEL HD
Спосіб №3 - за допомогою Display Driver Uninstaller
Display Driver Uninstaller
Відмінна утиліта для ПОВНОГО ВИДАЛЕННЯбудь-яких відеодрайверів із системи Windows. Вона видаляє не тільки самі файли драйвера, але й видалить ключі реєстру, папки, файли (у тому числі тимчасові), працює навіть у тих випадках, коли стандартний інсталятор Windowsвидає помилки та відмовляється працювати.
Що стосується використання утиліти – то тут все просто, достатньо запустити, вибрати відеоадаптер та натиснути кнопку "Видалити та перезавантажити" . В результаті утиліта видалить поточну та старі версії драйверів, зробивши систему повністю чистою від них, як вона була одразу ж після інсталяції Windows.
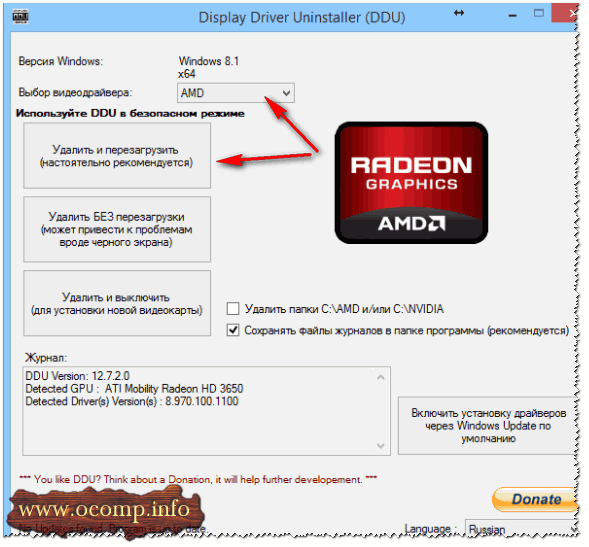
ДОДАТОК!
Також у мене на блозі є стаття з видалення драйверів. Якщо наведені вище способи вам не допомогли, рекомендую ознайомитися ще з нею (посилання нижче).
Як видалити драйвера: старі чи зайві -
Встановлення драйверів
В принципі, установка драйверів на сьогоднішній день, в більшості випадків не являє собою нічого складного - достатньо запустити виконуваний файл setup.exe .
Тут наведу лише один момент: спочатку встановіть драйвер для Intel (через диспетчер пристроїв), а потім для самої nVidia.
Примітка!
ВАЖЛИВО!
Після того, як драйвер буде встановлено, обов'язково перезавантажте ноутбук!
ДОДАТОК!
У ряді випадків позбутися помилки "Налаштування дисплея NVIDIA недоступні" допомагає досить простий і швидкий спосіб:
- зайти в диспетчер пристроїв ;
- відкрити вкладку відеоадаптери, вибрати NVIDIAта натиснути кнопку "Оновити драйвери" ;
- далі вибрати "Автоматичний пошуконовлених драйверів" ;
- після того, як Windows повідомить, що драйвера оновлені, або вони не потребують оновлення, перезавантажте комп'ютер .

На цьому маю все. Успіхів!
Сучасний ноутбук, порівняно зі своїми літніми побратимами, – досить потужне. високотехнологічний пристрій. Продуктивність мобільного заліза зростає з кожним днем, що потребує все більшої кількостіенергії.
Для економії заряду акумуляторів виробники встановлюють у ноутбуки дві відеокарти: одну вбудовану в материнську плату і низьке електроспоживання, а другу - дискретну, потужнішу. Користувачі також іноді додають додаткову карту для збільшення продуктивності.
Встановлення другої відеокарти може спричинити певні труднощі у вигляді різних збоїв. Наприклад, при спробі налаштування параметрів через фірмове ПЗ «зелених» ми отримуємо помилку «Дизайн, що використовується, не підключений до ГП Nvidia». Це означає, що у нас працює лише вбудоване відеоядро. З AMD також трапляються подібні неприємності. У цій статті поговоримо про те, як змусити працювати дискретний відеоадаптер.
При нормальній роботі потужний адаптер вмикається, коли потрібно виконати ресурсомістке завдання. Це може бути гра, обробка зображень у графічному редакторіабо необхідність відтворення відеопотоку. У час діє інтегрована графіка.
Перемикання між графічними процесорами відбувається автоматично за допомогою програмного забезпечення ноутбука, яке не позбавлене всіх хвороб, властивих софту – помилок, збоїв, пошкодження файлів, конфліктів з іншими програмами. Внаслідок неполадок дискретна відеокарта може залишитися незадіяною навіть у тих ситуаціях, коли вона необхідна.
Головним симптомом таких збоїв є «гальма» та зависання ноуту при роботі з графічними програмамиабо в іграх, а при спробі відкрити панель управління з'являється повідомлення виду «Налаштування дисплея NVIDIA недоступні».
Причини виникнення збоїв криються в основному в драйверах, які можуть бути неправильно встановлені або зовсім відсутні. Крім того, в BIOS ноутбукаможе бути вимкнена опція, що дозволяє використовувати зовнішній адаптер. Ще однією причиною, що викликає помилку карт Nvidia, є аварійна зупинка відповідної служби.
Ходімо від простого до складного. Спочатку необхідно переконатися, що запущена служба (для Nvidia), потім звернутися до БІОС і перевірити, чи не відключена опція, яка задіює дискретний адаптер, а якщо ці варіанти не спрацювали, то перейти до софтових рішень. Не зайвим також перевірити працездатність пристрою, звернувшись до сервісного центру.
Служба Nvidia

BIOS
Якщо спочатку, у стандартній комплектації ноута не була встановлена дискретна карта, то цілком ймовірний варіант з вимкненням потрібної функціїу BIOS. Отримати доступ до його налаштувань можна, натиснувши клавішу F2під час завантаження. Втім, способи доступу можуть відрізнятися у різних виробниківобладнання, тому заздалегідь з'ясуйте, яка клавіша або комбінація відкриває параметри BIOS у вашому випадку.
Далі необхідно знайти гілку, що містить відповідне налаштування. Тут складно заочно визначити, як вона називатиметься у Вашому ноутбуці. Найчастіше це буде "Config", або "Advanced".

Знову-таки складно давати якісь рекомендації, але можна навести кілька прикладів. У деяких випадках достатньо буде вибрати потрібний адаптер у списку пристроїв, а іноді доведеться встановити пріоритет, тобто, перемістити відеокарту на першу позицію в списку.
Зверніться на сайт виробника Вашого ноутбука та з'ясуйте версію БІОС. Можливо, там же вдасться роздобути і докладний мануал.
Некоректне встановлення драйверів
Тут все просто: для того, щоб виправити установку, необхідно видалити старі драйвера і інсталювати нові.
- Для початку потрібно з'ясувати модель прискорювача, а потім завантажити з офіційних сайтів виробників необхідні дистрибутиви.

Отже, драйвера ми підготували, розпочинаємо переустановку.
- Переходимо в "Панель управління", вибираємо режим відображення «Дрібні значки»і клацаємо за посиланням "Диспетчер пристроїв".


- Після деінсталяції всіх драйверів перезавантажуємо комп'ютер і приступаємо до встановлення. Тут важливо дотримуватися черговості. Спочатку необхідно встановити програму для вбудованої графіки. Якщо у Вас інтегрована карта від Intel, то запускаємо інсталятор, отриманий на сайті виробника.

У тому випадку, якщо у Вас інтегрована графіка від AMD, також запускаємо завантажений з офіційного сайту установник і дотримуємося підказок Майстра. Процес аналогічний.
- Після встановлення драйвера на вбудовану відеокарту та перезавантаження ставимо ПЗ на дискретну. Тут також все просто: запускаємо відповідний установник (Nvidia або AMD) і встановлюємо, дотримуючись інструкцій помічника.
Переустановка Windows
Якщо всі описані вище способи не допомогли підключити зовнішню відеокарту, доведеться спробувати ще один засіб – повну переустановку операційної системи. У цьому випадку ми отримаємо чисту Windows, яку потрібно буде поставити всі необхідні драйвера вручну.
Після встановлення, крім ПЗ для відеоадаптерів, необхідно буде інсталювати і драйвер чіпсету, який можна знайти на тому ж офіційному сайті виробника ноутбука.
Тут також важлива черговість: насамперед програма для чіпсету, потім для інтегрованої графіки, і лише потім дискретної відеокарти.
На цьому робочі варіанти вирішення проблеми з відеокартою в ноутбуці вичерпано. Якщо відновити працездатність адаптера не вдалося, то Вам дорога до сервісного центру на діагностику і, можливо, ремонт.
На комп'ютерах, де використовуються дві відеокарти, при спробі відкриття параметрів графіки може виникати помилка: «Дисплей Nvidia, що використовується, не підключений». Цей збій означає, що в даний момент система споживає тільки ресурси вбудованої відеокарти, тоді як потужніша - дискретна, залишається незадіяною.
Негативні наслідки виявляються або при використанні редакторів для обробки фото/відео контенту. У статті нижче озвучено причини помилки та надано рекомендації щодо її усунення.
Що таке ДП у комп'ютері Графічний процесор - цеокремий процесор, який займається обробкою двовимірної та тривимірної графіки. Завдяки ДП, розташованому на відеокарті,центральний процесор
звільняється від надмірного навантаження. Існує також івбудований графічний процесор , що розташовується на одному чіпі з центральним. Таке рішення дозволяє здешевити загальну вартість комп'ютера, аленегативно позначається на продуктивності:
користувач не зможе запускати ресурсомісткі ігри або редактори фото/відео контенту.
Причини виникнення помилки Коли комп'ютер використовує лише вбудовану відеокарту, йогопотужність серйозно обмежена. Ресурсів буде достатньо лише для перегляду відео, відкриттяпростих програм та ігор. Встановлення зовнішньої (дискретної відеокарти) з окремим процесоромПри цьому важливо простежити, щоб вона була задіяна у роботі. Виникнення помилки при відкритті параметрів Nvidia говорить про те, що зовнішній ДП не функціонує.Існує кілька причин неполадки:

Як підключити дисплей до ГП Nvidia
Відповідь на питання полягає в почерговій перевірці та усуненні можливих причин.Почнемо з найпростіших, оскільки здебільшого вони вирішують проблему.
Перевірка підключення кабелю монітора
Банальна причина, з якою стикається досить багато користувачів, що самостійно підключають монітор до системному блоку. Суть проблеми в тому, що за наявності двох графічних процесорів, можна помилитися з роз'ємом і з'єднати дисплей з вбудованою відеокартою.

Щоб розібратися з питанням, потрібно звернути увагу на задню панельсистемного блокуВхід для вбудованої відеокарти розміщується нагорі і має вертикальну орієнтацію. Рознімання для дискретного ГП знаходяться нижче, мають горизонтальну орієнтацію. Якщо кабель підключено у верхній частині, то потрібно вимкнути живлення ПК та переставити шнур.Після запуску системи проблема повинна зникнути, інакше може знадобитися переустановка драйверів або інші маніпуляції, описані нижче.
Увімкнення відеокарти у диспетчері пристроїв
Помилка «Використовуваний дисплей не підключений до ГП Nvidia» виникає, коли в установках, програмними засобами відключено відеокарту.Перевірити та виправити проблему вийде так:

Зверніть увагу
Відключений графічний процесор може не повністю визначатись материнською платою.З цієї причини він перебуватиме в розділі «Інші пристрої».
Оновлення драйверів
Дію можна виконати, не залишаючи диспетчера пристроїв. Для оновлення драйверів потрібно:

Якщо з якихось причин Windowsне знаходить драйвера або говорить про відсутність нової версії, в той час як користувач впевнений у її існуванні, буде потрібно провести ручне встановлення.Для цього потрібно відвідати офіційний сайт Nvidia, вказати дані відеокарти та зберегти в інсталяційний файл. Потім провести його запуск та дотримуватися інструкцій. Помилка «Використовуваний дисплей не підключений до GP Nvidia» має зникнути.
На читання 7 хв. Переглядів 1.8k. Опубліковано 25.08.2017
Всім привіт! Дуже часто, користувачі комп'ютерів та ноутбуків, із встановленим дискретним відеоадаптером NVIDIA стикаються з проблемою неможливості потрапити до налаштувань параметрів відео. Все це супроводжується появою помилки «використовуваний дисплей не підключений до гп nvidia». Через цю проблему комп'ютер не зможе використовувати відеоадаптер під час ігор та під час роботи програм. Як правило, здебільшого проблема виникає лише з дискретними відеокартами.
Дискретна відеокарта- Це окремий апаратний компоненткомп'ютера, який виконаний у вигляді окремої схеми або чіпа та підключаються до високошвидкісної шини даних PCI Express. Такі відеокарти є найбільш продуктивними, в порівнянні з інтегрованими рішеннями. Варто звернути увагу, що дискретна плата не завжди може бути витягнута з пристрою. Наприклад, на ноутбуках вона розпаяна на материнської платиале виконана у вигляді окремого чіпа або набору мікросхем.
Способи усунення помилки: Дисплей, що використовується, не підключений до ГП NVIDIA
Після того, як ми з вами трохи дізналися, що таке дискретні відеоадаптери, пропоную детально розглянути способи усунення нашої проблеми. Як правило, їх не так вже й багато. Тому ми з вами розглянемо найпопулярніші варіанти.
До речі, пропоную згадати, які дії ви виконували раніше, перш ніж почала з'являтися дана помилка: можливо, ви видаляли або оновлювали драйвера, оптимізували роботу комп'ютера і вимикали. непотрібні служби, встановлювали операційну систему Windows. Якщо ж ніяких дій з комп'ютером не робили, а помилка: дисплей, що використовується, не підключений до ГП NVIDIA стала з'являтися сама собою, то виконуємо інструкцію нижче.
Перевіряємо чи увімкнена відеокарта в диспетчері пристроїв.
Дуже часто, подібна проблема виникає через те, що у диспетчері пристроїв Windows вимкнено компонент відеоадаптера. Це може статися з різних причин:
- Були завантажені та встановлені оновлення системи;
Якщо описані операції мали місце, система могла самостійно встановити вихідні налаштування, тому щоб усунути проблему робимо таке:

Зверніть увагу! Бувають випадки, коли система показує, що пристрій NVIDIA Geforce увімкнено, але працює при цьому він не коректно. Тоді слід вимкнути його, натиснувши на пункт "Вимкнути", а потім знову "Увімкнути". Можливо, це допоможе вирішити проблему.
Якщо ж після виконаних налаштувань помилка: дисплей, що Використовується, не підключений до ГП NVIDIA зберігається, то переходимо до наступного етапу.
Оновлюємо драйвер відеокарти.
Бувають випадки, коли після встановлення або некоректного оновлення драйверів, а також через несумісність драйвера з версією Windows, пристрій відмовляється працювати коректно. У цьому випадку можна оновити драйвер відеокарти. Зробити це можна кількома способами.


Після цього тиснемо кнопку «Пошук» система знайде найновіші драйвери для вашої відеокарти та запропонує їх завантажити. 
Після завантаження сміливо запускайте файл оновлення.

Після того, як оновіть відео драйвера не забудьте перезавантажити комп'ютер і перевірити чи зникла наша проблема, якщо ні, читаємо статтю далі.
Включаємо служби NVIDIA
Досить часто причиною багатьох бід є те, що зупиняється робота деяких служб. Це може статися через неправильні дії користувача або через збій системи. Тому, щоб перевірити, чи запущена служба контейнера дисплея NVIDIA Geforce виконуємо наступне:

По завершенню виконаних маніпуляцій перезавантажуємо комп'ютер і перевіряємо чи зникла помилка.
Видаляємо файли старих драйверів відеокарти.
Якщо ви виконували оновлення драйверів, а не чисту їх установку, ви забули про таку дрібницю, як видалення всіх файлів і хвостів реєстру, які залишилися від колишньої версіїПЗ.
Щоб виконати очищення системи від сміття, яке залишилося від попередньої установкими з вами скористаємося безкоштовною утилітоюпід назвою Display Driver Uninstaller, яку можна завантажити з офіційного сайту www.guru3d.com. З її допомогою ми з вами в автоматичному режимізможемо видалити старі драйвери. 
Тому, завантажуємо, встановлюємо та запускаємо програму. Перед запуском очищення необхідно вибрати тип графічного процесората натиснути на кнопку "Clean and Restart". Після виконаних маніпуляцій комп'ютер кілька разів виконає перезавантаження. Тож не лякайтеся.
Використовуємо засіб відновлення системи.
Якщо вищенаведені дії вам не допомогли виправити ситуацію та помилка: Використовуваний дисплей не підключений до ГП NVIDIA з'являється знову, тобто ще один варіант вирішити проблему. Для цього ми з вами скористаємося стандартним засобом Windows "Відновлення системи".
Щоб відкотитися до більш ранніх налаштувань комп'ютера, робимо таке:

Як правило, дуже часто «Відновлення системи» дозволяє відкотити параметри комп'ютера до попереднього стану та повернути налаштування, які використовувалися до зміни користувача або до інсталяції програм.
Підведемо підсумки.
Іноді при спробі доступу до параметрів дисплея на комп'ютерах із встановленими графічними адаптерами від NVIDIA користувач може отримати повідомлення про те, що налаштування дисплея NVIDIA недоступні. Змінити хоч щось не виходить зовсім. Що робити в такій ситуації, читайте в наведеному нижче матеріалі.
Панель керування NVIDIA: параметри дисплея NVIDIA недоступні. В чому причина?
Причиною виникнення такої ситуації більшість фахівців називає проблеми із драйверами відеокарти. Не дивно, адже саме таке ПЗ забезпечує зв'язок графічного адаптераз комп'ютерним моніторомабо екран ноутбука.
Але чому параметри дисплея NVIDIA недоступні в кожному конкретному випадку, іноді визначити буває досить складно, незважаючи на відому причину. Драйвери можуть застаріти, відсутні або навіть пошкоджені. Залежно від цього можна застосувати кілька дієвих рішень, які допоможуть усунути проблему. Способи досить прості, але у деяких випадках необхідно враховувати специфіку ситуації.
Що робити, якщо параметри NVIDIA недоступні?
Почнемо з найпростішого. Якщо подібне повідомлення в один прекрасний момент з'явилося при старті системи, але раніше все працювало, можливо, це якось пов'язано зі збоями в самій ОС. Немає нічого простішого, ніж активувати відновлення системи до того стану, коли проблеми не існувало.
Те саме стосується ситуації, коли видається повідомлення про те, що налаштування дисплея NVIDIA недоступні у Windows 10 або будь-якій іншій версії ОС після встановлення оновлень. Цілком можливо, деякі з них встановлювалися некоректно або самі викликають порушення в роботі операційної системи. У цьому випадку в розділі програм та компонентів необхідно видалити нещодавно встановлені апдейти, відсортувавши їх за датою інсталяції. Але видаляти їх необхідно по одному, перезавантажуючи систему і намагаючись отримати доступ до налаштувань. Коли збійне оновлення буде знайдено, слід задати ручний пошук, а потім виключити зі списку збійний пакет, попередньо запам'ятавши чи записавши його номер.

Ще одна абсолютно банальна причина пов'язана із ситуаціями, коли на комп'ютері встановлено дві відеокарти (дискретна та інтегрована). Виправити ситуацію можна в «Диспетчері завдань», де вимикається вбудований адаптер, якщо він використовується в Наразі, або активується картка NVIDIA.
Точно такі ж дії для випадків, коли налаштування "Диспетчера пристроїв" ефекту не отримали, можна зробити в параметрах BIOS, де зі списку встановлених відеокартвибирається задіяння як основна NVIDIA.
Переустановка та оновлення драйверів
Але, припустимо, що всі описані вище методи не спрацювали, а система знову видає повідомлення про те, що налаштування дисплея NVIDIA недоступні. У такій ситуації буде потрібно ручне втручання користувача.

Щоб далеко не ходити, спробуйте в тому ж «Диспетчері пристроїв» оновити драйвери адаптера. Якщо це не спрацює, видаліть драйвери або навіть відеокарту. Можливо, при перезавантаженні драйвери встановлюються автоматично. У крайньому випадку можна використати інсталяційний дискз драйверами адаптера, якщо такий є. Але найбільша проблема полягає в тому, що у такий спосіб драйвери видаляються не завжди, і повідомлення про те, що налаштування дисплея NVIDIA недоступні, з'являється знову і знову.
Видалення старих драйверів
У цьому випадку потрібно буде самостійно видалити всі драйвери та супутнє програмне забезпечення, використовуючи для цього розділ програм і компонентів, що знаходиться в панелі керування.

Також для повного очищеннясистеми від непотрібних драйверів можна скористатися утилітою Display Driver Uninstaller (але вона призначена лише для драйверів та не видаляє додаткові програми).
Після цього слід перезавантажити систему та встановити всі компоненти заново. Для інсталяції драйверів найсвіжіших версій краще використовувати автоматизовані утиліти на кшталт Driver Booster, які оновлять керуюче ПЗ абсолютно для всіх пристроїв, наявних на комп'ютері.
Спеціалізовані драйвери
Ще один варіант виправлення проблеми того, що налаштування дисплея NVIDIA недоступні, стосується нестандартних моделей ноутбуків.

Для початку викличте меню «Виконати» та введіть команду msinfo32, після чого знайдіть точну назву моделі лептопа. Потім зверніться до офіційного ресурсу виробника, задайте пошук драйверів за назвою моделі та завантажте відповідний драйвер, після чого встановіть його самостійно.
Примітка: якщо інсталятор представлений у вигляді файлу EXE, використовуйте звичайний запуск від імені адміністратора. Якщо це файл INF, за допомогою ПКМ виберіть рядок «Встановити». Якщо система повідомить, що таким чином драйвер встановити неможливо, перейдіть до диспетчера пристроїв, виберіть оновлення драйвера і вкажіть шлях до збереженого INF-файлу.
Деякі виробники пропонують користувачам онлайн-перевірку ноутбуків, після проходження якої буде видано список проблем, а також поради щодо їх усунення. І драйвер графічного адаптера можна не завантажувати, а встановити прямо із сайту виробника.
Післямова
Ось і все, що можна сказати про усунення вищеописаної проблеми. Який засіб використати? Питання риторичне. В принципі можна відразу встановити автоматизовану програму оновлення драйверів. Якщо проблема полягає не в драйверах, а в додатковому ПЗ, його доведеться позбутися, а потім встановити заново, завантаживши останню версіюіз сайту NVIDIA. Втім, ті, хто має навички роботи з драйверами можуть виконати всі дії і в ручному режимі.




