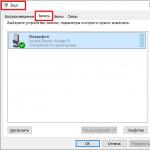Технологія USB є однією з найважливіших з багатьох технологій, що вплинули на комп'ютерний світ. USB (Universal Serial Bus- «Універсальна послідовна шина») - послідовний інтерфейс передачі даних для низькошвидкісних та середньошвидкісних пристроїв комп'ютерної периферії
Дана технологія зробила по-справжньому легкою та зручною роботу з принтерами, сканерами та зовнішніми пристроями зберігання даних (зовнішні жорсткі диски, флешки USB). Всі дії з установкою USB пристроїв звелися до простого принципу Підключи та працюй». Дійсно мобільними пристрої стали саме через технологію USB. Портами USB сьогодні оснащені не тільки настільні ПК та ноутбуки, але й ігрові пристрої, смартфони, фотоапарати, навігатори та багато інших пристроїв.
Порти USB версії 2.0забезпечують передачу даних швидкості до 480 Мбіт/с, а версія USB 3.0піднімає максимальну швидкість передачі 5,0 Гбіт/с. Символом USB є своєрідний тризуб, намальований як на USB-пристроях, так і на роз'ємах комп'ютера.
Технологія USB вже досить серйозно вивчена і зазнала багато удосконалень, тому USB порти при правильному їх використанні рідко викликають якісь проблеми, а усунення пов'язаних з ними неполадок викликає не так багато клопоту. У цій статті буде викладено основні принципи усунення несправностей із портами USB.
Але перш ніж почати, варто описати основні рекомендації при роботі з USB портами та пристроями, що підключаються до них:
- ніколи не підключайте пристрої з видимими механічними пошкодженнями USB роз'ємів, а також пристрої із зовнішніми пошкодженнями корпусу або явним запахом гару.
Якщо на материнській платі USB порти мають механічні пошкодження, краще їх відключити від материнської плати (роз'єми в передній частині корпусу) або заклеїти кольоровим скотчем, щоб запобігти їх використанню. За зручної нагоди такі порти краще замінити в майстерні на нові.
Намагайтеся не перевантажувати USB-порти. Сила струму у них обмежена: 500 мА для USB 2.0 і 900 мА для версії 3.0. Не намагайтеся збільшити кількість USB портів за допомогою різних USB множників. Сучасні материнські плати вже мають до 10 портів, що цілком достатньо домашнього використання. Завжди надійніше купити додатковий PCI або PCIe контролер USB, ніж працювати через "трійник" USB.
Якщо на ноутбуці перестають працювати USB порти, то робота на ньому стає дуже складною - не підключити ні принтер, ні сканер, ні флешку. І на відміну від стаціонарного комп'ютера, встановлення додаткового USB контролера дуже дороге задоволення.
У багатьох випадках, при появі повідомлення про помилку USB пристрій не розпізнається » Проблема може бути саме в USB порту. Ця проблема зазвичай вирішується досить легко, оскільки вона виникає переважно на програмному рівні.
Що робити, якщо не працюють USB порти?
Будь-який апаратний пристрій взаємодіє із встановленою операційною системою через спеціальну програму - драйвер. Багато проблем із пристроями вирішуються саме за допомогою драйверів. Те саме і у випадку з непрацюючими портами USB. Нижче наведено кілька способів, які допоможуть усунути несправність USB портів на програмному рівні.
Якщо USB порти перестали раптом працювати, а USB пристрої не визначаються, то найпростішим способом усунення цієї раптової проблеми буде перезавантаження комп'ютера. Просто перезавантажте комп'ютер. Якщо не було жодних проблем при завантаженні драйверів, то ця несправність усунеться після перезавантаження.
Оновлення конфігурації обладнання в Диспетчері пристроїв
Якщо перезавантаження комп'ютера в даний момент не бажане (наприклад, через виконання якоїсь важливої операції), то перезавантажити драйвера можна без перезавантаження всього комп'ютера через Диспетчер пристроїв. Для його запуску на ярлику Мій комп'ютер» натисніть правою кнопкою миші та виберіть пункт меню « Управлінняе». Або в меню « Пуск» знайдіть програму « Виконати» та після її запуску введіть команду devmgmt.msc.
У вікні, клацніть лівою кнопкою миші один раз на список пристроїв і далі натисніть в головному меню закладку " Дія", потім вкажіть на " Оновити конфігурацію обладнання». Перегляньте, чи з'явився у списку пристроїв розділ « Контролери USB». Якщо так, то ваша проблема вирішена, USB порти повинні працювати.
Інший спосіб змусити працювати порти USB - відключити, а потім перевстановити контролер USB. Для цього необхідно запустити знову ж таки Диспетчер пристроїв. У списку обладнання, який ви побачите у вікні, знайдіть розділ USB контролерів. На кожному пристрої в цьому розділі клацніть правою кнопкою миші та видаліть їх усі. Після видалення всіх контролерів просто перезавантажте комп'ютер. Контролери будуть перевстановлені, і USB порти знову стануть доступними. Це може вирішити вашу проблему.
Оновлення драйверів USB-контролерів
Ще одна причина того, що USB-порти не працюють - це пошкодження драйверів USB контролера. Єдиний вихід - знайти правильні драйвери та перевстановити їх. Щоб завантажити відповідний драйвер, необхідно дізнатися виробника порту USB (через його ). Встановлення правильного драйвера має вирішити цю проблему в одну мить.
Вимкнення інших пристроїв USB
Іноді USB порти не працюють через їх перевантаження, коли підключено занадто багато USB-пристроїв. USB-концентратори іноді не забезпечують достатнього енергоживлення для підключених пристроїв. Підключений пристрій може споживати всю дозволену потужність USB контролерів комп'ютера. Якщо обладнання підключено до USB-концентратора, просто підключіть пристрій безпосередньо до USB-порту на комп'ютері.
Також можна залишити підключеним пристрій до концентратора USB, але спочатку відключити інші пристрої в концентраторі. На майбутнє, придбайте USB-концентратор із власним джерелом живлення, який забезпечуватиме достатнім електроживленням усі пристрої, підключені до нього.
Якщо жоден з вищезгаданих методів не допоміг, то цілком імовірно, що USB-порти були фізично пошкоджені. Або пошкоджено контролер USB, зокрема південний міст материнської плати. У такому разі, найкраще, що ви можете – це замінити або відремонтувати контролер USB портів у сервісному центрі.
Мабуть, кожен користувач рано чи пізно стикається з проблемою працездатності флешки. Якщо знімний накопичувач перестав нормально працювати, не поспішайте його викидати. За деяких збоїв працездатність можна відновити. Розглянемо всі доступні засоби вирішення проблеми.
Відразу варто сказати, що всі процедури виконуються досить легко. Більш того, проблему можна вирішити, навіть не вдаючись до якихось незвичайних засобів, а обійтися тільки можливостями операційної системи Windows. Отже, почнемо!
Спосіб 1: Програма Check Flash
Цей софт ефективно перевіряє працездатність флеш-пристрою.

На відміну від вбудованої команди CHKDSK, яку ми розглянемо нижче, ця програма під час перевірки флеш-пристрою стирає всі дані. Тому перед перевіркою всю важливу інформацію слід скопіювати у безпечне місце.
Якщо і після перевірки флешка продовжує працювати з помилками, це говорить про те, що пристрій втрачає свою працездатність. Тоді треба спробувати її відформатувати. Форматування може бути звичайним або, якщо це не допомагає, низькорівневим.
Виконати це завдання Вам допоможуть наші уроки.
Також можна використовувати стандартне форматування ОС Windows. Відповідну інструкцію можна знайти у нашій статті щодо того, як записати музику на флешку для автомагнітоли (спосіб 1).
Спосіб 2: Утиліта CHKDSK
Ця утиліта поставляється у складі Windows і служить для перевірки диска на утримання несправностей у файловій системі. Щоб скористатися нею для перевірки працездатності носія, зробіть:

Читайте як діагностувати та виправити непрацюючий USB-порт комп'ютера чи ноутбука. Способи вирішення проблеми у домашніх умовах. Останнім часом обсяг навколишньої інформації надзвичайно зріс. Ми отримуємо інформацію звідусіль: персональні комп'ютери, мобільні телефони, Інтернет, телебачення, радіо тощо. Основні види професійної діяльності повністю, або здебільшого, переведені на використання комп'ютерних пристроїв. Документація, архіви, кореспонденція, бази даних та ін. – це лише мала частина того, де використовуються персональні комп'ютери. Головними вимогами, що пред'являються до комп'ютерних пристроїв, є їхня швидкодія, надійність і можливість зберігання великого обсягу інформації.
Одну з головних ролей у світі грає мобільність інформації та можливість доступу до неї будь-якої миті. Часто виникає необхідність використовувати певні документи в різних місцях, і необхідно, щоб доступ до інформації був постійним.
Останнім часом стали дуже популярними хмарні сховища даних, що дозволяють зберігати в них великий обсяг особистої інформації та надають доступ до неї будь-коли. Однак якщо користувач, з якоїсь причини, не хоче зберігати інформацію у хмарному сховищі, наприклад, щоб захистити її від можливого доступу третіх осіб або ймовірного зламування, то в такому випадку він використовує зовнішні «USB-накопичувачі»та диски, що підключаються до комп'ютера через "USB порт".
Це досить зручно, тому що виробники комп'ютерних пристроїв забезпечують свої вироби достатньою кількістю «USB-портів». І користувач завжди може отримати або завантажити потрібну інформацію на свій пристрій через таке «USB-з'єднання».
Проте не завжди процес обміну інформацією через "USB-порт"може закінчитися успішно. Часто буває, що ви напередодні підключили «USB-накопичувач»до комп'ютера, а сьогодні він не визначається. Тим не менш, цей диск працює на інших «USB-порти»комп'ютера. Тоді, ймовірно, проблема може бути безпосередньо у певному «USB-порту».
Це одна з тих комп'ютерних проблем, яка трапляється так рідко, що користувачі схильні звинувачувати в ній сам «USB-накопичувач». Тому просто перемикають його в іншому місці та продовжують роботу. Не припускаючи, що "USB-порт"може бути несправний і не приділяють йому належної уваги.
Проте «USB-пристрої»все ще знаходяться на вершині своєї популярності і не показують ознак її уповільнення. «USB-флеш-накопичувачі», «USB-зарядні пристрої»для вашого телефону, "USB"для підключення "iPod", «USB-підігрівачі кави», "USB"для підключення додаткових пристроїв (наприклад, лампа, камера, мікрофон тощо) – як бачите, «USB-з'єднання»використовується скрізь! Тому дуже важливо, щоб усі ваші порти перебували у робочому стані.
Нижче ми представимо певні дії, які допоможуть вам перевірити свій "USB-порт"на наявність проблеми визначення «USB-пристроїв», і запропонуємо деякі поради щодо її виправлення. Після кожного виконаного дії перевіряйте, чи вирішено проблему. Якщо дія не допомогла, переходьте до наступного.
Необхідною умовою для тестування та усунення можливих неполадок "USB-порту"є вимога увійти до системи "Windows"з обліковим записом адміністратора. Якщо комп'ютер є вашим власним персональним комп'ютером, то, швидше за все, ви вже увійшли до системи з таким обліковим записом. Для робочого (офісного) комп'ютера вам доведеться звернутися за допомогою до системного адміністратора.
Фізична експертиза
Перше, що вам потрібно зробити, це перевірити "USB-порт"щодо фізичного ушкодження.
Простий тест полягає в тому, щоб підключити ваш «USB-накопичувач»в порт і подивитися, наскільки легко рухається накопичувач у роз'єм порту. Але будьте обережні, щоб не викликати додатково проблему з апаратним забезпеченням, якщо у вас ще немає. Якщо ви не знаєте, наскільки міцним має бути "USB-порт", виконайте те саме дію в контрольному порту, який, як ви знаєте, працює, і порівняйте їх обоє.
Якщо амплітуда погойдувань досить велика і роз'єм розбовтаний, то перейдіть в кінець цієї статті, де ми поговоримо про проблеми з обладнанням "USB-порту". Інакше продовжіть наведені нижче дії.
Перезавантажте комп'ютер
Перш ніж робити будь-які кроки, спробуйте старий спосіб виправлення технічних несправностей: вимкніть комп'ютер і увімкніть його знову. Іноді це допомагає, змушуючи операційну систему сканувати апаратне забезпечення, наприклад "USB-порт", та відновити його працездатність.
Якщо цей спосіб не спрацював, то настав час використовувати програму .
Скористайтеся програмою
Програма містить інформацію про всі пристрої, підключені або встановлені на вашому персональному комп'ютері, і надає можливість конфігурувати, налаштовувати та відстежувати кожен з них.
Вікно програми можна відкрити у різний спосіб. Наприклад ми покажемо кілька таких способів, і ви зможете використовувати найбільш зручний для вас.
Спосіб перший: Відкрийте вікно програми , наприклад, натисніть правою кнопкою миші на ярлик провідника файлів на робочому столі. «Цей комп'ютер», та у спливаючому меню виберіть розділ «Управління».

Ця програма дозволяє здійснювати повне керування комп'ютером та відповідними службовими програмами. У лівій панелі вікна програми виберіть розділ , розташований у папці директорії «Керування комп'ютером (локальним)».

Спосіб другий: На «Панелі завдань»у нижньому лівому кутку робочого столу знайдіть кнопку «Пуск»і клацніть по ній правою кнопкою миші, або натисніть разом клавіші "Windows + X". У спливаючому меню виберіть зі списку доступних програм розділ .

Спосіб третій: Натисніть разом клавіші "Windows + R"та відкрийте діалогове вікно «Виконати». Введіть у поле «Відкрити»команду "devmgmt.msc", а потім натисніть «Введення»на клавіатурі чи кнопку "ОК"для виконання команди.

Програма буде відкрита, і ви побачите наступне вікно:

Перевірка контролерів універсальної послідовної шини "USB"
Програма показує всі категорії пристроїв, встановлених на вашому комп'ютері. На даний момент вам необхідно переглянути запис контролерів універсальної послідовної шини. Натисніть стрілку, розташовану поруч із розділом , щоб відкрити вкладені пристрої. Ви побачите список доступних контролерів, подібний до нашого прикладу:

Цей список не матиме особливого значення. Однак важливо звернути увагу на наступний запис: "Intel(R) 7 Series/C216 Chipset Family USB Enhanced Host Controller". Це особливий тип "USB контролера"безпосередньо для нашого комп'ютера, у вас він відрізнятиметься. Але ключовими словами тут є "USB Host Controller". Знайдіть їх у своєму «Диспетчері пристроїв». Якщо ви не можете їх знайти, то це може бути вашою проблемою.
Перевірка конфігурації обладнання
Натисніть кнопку «Оновити конфігурацію обладнання»на панелі інструментів програми під стрічкою головного меню, яка представлена на малюнку нижче. Це змусить ваш комп'ютер перевірити все ваше обладнання і оновити його. Ця дія може допомогти, і ви побачите «USB-хост-контролер»у списку. Якщо контролер не з'явиться у списку, то значить, що проблема не вирішена.
Видалення «USB-хост-контролерів»
На цьому етапі все стає трохи складнішим. Вам доведеться видалити всі контролери в додатку. Зверніть увагу, що якщо ви працюєте на персональному комп'ютері, а ваша клавіатура та миша підключені до нього «USB-портам»Після віддалення контролерів вони перестануть працювати.
У розділі клацніть правою кнопкою миші на першому контролері хоста. У спливаючому меню зі списку доступних дій виберіть розділ "Видалити пристрій".

Повторіть цей процес для кожного, хто залишився «USB-хост-контролера». Тепер перезавантажте комп'ютер. Це змусить комп'ютер заново перевстановити та настроїти ці контролери, і, можливо, зможе виправити той контролер, який не відповідає.
Очистити
Існує ймовірність, що в «Диспетчері пристроїв»можуть відображатися раніше встановлені пристрої, які вже не підключені до комп'ютера. Іноді драйвери пристроїв залишаються встановленими на вашому комп'ютері, через довгий час після вимкнення пристрою. Саме час перевірити та почистити програму , видаливши старі та невикористані драйвера.
Якщо цей спосіб вам не допоміг, переходьте до наступних дій.
Вимкнути
"Параметр тимчасового відключення USB-порту"– це параметр енергозбереження в операційній системі "Windows", який зупиняє харчування, що подається на «USB-пристрій», щоб збільшити час автономної роботи комп'ютера. Це хороша функція, що дозволяє вам економити електроенергію, але в окремих випадках, цей параметр може блокувати підключене «USB-пристрій».
Ви можете вимкнути "Параметр тимчасового відключення USB-порту"двома різними методами: використовуючи налаштування параметрів електроживлення та через Редактор реєстру.
Метод перший: Використовуючи параметри електроживлення
Відкрийте програму будь-яким нижченаведеним способом: Ми описали далеко не всі можливі способи, а зупинилися на найпоширеніших і найзручніших з них.
Спосіб перший: Натисніть кнопку «Пуск»у нижньому лівому кутку робочого столу і відкрийте головне меню користувача "Windows". На панелі меню натисніть значок шестерні. Або, використовуючи смугу прокручування, опустіть бігунок вниз і виберіть зі списку встановлених програм та програм розділ .

Спосіб другий: Клацніть правою кнопкою миші на кнопку «Пуск»або натисніть разом клавіші "Windows + X"та відкрийте спливаюче меню. У списку доступних програм виберіть розділ .

Спосіб третій: Натисніть в нижньому правому куті робочого столу «Панелі завдань»кнопку «Центр повідомлень Windows». З правого краю екрана з'явиться бічна панель, що спливає. У нижній частині панелі центру повідомлень знаходиться встановлений ряд кнопок швидкої дії. У вашому випадку виберіть .

Спосіб четвертий: Натисніть клавіші "Windows + I"разом і відкрийте програму безпосередньо.

У головному вікні програми виберіть розділ "Система", вказаний на малюнку вище. Потім у вікні в лівій панелі виберіть розділ . У правій панелі опустіть бігунок смуги прокручування вниз до розділу «Супутні параметри»та натисніть текстове посилання "Додаткові параметри живлення".

У вікні, що відкрилося «Електроживлення»виберіть текстове посилання.


Використовуючи смугу прокручування, знайдіть у головному вікні параметрів розділ "Параметри USB". Розкрийте розділ за допомогою елемента керування (значок «плюс»у квадратному осередку), а потім наступний розділ "Параметр тимчасового відключення USB-порту". Встановіть параметри в осередках «Від батареї»і «Від мережі», вибравши у спливаючому меню, напроти кожного параметра, значення «Заборонено».

Натисніть кнопки "Застосувати"і "ОК"для збереження параметрів. Тепер система не тимчасово відключатиме «USB-порти»для економії електроенергії.
Метод другий: використовуючи програму Редактор реєстру
Примітка: Важливо пам'ятати, що робити будь-які дії з реєстром треба з великою обережністю, тому що це може призвести до незворотних наслідків. Якщо зміни в реєстр будуть внесені некоректно, то операційна система може дати збій, можуть виникнути проблеми з роботою окремих служб комп'ютера, він може перестати завантажуватися або система може вийти з ладу. Попередньо подбайте про створення резервної копії реєстру, використовуючи вбудовані можливості програми Редактор реєстру. У стрічці головного меню вікна Редактор реєструнатисніть вкладку "Файл", і у меню виберіть розділ «Експорт…». Надайте ім'я копії реєстру та збережіть її в будь-якому місці за бажанням. Тепер у разі потреби ви завжди зможете скористатися своєю збереженою копією.
Відкрийте діалогове вікно «Виконати»(наприклад, натиснувши разом клавіші "Windows + R"), потім у полі «Відкрити»введіть команду "regedit"та натисніть кнопку "ОК"або клавішу «Введення».

Натисніть кнопку «Так»у повідомленні служби контролю облікових записів "Windows": "Дозволити цій програмі вносити зміни на ваш пристрій?", і вікно програми Редактор реєструбуде відкрито.
У лівій панелі вікна перейдіть до наступного ключа:
Ви можете вручну шукати та відкривати кожен елемент на шляху до вказаного ключа, або скопіювати ключ (HKEY_LOCAL_MACHINE\SYSTEM\CurrentControlSet\Services\USB\DisableSelectiveSuspend) та вставити в адресний рядок вікна під стрічкою головного меню. Таким чином, ви можете уникнути можливих помилок, так як у вікні є багато схожих директорій і досить легко загубитися і вибрати неправильний розділ.
Якщо «USB-ключ»у вашому реєстрі не існує, то вам доведеться створити його.
Для цього перейдіть в останній доступний розділ ключа "HKEY_LOCAL_MACHINE\SYSTEM\CurrentControlSet\Services", потім натисніть на головній стрічці меню вкладку «Правка». У спливаючому меню, що відкрилося, відкрийте вкладене меню "Створити"та виберіть «Розділ».

Надайте новому розділу ім'я "USB". Потім у цьому розділі у правій панелі вікна необхідно створити новий параметр "DisableSelectiveSuspend". Для цього клацніть правою кнопкою миші по порожньому просторі вікна, відкрийте вкладене меню "Створити"та виберіть розділ "Параметр DWORD (32 біта)".

Тепер клацніть по вашому новоствореному параметру "DisableSelectiveSuspend"правою кнопкою миші та у спливаючому меню виберіть розділ "Змінити ...".

У вікні зміни параметра "DWORD"введіть у поле «Значення»цифру «1». Потім натисніть кнопку "ОК"для збереження змін параметра.

Тепер "Параметр тимчасового відключення USB-порту"на вашому комп'ютері вимкнено. Щоб змінити набрані чинності, вам потрібно буде перезавантажити ваш комп'ютер.
Перевірте, чи зараз працює ваш несправний "USB-порт"? Якщо ні, то найвірогіднішою причиною є фізичне пошкодження вашого "USB-порту".
Виправити пошкоджене обладнання
Якщо порт ще не працює, то цілком можливо, що проблема пов'язана саме з обладнанням. «USB-порти»досить крихкі, а «USB-флеш-накопичувачі»можуть виступати як важелі тиску на них, руйнуючи електричні роз'єми всередині портів. Це спостерігається досить часто в ноутбуках, коли користувач прибирає ноутбук у сумку та забуває виймати «USB-накопичувач». Зазвичай, така несправність може бути виправлена. Ймовірно, вам доведеться звернутися до спеціаліста з ремонту комп'ютерів, щоб виправити неполадку, або спробувати зробити все самотужки, знайшовши способи ремонту в Інтернеті. Однак другий спосіб підходить для людей, які мають досить великий досвід ремонту комп'ютерних пристроїв.
Висновок
Існує кілька способів відновити ваш неробочий "USB-порт". Найдешевше і найпростіше рішення, це виправити "USB-порт"у разі несправності драйвера або операційної системи. Навіть якщо проблема визначена на апаратному рівні, її все одно можна виправити досить просто і недорого.
Якщо у вас є інші поради щодо усунення несправностей «USB-портів»або вам коли-небудь доводилося ремонтувати "USB-порт", або ви знаєте про можливі програмні інструменти, які допомогли б усунути неполадки в «USB-порту», то повідомте нам про це у своїх коментарях.
Кожен користувач хоч раз стикався із ситуацією, коли підключений usb-пристрій не працює; тому варто знати, як перевірити USB порти на комп'ютері.
Адже існує велика ймовірність, що не працює сам порт, а пристрій справний.
Фізична перевірка порту
Найпростіший метод тестування порту включає такі кроки:
- Підключити мишу або інший компонент до USB-роз'єму. Але перед цим необхідно переконатися, що миша працездатна. Для цього потрібно перевірити її, приєднавши до порту, що працює.
- Перемістити мишу, щоб побачити, чи курсор реагує на комп'ютері. Якщо це так, порт, до якого підключено мишу, працює нормально.
- Операційна система може відображати сповіщення про помилку підключення. Якщо компонент точно працездатний, то проблеми з роз'ємом.
- Перезавантажте комп'ютер і повторіть перевірку ще раз.
Інший метод потребує наявності спеціального loopback тестера. 
За допомогою нього можна перевірити, чи несправність пов'язана з usb-портом:
- Вставити тестер у USB порт, який необхідно перевірити та встановити програмне забезпечення на комп'ютер. Цей крок може не знадобитися, якщо плагін має функцію plug and play, яка виключає його з окремої установки програмного забезпечення.
- Подивитись на вогні на заглушці. Зверніться до посібника користувача для тестера, порівняти індикатори зі списком у посібнику. Кольори індикаторів підкажуть, чи отримує роз'єм живлення та відправляє, а також отримує інформацію.
У разі виявлення неполадок потрібно оцінити стан usb-роз'єму. Для цього важливо:
- Вимкнути комп'ютер.
- Далі подивитися на usb-роз'єм. Чи є у ньому пил? При використанні настільного комп'ютера або якщо роз'єм знаходиться на корпусі ноутбука ззаду, тобто ймовірність того, що порт міг потрапити пил або бруд.
Забруднення здатне викликати перегрів усієї системи. Така ситуація є дуже шкідливою для ноутбуків. Адже підвищення температури може знизити продуктивність за лічені секунди. Необхідно очистити гніздо за допомогою пилососа або іншого пристрою.
Перевірка та виправлення програмного пошкодження за допомогою менеджера пристроїв Windows
Слід виконати такі дії:

Скидання контролера керування системою на Mac
Скидання контролера допоможе відновити працездатність порту на ноутбуках Apple. Для цього доцільно слідувати інструкції:
- Вимкнути Mac.
- Скинути SMC. Спосіб скидання контролера управління залежить від того, яка у користувача модель ноутбука.
- Натиснути кнопку запуску. Mac почне вмикатися з перезавантаженням SMC.
- Після скидання контролера системи управління перевірте, чи працює порт USB, підключивши до нього будь-який пристрій. Якщо пристрій працює, порт USB виправлено. Якщо не працює, можна спробувати скинути NVRAM чи PRAM.
Скидання NVRAM та PRAM на Mac
Для проведення процедури скидання NVRAM та PRAM достатньо виконати такі дії:
- Вимкнути Mac.
- Натиснути кнопку живлення.
- Як тільки ноутбук почне завантажуватися, потрібно натиснути та утримувати клавіші Command+Option+P+R. Ці кнопки необхідно утримувати, поки користувач не почує специфічний звук і не побачить миготливий екран. Потім Mac завантажиться як завжди.
- Після скидання контролера системи керування перевірити, чи порт USB usb, підключивши до нього пристрій. Якщо пристрій працює, порт виправлено. Якщо USB-порт не працює після скидання SMC та NVRAM, ймовірно, існує проблема з обладнанням. Це має бути виправлено професіоналом.
Відсутність з'єднання з платою
Всі роз'єми припаяні до материнської або частіше до вторинної плати на комп'ютері. При регулярному використанні портів вони можуть ставати рухливими, а іноді й зовсім незакріпленими.
Замінити або припаяти старий USB-порт нелегко. Для ПК є можливість знайти плату, в яку можна вставити новий роз'єм без особливих зусиль. Однак, якщо використовується ноутбук, знадобиться паяльник.
Висновок
Якщо тестування підтвердило той факт, що usb-порт не працює, варто відремонтувати його.
Якщо користувач хоче здійснити ремонт самостійно, він має бути абсолютно впевненим у своїй кваліфікації. Тому рекомендовано звернутися до сервісного центру для спеціалізованого ремонту.
Причин, чому комп'ютер або ноутбук не бачить флешку, може бути багато. І визначити, у чому справа, досить складно. Адже причина може бути пов'язана як з ПК, так і самим USB-пристроєм. Вихід у цьому випадку один: пробувати всі можливі варіанти.
А щоб спростити Вам це завдання, наведено нижче 8 рекомендацій, як усунути подібну проблему. Поради є універсальними та підходять для всіх ПК та ноутбуків, що працюють на Windows XP, 7, 8 або 10.
Перевірка працездатності USB-флешки
Якщо флешка не розпізнається комп'ютером, то насамперед перевірте – а чи працює вона взагалі? Найпростіший спосіб: підключити її до іншого ноутбука чи ПК.
Подивіться на світлодіод USB-пристрою (є на всіх сучасних моделях). Якщо він не світиться, то, мабуть, флешка вже неробоча. Хоча Ви могли просто неправильно витягти її. У такому разі рекомендую прочитати.
Перевіряємо USB-порти
Друга причина, через яку флешка не розпізнається комп'ютером – Ви підключаєте її до неробочого USB-роз'єму. Навіть якщо він учора працював, все одно його потрібно перевірити. Для цього підключіть в цей порт інший пристрій - мишку, принтер, смартфон. Або ж можна приєднати USB-флешку до гнізда на задній панелі.
Оновлення конфігурації
Якщо флешка не відображається на Windows 7, 8 або 10, зайдіть у «Диспетчер пристроїв» (його можна відкрити через Пуск – Панель керування).
Після цього:
- Знайдіть флешку. Зазвичай вона знаходиться в розділі «Контролери USB» або «Інші пристрої» і може називатися як запам'ятовуючий або невідомий пристрій (або стандартним ім'ям Kingstone, Silicon Power і т.д.).

- Перейдіть до неї, клацніть ПКМ і натисніть «Видалити».

- У верхньому меню виберіть пункт Дія – Оновити конфігурацію.

Встановлення утиліти від Microsoft
Після цього потрібно відкрити налаштування (USB Configuration). Оскільки версій BIOS існує дуже багато, то у кожному випадку шлях буде різним. Наприклад, на скріншоті нижче потрібний пункт знаходиться в розділі Advanced.

Відкриваєте його та перевіряєте, щоб напроти «USB Controller» був вказаний варіант «Enabled» («Увімкнено»). Якщо це не так, виберіть потрібний пункт.

Зміна літери пристрою
Для виправлення цієї помилки:
- Зайдіть у Пуск – Панель управління – Адміністрація.

- Виберіть ярлик «Керування комп'ютером».

- Зліва перейдіть на вкладку «Керування дисками».
 Вкладка «Керування дисками»
Вкладка «Керування дисками» - Виділіть флешку (вона підписана як «Знімний пристрій»), натисніть ПКМ та виберіть рядок «Змінити букву диска». Щоб перевірити, яка літера не зайнята, перегляньте «Мій комп'ютер».

Оновлення драйверів
Якщо на ноутбуці не розпізнається флешка, можливо, причина у застарілих драйверах. У разі їх потрібно оновити. Найпростіше використовувати (вони зроблять все в автоматичному режимі).
До речі, якщо у Вас старенький ПК, то флешки розміром від 32 Гб на ньому не відображаються.