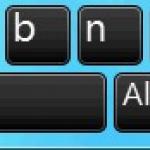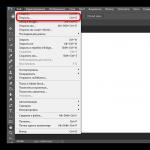Багато користувачів за довгі роки, що звикли до графічного інтерфейсу Windows XP, працюючи в операційній системі Windows 7, стикаються з низкою проблем, які перш за все пов'язані з новим видом інтерфейсу.
Деякі користувачі пов'язують цю проблему насамперед із відсутністю класичних кнопок на Панелі інструментів Провідника Windows, наприклад, таких як Вирізати, Копіювати, Вставити, Видалити і т.д. Як відомо, Провідник Windows Vista і 7 не містить цих кнопок і користувачі повинні використовувати поєднання клавіш або команди контекстного меню, щоб отримати доступ до цих команд.
Інші стикаються з ще однією проблемою – зміненим виглядом класичного меню Пуск. У Windows 7 Меню Пуск виглядає трохи інакше, ніж класичний варіант у XP.
Сьогодні я зроблю огляд однієї безкоштовної утиліти, яка здатна повернути назад Класичний вигляд Меню Пуск у Windows 7, а також легко додати класичний вигляд Панелі інструментів в інтерфейс папок Windows Vista та 7.
"Classic Shell" невелика безкоштовна утиліта, яка дозволяє:
- Повернути Класичне меню Пуск у Windows 7
- Встановити Класичні кнопки Панелі інструментів (Вирізати, Копіювати, Вставити тощо) у папках Windows Vista та 7
- Повернути класичний вигляд меню у браузері Internet Explorer 9 (заголовок сторінки та індикатор завантаження сторінки у рядку стану)
Завантажити Classic Shell:
Версія: Version 3.1.0
ОС: Windows Vista/7
Далі йде короткий опис кожного з елементів Classic Shell та скріншоти до них.
Класичний вид меню Пуск Windows 7
Плагін Classic Start Menuвідтворює оригінальний вигляд класичного меню Пуск у Windows 7, яке є у всіх версіях Windows, починаючи з 95 до Vista. Крім цього, даний елемент має цілий ряд додаткових функцій:
- Простим перетягуванням Ви можете впорядкувати всі ваші програми
- Додаткові опції дозволяють відображати в меню Пуск папки Вибране, Панель керування та багато інших
- Відображення папки з нещодавно відкритими документами. Є також опція для налаштування кількості відображуваних документів
- Мультимовний інтерфейс (підтримує 35 мов), включає підтримку відображення тексту праворуч наліво для арабської та івриту
- Не вимикає стандартне меню Пуск Windows 7. Ви можете отримати до нього утримуючи клавішу Shift і клацнувши кнопку Пуск
- Правий клік по будь-якому ярлику в меню Пуск відкриває контекстне меню з командами Видалити, Перейменувати, Сортувати та ін.
- Рядок пошуку в меню Пуск замінено на аналогічний пункт, так само як і в стандартному меню Пуск Windows XP
- Підтримує 32 та 64-бітні версії операційних систем
- Вбудована підтримка скінів, у тому числі скінів від сторонніх авторів
- Повністю настроюваний і багатофункціональний інтерфейс
- Підтримка Microsoft Active Accessibility
- Перетворює кнопку "Всі програми" меню Пуск Windows у каскадне меню
- І останнє – програма повністю безкоштовна
Скини меню Пуск Windows 7, що входять до складу плагіна Classic Shell:


Натисніть на малюнок, щоб збільшити

Натисніть на малюнок, щоб збільшити

Натисніть на малюнок, щоб збільшити
Виберіть з 8 стандартних скінів, який припаде Вам до душі. Якщо такого не знайдеться, можна скачати інші скіни з інтернету або зробити свій власний! Ознайомитись з Посібником зі створення скінів.
Класичний вигляд Панелі інструментів Провідника Windows 7
Classic Explorer додаток для стандартного Провідника Windows, який дозволяє:
- Додати Панель інструментів у Провідник для доступу до деяких системних команд та операцій (Перехід до кореневої папки, Вирізати, Копіювати, Вставити, Видалити, Властивості, Email). Панель інструментів повністю настроюється.
- Замінити інтерфейс вікна Копіюванняв операційних системах Vista і Windows 7 більш зручний для користувача "класичний" варіант, аналогічний тому, який використовується в Windows XP
- Використання клавіш Alt+Enter при виділеній папці у Провіднику Windows дозволяє запустити діалогове вікно Властивості папки
- Можливість налаштування Панелі папки, щоб вона виглядала так само як у Windows XP
- Функція відображення вільного дискового простору та загального розміру файлу у рядку стану
- Можливість відключення серії посилань, розділених стрілками в адресному рядку
- Виправлено список функцій яких немає в Windows 7 - відсутність опції для створення спільної папки, закріплення папок в навігаційній панелі, відсутність сортування заголовків у вигляді списку і т.д.
Провідник Windows у Vista не має панелі інструментів, яка є у Windows XP. Якщо Ви хочете перейти на один рівень вгору, Вам потрібно використовувати серію посилань, розділених стрілками в Адресному рядку. Якщо Ви хочете скопіювати або видалити файл за допомогою миші, Вам потрібно буде клацнути правою кнопкою миші і вибрати команду Видалити. Клік правою кнопкою миші викликає контекстне меню, яке іноді має досить великі розміри через команди, вбудовані в його оболонку і часом знайти потрібну команду буває дуже непросто.
Панель інструментів Провідника Windows
Для вирішення цієї проблеми, раджу використовувати плагін Classic Explorer, який додає нову панель:

Утримуйте клавішу Control(Ctrl), під час натискання кнопки Вгору(на панелі Провідника), щоб відкрити кореневу папку у новому вікні Провідника.
Утримуйте клавішу Shift, під час натискання кнопки вилучити(на панелі Провідника), щоб раз і назавжди видалити файл обминаючи кошик.
Додаткова кнопка Вгору(Перехід на один рівень вгору)
Деякі користувачі запитують, чи можна зробити кнопку Вгору та помістити її поруч із кнопками Назад/Вперед у верхній панелі Провідника. Якщо кнопка Вгору Up єдина кнопка яка Вам потрібна, це дозволить Вам значно заощадити місце на панелі:

Правий клік по кнопці Вгору викликає пункти меню Класичного Провідника
У Vista в процесі копіювання файлів іноді може з'явитися наступне вікно:Інтерфейс вікна Копіювання

Що у ньому нового?
По-перше, змінився зовнішній вигляд вікна - тепер воно займає більшу частину екрана, а також містить кілька рядків тексту, які потрібно прочитати, перш ніж натиснути якусь певну кнопку.
Також спочатку не ясно які елементи вікна активні, а які ні. Для цього Ви повинні перемістити вказівник миші на всі елементи вікна.
І нарешті, для тих хто вважає за краще використовувати клавіші клавіатури для відповіді на запит, цей процес стає по-справжньому складним і тривалим випробуванням. Так, наприклад, щоб відповісти на запит системи "Так, я хочу замінити всі файли"Ви повинні натиснути Alt+D, вгору, вгору, вгору, Пробіл! Дуже довго та не зручно.
Плагін Classic Explorer покликаний допомогти виправити цю ситуацію, замінивши інтерфейс діалогового вікна копіювання Windows Vista на стандартне вікно Windows XP:

Тут відразу ясно яка кнопка є активною в даний момент (підказка - кнопки в нижній частині вікна), легке переміщення за допомогою клавіатури (натисніть Y для "Так", A для копіювання всіх файлів), а також можна бачити який файл створений раніше і який більший за обсягом.
І так само як і в Windows XP, можна утримуючи клавішу Shift при одночасному натисканні кнопки "Ні"буде означати команду "Немає для всіх" (або можна просто натиснути поєднання Shift+N).
Важлива примітка:замінюється тільки інтерфейс вікна, це ніяк не впливає на процес копіювання.
Поєднання Alt+Enter на панелі навігації Windows Vista/7
Alt+Enter універсальне поєднання клавіш Windows XP для швидкого доступу до вікна Властивості папки. Але в Vista і Windows 7 в лівій панелі, яка показує список папок - воно не працює, але чудово працює в правій частині вікна Провідника, що відображає список файлів вибраної папки. У нових версіях Windows, такої можливості немає, нагадаю, що у Windows XP дане поєднання клавіш Alt+Enter працювало скрізь.
Відображати заголовок сторінки в рядку заголовка Браузера - тому тепер можна бачити повну назву сторінки
Показувати зону безпеки в рядку стану
Відображати процес завантаження сторінки у Рядку стану

Меню "Пуск" у Windows 7
Приступимо до усунення недоліків нового інтерфейсу Windows 7. Насамперед випиляємо меню "Пуск", що монстрить, і повернемо його до звичного XP-шного вигляду. На жаль, штатними засобами, оновленнями чи будь-якими іншими офіційними засобами це не робиться. Зате є кілька окремих програм сторонніх розробників, які дозволяють повернути компактний вид меню "Пуск". Кожна з цих програм має свої плюси і свої мінуси, так що остаточний вибір залишається за вами.
Комерційна програма з 30-денним випробувальним періодом. Рішення реєстрації на останню версію поки не знайдено, але в Інтернеті можна виловити реліз попередньої версії. Програма перетворює меню "Пуск" на більш компактний вигляд, але все одно дуже далекий від ідеалу, підтримується ефект прозорості. Тільки на любителя.

. Безкоштовна версія попередньої програми, але в інсталяторі вбудовано кілька рекламних тулбарів для браузера, які можна і потрібно відключити при встановленні, а під час роботи CSMenu постійно хоче залізти в інтернет. Для роботи потрібен встановлений .NET Framework. У процесі установки копіює значки програм з меню "Пуск" у якийсь свій внутрішній кеш, надалі папки та іконки додаються автоматично під час встановлення програм. У документації написано, що з програмою йде якийсь конфігуратор, але в дистрибутиві його знайти не вдалося, а через іконку в системному треї можна переключити мову інтерфейсу. Зовнішній вигляд меню виходить непоганий, але напружує відсутність налаштувань, так само до мінусів додам "застрявання" підсвічування кнопки "Пуск" після видалення курсору.


. На мою думку, найбільш вдале рішення з усіх випробуваних. З офсайту можна завантажити версії програми для 32-бітних та 64-бітних операційних систем, а також локалізовані комплекти, у тому числі російську. За бажання можна самостійно локалізувати інтерфейс, відредагувавши як треба файл налаштувань strings.xml. Натисканням правої кнопки миші на "Пуск" відкривається меню параметрів програми, де можна легко відредагувати кольори меню, градієнти та інші візуальні ефекти. Програма абсолютно безкоштовна, єдиний мінус у тому, що її доводиться запускати щоразу вручну або знову ж таки вручну прописати в автозавантаження. В іншому все просто чудово.


Aston2 Menu. Друга версія колись кращого замінника робочого столу Windows, а тепер перетворилася на блискуче і моргаюче убожество з мінімальним функціоналом. Питання шароварності вирішуються покупкою програми чи безкоштовним результатом пошуку в інтернеті. Після інсталяції основних файлів Aston2 можна завантажити та встановити на вибір скін Classic Menu або Classic Menu Windows 7. Меню "Пуск" набуває такого вигляду:


"Жалюгідне видовище... Неймовірне видовище..." (С) Чомусь розробники Aston або автор скіна не передбачили той факт, що користувач може просто взяти і відключити деякі пункти в головному меню. Хоча саме меню виходить справді більш-менш симпатичне.
UPD. Силами колективного розуму знайшли ще дві аналогічні програми.
Windows 7 Classic Start Menu – безкоштовна програма, замінює стандартне меню Windows 7 на класичне меню. Має крихітний розмір менше 60 кілобайт. Керується через іконку у системному треї, підтримує режим AeroGlass.
Якщо є бажання змінити , зробити його зручнішим відповідно до своїх уподобань, тоді запускаємо вікно «Властивості панелі завдань та меню Пуск». Для цього необхідно:
- клікнути правою кнопкою миші по кнопці «Пуск»,
- відкриється контекстне меню кнопки «Пуск»,
- у цьому меню клацаємо лівою кнопкою за посиланням «Властивості» (рис. 1):
Рис. 1 Властивості меню Пуск
В результаті потрапляємо у вікно «Властивості та меню Пуск», в якому відкриваємо вкладку меню Пуск (мал. 2):

Рис. 2 Властивості панелі завдань та меню Пуск у Windows 7
На рис. 2 видно, що в Windows 7 прибрано можливість встановлення класичного виду меню Пуск (в один стовпчик), зате доданий інструмент налаштування кнопки живлення. Список, що розкривається «Дія кнопки живлення» (цифра 1 на мал. 2) дозволяє вибрати, які дії будуть виконуватися після натискання на цю кнопку:
- зміна користувача,
- завершення сеансу,
- гібернація,
- завершення роботи.
Тут можна залишити дію, тобто «Завершення роботи».
Налаштування конфіденційності для меню Пуск у Windows 7
Windows відстежує історію запущених Вами програм і документів, що відкриваються. Можна відмовитися від цих функцій, прибравши наступні прапорці у розділі «Конфіденційність» (цифра 2 на мал. 2):
- «Зберігати і відображати список програм, що недавно відкривалися в меню Пуск». Якщо галочку навпроти цього напису прибрати, тоді програми, що часто використовуються, перестануть відображатися в лівому стовпці меню «Пуск».
- «Зберігати і відображати список елементів, що недавно відкривалися в меню «Пуск» і на панелі завдань», наприклад, як на рис.3 показані останні файли для програми Paint:

Рис. 3 Список елементів, що недавно відкривалися в меню «Пуск» для Paint
Якщо прибрати галочку навпроти напису «Зберігати і відображати список елементів, що недавно відкривалися в меню «Пуск» і на панелі завдань», тоді відбудеться відключення показу часто використовуваних і останніх документів у списку переходу, наприклад, у програмі Paint, Word і т.п. Тоді на мал. 3 для програми Paint НЕ буде маленького трикутника напроти назви Paint і, звичайно, не буде правої панелі «Останні» на рис. 3.
До речі, перш ніж капітально змінити меню Пуск Windows 7, я рекомендую скористатися довідковою кнопкою Як налаштовується меню Пуск?, Позначеною цифрою 3 на рис. 2 ( - це все-таки першоджерело інформації).
Можливості кнопки “Налаштувати” у вікні “Властивості панелі завдань та меню Пуск”
Кнопка «Налаштувати» (цифра 4 на мал. 2) відкриває вікно параметрів меню «Пуск». Верхня частина цього вікна містить досить великий перелік налаштувань, про що свідчить наявність бігунка (цифра 3 на рис. 4). Більшість установок включають або вимикають відображення окремих компонентів меню в меню «Пуск»:

Рис. 4 Налаштування меню “Пуск” у Windows 7
У вікні «Налаштування меню Пуск» (мал. 4) пропонується два типи відображення:
- "Відображати як меню" (цифра 1 на рис. 5) означає, що при наведенні курсору на такий елемент буде виведено його зміст у вигляді багаторівневого меню, без переходу в окреме вікно (наприклад, буде виведено зміст "Панелі управління").
- «Відображати як посилання» (цифра 2 на мал. 5) – це означає, що відображатиметься лише ім'я елемента (наприклад, «Пристрої та принтери»), а його відкриття відбуватиметься в окремому вікні після кліку мишкою по ньому (наприклад, по написи «Пристрої та принтери»).

Рис. 5 Відображати як меню та Показувати як посилання в меню Пуск Windows
"Не відображати цей елемент" означає, що в меню "Пуск" такий елемент НЕ буде відображатися.
Інші параметри цього вікна (мал. 4) мають таке призначення:
1. "Виділяти недавно інстальовані програми". Ярлики нещодавно встановлених програм підсвічуватимуться для полегшення пошуку. Якщо галочку прибрати, то ярлики не відрізнятимуться від інших ярликів.
2. «Шукати в інших файлах та бібліотеках». Це налаштування параметрів пошуку в бібліотеках за допомогою форми пошуку в меню "Пуск". Доступні варіанти:
- «Шукати у спільних». Пошук відбувається в спільних каталогах та особистих папках користувача.
- "Не виконувати пошук". Пошук у бібліотеках не виконуватиметься.
- "Не шукати в спільних папках". Пошук здійснюється лише у особистих папках користувача.
3. «Шукати програми та компоненти панелі керування». При введенні тексту в рядок Пошуку система шукатиме ті елементи та програми, які є в Панелі керування.
4. "Великі значки". При знятті даного прапорця для відображення додатків, що активно використовуються, будуть використовуватися маленькі іконки.
5. "Панель управління". Рекомендую встановити галочку навпроти "Відображати як меню" (тоді буде так само, як на рис. 5). Це зручно, оскільки навівши мишкою на Панель управління, можна відразу вибрати потрібний елемент, а не відчиняти вікно.
6. «Дозволити контекстні меню та перетягування об'єктів». Цей прапорець за промовчанням встановлений, так краще і залишити.
7. "Розкривати меню при затримці вказівника миші". При встановленому прапорці буде відбуватись автоматичне відкриття меню при затримці курсору, при цьому можна не клацати мишкою.
8. Сортувати всі програми за назвою. За замовчуванням цей прапорець встановлено, і всі пункти меню сортуються за іменами.
9. «Пристрої та принтери» – якщо у Вас підключений , рекомендую встановити тут галочку, щоб мати доступ до принтера з меню «Пуск».
Як настроїти кількість програм, які відображаються в меню «Пуск», та кількість нещодавно використаних документів?
Параметр «Відображати в списку переходу елементи, що недавно використовуються, в кількості» (цифра 4 на рис. 4) відповідає кількості відкритих файлів на рис. 3. Якщо конкретно, то рис. 4 задано 8 елементів та, відповідно, на рис. 3 відкрито рівно 8 файлів – точно, як у аптеці.
Максимальна кількість програм, яку можна задати для пункту «Відображати програми, що недавно використовувалися в кількості» (цифра 5 на рис. 4) – 30.
Максимальна кількість документів для пункту «Відображати у списку переходу елементи, що недавно використовуються, в кількості» (цифра 4 на рис. 4) – 60.
Якщо особливих переваг немає, то початківцям усі налаштування меню «Пуск» можна залишити за замовчуванням, тобто такими, як вони були встановлені програмістами Windows 7.
Як закріпити програму в меню Пуск?
За промовчанням у лівій колонці меню Пуск Windows 7 у списку програм відображаються останні запущені програми на комп'ютері. Можна закріпити в меню Пуск програми, які часто використовуються, для швидкого доступу до них.
Для цього треба вибрати відповідну програму в меню Пуск, натиснувши посилання в кінці меню «Всі програми». Знайшовши програму, клацаємо по ній правою кнопкою миші і в меню клацаємо по опції «Закріпити в меню «Пуск» (мал. 6):

Рис. 6 Як закріпити програму в меню Пуск Windows 7?
Закріплена програма з'явиться зверху в меню Пуск і буде відокремлена межею списку останніх відкритих програм.
Як видалити програму з меню Пуск?
Звертаю увагу, що йдеться лише про те, щоб видалити посилання на програму з меню Пуск, на комп'ютері сама програма залишається.
Щоб видалити програму з меню Пуск, клацаємо за назвою програми в меню Пуск, у вікні, що з'явилося, клацаємо по опції «Вилучити з меню Пуск».
Отримуйте актуальні статті з комп'ютерної грамотності прямо на вашу поштову скриньку.
Вже більше 3.000 передплатників
ОС Windows 7 має широкий функціонал для персоналізації, зміни стилю зовнішнього вигляду більшості елементів управління. Багато користувачів, особливо тих, хто перейшов на сімку з XP недавно, ще мучить ностальгія за добре знайомим інтерфейсом. Особливо хочеться змінити панель "Пуск".
Встановлюємо класичну тему
У Windows 7 є кілька встановлених тем. У тому числі є базові, здатні кардинально змінити графічне відображення інтерфейсу всієї ОС. Навіть повернути панелі «Пуск» класичний вигляд. Також використання спрощених тем оформлення дозволяє значно заощадити потужності процесора, відеокарти та оперативної пам'яті. Щоб змінити тему оформлення ОС на класичну, потрібно зробити таке:
- Меню "Пуск".
- Вибираємо "Панель управління".
- Тут знаходимо пункт "Персоналізація".
Ще сюди можна дістатись іншим шляхом. Прямо з робочого столу. Такий спосіб переходу набагато швидше відбувається через підменю правої клавіші миші.
- Тиснемо на робочому столі правою клавішею.
- Вибираємо нижній пункт "Персоналізація".
- У вікні «Змінити звук та зображення на комп'ютері» переходимо до «Базових (спрощених) тем».
- Натисканням на іконку теми "Класична" активуємо її.
Після цього графічне відображення всіх елементів інтерфейсу Windows 7 стане класичним. У тому числі панель «Пуск». Можна змінити тему оформлення на попередню, натиснувши на її іконку мишей (лівою клавішею).
Налаштовуємо все докладно
Нам вдалося привести панель «Пуск» до її класичного вигляду. Проте бажаний результат може не зовсім влаштувати. Тому детально налаштуємо цю панель. Для цього зробити потрібно таке:
- Тиснемо правою клавішею в будь-якому вільному місці панель «Пуск» і переходимо через «Властивості».
- Заходимо в «Властивості панелі завдань та меню пуск».
- Переходимо у вкладку "Меню пуск".
- Тут можна вказати дію кнопки «Завершення роботи» у Windows 7.
- Щоб змінити відображення та поведінку кожної групи елементів, переходимо у вікно діалогу «Налаштування меню пуск» через кнопку «Налаштувати».
- Тут можна також задати кількість елементів, що відображаються в меню.
Налаштовуємо за допомогою програми Classic Shell
Якщо не вистачає можливостей і такого тонкого налаштування "Пуск" у Windows 7, тоді знадобиться маленька утиліта Classic Shell. З її допомогою можна налаштувати відображення не лише пускового меню, а й провідника, повернути класичний вигляд IE 9. Вона є абсолютно безкоштовною. І її русифіковану версію можна завантажити із сайту розробника. Потрібно зробити.