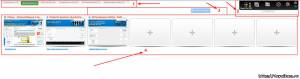Головний блок ручного введення інформації, команд і даних. В даній статті розповідається про її пристрій і розкладку, гарячі клавіші, символи і знаки.
Клавіатура комп'ютера: принцип дії
Основні функції клавіатури не потребують спеціального програмному забезпеченні. Необхідні для її роботи драйвера вже є в ПЗУ BIOS. Тому комп'ютер реагує на команди основних клавіш клавіатури відразу після включення.
Принцип дії клавіатури такий:
- Після натискання клавіші, мікросхема клавіатури генерує скан-код.
- Скан-код надходить в порт, інтегрований в материнську плату.
- Порт клавіатури повідомляє процесору переривання з фіксованим номером.
- Отримавши фіксований номер переривання, процесор звертається в спец. область оперативної пам'яті, що містить вектор переривань - список даних. Кожен запис списку даних, містить адресу програми, яка обслуговує переривання, що збігається з номером запису.
- Визначивши запис програми, процесор переходить до її виконання.
- Потім програма обробник переривання направляє процесор до порту клавіатури, де той знаходить скан-код. Далі, під керуванням обробника, процесор визначає, який із символів відповідає даному скан-коду.
- Оброблювач відправляє код в буфер клавіатури, сповістивши про це процесор, потім припиняє свою роботу.
- Процесор переходить до відкладеної задачі.
- Введений символ зберігається в буфері клавіатури, поки його не забере програма, для якої він призначений, наприклад, текстовий редактор Microsoft Word.
Фото клавіатури комп'ютера і призначення клавіш
Стандартна клавіатура має більш 100 клавіш, розподілених по функціональних групах. нижче представлено фото клавіатури комп'ютера з описом груп клавіш.

Алфавітно-цифрові клавіші
Алфавітно-цифрові клавіші служать для введення інформації і команд, що набираються по буквах. Кожна з клавіш може працювати в різних регістрах, а також позначати кілька символів.
Перемикання регістра (введення малих і великих символів) здійснюється утриманням клавіші Shift. Для жорсткого (постійного) перемикання регістра використовується Caps Lock.
Якщо клавіатура комп'ютера використовується для введення текстових даних, абзац закривається натисканням клавіші Enter. Далі, введення даних починається з нового рядка. Коли клавіатуру використовують для введення команд, Enter завершує введення та починає її виконання.
функціональні клавіші
Функціональні клавіші розташовані у верхній частині клавіатури і складаються вони з 12 кнопок F1 - F12. Їх функції і властивості залежать від працюючої програми, а в деяких випадках операційної системи.
Загальноприйнятою функцією в багатьох програмах володіє клавіша F1, що викликає довідку, де можна дізнатися функції інших кнопок.
спеціальні клавіші
Спеціальні клавіші розташовані поруч з алфавітно-цифровий групою кнопок. Через те, що користувачі часто вдаються до їх використання, вони мають збільшений розмір. До них відносяться:
- Розглянуті раніше Shift і Enter.
- Alt і Ctrl-використовують в комбінації з іншими клавішами клавіатури для формування спеціальних команд.
- Tab служить для табуляції при наборі тексту.
- Win - відкриває меню Пуск.
- Esc - відмова від використання розпочатої операції.
- BACKSPACE - видалення тільки що введених знаків.
- Print Screen - друк поточного екрану або збереження його знімка в буфері обміну.
- Scroll Lock - перемикає режим роботи в деяких програмах.
- Pause / Break - припинення / переривання поточного процесу.
Клавіші управління курсором
Клавіші управління курсором знаходяться праворуч від алфавітно-цифрової панелі. Курсор - екранний елемент, що вказує місце введення інформації. Клавіші з покажчиками виконують зсув курсору в напрямку стрілок.
Додаткові клавіші:
- Page Up / Page Down - переклад курсору на сторінку вгору / вниз.
- Home і End - переводять курсор в початок або кінець поточного рядка.
- Insert - традиційно перемикає режим введення даних між вставкою і заміною. У різних програмах, дія кнопки Insert може бути іншим.
Додаткова числова клавіатура
Додаткова числова клавіатура дублює дії цифрових і деяких інших клавіш основної панелі введення. Для її використання необхідно попередньо включити кнопку Num Lock. Також, клавіші додаткової клавіатури можуть використовуватися для управління курсором.
Поєднання клавіш на клавіатурі
При натисканні певного поєднання клавіш, виконується та чи інша команда для комп'ютера.
Часто використовувані сполучення клавіш:
- Ctrl + Shift + Esc - відкриття Диспетчера завдань.
- Ctrl + F - вікно пошуку в активній програмі.
- Ctrl + A - виділяє весь контент у відкритому вікні.
- Ctrl + C - копіювати виділений фрагмент.
- Ctrl + V - вставити з буфера обміну.
- Ctrl + P - висновок на друк поточного документа.
- Ctrl + Z - скасування поточної дії.
- Ctrl + X - вирізати виділений фрагмент тексту.
- Ctrl + Shift + → виділення тексту за словами (початок з місця курсора).
- Ctrl + Esc - відкриває / закриває меню Пуск.
- Alt + Printscreen - скріншот активного вікна програми.
- Alt + F4 - закриває активне застосування.
- Shift + Delete - безповоротне видалення об'єкта (мимо кошика).
- Shift + F10 - виклик контекстного меню активного об'єкта.
- Win + Pause - властивості системи.
- Win + E - запускає провідник.
- Win + D - згортає всі відкриті вікна.
- Win + F1 - відкриває довідку Windows.
- Win + F - викликає вікно пошуку.
- Win + L - блокування комп'ютера.
- Win + R - відкрити «Запуск програми».
Символи на клавіатурі
Напевно, багато користувачів помічали символи для ників, і інших соціальних мережах. Як зробити символи на клавіатурі, якщо явних клавіш для цього немає?
Ставити знаки на клавіатурі можна за допомогою Alt-кодів - додаткових команд для введення прихованих символів. Ці команди вводяться простим натисканням клавіші Alt + число в десятковій системі числення.
Часто можна зустріти питання: як зробити сердечко на клавіатурі, знак нескінченності або євро на клавіатурі?
- alt + 3 \u003d
- Alt + 8734 \u003d ∞
- Alt + 0128 \u003d €
Ці та інші символи на клавіатурі представлені в наступних таблицях у вигляді малюнків. У стовпці «Alt-код» знаходиться числове значення, після введення якого, в поєднанні з клавішею Alt, відобразиться певний знак. У стовпці символ знаходиться кінцевий результат.




Зверніть увагу, якщо додаткова цифрова клавіатура не включена - не натисканням Num Lock, то комбінація клавіш Alt + число може призвести до несподіваних результатів.
Наприклад, якщо в браузері натиснути Alt + 4, без включеного Num Lock, то відкриється попередня сторінка.
Розділові знаки на клавіатурі
Іноді користувачі, намагаючись поставити пунктуаційний знак на клавіатурі, отримують не зовсім те, чого очікували. Пов'язано це з тим, що різна розкладка клавіатури має на увазі інше використання поєднання клавіш.
Нижче розглянуто, як ставити розділові знаки на клавіатурі.
Розділові знаки з кирилицею
- »(Лапки) - Shift + 2
- № (номер) - Shift + 3
- ; (Крапка з комою) - Shift + 4
- % (Відсоток) - Shift + 5
- : (Двокрапка) - Shift + 6
- ? (Знак питання) - Shift + 7
- ((Відкрити дужку) - Shift + 9
- - (тире) - кнопка з написом «-»
- , (Кома) - Shift + «точка»
- + (Плюс) - Shift + кнопка зі знаком плюс «+»
- . (Точка) - кнопка праворуч від букви «Ю»
Розділові знаки з латиницею
- ~ (Тильда) - Shift + Е
- ! (Знак оклику) - Shift + 1
- @ (Собачка - використовується в адресі електронної пошти) - Shift + 2
- # (Решітка) - Shift + 3
- $ (Долар) - Shift + 4
- % (Відсоток) - Shift + 5
- ^ - Shift + 6
- & (Амперсанд) - Shift + 7
- * (Множення або зірочка) - Shift + 8
- ((Відкрити дужку) - Shift + 9
- ) (Закрити дужку) - Shift + 0
- - (тире) - клавіша на клавіатурі з написом «-»
- + (Плюс) - Shift і +
- \u003d (Дорівнює) - кнопка знак рівності
- , (Кома) - клавіша з російською літерою «Б»
- . (Точка) - клавіша з російською літерою «Ю»
- < (левая угловая скобка) — Shift + Б
- \u003e (Права кутова дужка) - Shift + Ю
- ? (Знак питання) - Shift + кнопка зі знаком (праворуч від «Ю»)
- ; (Крапка з комою) - буква «Ж»
- : (Двокрапка) - Shift + «Ж»
- [(Ліва квадратна дужка) - російська буква «Х»
- ] (Права квадратна дужка) - "Комерсант"
- ((Ліва фігурна дужка) - Shift + російська буква «Х»
- ) (Права фігурна дужка) - Shift + «Комерсант»
Розкладка клавіатури комп'ютера
Розкладка клавіатури комп'ютера - схема закріплення символів національних алфавітів за конкретними клавішами. Перемикання розкладки клавіатури виконується програмним чином - однієї з функцій операційної системи.
У Windows, поміняти розкладку клавіатури можна натисканням клавіш Alt + Shift або Ctrl + Shift. Типовими розкладками клавіатури вважаються англійська та російська.
При необхідності, поміняти або додати мову клавіатури в Windows 7 можна перейшовши в Пуск - Панель управління - Годинник, мова та регіон (підпункт «зміна розкладки клавіатури та інших методів вводу»).
У вікні, виберіть вкладку «Мови і клавіатури» - «Змінити розкладку клавіатури». Потім, в новому вікні, на вкладці «Загальні» натисніть «Додати і виберіть потрібну мову введення. Не забудьте зберегти зміни, натиснувши «ОК».

Віртуальна клавіатура комп'ютера
Віртуальна клавіатура - окрема програма, або входить в ПО доповнення. З її допомогою здійснюється введення буків і символів з екрану комп'ютера за допомогою курсору миші. Тобто в процесі набору тексту, клавіатура комп'ютера не бере.
Віртуальна клавіатура потрібна, наприклад, для збереження конфіденційних даних (логіна і пароля). При введенні даних з звичайної клавіатури існує ризик перехоплення інформації шкідливими програмами-шпигунами. Потім, через інтернет, інформація передається зловмисникові.
Знайти та завантажити віртуальну клавіатуру можна за допомогою пошукових систем, - це не відніме у вас багато часу. Якщо на вашому ПК встановлено антивірус Касперського, запустити віртуальну клавіатуру можна через головне вікно програми, вона входить до його складу.

Екранна клавіатура
Екранна клавіатура - клавіатура на сенсорному екрані, смартфона, натискання по якій відбувається пальцями користувача. Іноді, екранну клавіатуру називають віртуальною.

Також, екранна клавіатура на комп'ютері входить до переліку спеціальних можливостей Windows. Якщо у вас, перестала друкувати, раптово відключилася і т.д., на допомогу прийде екранна клавіатура для Windows.
Щоб запустити екранну клавіатуру в Windows 7, перейдіть в Пуск - Всі програми - Стандартні - потім Спеціальні можливості - Екранна клавіатура. Виглядає вона наступним чином.

Для перемикання розкладки клавіатури скористайтеся відповідними кнопками на панелі завдань (біля дати з часом, зліва внизу екрана монітора).
Що робити, якщо не працює клавіатура
Якщо у вас раптом перестала працювати клавіатура - не поспішайте засмучуватися, спочатку з'ясуйте, що стало причиною поломки. Всі причини, через які клавіатура не працює можна розділити на апаратні і програмні.
У першому випадку, якщо зламалася апаратна частина клавіатури, усунути проблему без спеціальних навичок вельми проблематично. Часом простіше замінити її новою.
Перш, ніж розпрощатися з, здавалося-б, несправної клавіатурою, перевірте кабель, яким вона підключена до системного блоку, Можливо, він трохи відійшов. Якщо з кабелем все в порядку, переконайтеся, що поломка не є спричинена програмним збоєм комп'ютера. Для цього запустіть свій ПК.
Якщо після перезавантаження, клавіатура не подає ознак життя, спробуйте розбуркати її за допомогою наявного в Windows рішення. Послідовність дій наведена на прикладі Windows 7, якщо у вас інша версія операційної системи Віндовс - дійте за аналогією. Принцип приблизно той же, можуть трохи відрізнятися назви розділів меню.
Зайдіть в Пуск - Панель управління - Обладнання і звук - Диспетчер пристроїв. У вікні, якщо у вас проблеми з клавіатурою, вона буде позначена жовтим ярликом зі знаком оклику. Виділіть її мишкою та виберіть з меню Дія - Видалити. Після видалення закрийте Диспетчер пристроїв.
Поверніться на вкладку «Обладнання і звук» і виберіть пункт «Додавання пристрою». Після пошуку обладнання знайдеться ваша клавіатура, і будуть встановлені її драйвера.
Якщо установка обладнання пройшла успішно і поломка клавіатури була пов'язана з програмним збоєм, на клавіатурі загориться індикатор клавіші Num Lock.
Якщо усунути несправність не вдалося, то тимчасовим рішенням може стати.
В наші дні клавіатура комп'ютера, як і миша, вважається малоцінних пристроєм. Проте, їй відводиться важлива роль в роботі з комп'ютером.
Сьогодні поговоримо про одну чудову особливості, про яку знають досить мала кількість користувачів ПК. Це може викликати здивування, але вже чимало надивився, як для простого копіювання, яке виконується за допомогою комбінації клавіш Ctrl-C, люди ізгаляются через виділення потрібного фрагмента (частіше слова) мишкою, потім тиснуть праву клавішу і вибирають пункт «копіювати». Альтернативний варіант - копіювання через кнопку, розташовану на панелі інструментів.
Як зазвичай відбувається вставка в текст символів, відсутніх на клавіатурі в явному вигляді? Викликається програма «Таблиця символів» ( Win + R → charmap → Enter), Там довго і наполегливо шукається потрібний символ, який і додається. Мінус у такого рішення, мабуть, один - занадто довго шукати потрібно. Не сперечаюся, часом трапляються справді «недруковані знаки», але в зазвичай цього не потрібно.
Для набору Alt коду слід затиснути клавішу Alt (здивовані?) І на цифровій клавіатурі (тієї, що справа, за стрілками) натиснути по черзі зазначені цифри, після клавіша Alt відпускається. Проблеми можуть виникнути з укороченими клавіатурами, що властиво для ноутбуків. У такому випадку, як правило, потрібно додатково затиснути синю клавішу Fn.
У таблиці нижче спробував зібрати найнеобхідніші символи, доповнені потенційно корисними. Крім Alt кодів наведені і HTML мнемоніки.
Мненімоніка - конструкція, що кодує спецсимволи певним чином. Має вигляд: & позначення; - амперсанд + позначення + точка-з-коми.
Для довільного використання спецзнаків з таблиці є протипоказання. Неважливо, друкується символ «як є» або за допомогою мнемоніки, відображений він може бути тільки в тому випадку, якщо представлений в використовуваному шрифті. В іншому випадку, ви побачите прямокутник, знак питання і щось інше, що позначає відсутність зображення для зазначеного символу. Зараз дана проблема успішно вирішується завдяки підключається шрифтів. Але авторам текстів необхідно мати на увазі, що «вордовскій» документ, набраний шрифтом Calibri, не завжди повністю відобразиться у замовника, який використовує іншу операційну систему зі своїм набором встановлених шрифтів. Безпечними можна вважати «найбільш корисні символи», а з дробом можливі проблеми.
Пояснення з приводу підписів «для ru» і «для en». Це поточний, активний, мова введення. Як правило, дефолтний перемикання призначено на клавіші Alt + Shift.
| символ | Alt + | мнемоніка | Назва / призначення |
|---|---|---|---|
| Найбільш корисні символи | |||
| - | 0151 | — | довге тире (m-dash), для російського написання єдино вірне |
| « | 0171 | « | відкриває лапки «ялинка» |
| » | 0187 | » | закриваюча лапка «ялинка» |
| 0160 | нерозривний пробіл (слова, розділені таким пропуском, завжди знаходяться на одному рядку) | ||
| … | 0133 | … | три крапки |
| „ | 0132 | „ | подвійна нижня лапка |
| “ | 0147 | “ | подвійна ліва лапка |
| ” | 0148 | ” | подвійна права лапка |
| ‚ | 0130 | ‚ | одинарна нижня лапка |
| ‘ | 0145 | ‘ | одиночна ліва лапка |
| ’ | 0146 | ’ | одиночна права лапка |
| © | 0169 | копірайт (знак охорони авторського права) | |
| ™ | 0153 | ™ | товарний знак |
| ® | 0174 | ® | знак охорони товарного знака |
| – | 0150 | - | середнє тире (n-dash) |
| " | 34 | " | програмістська лапки |
| < | 60 | < | знак «менше» |
| > | 62 | > | знак «більше» |
| ‘ | 39 | " | звичайна одинарна лапка (розташована зліва від клавіші Enter) |
| & | 38 | & | амперсанд |
| ° | 248 або 0176 |
° | знак градуса |
| № | 252 або 0185 (для ru) |
№ | знак номера (Shift + 3 в російській розкладці) |
| √ | 251 | √ | квадратний корінь |
| · | 250 0183 |
· | інтерпункт (точка для словоразделенія в латинському листі) |
| ¤ | 253 0164 |
¤ | знак валюти |
| € | 0128 (для ru) 0136 (для en) |
€ | символ «Євро» |
| ¥ | 0165 | ¥ | символ "ієна" |
| ¢ | 0162 | ¢ | символ «цент» (американський) |
| £ | 0163 | £ | символ «фунт» (британський) |
| × | 0215 | × | знак множення |
| ÷ | 0247 | ÷ | знак ділення |
| − | - | − | знак мінус (правильний, не той, що мінус-дефіс) |
| + | 43 | + | знак плюс |
| ± | 0177 | ± | плюс мінус |
| ¹ | 0185 | ¹ | верхній індекс «1» |
| ² | 0178 | ² | верхній індекс «2» |
| ³ | 0179 | ³ | верхній індекс «3» |
| ‰ | 0137 | ‰ | проміле |
| | 0173 | - | «М'який» перенесення (означає, що в даному місці браузер, на свій розсуд, може перенести частину слова), за написанням повинен бути ідентичний дефіс, для користувача невидимий крім випадків перенесення слова |
| стрілки | |||
| 16 | вправо | ||
| ◄ | 17 | ◄ | вліво |
| ▲ | 30 | ▲ | вгору |
| ▼ | 31 | ▼ | вниз |
| ↕ | 18 | ↕ | вгору вниз |
| ↔ | 29 | ↔ | вліво-вправо |
| 24 | вгору | ||
| ↓ | 25 | ↓ | вниз |
| → | 26 | → | вправо |
| ← | 27 | ← | вліво |
| ¶ | 20 або 0182 |
¶ | символ абзацу |
| § | 21 або 0167 |
§ | символ параграфа |
| ` | 96 | - | машинописний зворотний апостроф (зліва від клавіші 1, над Tab) |
| Інші символи | |||
| ☺ | 1 | - | смайлик |
| ☻ | 2 | - | інвертований смайлик |
| 3 | черви (сердечко) | ||
| ♦ | 4 | ♦ | бубни |
| ♣ | 5 | ♣ | трефи (хрести) |
| ♠ | 6 | ♠ | піки |
| 7 або 0149 |
. | маркер для списку | |
| ♂ | 11 | - | позначення чоловічої статі (символ планети Марс) |
| ♀ | 12 | - | позначення жіночої статі (дзеркало Венери) |
| ƒ | 0131 | ƒ | латинська f з «хвостиком» |
| † | 0134 | † | хрест |
| ‡ | 0135 | ‡ | подвійний хрест |
| ¡ | 0161 | ¡ | перевернутий знак оклику |
| ¦ | 0166 | ¦ | «Рвана» вертикальна риса |
| ¬ | 0172 | ¬ | знак заперечення |
| µ | 0181 | µ | символ «мікро» (використовується в системі СІ, для позначення відповідної приставки) |
| Грецькі малі літери | |||
| α | - | α | альфа |
| β | - | β | бета |
| γ | - | γ | гамма |
| δ | - | δ | дельта |
| ε | - | ε | епсилон |
| ζ | - | ζ | дзета |
| η | - | η | ця |
| θ | - | θ | тета |
| ι | - | ι | йота |
| κ | - | κ | каппа |
| λ | - | λ | ламбда |
| μ | - | μ | мю |
| ν | - | ν | ню |
| ξ | - | ξ | ксі |
| ο | - | ο | омикрон |
| π | - | π | пі |
| ρ | - | ρ | ро |
| σ | - | σ | сигма |
| τ | - | τ | тау |
| υ | - | υ | іпсилон |
| φ | - | φ | фі |
| χ | - | χ | хи |
| ψ | - | ψ | пси |
| ω | - | ω | омега |
| Грецькі заголовні букви | |||
| Α | - | Α | альфа |
| Β | - | Β | бета |
| Γ | - | Γ | гамма |
| Δ | - | Δ | дельта |
| Ε | - | Ε | епсилон |
| Ζ | - | Ζ | дзета |
| Η | - | Η | ця |
| Θ | - | Θ | тета |
| Ι | - | Ι | йота |
| Κ | - | Κ | каппа |
| Λ | - | Λ | ламбда |
| Μ | - | Μ | мю |
| Ν | - | Ν | ню |
| Ξ | - | Ξ | ксі |
| Ο | - | Ο | омикрон |
| Π | - | Π | пі |
| Ρ | - | Ρ | ро |
| Σ | - | Σ | сигма |
| Τ | - | Τ | тау |
| Υ | - | Υ | іпсилон |
| Φ | - | Φ | фі |
| Χ | - | Χ | хи |
| Ψ | - | Ψ | пси |
| Ω | - | Ω | омега |
| дробу | |||
| ½ | 0189 | ½ | дріб «одна друга» |
| ⅓ | - | ⅓ | дріб «одна третина» |
| ¼ | 0188 | ¼ | дріб «одна чверть» |
| ⅕ | - | ⅕ | дріб «одна п'ята» |
| ⅙ | - | ⅙ | дріб «одна шоста» |
| ⅛ | - | ⅛ | дріб «одна восьма» |
| ⅔ | - | ⅔ | дріб «дві третини» |
| ⅖ | - | ⅖ | дріб «дві п'ятих» |
| ¾ | 0190 | ¾ | дріб «три четверте» |
| ⅗ | - | ⅗ | дріб «три п'ятих» |
| ⅜ | - | ⅜ | дріб «три восьмих» |
| ⅘ | - | ⅘ | дріб «чотири п'ятих» |
| ⅚ | - | ⅚ | дріб «п'ять шостих» |
| ⅝ | - | ⅝ | дріб «п'ять восьмих» |
| ⅞ | - | ⅞ | дріб «сім восьмих» |
Коли тексти рясніють такими «недрукованих» символами, краще встановити спеціалізований редактор, який дозволяє «запрограмувати» на певний поєднання клавіш потрібну дію.
На клавіатурі, за допомогою якої ми друкуємо текст, знаходиться досить багато клавіш. І кожна з них для чогось потрібна. У цьому уроці ми поговоримо про їх призначення і навчимося ними правильно користуватися.
Ось фото звичайної клавіатури комп'ютера:
Значення кнопок клавіатури
Esc. Повна назва цієї клавіші Escape (вимовляється «Ескейп») і означає вона «Вихід». За допомогою неї ми можемо закрити деякі програми. Більшою мірою це стосується комп'ютерних ігор.
F1-F12. В одному ряду з Esc є кілька кнопок, назви яких починаються з літери F. Призначені вони для того, щоб управляти комп'ютером без допомоги мишки - тільки клавіатурою. Завдяки їм можна відкривати і закривати папки і файли, змінювати їх назви, копіювати і багато іншого.
Але знати значення кожної цієї кнопки зовсім необов'язково - більшість людей десятиліттями користуються комп'ютером і поняття не мають про жодну з них.

Відразу під клавішами F1-F12 знаходиться ряд кнопок з цифрами і знаками (! «» №;%:? * І т.д.).
Якщо Ви просто натиснете на одну з них, друкується намальована цифра. А ось щоб друкувався знак, натисніть разом ній ще й кнопку Shift (внизу зліва чи справа).

Якщо знак друкується не той, який Вам потрібен, спробуйте змінити мову (внизу екрану праворуч) -
До речі, на багатьох клавіатурах цифри знаходяться ще і з правого боку. На фото показана окремо ця частина.

Вони розташовані точно так же, як на калькуляторі, і для багатьох людей більш зручні.
Але буває, ці цифри не спрацьовують. Ви натискаєте на потрібну клавішу, але нічого не друкується. Це означає, що виключена цифрова частина клавіатури. Для її включення просто натисніть один раз на кнопку Num Lock.
Найважливіша частина клавіатури - ті клавіші, якими друкують текст. Знаходяться вони в центрі.

Як правило, на кожній кнопочки є дві літери - одна іноземна, інша російська. Щоб надрукувати букву потрібною мовою, переконайтеся, що він обраний вірно (в нижній частині екрана комп'ютера).
Ще мову можна змінити і по-іншому - натиснути на дві кнопки відразу: Shift і Alt або Shift і Ctrl
Win. Клавіша, яка відкриває кнопку «Пуск». Найчастіше вона не підписана, а на ній просто намальований значок Windows. Знаходиться між кнопками Ctrl і Alt.
Fn. Ця клавіша є у ноутбука - на звичайних клавіатурах її, як правило, немає. Вона призначена для роботи зі спеціальними функціями - збільшення / зменшення яскравості, гучності та інших.
Для їх включення потрібно натиснути на клавішу Fn і, утримуючи її, натиснути на кнопку з необхідною функцією. Ці кнопки знаходяться зазвичай вгорі - на F1-F10.
Припустимо, мені потрібно збільшити яскравість екрану ноутбука. Для цього я шукаю на клавіатурі кнопку з відповідною картинкою. У мене, наприклад, це F6 - на ній намальовано сонечко. Значить, затискаю клавішу Fn і потім натискаю на F6. Екран ставати трохи світліше. Щоб ще більше збільшити яскравість, знову натискаю на F6 разом з Fn.
Як надрукувати велику (заголовну) букву
Для друку однієї великої літери (великої) потрібно утримувати клавішу Shift і разом з нею натиснути на потрібну букву.

Як надрукувати точку і кому
Якщо встановлений російський алфавіт, то для того, щоб надрукувати точку, Потрібно натиснути на останню кнопку в нижньому буквеному ряду (праворуч). Вона знаходиться перед кнопкою Shift.
щоб надрукувати кому, Натисніть цю ж кнопку, утримуючи при цьому Shift.

Коли обраний англійський алфавіт, для друку точки потрібно натиснути на клавішу, яка знаходиться перед російської точкою. На ній зазвичай написана буква «Ю». А кома при англійському алфавіті знаходиться там, де російська буква «Б» (перед англійської точкою).
Кнопки оформлення тексту
Tab - створює відступ на початку пропозиції. Іншими словами, за допомогою неї можна зробити абзац (новий рядок).
Для цього клацніть мишкою на початку тексту і натисніть на клавішу Tab один раз. Якщо новий рядок правильно налаштована, то текст трохи зміститься вправо.
Використовується для друку великих літер. Знаходиться під клавішею Tab.
Натисніть на Caps Lock один раз і відпустіть її. Спробуйте надрукувати якесь слово. Всі букви будуть друкуватися великими. Щоб скасувати цю функцію, ще раз натисніть один раз на клавішу Caps Lock і відпустіть її. Букви, як і раніше, будуть друкуватися маленькими.
(Space) - робить проміжки між словами. Найдовша кнопка на клавіатурі, знаходиться під клавішами букв.

За правилами оформлення пробіл між словами повинен бути тільки один (не три і навіть не два). Рівняти або зміщувати текст за допомогою цієї клавіші не правильно. Також пробіл ставиться тільки після розділового знака - перед знаком проміжку бути не повинно (за винятком тире).
Кнопка видалення. Вона стирає ті букви, які надруковані перед миготливої \u200b\u200bпаличкою (курсором). Знаходиться з правого боку, відразу після цифр / знаків. Часто на ній взагалі немає напису, а просто намальована стрілка, спрямована вліво.

Також кнопка Backspace використовується для того, щоб піднімати текст вище.
Enter - призначена для переходу на наступний рядок.

Ще завдяки їй можна опустити текст нижче. Знаходиться Enter під кнопкою видалення тексту.
додаткові клавіші
Це такі клавіші як Insert, Home, Page Up і Page Down, кнопки зі стрілками і інші. Знаходяться вони між буквеної і цифровою клавіатурою. Використовуються для того, щоб працювати з текстом без допомоги мишки.

Стрілками можна пересувати миготливий курсор (миготливу паличку) по тексту.
Delete служить для видалення. Правда, на відміну від клавіші Backspace вона видаляє літери не перед, а після миготливого курсору.
Home переміщує миготливий курсор на початок рядка, а кнопка End - в кінець.
Page Up переміщує миготливий курсор в початок сторінки, а Page Down (Pg Dn) - в кінець сторінки.
Кнопка Insert потрібна для того, щоб друкувати текст на вже наявного. Якщо Ви натиснете на неї, новий текст буде друкуватися, стираючи старий. Щоб це скасувати, потрібно знову натиснути на клавішу Insert.
Клавіша Scroll Lock майже завжди абсолютно марна - вона просто-напросто не працює. А по ідеї повинна служити для того, щоб прокручувати текст вгору-вниз - так, як це робить коліщатко на комп'ютерної мишки.
Pause / Break теж практично ніколи не працює. Взагалі, вона призначена для призупинення чинного комп'ютерного процесу.
Всі ці кнопки не обов'язкові і використовуються людьми рідко або взагалі ніколи.
А ось кнопка може бути вельми корисна.
Вона «фотографує» екран. Потім цей знімок можна вставити в програму Word або Paint. На комп'ютерному мовою така фотографія екрану називається скріншот.
Кнопки клавіатури, які потрібно запам'ятати
 - якщо Ви натиснете на цю кнопку і, не відпускаючи її, ще на якусь клавішу з літерою, то буква друкується великий. Таким же чином можна надрукувати символ замість цифри: №! () *? «+ І т.д.
- якщо Ви натиснете на цю кнопку і, не відпускаючи її, ще на якусь клавішу з літерою, то буква друкується великий. Таким же чином можна надрукувати символ замість цифри: №! () *? «+ І т.д.
- після однократного натискання на цю кнопку всі букви будуть друкуватися великими. Тримати її для цього не потрібно. Щоб повернути печатку маленькими літерами, слід ще раз натиснути на Caps Lock.
- робить відступ (новий рядок).
![]() - пробіл. За допомогою цієї кнопки можна зробити відстань між словами.
- пробіл. За допомогою цієї кнопки можна зробити відстань між словами.
 - опускає на рядок нижче. Для цього потрібно поставити миготливу паличку (миготливий курсор) в початок тієї частини тексту, яку хочете опустити вниз, і натиснути на кнопку Enter.
- опускає на рядок нижче. Для цього потрібно поставити миготливу паличку (миготливий курсор) в початок тієї частини тексту, яку хочете опустити вниз, і натиснути на кнопку Enter.
 - видаляє символ перед миготливим курсором. Простіше кажучи, стирає текст. Також ця кнопка піднімає текст на рядок вище. Для цього потрібно поставити миготливу паличку (миготливий курсор) в початок тієї частини тексту, яку хочете підняти нагору, і натиснути на Backspace.
- видаляє символ перед миготливим курсором. Простіше кажучи, стирає текст. Також ця кнопка піднімає текст на рядок вище. Для цього потрібно поставити миготливу паличку (миготливий курсор) в початок тієї частини тексту, яку хочете підняти нагору, і натиснути на Backspace.
Всі інші кнопки клавіатури, крім букв, цифр і знаків, використовуються вкрай рідко або взагалі не використовуються.
Таблиця символів відноситься до службових програм Windows, тобто, вона безкоштовна і входить до складу операційної системи Windows. З її допомогою можна знайти символи, яких немає на клавіатурі, скопіювати їх в пам'ять комп'ютера і потім вставити в який-небудь додаток.
Ця таблиця є у всіх версіях Windows: 10, 8, 7, Vista, XP. І працює вона скрізь однаково.
Як знайти Таблицю символів на своєму пристрої
Це можна зробити одним з трьох варіантів, запропонованих нижче:
1) У рядку Пошук ввести без лапок "таблиця символів". В результаті пошуку повинна з'явитися посилання на Таблицю символів.
2) Або в головному меню: Пуск - Програми - Стандартні - Службові - Таблиця символів.
3) Третій варіант для того, щоб знайти таблицю символів. Використовуємо клавіші, тобто,
- натискаємо одночасно дві клавіші «Win + R».
- З'явиться вікно "Виконати", в якому набираємо без лапок «charmap.exe».
- Після чого клацаємо "ОК", і відкриється «Таблиця символів».
Таблиця символів дає можливість подивитися всі символи, які входять в який-небудь шрифт. Розглянемо це на конкретному прикладі.
Таблиця символів Windows для шрифту Times New Roman
Для наочності ця таблиця представлена \u200b\u200bнижче на малюнку:
Рис. 1. Таблиця символів Windows для шрифту Times New Roman. Виділено символ "Параграф". Вказані клавіші для введення параграфа: Alt + 0167
Порядок розташування символів в Таблиці символів такої:
- спочатку йдуть знаки пунктуації,
- потім цифри,
- англійські букви,
- далі мовні.
- І тільки після всього цього йдуть символи, які відсутні на клавіатурі, такі як: ⅜, Δ, ™, ₤ і так далі.
Як скопіювати символ з Таблиці символів і помістити його туди, де потрібна?
Пропоную для цього два способи:
- Скопіював (в Таблиці символів) - Вставив (там, де потрібно).
- За допомогою поєднання клавіш (тобто, використовуючи гарячі клавіші).
Перший спосіб: Скопіював в Таблиці - Вставив там, де потрібно.
Ми копіюємо (не викачувати, а саме копіюємо) символ в Таблиці символів для того, щоб тимчасово помістити його в пам'ять комп'ютера (або аналогічного пристрою). Така тимчасова пам'ять називається.
Такий буфер потрібен для того, щоб тимчасово туди помістити символ, а потім вставити його з буфера туди, де ми хочемо бачити цей символ. Таким чином, символ не викачувати на диск комп'ютера, а тимчасово поміщається в оперативну пам'ять комп'ютера, тобто, в буфер обміну. А з цього буфера користувач може вставити символ туди, де потрібно.
Розберемо на конкретному прикладі, як можна символ з Таблиці закинути в буфер обміну, а потім дістати його звідти і розмістити туди, де це необхідно.
щоб скопіювати символ в пам'ять комп'ютера, нам треба його виділити. Для цього достатньо клікнути по потрібними символами (цифра 1 на рис. 2).
Потім клацаємо по кнопці «Вибрати» (2 на рис. 2):

Рис. 2. Клацнути по потрібними символами і натиснути на кнопку "Вибрати"
В результаті символ потрапить до рядка "Для копіювання" (1 на рис. 3). Для того, щоб символ виявився в буфері обміну, треба клікнути на кнопку «Копіювати» (2 на рис. 3):

Рис. 3. Копіюємо символ з Таблиці в буфер обміну
Є і швидкий варіант:
За символу клікнути два рази мишкою і він буде скопійований в буфер обміну.
Після цього залишається перейти відповідними програмами (або в текстовий редактор) і вставити скопійований символ з буфера обміну.
Для цього треба поставити в додатку (в, текстовому редакторі і т.п.) курсор в потрібне місце і натиснути на дві клавіші Ctrl + V (вони виконують команду "Вставити").
Якщо не виходить з клавішами Ctrl + V, тоді натискаємо правою кнопкою миші там, де повинен бути поміщений символ. Відкриється меню, в якому клацаємо команду "Вставити". Після цього з'явиться скопійований символ.
Зауважимо, що можна в Таблиці символів в рядок "Для копіювання" помістити відразу кілька символів і одночасно все їх скопіювати. Тоді відбудеться вставка відразу всіх скопійованих символів туди, де це потрібно (в Блокнот, в якийсь додаток і т.п.)
Другий спосіб: копіюємо символ за допомогою клавіш
Для кожного символу в Таблиці є строго своє поєднання клавіш.
Справа в таблиці символів Windows (3 на рис. 3) Ви можете побачити, яку комбінацію клавіш потрібно натиснути, щоб вставити обраний символ в потрібному Вам додатку.
Наприклад, для знака параграфа § слід натиснути клавіші Alt + 0167, при цьому можна використовувати тільки цифри з малої цифрової клавіатури.
Більш докладно про те, як на практиці перевірити кодування символів, використовуючи малу цифрову клавіатуру, можна дізнатися. Такий спосіб введення символів, яких немає на клавіатурі, вимагає певних навичок і, думаю, що рідко використовується звичайними користувачами.
Вітаю вас, дорогі читачі! Сьогодні я розповім, як надрукувати спеціальні символи на клавіатурі за допомогою клавіші Alt. Якщо ви з заголовка статті не зовсім зрозуміли, про що йде мова, роз'ясню детальніше.
Є символи, яких на клавіатурі просто немає, але при цьому вони можуть досить часто використовуватися (значок параграфа, стрілочка, масть, сердечко). Відразу виникає питання, як же написати той чи інший символ, якого немає на клавіатурі. Про те, як це зробити, і піде мова в цій статті.
Ось приклади таких символів:
☻☺ ♣♠◘○♀♪♂☼ ↕☼↓→§
Природно, це далеко не всі символи, їх набагато більше. Повну таблицю з цими символами ви зможете знайти трохи нижче.
А зараз я розповім, як ці символи надрукувати.
Отже, вже з назви зрозуміло, що ми будемо використовувати клавішу Alt! Але нам знадобляться і інші клавіші!
На зображенні нижче ви можете побачити всі клавіші, які нам знадобляться, і де вони знаходяться:

Отже, щоб надрукувати той або інший символ, необхідно затиснути клавішу Alt і за допомогою додаткової панелі з цифрами набрати код потрібного нам символу (коди символів можна взяти з таблиці нижче). Причому важливо дотримуватися послідовність, тобто якщо ви спочатку натиснете 1, а потім 2, то вам вискочить символ з номером 12, а якщо зробити навпаки: спочатку 2, а потім 1, то вам вилізе зовсім інший символ з номером 21.
Наприклад, код смайлика (☺) - 1. Значить, щоб надрукувати смайлик, треба натиснути клавішу Alt і, не відпускаючи її, натиснути на «1» в додатковій панелі з цифрами, потім треба відпустити клавішу Alt і символ друкується.
Щоб надрукувати стрілочку (→) з кодом 26, треба затиснути клавішу Alt, потім по черзі натиснути спочатку «2», потім «6», після чого відпустити клавішу Alt. Символ відразу друкується.
Ось вам таблиця найбільш поширених символів з їх номерами:


Це був найпростіший спосіб надрукувати ці символи, але не єдиний.
Є ще така штука, як таблиця символів. Ні, мова йде не про ту жовтої таблиці, яка знаходиться вище. На кожному комп'ютері з Windows є такий додаток «Таблиця символів».
Знаходиться це додаток в цьому місці:
У цій папці є купа всяких системних файлів, серед яких «charmap». Щоб не шукати його в тому гігантському списку, скористайтеся гарячим сполучення клавіш Ctrl + F і вбийте в пошук «charmap». Після запуску програми відкриється ось така таблиця:

Необхідно знайти і вибрати потрібний вам символ, після чого скопіювати його з нижньої рядки і вставити в потрібне вам місце. Теж досить зручно!