Отже вільного місця на диску С майже не залишилося і постало питання як збільшити обсяг вільного місця диска С. Нижче наведені рекомендації по збільшенню вільної пам'яті диска С.
1. Не зберігайте великий обсяг даних на робочому столі
Не слід зберігати великий обсяг даних на робочому столі, так як папка, яка зберігає зміст робочого столу, розміщується на диску С. Отже чим більший обсяг даних знаходиться на робочому столі (фільми, фотографії, музика), тим менше вільного місця залишається на диску C . Найкраще зберігайте фільми, фотографії, музику та інші файли великих розмірів на диску D. Якщо у вас тільки диск С, слід C і D і перенести великі файли на диск D
2. Почистіть диск С від тимчасових і непотрібних файлів
У папках з тимчасовими файлами часом накопичується по кілька десятків гігабайт сміття. тому необхідно чистити диск від сміття. Як це зробити в статті.
3. Збільшити диск С за рахунок логічного диска D
Якщо жорсткий диск розбитий на 2 розділу, то збільшити розмір диска С можна за рахунок зменшення диска D. Всі дані залишаться цілими і неушкодженими. З цього приводу можете не переживати. Але часу зайняти цей процес може пристойно - до декількох годин в залежності від об'єму жорсткого диска і вільного місця на ньому.
Для цього знадобиться програма Acronis Disk Director. Завантажити образ завантажувального диска можна. Записати диск можна за допомогою
Завантажте комп'ютер з завантажувального диска Acronis. У меню виберіть Acronis Disk Director 11 Advanced.
В вікні завантажувального агента виберіть Запустити консоль управління.

Тепер спочатку потрібно зменшити розмір диска D, щоб звільнити місце під збільшення локального диска C. Для цього натисніть правою кнопкою миші на графічне зображення диска D і в контекстному меню виберіть пункт Змінити розмір томи.

Наведіть курсор миші на лівий край диска D, щоб покажчик змінив свій вигляд на двунапрвавленние стрілки, і утримуючи ліву кнопку миші перетягніть покажчик вправо. Тим самим ви зменшите розмір диска D і звільніть перед ним місце, яке потім можна приєднати до диску С.

В полі Незайняте простір перед томом можна вручну встановити розмір, на який ви хочете зменшити диск D і збільшити диск С. Том можна зменшити тільки на розмір не перевищує обсяг вільного місця на цьому томі. Після натисніть кнопку ОК.
Натисніть правою кнопкою на диск С і виберіть Змінити розмір томи.

Тепер візьміть правий край диска С і перетягніть його до упору вправо, тим самим збільшивши диск С на розмір незайнятого простору на жорсткому диску. Натисніть ОК.
 Закрити. Тепер програму можна закрити і перезавантажити комп'ютер. Диск З збільшений за рахунок диска D.
Закрити. Тепер програму можна закрити і перезавантажити комп'ютер. Диск З збільшений за рахунок диска D.
4. Встановити жорсткий диск більший за обсягом і клонувати розділи
Часто трапляється так, що на будь-якому жорсткому диску закінчується місце, а на іншому його ще більш ніж достатньо. Зазвичай закінчується місце на диску С, тому що під нього спочатку при установці ОС виділяється найменше пам'яті. То який же вихід є в даній ситуації?
Розглянемо два абсолютно безпечних способу.
спосіб №1
Якщо у вас на ПК стоїть операційна система Windows 7 або 8, тоді для вас все простіше простого. Ви можете використовувати стандартну утиліту "Керування дисками", яка застосовується для зміни і перегляду розділів жорсткого диска.
спосіб №2
Якщо ж ви до сих пір «сидите» на XP або що ще гірше на Vista, то в такому випадку вам потрібні спеціальні програми. Особисто я раджу - Acronis Disk Director або Partition Magic.
Тепер давайте пройдемося по кожному способу більш докладно.
У першому випадку порядок дії такий:
Кількома ПКМ (права кнопка миші) по іконці Комп'ютер на робочому столі, переходимо в контексной меню в Управління. Відкривається вікно, знаходимо і запускаємо утиліту - Управління дисками.

Далі припустимо найпоширеніший випадок, коли будемо «розширювати» диск С за рахунок диска D. Для цього знаходимо у вікні диск D, натискаємо ПКМ і вибираємо - Стиснути том. Відкриється вікно, де потрібно буде вказати розмір пам'яті, який ми хочемо перенести на системний диск. Вбиваємо його в пункті - обсяг для стискання (МБ).


Після цього на нашому вінчестері з'явитися вільна область пам'яті, яку ми можемо перекинути на будь-який інший диск, в нашому випадку диск С. Для цього далі натискаємо ПКМ на ньому і вибираємо - Розширити тому. Відкриється - Майстер розширення томи. У його вікні вибираємо розширюваний тому (диск) і кількість доданого місця, тиснемо далі і вуа ля - після невеликого очікування отримуємо диск С зі збільшеним об'ємом пам'яті. Ну і після таких маніпуляцій з жорстким диском обов'язково перезавантажуємо комп'ютер.


Другий спосіб не повинен вас лякати, насправді він навіть ще простіше. Єдине вам спочатку потрібно завантажити і встановити до себе на комп'ютер програму Acronis Disk Director. Раджу саме її, так як вона володіє великим функціоналом, дозволяє робити резервні копії ОС і жорстких дисків і багато інших операцій з дисками. Але про це якось потім. А поки нас цікавить збільшення диска С за рахунок диска D.

Після установки, запускаємо програму, відкривається досить зрозумілий інтерфейс програми, в якому відображаються всі диски нашого ПК. Для збільшення диска С, клацаємо по ньому і вибираємо в «Операціях» - Змінити розмір томи. Після цього в новому вікні ставимо галочки навпроти пунктів - Додати незайняте місце до того і Взяти вільний простір у інших дисків. У вікна з відсотками вибираємо скільки місця ми хочемо запозичити у інших дисків. Після всіх змін тиснемо - ОК. Після цього, як і в першому випадку система попросить перезавантажитися, щоб зміни вступили в силу.

В обох випадках ви отримаєте однаковий результат і більше не будете турбуватися про брак місця на своїх дисках.
Сподіваюся моя стаття була для вас корисною і допоможе вам коли це буде потрібно!
Якщо операційній системі не вистачає пам'яті, пора задуматися про те, як збільшити обсяг диска (C :). Згодом ОС «розростається» - в ній з'являються нові програми, завантажуються оновлення. Вільного місця в розділі залишається все менше, навіть якщо ви встановлюєте усі утиліти в інший том. Можна почистити системний диск від сміттєвих файлів або змінити його розмір. І для цього не потрібно форматувати вінчестер або встановлювати заново Windows.
Характеристики самого HDD при цьому не змінюються. Ви лише при перерозподілі вже наявні ресурси між логічними дисками. Фізична пам'ять залишається колишньою. Якщо ви хочете розширити і її, доведеться придбати новий вінчестер.
Не варто розширювати розділ, якщо на ньому ще є вільне місце. Якщо при зміні розміру щось піде не так, ви втратите всі свої дані.
У процесі роботи в системі «осідає» непотрібна інформація. Це файли, що залишилися від віддалених програм, застарілий кеш, записи в реєстрі, які нікуди не ведуть і ні до чого не відносяться. Окремо один від одного вони важать не так багато. Але в сукупності сильно засмічують систему і займають великий обсяг пам'яті. Можна почистити ОС від сміття і звільнити місце для потреб Windows.
- Клацніть правою кнопкою миші на значок диска.
- Пункт «Властивості».
- Вкладка «Загальні».
- Кнопка «Очищення».

Натисніть на «Очищення»
- Поставте галочки поруч з потрібними пунктами. Краще видалити «Тимчасові файли». Також можете стерти «Ескізи» - це превью ( «мініатюри») зображень і відео. З ними ви бачите не звичайну іконку, а картинку або кадр. Але в кеші можуть зберігатися ескізи малюнків, які вам вже не потрібні. Тому сміливо періть все превью, якщо воно займає зайве місце. Як тільки ви відкриєте папку з малюнками або фотографіями, в кеш завантажаться нові мініатюри для значків.

Ставимо галочку поруч з потрібними файлами
- Також можете скористатися програмами для видалення сміття. Наприклад, підійде CCleaner.
І ще кілька порад:
- Не встановлюйте ресурсомісткі програми на системний диск. Використовуйте інші розділи для завантаження ігор, редакторів, мультимедійних програм.
- Чи не закидайте відео, фотографії, архіви в підкаталоги (C :). Перекиньте особисті дані в інше місце.
- Чи не засмічуйте робочий стіл ярликами і папками.
Частка ОС не змінює розмір системного диска. Але це збільшить кількість даних, які теоретично можуть на ньому вміститися.
У яких випадках треба розширювати диск?
Якщо Windows вистачає ресурсів для роботи, не потрібно нічого чіпати. Ручне розширення логічних розділів пов'язано з певним ризиком. Якщо щось зробити неправильно, система перестане завантажуватися. Міняйте розмір системного каталогу виключно в крайньому випадку. наприклад:
- Для Windows спочатку було виділено мало простору. При «нарізанні» томів не розрахували, який обсяг пам'яті потрібен для стабільної роботи.
- Ви почистили ОС від сміття, видалили непотрібні дані, перемістили свої файли в інший розділ, але це не допомогло. Вільне місце в системному розділі занадто швидко заповнюється, адже постійно встановлюються різні апдейти, розширення, доповнення.
управління комп'ютером
Ось як збільшити пам'ять на диску C без сторонніх утиліт:
- Клацніть правою кнопкою миші на значку «Мій комп'ютер».
- Пункт «Управління». Щоб відкрити це меню, потрібні права адміністратора.
- Розгорніть список «Сховище». Він в лівій частині вікна.
- Виберіть підпункт "Керування дисками".

Знаходимо і запускаємо Управління дисками
- Клацніть по системному розділу правою кнопкою миші.
- Вам потрібна рядок «Розширити тому», щоб збільшити розмір. Якщо цей пункт не активний, значить, потрібен додатковий обсяг.
- Щоб його отримати, клікніть правою кнопкою миші по будь-якому іншому диску, на якому є вільне місце.
- Виберіть «Стиснути том».
- Вкажіть кількість мегабайт, яке хочете «передати» на (C :).
- Підтвердіть дію і почекайте, поки система стисне розділ.
- Тепер у вас є нерозподілений пам'ять. І опція «Розширити тому» буде активна.
- Для завершення операції комп'ютер може кілька разів перезавантажитися. Не завершуйте процес і не вимикайте ПК.
Не чіпайте об'єкт «Зарезервовано системою». Не міняйте мітки дисків ( «літери») і шляхи до них. Не робіть активним розділ, на якому не встановлена \u200b\u200bОС.
сторонні утиліти
Поміняти розмір томів можна за допомогою спеціальних програм. Вони називаються «Менеджери розділів». У них простий інтерфейс. Для роботи з ними не потрібні особливі навички. Але все одно такими утилітами треба користуватися акуратно. Якщо зробити щось неправильно, можна, взагалі, прибрати всі томи і стерти дані.
Практично у всіх цих додатках схожий інтерфейс. Тому і для інших програм алгоритм дій буде той же.

Вікно програми Acronis Disk Director
Ось як збільшити місце на диску (C :) за допомогою Acronis Disk Director:
- Встановіть цю утиліту. Завантажити її можна на офіційному сайті Acronis. Вона платна, але доступна завантаження демоверсії. Також у всесвітній павутині є «зламані» варіанти програми.
- Запустіть її. Відкриється вікно зі списком логічних розділів.
- Клацніть правою кнопкою миші на тому, обсяг якого хочете збільшити.
- Пункт «Змінити розмір». Він перший в списку контекстного меню.
- Поставте галочки в чекбоксах «Додати незайняте місце» і «Взяти з інших томів».
- У лічильнику «Залишити вільний простір на томі (%)» вкажіть, який відсоток пам'яті залишити в розділі. Це значення залежить від загальних параметрів вінчестера і локального диска, який ви стискаєте. Якщо виставите 80%, до системного розділу додасться 20% від томи (D :). Не переборщити. Не варто «перетягувати» на (C :) все вільні ресурси. Так вам нікуди буде подіти особисті дані.
- В поле «Розмір» вкажіть бажаний обсяг системного томи.
- Натисніть «OK». Вікно настройки закриється.
- У самій програмі клікніть на «Застосувати очікують операції».
- Утиліта все підготує і перевірить. Після того як ви натиснете «Продовжити», комп'ютер перезавантажиться (можливо, не один раз). Під час запуску системи буде перерозподілено місце на диску. Не вимикайте ПК, не висмикуйте шнур з розетки, інакше втратите дані з розділів.
Після повного завантаження ви побачите, що обсяг (C :) збільшився.
Можна ще зробити так: звільніть простір, стиснувши один том, а в інший додайте цю «безгоспну» пам'ять.
Aomei Partition Assistant
Ось як збільшити розмір диска (C :) за допомогою Aomei Partition Assistant:
- Скачайте і встановіть програму. Знайти її можна на aomeitech.com. Відкрийте головну сторінку ресурсу глобальної мережі і перейдіть на вкладку «DOWNLOAD». Стандартна ( «Standard») ліцензія утиліти поширюється безкоштовно.
- Запустіть її. Відкриється список доступних томів.
- Спочатку треба стиснути диск (D :), щоб звільнити місце. Клацніть по ньому правою кнопкою миші і виберіть «Змінити».

- Скоротіть обсяг розділу. Для цього вкажіть числове значення або пересуньте повзунок, який показує, скільки виділено пам'яті.

Зміна розміру диска (С :)
- Тепер змініть диск (C :) точно так же, як (D :). Тільки не стискайте, а розширюйте тому.
- Після настройки і розподілу пам'яті треба натиснути кнопку «Застосувати» в головному вікні утиліти.
- Комп'ютер може кілька разів перезавантажитися. Забороняється відключати його, навіть якщо процес затягнеться.
У програмі немає російської мови (хоча в мережі можна знайти версії з аматорським перекладом). Але користуватися їй так само просто, як і попередніми утилітами. Вона працює і на Windows, і на Linux.

Вікно програми MiniTool Partition Wizard
- Скачайте додаток з сайту partitionwizard.com, встановіть і запустіть. З'явиться список томів.
- Спочатку звільніть пам'ять. Клацніть правою кнопкою миші по диску (D :) (або будь-якого іншого, якщо він не зарезервований системою).
- Пункт «Move / Resize». Відкриється вікно для зміни обсягу.
- Можна вручну прописати значення або відрегулювати повзунок.

- В поле «Unallocated Space After» вкажіть, який розмір диска ви хочете отримати в результаті (якщо ви стискаєте тому, кількість мегабайт буде менше вихідного).
- Підтвердіть дію.
- Виконайте те ж саме для диска (C :). Розподіліть на нього вільну пам'ять.
- Повзунок повинен примикати до лівої частини вікна. Якщо між ним і кордоном виявиться «пробіл», виникнуть проблеми із завантаженням ОС.
- Знову підтвердіть.
- Натисніть кнопку «Apply». Вона знаходиться в лівому верхньому кутку головного вікна програми.
- Зачекайте, поки програма буде перерозподіляти ресурси між томами. Не вимикайте комп'ютер.
Як змінити розмір диска при установці Windows?
Якщо ви встановлюєте або перевстановлюєте Windows, змінити обсяг системного диска можна прямо під час ініціалізації. Але при цьому не будуть збережені параметри системи, оформлення, програми та інші дані. Краще створіть резервну копію важливої \u200b\u200bінформації.
- Запустіть Windows з CD-диска або флешки.
- Коли дійде до вибору типу установки, натисніть на «Повна установка». Відкриється список розділів.

Вибираємо «Повна установка»
- Не чіпайте томи, про яких нічого не знаєте. Швидше за все, там важливі системні дані. Працюйте тільки з добре знайомими (C:) і (D :).
- Виділіть той, розмір якого хочете поміняти.
- Натисніть на посилання "Налаштування диска».
- І далі на кнопку «Розширити».
- Для її використання у вас повинна бути нерозподілений пам'ять. Щоб її створити, можна видалити один з розділів, який не належать ОС. Потім додати потрібний обсяг до системного диску. А з решти ресурсів сформувати новий топ.
Варіант буде актуальний:
- Якщо це перша установка Windows.
- Якщо ви вирішили «почати все заново» і відформатувати вінчестер.
У першому випадку на комп'ютері немає невідновних даних, у другому - їх там бути не повинно.
Ви дізналися кілька способів, як збільшити диск (C :). Але не робіть цього без причини. Якщо системі потрібно вільне місце для віртуалізації, файлу підкачки, зберігання резервних копій і точок відновлення, то має сенс поміняти розмір основного томи. Але якщо все працює нормально, і в розділі ще вистачає пам'яті, краще нічого не чіпати.
А який менеджер розділів порадите ви?
Якщо операційна система вже встановлена. Друзі, цю статтю можна з успіхом застосувати, якщо у вас операційна система Windows XP, Windows 7.
- У даній статті ми з вами застосуємо платну програму Acronis Disk Director, але ту ж саму операцію можуть зробити і безкоштовні програми: і, в підсумку ви можете вибрати те, з чим Вам працювати. До речі, якщо у вас встановлена \u200b\u200bопераційна система Windows 7, ви можете не вдаючись до жодних програм.
Отже, тут ми будемо використовувати Acronis Disk Director. Вдаються до допомоги цієї програми, при необхідності розділити жорсткий диск на декілька розділів або Вам потрібно змінити розмір будь-якого розділу. Ще за допомогою даної програми можна знайти і відновити віддалений розділ. На нашому сайті дуже багато статей, що описують роботу з цією програмою, знайти їх ви зможете. У нашому випадку ми неправильно розбили жорсткий диск на розділи при установці операційної системи.
- Програму Acronis Disk Director можна встановити прямо в Windows, але дуже багато користувачів працюють з завантажувального диска програми, так менше помилок. можна створити в самій програмі Acronis Disk Director.
- Acronis Disk Director відноситься до менеджерів дискових розділів, а це означає, що при роботі з програмою існує ризик випадкового видалення всіх розділів жорсткого диска, якщо раптом ви щось зробите неправильно.
Тому, перед роботою з програмою Acronis Disk Director, рекомендую зробити бекап всіх розділів вашого жорсткого диска. Це дуже просто. Будь-який користувач незалежно від стажу роботи з комп'ютером просто зобов'язаний вміти створити бекап операційної системи і при необхідності розгорнути його назад.
Ось ці докладні статті допоможуть вам опанувати незамінними засобами відновлення операційної системи. Дані кошти допоможуть вам відновити операційну систему в будь-якому випадку.
До редакції нашого порталу вже не раз приходили питання на подобі як збільшити місце на диску з або як збільшити обсяг диска з за рахунок d та інше. У сьогоднішній статті ми постараємося максимально докладно відповісти на ці питання і зробимо для вас якусь інструкцію, за допомогою якої, кожен зможе безболісно і без втрати даних збільшити розмір потрібного локального диска.
Чому місце на диску закінчується?
Операційні системи сімейства Microsoft Windows мають одне не приємне властивість, з часом розмір, займаний ними, зростає і збільшується, тим самим заповнюючи вільне місце на диску. Займати місце можуть як тимчасові, так і системні файли, які ростуть в залежності від потреб системи. Рано чи пізно настає момент, коли місця на системному диску просто не вистачає і операційна система починає «глючити» і повільно працювати. Ви можете почистити і видалити непотрібні файли, налаштувати файл підкачки, але що робити, коли видалити вже нічого. У даній статті ми розповімо, як збільшити місце Системного диска за рахунок інших логічних томів.
Два методу безболісного перенесення вільного місця з одного диска на інший
- метод 1- якщо ви використовуєте операційну систему Windows 7 або 8 , То у вас є можливість скористатися стандартною утилітою для перегляду і зміни розділів вінчестера.
- метод 2 - в іншому випадку вам доведеться використовувати такі програми як Acronis Disk Director або Partition Magic.
Як збільшити обсяг системного диска з Windows 7 або інший ОС - Метод 1
Нам знадобитися утиліт «Для того, щоб запустити цю утиліту, клікніть правою клавішею на іконці« Комп'ютер »і виберете пункт« Управління ».

У вікні, знайдіть і запустіть утиліту "Керування дисками". Даний компонент операційної системи дозволяє управляти всіма пристроями зберігання диннимі, будь то вінчестер, флеш-пам'ять або «балванки».
Для того, щоб збільшити місце на диску С за рахунок локального диска D або будь-якого іншого, нам потрібно виконати перенесення доступного вільного місця з одного локального диска на системний (тобто на тій, де встановлена \u200b\u200bопераційна система Windows 7 або інша). Перед тим як це робити, перевірте локальний диск на наявність вільного місця і підрахуйте, скільки ви хотіли б перенести.

Щоб звільнити місце, клікніть правою клавішею на ньому і виберіть пункт «Стиснути том».

У наступному вікні нам потрібно буде вказати розмір простору, яке ми хочемо перенести на інший том. Виставте його поле «Зазначте обсяг для стискання (МБ)».

Після виконаних дій на нашому жорсткому диску має з'явитися вільний простір, який ми можемо перекинути на системний диск.
Для того, щоб додати вільне місце на системний диск, натисніть правою клавішею на ньому і в контекстному меню виберете «Розширити тому».

Після цього запуститься майстер, який допоможе змінити розмір нашого томи. У вікні майстра вам потрібно буде вибрати розширюваний тому і кількість доданого місця.

Зробивши це, тисніть «Далі» і після недовгого очікування ви отримаєте системний диск з великим обсягом вільного місця. Після цього варто перезавантажити ваш комп'ютер.
Збільшення місця на диску С за допомогою програми Acronis Disk Director - Метод 2
Acronis Disk Director - дуже потужний продукт для роботи з жорсткими і локальними дисками комп'ютера. Варто дуже уважно читати повідомлення системи, щоб випадково не зробити помилку і не знищити дані.
При вході в програму нас вітає інтуїтивно зрозумілий інтерфейс, в якому ми можемо вибрати диски і провести операції з ним. Для збільшення розміру тому, виберіть диск і натисніть «Змінити розмір томи».

У вікні, поставте галочки навпроти пунктів «Додати незайняте місце до того» і «Взяти вільний простір у інших томів». Клікнувши на кнопочки у вікна з відсотками, виберіть, скільки місця ви хочете забрати у інших дисків. Звільнивши місце, змініть «Розмір тому».
Зробивши все зміни, натисніть «Ок» і застосуєте дії. Система попросить перезавантажитися і після перезавантаження у вас буде диск з великим обсягом вільного місця.
Якщо операційній системі не вистачає пам'яті, пора задуматися про те, як збільшити обсяг диска (C :). Згодом ОС «розростається» - в ній з'являються нові програми, завантажуються оновлення. Вільного місця в розділі залишається все менше, навіть якщо ви встановлюєте усі утиліти в інший том. Можна почистити системний диск від сміттєвих файлів або змінити його розмір. І для цього не потрібно форматувати вінчестер або встановлювати заново Windows.
Характеристики самого HDD при цьому не змінюються. Ви лише при перерозподілі вже наявні ресурси між логічними дисками. Фізична пам'ять залишається колишньою. Якщо ви хочете розширити і її, доведеться придбати новий вінчестер.
Не варто розширювати розділ, якщо на ньому ще є вільне місце. Якщо при зміні розміру щось піде не так, ви втратите всі свої дані.
У процесі роботи в системі «осідає» непотрібна інформація. Це файли, що залишилися від віддалених програм, застарілий кеш, записи в реєстрі, які нікуди не ведуть і ні до чого не відносяться. Окремо один від одного вони важать не так багато. Але в сукупності сильно засмічують систему і займають великий обсяг пам'яті. Можна почистити ОС від сміття і звільнити місце для потреб Windows.
- Клацніть правою кнопкою миші на значок диска.
- Пункт «Властивості».
- Вкладка «Загальні».
- Кнопка «Очищення».

Натисніть на «Очищення»
- Поставте галочки поруч з потрібними пунктами. Краще видалити «Тимчасові файли». Також можете стерти «Ескізи» - це превью ( «мініатюри») зображень і відео. З ними ви бачите не звичайну іконку, а картинку або кадр. Але в кеші можуть зберігатися ескізи малюнків, які вам вже не потрібні. Тому сміливо періть все превью, якщо воно займає зайве місце. Як тільки ви відкриєте папку з малюнками або фотографіями, в кеш завантажаться нові мініатюри для значків.

Ставимо галочку поруч з потрібними файлами
- Також можете скористатися програмами для видалення сміття. Наприклад, підійде CCleaner.
І ще кілька порад:
- Не встановлюйте ресурсомісткі програми на системний диск. Використовуйте інші розділи для завантаження ігор, редакторів, мультимедійних програм.
- Чи не закидайте відео, фотографії, архіви в підкаталоги (C :). Перекиньте особисті дані в інше місце.
- Чи не засмічуйте робочий стіл ярликами і папками.
Частка ОС не змінює розмір системного диска. Але це збільшить кількість даних, які теоретично можуть на ньому вміститися.
У яких випадках треба розширювати диск?
Якщо Windows вистачає ресурсів для роботи, не потрібно нічого чіпати. Ручне розширення логічних розділів пов'язано з певним ризиком. Якщо щось зробити неправильно, система перестане завантажуватися. Міняйте розмір системного каталогу виключно в крайньому випадку. наприклад:
- Для Windows спочатку було виділено мало простору. При «нарізанні» томів не розрахували, який обсяг пам'яті потрібен для стабільної роботи.
- Ви почистили ОС від сміття, видалили непотрібні дані, перемістили свої файли в інший розділ, але це не допомогло. Вільне місце в системному розділі занадто швидко заповнюється, адже постійно встановлюються різні апдейти, розширення, доповнення.
управління комп'ютером
Ось як збільшити пам'ять на диску C без сторонніх утиліт:
- Клацніть правою кнопкою миші на значку «Мій комп'ютер».
- Пункт «Управління». Щоб відкрити це меню, потрібні права адміністратора.
- Розгорніть список «Сховище». Він в лівій частині вікна.
- Виберіть підпункт "Керування дисками".

Знаходимо і запускаємо Управління дисками
- Клацніть по системному розділу правою кнопкою миші.
- Вам потрібна рядок «Розширити тому», щоб збільшити розмір. Якщо цей пункт не активний, значить, потрібен додатковий обсяг.
- Щоб його отримати, клікніть правою кнопкою миші по будь-якому іншому диску, на якому є вільне місце.
- Виберіть «Стиснути том».
- Вкажіть кількість мегабайт, яке хочете «передати» на (C :).
- Підтвердіть дію і почекайте, поки система стисне розділ.
- Тепер у вас є нерозподілений пам'ять. І опція «Розширити тому» буде активна.
- Для завершення операції комп'ютер може кілька разів перезавантажитися. Не завершуйте процес і не вимикайте ПК.
Не чіпайте об'єкт «Зарезервовано системою». Не міняйте мітки дисків ( «літери») і шляхи до них. Не робіть активним розділ, на якому не встановлена \u200b\u200bОС.
сторонні утиліти
Поміняти розмір томів можна за допомогою спеціальних програм. Вони називаються «Менеджери розділів». У них простий інтерфейс. Для роботи з ними не потрібні особливі навички. Але все одно такими утилітами треба користуватися акуратно. Якщо зробити щось неправильно, можна, взагалі, прибрати всі томи і стерти дані.
Практично у всіх цих додатках схожий інтерфейс. Тому і для інших програм алгоритм дій буде той же.

Вікно програми Acronis Disk Director
Ось як збільшити місце на диску (C :) за допомогою Acronis Disk Director:
- Встановіть цю утиліту. Завантажити її можна на офіційному сайті Acronis. Вона платна, але доступна завантаження демоверсії. Також у всесвітній павутині є «зламані» варіанти програми.
- Запустіть її. Відкриється вікно зі списком логічних розділів.
- Клацніть правою кнопкою миші на тому, обсяг якого хочете збільшити.
- Пункт «Змінити розмір». Він перший в списку контекстного меню.
- Поставте галочки в чекбоксах «Додати незайняте місце» і «Взяти з інших томів».
- У лічильнику «Залишити вільний простір на томі (%)» вкажіть, який відсоток пам'яті залишити в розділі. Це значення залежить від загальних параметрів вінчестера і локального диска, який ви стискаєте. Якщо виставите 80%, до системного розділу додасться 20% від томи (D :). Не переборщити. Не варто «перетягувати» на (C :) все вільні ресурси. Так вам нікуди буде подіти особисті дані.
- В поле «Розмір» вкажіть бажаний обсяг системного томи.
- Натисніть «OK». Вікно настройки закриється.
- У самій програмі клікніть на «Застосувати очікують операції».
- Утиліта все підготує і перевірить. Після того як ви натиснете «Продовжити», комп'ютер перезавантажиться (можливо, не один раз). Під час запуску системи буде перерозподілено місце на диску. Не вимикайте ПК, не висмикуйте шнур з розетки, інакше втратите дані з розділів.
Після повного завантаження ви побачите, що обсяг (C :) збільшився.
Можна ще зробити так: звільніть простір, стиснувши один том, а в інший додайте цю «безгоспну» пам'ять.
Aomei Partition Assistant
Ось як збільшити розмір диска (C :) за допомогою Aomei Partition Assistant:
- Скачайте і встановіть програму. Знайти її можна на aomeitech.com. Відкрийте головну сторінку ресурсу глобальної мережі і перейдіть на вкладку «DOWNLOAD». Стандартна ( «Standard») ліцензія утиліти поширюється безкоштовно.
- Запустіть її. Відкриється список доступних томів.
- Спочатку треба стиснути диск (D :), щоб звільнити місце. Клацніть по ньому правою кнопкою миші і виберіть «Змінити».

- Скоротіть обсяг розділу. Для цього вкажіть числове значення або пересуньте повзунок, який показує, скільки виділено пам'яті.

Зміна розміру диска (С :)
- Тепер змініть диск (C :) точно так же, як (D :). Тільки не стискайте, а розширюйте тому.
- Після настройки і розподілу пам'яті треба натиснути кнопку «Застосувати» в головному вікні утиліти.
- Комп'ютер може кілька разів перезавантажитися. Забороняється відключати його, навіть якщо процес затягнеться.
У програмі немає російської мови (хоча в мережі можна знайти версії з аматорським перекладом). Але користуватися їй так само просто, як і попередніми утилітами. Вона працює і на Windows, і на Linux.

Вікно програми MiniTool Partition Wizard
- Скачайте додаток з сайту partitionwizard.com, встановіть і запустіть. З'явиться список томів.
- Спочатку звільніть пам'ять. Клацніть правою кнопкою миші по диску (D :) (або будь-якого іншого, якщо він не зарезервований системою).
- Пункт «Move / Resize». Відкриється вікно для зміни обсягу.
- Можна вручну прописати значення або відрегулювати повзунок.

- В поле «Unallocated Space After» вкажіть, який розмір диска ви хочете отримати в результаті (якщо ви стискаєте тому, кількість мегабайт буде менше вихідного).
- Підтвердіть дію.
- Виконайте те ж саме для диска (C :). Розподіліть на нього вільну пам'ять.
- Повзунок повинен примикати до лівої частини вікна. Якщо між ним і кордоном виявиться «пробіл», виникнуть проблеми із завантаженням ОС.
- Знову підтвердіть.
- Натисніть кнопку «Apply». Вона знаходиться в лівому верхньому кутку головного вікна програми.
- Зачекайте, поки програма буде перерозподіляти ресурси між томами. Не вимикайте комп'ютер.
Як змінити розмір диска при установці Windows?
Якщо ви встановлюєте або перевстановлюєте Windows, змінити обсяг системного диска можна прямо під час ініціалізації. Але при цьому не будуть збережені параметри системи, оформлення, програми та інші дані. Краще створіть резервну копію важливої \u200b\u200bінформації.
- Запустіть Windows з CD-диска або флешки.
- Коли дійде до вибору типу установки, натисніть на «Повна установка». Відкриється список розділів.

Вибираємо «Повна установка»
- Не чіпайте томи, про яких нічого не знаєте. Швидше за все, там важливі системні дані. Працюйте тільки з добре знайомими (C:) і (D :).
- Виділіть той, розмір якого хочете поміняти.
- Натисніть на посилання "Налаштування диска».
- І далі на кнопку «Розширити».
- Для її використання у вас повинна бути нерозподілений пам'ять. Щоб її створити, можна видалити один з розділів, який не належать ОС. Потім додати потрібний обсяг до системного диску. А з решти ресурсів сформувати новий топ.
Варіант буде актуальний:
- Якщо це перша установка Windows.
- Якщо ви вирішили «почати все заново» і відформатувати вінчестер.
У першому випадку на комп'ютері немає невідновних даних, у другому - їх там бути не повинно.
Ви дізналися кілька способів, як збільшити диск (C :). Але не робіть цього без причини. Якщо системі потрібно вільне місце для віртуалізації, файлу підкачки, зберігання резервних копій і точок відновлення, то має сенс поміняти розмір основного томи. Але якщо все працює нормально, і в розділі ще вистачає пам'яті, краще нічого не чіпати.
А який менеджер розділів порадите ви?
Якщо при завантаженні нових файлів система видає помилку, значить варто потурбуватися про обсяг системного накопичувача. Не потрібно в паніці очищати все, що зберігається на комп'ютері. Видаляти встановлені компоненти не потрібно. Досить розібратися в методах збільшення обсягу місткості системного диска С без втрати даних.
Там, де необхідно збільшувати розміру диска?
Буває так, що системний носій (найчастіше це саме С) переповнюється. Нові програми не встановлюються, система постійно нагадує про брак пам'яті, а колір локального накопичувача стає дратівливо червоним.
Причиною цього може служити:
- дуже маленька кількість виділеної пам'яті. При установці операційної системи HDD необхідно раціонально розбити на розділи. Саме на диск С за стандартом встановлюються всі програми та ігри, які з часом стає все більше. Документи робочого столу також зберігаються на системному накопичувачі;
- навіть якщо під системний носій виділена велика частина пам'яті, її можна дуже швидко заповнити. Непотрібні компоненти, незліченна безліч встановлених ігор і просто нераціональне використання призводять до того, що індикатор наповненості стає червоним.
Через переповненість інформацією комп'ютер перестає нормально функціонувати і відмовляється встановлювати що-небудь нове. Тому варто збільшити системний розділ пам'яті.
Відео: диска С збільшуємо
способи
Розширити обсяги системного накопичувача часом дуже просто. Але в деяких випадках досить просто почистити комп'ютер, переглянувши знаходиться на ньому інформацію. Для цього не потрібна установка додаткових компонентів. Найчастіше звичайний користувач може просто почистити робочий стіл, видалити тимчасові файли або скористатися командою diskmgmt.msc.
Чистий робочий стіл
Робочий стіл найкраще використовувати просто для розміщення ярликів найбільш використовуваних програм. Але багато користувачів створюють незліченну кількість папок, в яких зберігається маса інформації. Найчастіше ця інформація носить мультимедійний характер, а значить, займає багато пам'яті.

Щоб очистити трохи (а найчастіше багато) пам'яті, досить просто привести робочий стіл в порядок. Для цього всі папки з фільмами, музикою і фотографіями перемістити на призначений для цього носій (D, E). Кожен розділ HDD потрібно використовувати раціонально.
Очищення тимчасових файлів
Тимчасові дані також можуть замінювати левову частку системної пам'яті.
Тому від них варто позбуватися. До тимчасових файлів відноситься інформація, яку зберіг браузер при перегляді веб-сторінок, а саме:
- журнал відвідувань;
- файли Cookie;
- журнал завантажень;
- тимчасові файли всесвітньої павутини;
- настройки сайтів;
- збережені паролі;
- автозаповнення.
Така інформація прискорює запуск багатьох сайтів. Це зручно при особистому користуванні. Але якщо комп'ютер сімейний, від них краще позбутися.
Існує три простих і зручних способу їх очистки:


- видалення тимчасових даних вручну. Для цього необхідно очистити кошик і самостійно видалити збережену інформацію з використовуваного браузера. У кожного з них це робиться по-своєму.
- Internet Explorer. Очистити журнал потрібно у вікні "Властивості оглядача". Розділ знаходиться в самому браузері в сервісі;



- Opera. Дістатися до видалення особистих даних потрібно шляхом Меню - Інструменти - Видалити особисті дані.

Щоб вибрати бажані пункти, варто відкрити детальні настройки;

- Firefox. Тут необхідно зайти Інструменти - Налаштування - Налаштування.


- використання функції "Очистка диска". Вона допомагає позбутися від безлічі зайвих даних, що зберігаються на накопичувачі.
Для цього слід зробити наступне:
- запустити програму, натиснувши клавіші WIN + R;
- ввести команду cleanmgr і натиснути ОК;
- вибрати пристрій, який вимагає очищення;

- у вікні, вибрати «Очистити системні файли»;
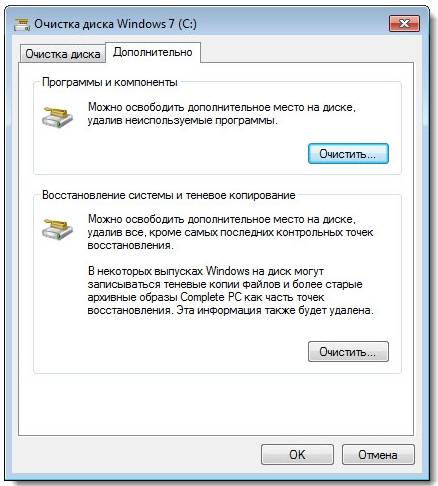
- ще раз вибрати накопичувач, який вимагає очищення, потім натиснути ОК;
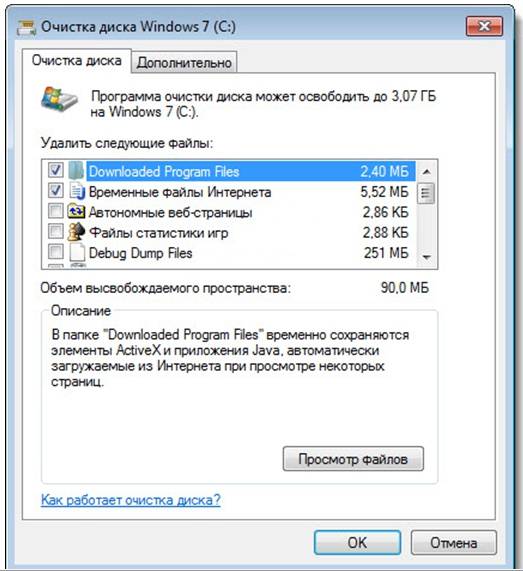
- відзначити типи файлів, які потрібно видалити;
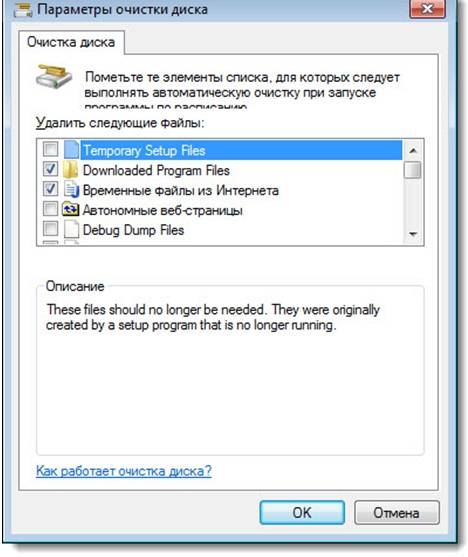
- натиснути кнопку "Видалити".
утиліта diskmgmt.msc
За допомогою цієї утиліти можна розбити на розділи, створити новий, видалити непотрібний або відформатувати HDD.
Подальші дії залежать від необхідної задачі. місткість накопичувача на комп'ютері можна за рахунок іншого носія:
- спершу необхідно запустити управління. Найлегше це зробити комбінацією кнопок WIN + R;
- в рядок «Виконати» потрібно ввести «Diskmgmt.msc»;

- у вікні "Керування дисками" потрібно вибрати носій D і вибрати «Видалити тому»;
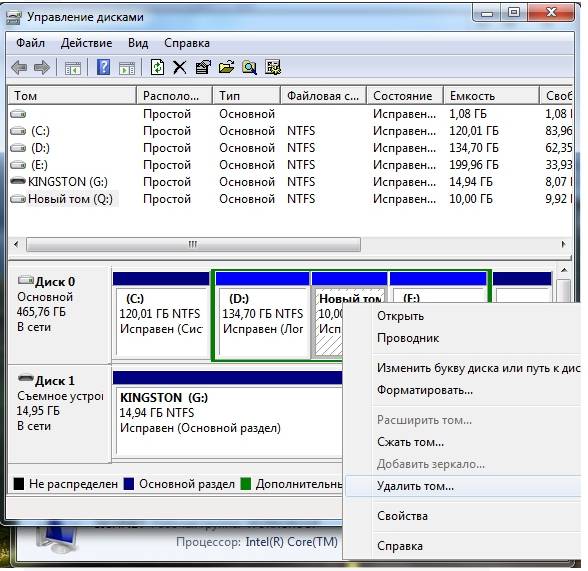
- на тому З натиснути правою кнопкою миші. вибрати «Розширити тому»;
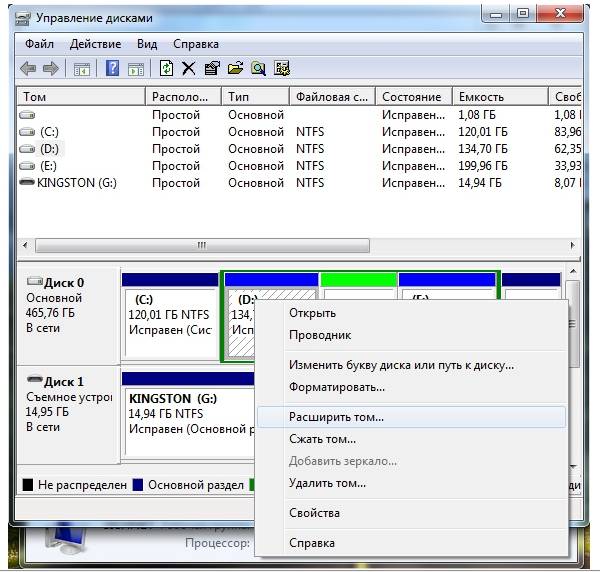
- в розпочатому майстра розширення натиснути «Далі»;
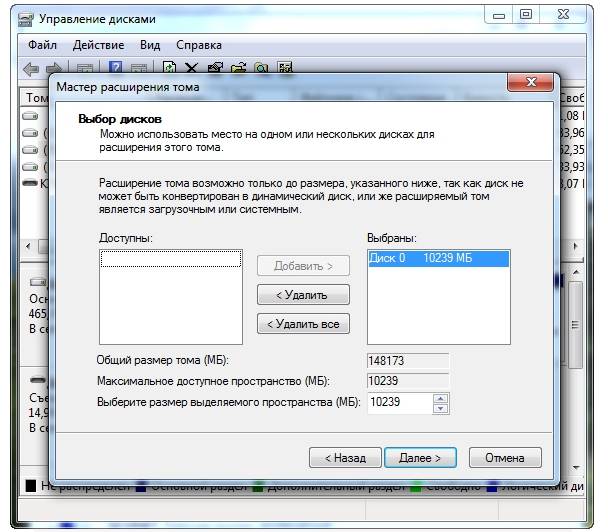
- вказати значення ємності, на яке необхідно збільшити системний диск;

- натиснути «Готово».
Як збільшити обсяг пам'яті на диску С
Збільшити обсяг місткості носія при встановленій операційній системі можна за допомогою спеціальних програм. Найбільш популярною і часто використовуваної для цих цілей вважається Acronis Disk Director.
Програма Acronis Disk Director
Вона не вимагає спеціальних навичок і працює як з завантажувального диска, так і з встановленого ПО. Acronis Disk Director відноситься до менеджерів дискових розділів. Тому з нею потрібно бути акуратною, інакше є ймовірність видалення всіх розділів HDD.
Щоб збільшити носій, слід зробити наступне:
- створити незайняте простір.
Для цього необхідно зменшити розділ іншого носія (наприклад, D):
- відкрити Acronis Disk Director;

- навести курсор на носій, виділити його;
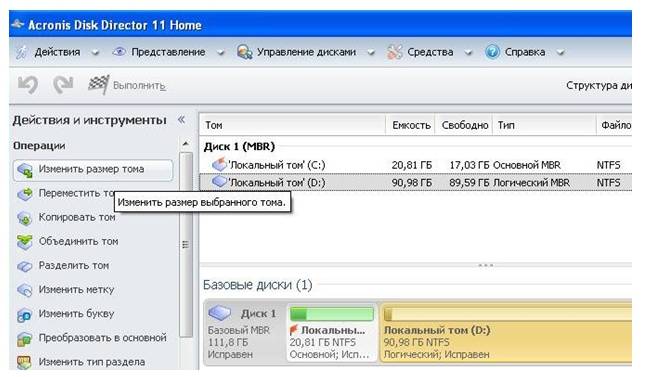
- змінити розмір тому в меншу сторону.


- натиснути кнопку «Застосувати операції» (Працює в режимі відкладено операції);

- здійснити перезавантаження запустити Acronis Disk Director заново, виділити накопичувач С, натиснути «Змінити розмір томи»;
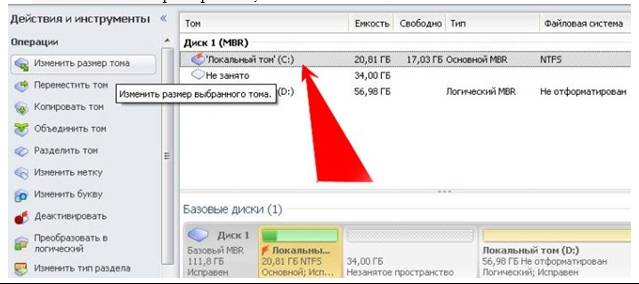
- збільшуємо розмір до максимуму за рахунок звільненого простору;
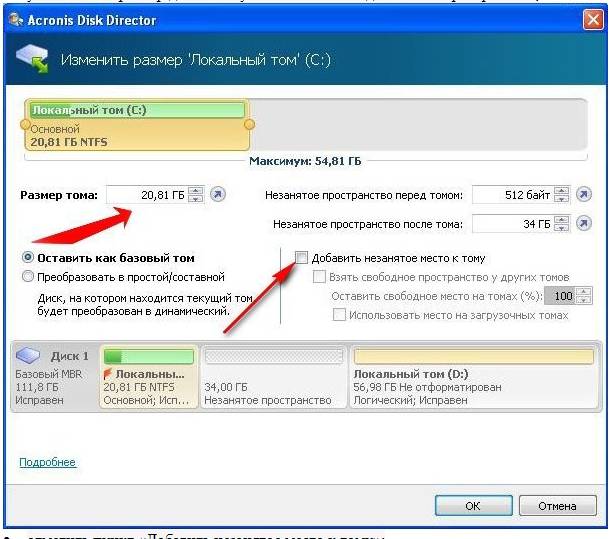
- відзначити пункт «Додати незайняте місце до того»;

- заново натиснути «Застосувати операції» і перезавантажити комп'ютер.
Таким простим способом можна істотно змінити обсяг пам'яті будь-якого носія.
Ці способи дуже прості в своєму застосуванні. Вони доступні кожному користувачеві, який вміє натискати на кнопку миші. Більшість з них навіть не вимагають використання додаткових програм. Такі нескладні операції збільшують обсяг місткості диска С без втрати даних. Для цього знадобиться трохи часу, бажання і сил. Спробуйте самі.




