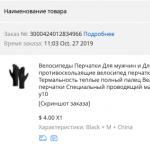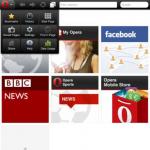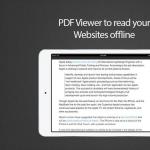Всім привіт, шановні читачі. Сьогодні я розповім - як включити на вашому мобільному пристрої айфон (будь-яка модель: 4, 5, 6 і т.д.), так званий, "Режим модему". Насамперед давайте прояснимо, що таке режим модему і для яких своїх цілей ми можемо його використовувати.
Режим модему – спеціальний режим, при якому ваш айфон роздає стільниковий інтернет (інтернет від мобільних операторів) іншим пристроям через бездротову мережу Wi-Fi.
До такої мережі можна підключити будь-які пристрої, наприклад планшетний комп'ютер, iPad, ноутбук або інший мобільний телефон. Дуже зручно, коли Wi-Fi мережа терміново потрібна, але поблизу немає нічого відповідного.
Отже, тепер давайте перейдемо до конкретних дій щодо активації та налаштування даного режиму.
Активація
Щоб успішно активувати режим модему, виконайте такі послідовні дії:
Дані операторів
Нижче наведено деякі дані стільникових операторів для активації режиму модему. Всі ці дані потрібно вводити в налаштуваннях пункту "Стільникова мережа передачі даних" на вашому айфоні.
Важливо: щоб інтернет і режим модему працював коректно, у вас на номері телефону повинен бути підключений стільниковий тариф, що дозволяє працювати з інтернетом.
МТС
Для налаштування вкажіть такі дані: APN – internet.mts.ru, далі пароль та ім'я користувача однакові – mts.
ТЕЛІ2
Дані такі: APN – tele2.ru, поля логін та пароль вам заповнювати не потрібно.
Мегафон
Якщо у вас цей оператор, то вводьте такі дані: APN – internet, пароль та логін однакові – gdata.
Білайн
Якщо у вас на телефоні підключено дані оператора, то введіть такі дані: APN – internet.beeline.ru, логін та пароль, як і в попередніх випадках, однакові – beeline.
Сподіваюся, вам вдалося увімкнути необхідний режим. На цьому у мене все, якщо залишилися якісь питання щодо теми, що розбирається, то ви можете задати їх в коментарях до цього запису .
Для багатьох користувачів мобільних пристроїв важливою функцією є так званий режим модему (англійською мовою це звучить як Personal Hotspot - особиста точка доступу до мережі. Це опція, яка дозволяє смартфону роздавати інтернет за допомогою Wi-Fi, що, у свою черга, що постачається через мобільну мережу оператором зв'язку.
Крім того, можливість створювати Wi-Fi-мережа дозволяє з'єднувати між собою два пристрої iPhone з тією метою, щоб передавати файли (хоч це можна зробити й іншими способами); а також для того, щоб разом насолоджуватися іграми, що підтримують режим мультиплеєра.
У цій статті ми розповімо про те, як працювати з даною функцією на найновішому з iPhone - моделі шостого покоління.
Як активується режим модему на iPhone 6?
Почнемо із загальної інформації – зробити так, щоб ваш смартфон почав роздавати інтернет, дуже просто. Достатньо зайти до «Налаштувань», де буде доступний відповідний пункт. Називається він "Режим модему". Як, втім, і на іншій техніці Apple, що працює на основі iOS 8, ця опція активується одним натисканням.
Після цього, якщо перейти на вкладку опції, можна побачити, які будуть вказувати на спосіб підключення до вашої мережі. Про те, як їх заповнювати, розповімо далі.
Проблема з iOS 8
Багато користувачів, які провели оновлення прошивки на своєму пристрої, що працює на операційній системі 8-го покоління, може виникнути проблема - невідомо куди зник режим модему. На iPhone 6 таке трапляється теж – і часто людина, якій потрібно створити мережу з роздачею інтернету, не знає, що їй потрібно зробити для активації модему. Хтось може припустити, що це системний збій. Принаймні відгуки користувачів iPhone на форумах свідчать про нерозуміння людей, куди зникла опція.
І дійсно, з боку це, можливо, і виглядає, як проблема - пункт меню, який раніше був доступний, що відповідає за роботу як модем, пропадає з налаштувань. Але запевняємо вас, турбуватися нема про що. Доступно про те, як увімкнути режим модему на iPhone 6, розповімо у цій статті.
Рішення
Отже, після оновлення прошивки пункт справді зникає з налаштувань – це факт. Відбувається це через те, що збивається конфігурація мобільної точки доступу до мережі вашого оператора. Інформацію з цього приводу можна знайти там - у «Налаштуваннях», в розділі «Стільниковий зв'язок». Після цього, щоб налаштувати режим модему на iPhone 6, необхідно зайти в розділ "Стільникова мережа передача даних", де ви побачите, в чому саме полягала проблема.

Нижче є вікно, яке так і називається – «Режим модему». У ньому є графи APN, "Ім'я користувача" та "Пароль". Згадайте: таку інформацію ви заповнювали і для того, щоб підключитися до інтернету в іншому вікні налаштувань. Тобто розробники iOS 8 просто відокремили конфігурацію інтернету для телефону в цілому та для режиму модему. Зроблено це, очевидно, для того, щоб запобігти несанкціонованому списанню трафіку.
Ось вам і відповідь на запитання: Де режим модему на iPhone 6? Він нікуди не зникав – просто налаштування після оновлення потрібно заповнити повторно.
Дані для заповнення
Для того, щоб читачі, які користуються послугами того чи іншого оператора, знали, яку інформацію потрібно вносити для початку роботи з режимом модему, публікуємо загальне зведення даних найпопулярніших операторів.

- Якщо у вас МТС – в APN вказуємо internet.mts.ru, в решті двох полів – mts.
- Якщо Megafon – в APN – internet, а в полях «ім'я користувача» та «пароль» – gdata.
- Для тих, у кого Beeline, потрібно писати в APN – internet.beeline.ru, в інших полях – beeline.
- Нарешті для Tele2 в APN пишемо internet.tele2.ru, тоді як інші поля залишаємо порожніми.
Якщо ви все заповните правильно, режим модему на iPhone 6, яким ви користуєтеся, з'явиться негайно. Таким чином, ви зможете роздавати мобільний інтернет своїм друзями, які знаходяться поблизу.
Налаштування Wi-Fi
Не забуваємо також налаштувати Wi-Fi-мережу, яку створить ваш пристрій. Головними для нас залишаються назва мережі та ключ доступу до неї (пароль). За замовчуванням назва звучить як «Ваше ім'я» (яка була вказана під час першого запуску телефону) з приставкою iPhone. По ньому ті, хто підключатиметься до мережі, бачитимуть, що її роздаєте ви.

Друга опція, необхідна для заповнення, – це ключ мережі. Іншими словами, це пароль, який повинні вводити бажаючі підключитися до вас. Обов'язкова умова – мінімум 8 символів.
Передача даних
Оскільки в інструкції про те, як увімкнути режим модему на iPhone 6, ми пояснюємо, як давати користуватися вашим інтернетом іншим користувачам, хотіли б також внести попередження – деякі оператори зв'язку відключають можливість роздавати інтернет на безлімітних планах. Зроблено це з метою, щоб не допускати надмірного навантаження на мережу. Щоправда, найбільших гравців ринку зв'язку, таких як МТС, Білайн, Мегафон, це не стосується.

Тут є інший важливий момент – стежте за тим, що саме роблять у мережі ті, кому ви роздаєте інтернет. Якщо, скажімо, у вас на рахунку залишилося кілька мегабайт і ви увійшли в режим модему, а ваш товариш переглядає відео - швидше за все, ці мегабайти скоро закінчаться, після чого трафік тарифікуватиметься зовсім за іншим принципом. Тому ви ризикуєте не лише витратити зайві гроші, якщо вчасно не проконтролюєте витрати трафіку у вашій мережі.
Вибір тарифного плану
Нарешті, якщо у вас виникає постійна необхідність створювати Wi-Fi-мережу за допомогою телефону, можливо, вам слід потурбуватися про відповідний тарифний план. Для того, щоб підтримувати роботу кількох пристроїв в інтернеті, очевидно, необхідний тариф з великим обсягом інтернет-трафіку, а краще навіть з «безлімітом». Добре, що сьогодні оператори дозволяють зробити вибір тарифного плану в залежності від того, які саме послуги ви хотіли б підключати. А у багатьох провайдерів навіть є окремі пакети трафіку, замовити їх можна «поверх» тих послуг, які ви отримуєте насамперед (хвилини та СМС).
У статті ми відповіли, чи є режим модему на iPhone 6. Слід підкреслити, що ця інструкція актуальна і для інших девайсів Apple, що працюють на основі iOS 8. Зокрема iPad будь-якого покоління має схожу складність із тим, що після оновлення пропадають налаштування режиму модему. Нічого страшного в цьому немає, як діяти, щоб знову роздавати інтернет, ви вже знаєте.
11.07.2018
Ми звикли, що можливість виходити в мережу у нас є завжди і з будь-якого пристрою, але іноді все не так, як хочеться. Як увімкнути режим модему на Айфоні - про це доводиться задуматися, якщо, наприклад, зник домашній інтернет, а на ноутбуці залишилася незавершеною якась робота. Ми розповімо про цю опцію: що вона являє собою, як підключається і налаштовується.
Що це таке і як підключається
iPhone може не лише споживати інтернет-трафік, а й віддавати його. Простіше кажучи, натисканням кількох кнопок можна перетворити цей телефон на wi-fi роутер. Іноді така функція буває дуже корисною: наприклад, якщо вам потрібно вийти в мережу з пристрою, який зараз або в принципі не в змозі самостійно підключитися до інтернету. Благо, тарифи Теле2 дозволяють зробити це, не завдаючи особливої шкоди бюджету.
Коротко на тему
Для активації вам потрібно зайти в налаштування телефону в розділ «Стільниковий зв'язок» у підрозділ «Режим модему». Пересуньте повзунок праворуч, щоб запрацювала.
Підключити режим модему на iPhone не складно. Для цього потрібно:
- Відкрийте налаштування (іконка на робочому столі).
- Вибрати пункт «Стільниковий зв'язок».

- Навпроти напису «Стільникові дані» пересунути повзунок праворуч.
- Натиснути на «Режим модему», у вікні проти такого ж напису пересунути повзунок вправо.


Канал, який ви створюєте, – захищений, і щоб ним скористатися, на інших пристроях потрібно буде вводити пароль. Потрібна комбінація літер і цифр знаходиться всередині екрана, на якому ви опинитеся, закінчивши налаштування. 
Зверніть увагу: з iPhone доступна роздача інтернету через Wi-Fi, Bluetooth та USB. Інструкція, як підключитися до кожного з них, знаходиться внизу вкладки «Режим модему».
Якщо зник «Режим модему» на Айфоні на Теле2:
- Відкриваємо налаштування, потім «стільниковий зв'язок».


- Натискаємо на "Параметри даних", потім "Стільникова мережа передачі даних".
- У розділі "режим модему" навпроти APN має стояти internet.tele2.ru. Якщо ні – значить, стався якийсь збій в apn Тele2 iPhone під час його оновлення. Просто впишіть цю адресу вручну.


- Перезавантажте телефон.
Зверніть увагу: параметри мобільного інтернету для роздачі в інших операторів також задаються автоматично. Всі потрібні інструкції на випадок неполадок є на сайті кожного з них. Шукаються вони на запит «Налаштування мобільного інтернету».

Телефон iPhone можна використовувати як модем, що роздає мобільний інтернет для інших пристроїв. За допомогою Режиму модему Айфон може роздати інтернет на комп'ютер, смартфон або планшет, що іноді буває дуже зручно. Роздача в комп'ютер може відбуватися через кабель USB або бездротовими Wi-Fi і Bluetooth. Роздати інтернет в інші телефони по кабелю не вийде, тільки бездротовими засобами.
Сьогодні у випуску:
Якщо ви вирішили використовувати режим модему і підключати до iPhone комп'ютер або інші пристрої для передачі їм інтернету, то для початку потрібно:
- Мати iPhone 3G і вище (не)
- Бажано, щоб швидкість хороша була
Якщо інтернет підключено, і ваш браузер Safari заходить на сторінки інтернету, то починаємо налаштування та включення Режиму модему.
Режим модему знаходиться в налаштуваннях iPhone, запускаємо програму Налаштування та дивимося. Якщо в головному меню або в налаштуваннях розділу Стільниковий зв'язок є розділ Режим модему, то режим модему був підключений в момент налаштування інтернету в iPhone.
Як налаштувати Режим модему в iPhone
Чому немає Режиму модему в Налаштуваннях або у розділі Стільниковий зв'язок? Тому що його потрібно налаштувати, і він з'явиться за умови, що ваш оператор стільникового зв'язку підтримує таку можливість.

Ми налаштовуватимемо режим модему на прикладі оператора Tele2. Запускаємо стандартну програму Налаштування – Стільниковий зв'язок – включаємо Стільникові дані та заходимо до Параметрів даних

Вибираємо Стільникова мережа передачі даних і гортаємо в самий низ, де знаходяться налаштування Режиму модему і прописуємо APN - internet.tele2.ru (налаштування Режиму модему для Tele2, пробував писати просто internet, теж працює).
Для кожного оператора та для кожної країни налаштування свої, дізнатися їх можна на сайті або звернувшись до служби підтримки свого оператора стільникового зв'язку. Іноді обговорення профілю налаштувань свого регіону можна знайти за допомогою пошукових систем інтернету, вводьте в пошукових системах « Режим модему APN та назва вашого оператора та країни».
Після введення параметрів APN для Режиму модему кілька разів зайдіть і вийдіть до розділу Стільниковий зв'язок (перебуває в головному меню програми налаштування), якщо Режим модему не з'явиться, то .
Як роздати інтернет з iPhone у комп'ютер

Перше, що ми дізнаємося це як через iPhone підключити інтернет на комп'ютер за кабелем USB, використовуючи режим модему. Перш ніж ми почнемо, переконайтеся, що в телефоні включені стільникові дані.

Підключаємо iPhone до комп'ютера, використовуючи кабель USB. USB-кабель бажано використовувати рідний, так як із неякісними репліками можуть бути проблеми. Заходимо в Налаштування – Режим модему – включаємо тумблер Режим модему та тиснемо – Тільки USB.
Все, iPhone роздає свій мобільний інтернет в комп'ютер USB. Швидко і зручно. Відкриваємо в комп'ютері браузер та намагаємося зайти на будь-яку сторінку інтернету. Випробовано на Windows 7 та Mac OS X El Capitan. Якщо з якоїсь причини інтернет у комп'ютері не з'явився, то (бажано) або окремий файл AppleMobileDeviceSupport.msi (містить драйвера для iPhone). Іноді допомагає відключити комп'ютер брандмауера або антивірус, який може блокувати трафік.
Роздача інтернету з iPhone по Wi-Fi на інші пристрої
У цьому випадку ми використовуємо iPhone як бездротовий модем, що роздає інтернет Wi-Fi. Перевага цього способу в тому, що не потрібен USB-кабель, ні Айтюнс. Єдина вимога це наявність модуля Wi-Fi у пристрої, який отримуватиме інтернет від iPhone (будь то планшет, телефон чи комп'ютер).
Процес увімкнення мобільної точки доступу в iPhone простий. Поїхали. Як і в попередньому прикладі, переконайтеся, що в iPhone включені стільникові дані (2).

Для увімкнення точки доступу вибираємо в Налаштуваннях – Режим модему (3) – Включаємо Режим модему (4). У принципі, на 4-му пункті точку доступу в iPhone буде включено, але якщо телефон в цей час буде підключений до комп'ютера, то потрібно буде додатково натиснути – Включити Wi-Fi та Bluetooth (5).
Режим модему в iPhone – який пароль?
 iPhone готовий до роздачі інтернету через Wi-Fi і Bluetooth, використовуючи Режим модему, телефон став точкою доступу. Залишилося підключити пристрої, яким потрібний інтернет, для цього в них теж потрібно включити Wi-Fi, знайти в списку пристроїв iPhone і підключитися до нього використовуючи пароль, пароль від точки доступу iPhone можна дізнатися тут: Установки – Режим модему – Пароль Wi-Fi. У цьому розділі можна змінити пароль точки доступу iPhone. Тільки не ставте пароль як у нашому прикладі на картинці, бо його легко підберуть і скористаються сторонні.
iPhone готовий до роздачі інтернету через Wi-Fi і Bluetooth, використовуючи Режим модему, телефон став точкою доступу. Залишилося підключити пристрої, яким потрібний інтернет, для цього в них теж потрібно включити Wi-Fi, знайти в списку пристроїв iPhone і підключитися до нього використовуючи пароль, пароль від точки доступу iPhone можна дізнатися тут: Установки – Режим модему – Пароль Wi-Fi. У цьому розділі можна змінити пароль точки доступу iPhone. Тільки не ставте пароль як у нашому прикладі на картинці, бо його легко підберуть і скористаються сторонні.
Підключаємо комп'ютер з Windows 7, 8 до точки доступу Wi-Fi iPhone

Увімкнувши режим модему в iPhone, і розібравшись із паролем точки доступу, роздаватимемо інтернет у комп'ютер під керуванням Windows через мережу Wi-Fi. Мережа буде організована між iPhone та комп'ютером. Включаємо Режим модему на iPhone та вибираємо – Включити Wi-Fi та Bluetooth. На комп'ютері з Windows 7 або 8 внизу, біля годинника, тиснемо значок Wi-Fi (1), вибираємо iPhone (2), тиснемо Підключення (3), вводимо (4) і натискаємо OK (5). Мобільний інтернет з iPhone за допомогою Wi-Fi пішов у ПК, тепер з нього можна виходити в мережу.
Якщо після введення пароля, ПК не може підключитися до iPhone, не дивлячись на введення коректного пароля, то в Windows 7 натиснувши на значок Wi-Fi, виберіть Центр керування мережами та загальним доступом – Управління бездротовими мережами – та видаліть iPhone зі списку (правою кнопкою – Видалити мережу), а потім знову спробуйте встановити з'єднання. У Windows 8 у такому разі в переліку Wi-Fi-мереж натисніть на iPhone правою кнопкою – Забути цю мережу.
Через iPhone підключаємо до Wi-Fi комп'ютер із Mac OS

Режим модему в Айфон включено. Щоб підключити комп'ютер з Mac OS до бездротової точки доступу iPhone та користуватися його інтернетом, потрібно в Mac OS, у правому верхньому куті, натиснути на значок Wi-Fi (1) – Увімкнути Wi-Fi (2) – Вибрати зі списку iPhone з іконкою режиму модему (два кільця) – вести – натиснути Підключити (5). Використовуємо інтернет.
Режим модему – досить зручна функція, що дозволяє iPhone та iPad з модулем стільникового зв'язку "роздавати" мобільний інтернет по Wi-Fi. Зазвичай, ця функція працює без жодних проблем, але в iOS 7 вона іноді дає збої. Ймовірно, скоро цей баг виправлять, але що робити, якщо підключення по Personal Hotspot не працює і воно потрібне вам зараз? Пропонуємо ефективне вирішення цієї проблеми.
Для початку увімкніть режим модему на пристрої, з якого ви хочете "роздати" інтернет. У iOS він називається "Режим модему" і ховається в налаштуваннях), як ви це зазвичай і робите.
Решту маніпуляцій вам потрібно виконати на пристрої, з якого ви хочете підключитися до персональної точки доступу.
Якщо ви підключаєтеся з iOS-пристроєм:

- Підключіться до точки доступу, що роздається, як звичайно
- Натисніть іконку (i) з інформацією про точку доступу, до якої ви підключилися. Відкриється інформація про IP, DNS та інші параметри точки доступу
- У розділі IP адреса відкрийте вкладку «Статичне». і у всіх полях (Адреса IP, Маска підмережі і так далі) введіть 8.8.8.8
Вітаємо, ви встановили ручні налаштування DHCP і тепер можете насолоджуватися підключенням Wi-Fi.
Якщо ви підключаєтеся з Mac:
- Підключіться до точки доступу, що роздається.
- Відкрий системні налаштування з меню Apple, перейдіть до розділу «Мережа», виберіть підключення Wi-Fi і відкрийте пункт «Додатково»
- Виберіть вкладку TCP/IP, перейдіть до «Налаштування IPv4», відкрийте підменю «DHCP з ручною адресою»
- Заповніть поля IP-адреси, маски підмережі, маршрутизатора і DNS, як і на iOS (8.8.8.8)
Якщо ви підключаєтеся з Windows:

- Зайдіть в Панель Управління, виберіть «Центр керування мережами та спільним доступом», відкрийте «Переглянути властивості підключення»
- Клацніть правою кнопкою миші по точки доступу, що роздається, і відкрийте її властивості, перейдіть у вкладку «Мережа», виберіть «»Протокол Інтернету версії 4 TCP/IP IPv4», натисніть «Властивості»
- Виберіть «Використовувати наступну IP-адресу, заповніть всі поля, як у Mac та iOS
Ось так, вручну налаштувавши DHCP на iOS/Mac і Windows можна легко вирішити проблему з підключенням до точки доступу, що роздається з iOS-пристрою. Сподіваємося, що ця інструкція допоможе вам вирішити проблему:)