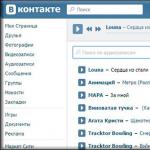Процес підключення джойстика включає три етапи: установка, перевірка (калібрування) і конфігурування гри для роботи з джойстиком. Ця стаття містить інформацію про те, як увімкнути джойстик у грі, а також про те, що робити, якщо він не працює або не виявляється комп'ютером.
Перевірте гру
Процедури встановлення та калібрування описані в посібниках контролерів, але є деякі моменти щодо кофігурування джойстика у грі, які потрібно пояснити. Більшість ігор спочатку передбачає управління з клавіатури, адже клавіатура є одним із основних пристроїв на відміну від джойстика. Встановлюючи джойстик, Ви повідомляєте систему про те, що він є, але це не означає, що джойстик автоматично почне працювати в грі.
Для того, щоб джойстик працював у грі, його потрібно спочатку налаштувати. Зазвичай це можна зробити всередині гри. Слід зазначити, що якщо джойстик має власний софт для програмування, цей софт не виконує функцію повідомлення грі про присутність джойстика. Такі програми існують у тому, щоб можна було призначати виконання деяких команд на кнопки джойстика на власний розсуд. Тому зазвичай Ви повинні самостійно повідомити гру про те, що в ній використовуватиметься джойстик.
Процес конфігурування джойстика в грі не може бути описаний повністю з огляду на відмінності ігор між собою. Як правило, більшість ігор мають екран налаштування, в якому є опція налаштування джойстика у грі. Відповідно в ньому є можливість зміни способу керування з клавіатури на джойстик (навіть якщо у Вас кермо, він відноситься до категорії джойстиків) або можливість відзначити галочкою підключення джойстика. Деякі ігри вимагають призначення окремих органів управління джойстика на виконання бажаних дій у грі. Зазвичай інструкції з налаштування джойстика у грі містяться в описі гри.
Відзначимо також, що якщо джойстик не працює у грі навіть після цього, слід спробувати налаштувати його в інших іграх, щоб переконатися в тому, що ця проблема властива не тільки цій грі. Якщо з'ясується, що джойстик не працює тільки в одній грі, зверніться до служби технічної підтримкирозробників гри.
Перевірте джойстик
Якщо ви не отримуєте відгуку від джойстика в жодній грі, слід перевірити працездатність джойстика. У Windows це можна зробити, відкривши панель керування (Пуск – Налаштування – Панель керування – Ігрові пристрої).
Статус джойстика у вікні Ігрові пристрої мають бути ОК. Якщо це так, натисніть кнопку Властивості, відкрийте закладку Перевірка. У вікні перевірте, чи правильно працюють органи управління джойстика. Якщо Ви отримуєте дивні або тремтливі сигнали у відповідь на дії джойстика, це може означати, що джойстик несправний. У цьому випадку Вам слід зв'язатися із представниками Saitek для діагностування джойстика.
Якщо з джойстиком все гаразд, але він, як і раніше, не працює в грі, поверніться до основного вікна Ігрових пристроїв. Відкрийте другу закладку (таблиця ідентифікаторів пристроїв). Подивіться, під яким ID у таблиці прописаний Ваш джойстик, тобто. яка цифра стоїть поруч із його назвою. Якщо це не 1, то багато ігор не здатні бачити Ваш джойстик. У цьому випадку виділіть його назву в таблиці, натисніть кнопку Змінити і зміните ID номер на 1. Якщо в таблиці вже є якийсь джойстик під номером 1, то потрібно привласнити йому інший номер для того, щоб Ви могли призначити номер 1 для того джойстика , проблему з якою вирішуєте. Для Windows ХР ця процедура дещо відрізняється. Натисніть кнопку Додатково у головному вікні Ігрових пристроїв і переконайтеся, що найкращим пристроєм є джойстик, який Ви бажаєте використовувати. Якщо це не так, виберіть свій джойстик з меню, що випадає.
Якщо джойстик і після цього не працює у грі, слід зв'язатися зі спеціалістами з технічної підтримки гри, оскільки з джойстиком все гаразд.
Джойстик не підключено/відсутнє
Якщо в головному вікні Ігрових пристроїв статус джойстика не підключений (зазвичай трапляється з тими джойстиками, які підключаються на Game порт) або джойстика взагалі немає в цьому вікні (буває з джойстиками, які підключаються на USB), то причина може бути і в джойстиці, і у програмному забезпеченні, яке використовує Windows під час роботи з джойстиками.
Джойстики на Game порт
Якщо статус джойстика не підключено, переконайтеся, що це єдиний джойстик, згаданий у таблиці головного вікна Ігрових пристроїв. Якщо в цьому списку є інші джойстики, потрібно видалити їх. Якщо статус після цього, як і раніше, не підключений, потрібно перевірити, чи правильно працює Game порт.
Перш ніж описувати цю процедуру, згадаємо два моменти, які з певністю говорять про те, що в драйвері Game порту є помилка. Якщо Ви встановлюєте джойстик за допомогою кнопки Додати, потім натискаєте ОК, повертаєтеся в основне вікно Ігрових пристроїв, і після цього вибраний Вами джойстик не з'являється в цьому вікні взагалі - значить проблема полягає в драйвері Game порту. І друга ситуація – якщо, обравши джойстик, Ви клікнули на ОК та отримали повідомлення «Гейм порт або його драйвери налаштовані некоректно. Зверніться до Менеджера пристроїв».
Для Windows 98/ME/2000: зайдіть у Панель керування та двічі клацніть на іконці Система. У 98 і МЕ натисніть на закладці Диспетчер пристроїв у вікні властивостей системи. У 2000 клацніть на закладці Обладнання та натисніть кнопку Диспетчер пристроїв. Одна з категорій у Диспетчері пристроїв називається Звукові, відео та ігрові пристрої. Клацнувши на невеликому плюску поруч із цією категорією, Ви побачите список встановлених у системі пристроїв. Один із цих пристроїв має називатися Джойстик для гейм порту, Стандартний гейм порт або Джойстик. Залежно від типу звукової картиназва може бути й іншою, але три вищенаведені варіанти найбільш поширені.
Але якщо тут немає згадки про гейм порт, гейм порт виведено з ладу або є повідомлення про помилку - у будь-якому з цих випадків потрібно зв'язатися з виробником комп'ютера. Якщо кількість гейм портів більше, ніж один, потрібно всі їх видалити і перевстановити один з них через пошук нового обладнання. Після цього перевірте статус джойстика. Якщо статус не під'єднано, можливо, джойстик несправний. Потім слід перевірити його на іншому комп'ютері, щоб переконатися в несправності джойстика. При підтвердженні такої необхідно звернутися до гарантійної служби.
Джойстики з інтерфейсом USB
Як правило, USB контролерВи самостійно додаються до списку ігрових пристроїв у момент підключення до комп'ютера за умови, що комп'ютер визначає їх коректно. Якщо джойстик не з'явився у списку ігрових пристроїв, тоді потрібно перевірити, чи бачить його комп'ютер взагалі, а якщо бачить, чому не встановлює.
Потрібно звернутися до Менеджера пристроїв, джойстик при цьому повинен бути підключений. У вікні Диспетчера пристроїв передусім переконайтеся, що USB контролер встановлений у списку пристроїв. Якщо його немає, значить його відключено, і треба його ввімкнути. Зробити це можна в BIOS, але спочатку потрібно подивитися інструкцію від Вашого комп'ютера або материнської плати.
Якщо USB контролер є у списку пристроїв, клацніть на плюсці поруч із ним. У Вас має бути як мінімум два записи: хост контролер (наприклад, VIAtech 3038 PCI-to-USB Open Host Controller) та кореневий концентратор. Залежно від конфігурації комп'ютера, таких записів буде більше, за кількістю портів. Обидва ці записи не повинні мати повідомлень про конфлікти, які з'являються у випадках, коли порт працює некоректно. За наявності таких повідомлень зверніться до служби технічної підтримки комп'ютера. Якщо в цій категорії є невідомий пристрій, видаліть його, потім відключіть контролер, і знову підключіть, стежачи за тим, щоб пристрій визначився правильно.
Якщо з USB все гаразд, поверніться до Звукових, відео та ігрових пристроїв. Клацніть на плюсик і подивіться в категорії Пристрої ручного введення, чи немає Вашого контролера або HID сумісного ігрового пристрою. Якщо будь-який з цих варіантів є - видаліть його. Після цього відключіть контролер, і знову підключіть, стежачи за тим, щоб на цей раз пристрій визначився правильно.
І, нарешті, перевірте, чи є якісь пристрої в категорії Інші пристрої. Саме сюди Windows містить ті пристрої, які їм були визначені, але він не знає, що з ними робити. Якщо така категорія є, і в ній є будь-які пристрої, видаліть їх, після чого відключіть контролер, і знову підключіть, стежачи за тим, щоб на цей раз пристрій визначився правильно.
Коли Sony вперше оголосила про те, що джойстик DualShock 4 буде сумісний з Windows, геймери по всьому Інтернету вітали це повідомлення. На жаль, просто підключити його до комп'ютера та почати грати не завжди вдасться. Хоча контролер PS4 розпізнається Windows, ігри, що існують, можуть глючити або зовсім не працюють з ним автоматично.
Windows підтримує використання геймпад PS4 для PC, але так як Microsoft має свою консоль, то офіційно вони підтримують лише свої контролери, а дуалшокерам доведеться трохи потанцювати з бубном.
Що потрібно для підключення?
- Власне сам контролер.
- Стандартний кабель USB.
Після підключення геймпада - він буде розпізнаний системою і ви, можливо, навіть зможете його використовувати в деяких додатках та іграх (наприклад Steam і деякі іграшки).
Якщо просто підключити аксесуар до комп'ютера, то набір деяких функцій джойстика працювати не будуть, такі як:
- сенсорна панель (але працює як кнопка),
- гіроскоп,
- вібрація,
- вбудований мікрофон та динамік,
- роз'єм для гарнітури.
Як змусити геймпад працювати правильно?
Тут у Вас є лише один варіант – використовувати спеціальний софт, а саме:
- драйвери;
- емулятор джойстика (Xpadder).
Варто розуміти, що використовувати при підключенні джойстика PS4 для PC потрібно лише один із двох варіантів, який саме – вирішувати Вам. Давайте про все по порядку.
1) Драйвери Dualshock 4 для комп'ютера
У більшості випадків, використовуючи сучасну операційну систему, наприклад Windows 10, драйвери не знадобляться і джойстик буде розпізнаний автоматично.
Однак, це не завжди може бути так гладко, і для таких випадків, коли геймпад не буде розпізнаний або розпізнається з помилками існує, як мінімум два драйвера:
Причому другий виріс із першого, коли той був ще на стадії тестування. Завантажити драйвери ви можете за вказаними посиланнями вище, або відвідавши офіційні гілки підтримки: раз, два.
Крім самих драйверів, вам необхідно перевірити, чи встановлені у вашій системі наступні компоненти і при необхідності встановити (або оновити) їх:
- Остання версія DirectX;
- Остання офіційна версія драйвера Microsoft Xbox 360 Controller Driver;
- Права адміністратора.
Перед встановленням всіх компонентів слід закрити всі програми та ігри, які можуть використовувати контролер. Так само, якщо ви раніше ставили драйвер для Dualshock 3 - його слід видалити. Якщо ви хочете використовувати геймпад через Bluetooth, необхідно встановити відповідні драйвери і для нього.
Порядок встановлення DS4Tool:
- В архіві папка Virtual Bus Driver, в ній файл ScpDriver.exe – встановлюємо (це сам драйвер).
- Після встановлення драйвера запускаємо файл ScpServer.exe (лежить докорінно архіву).
Після завершення встановлення підключіть DualShock 4 до комп'ютера через USB або Bluetooth. Майте на увазі, USB є набагато надійнішим вибором, оскільки деякі чіпсети Bluetooth не підтримуються цим програмним забезпеченням. Контролер розпізнається в додатку (ScpServer), і в більшості випадків функціонує ідентично девайсу від Xbox 360. Тим не менш, деякі ігри мають проблеми сумісності, так що може знадобитися встановити прапорець «Приховати DS4 Controller».
Натиснувши кнопку «Налаштування», можна відкрити вікно з кількома повзунками. Тут можна змінити колір та інтенсивність світлової панелі DS4, переключити її на індикатор батареї, налаштувати вібрацію та увімкнути тачпад, щоб керувати покажчиком миші.
Можете подивитися це відео, щоб було зрозуміліше:
Під час створення ролика були доступні раніші версії драйверів, тому така розбіжність у розмірах - автор говорить про ~700кб, коли актуальна версіявже більше одного мегабайта. Пам'ятайте, що робота над програмою продовжується. В даний час необхідно вручну запускати програму щоразу, коли хочете запустити гру. У майбутніх поновленнях це можливо буде виправлено.
2) Використання джойстика за допомогою програми Xpadder
Спочатку давайте розберемося, що це за софт. Xpadder – це програма емулятор джойстика для комп'ютера. на Наразіпідтримує кілька сотень контролерів від різних виробників, що робить її абсолютно універсальною щодо використання. Ну і звичайно ж для нашого дуалшок від ПС4 підійде.
Цей спосіб має дві незаперечні переваги:
- не потрібні драйвери;
- можна настроїти кожну кнопку джойстика під себе.
Але й недоліки також є:
- знадобиться багато часу, щоб зрозуміти суть роботи програми та налаштувати все, як треба;
- програма офіційно платна (але можна дуже легко знайти безкоштовну версію).
Налаштування Xpadder для Dualshock 4
На наведеному нижче відео йде налаштування для джойстика від Xbox, але так як програма універсальна, то описані дії підходять і для вашого DS4.
Не секрет, що велика кількість геймерів віддадуть перевагу консолям тим же комп'ютерам. Але саме комп'ютер може похвалитися кращою продуктивністюта можливостями. Але як вчинити, якщо женешся за продуктивністю, але не поважаєш клавіатуру? Чому б не підключити геймпад прямо до комп'ютера? Зараз ви зможете розібратися у всіх нюансах і відповісти на всі питання, що вас цікавлять, з приводу того, як підключити джойстик до ПК.
Пристрій для Xbox 360
Будь-який геймер, що поважає себе, повинен випробувати геймпад хоча б один раз у своєму житті. Ви все ще не куштували? Тоді бігом за девайсом! Він уже є, але ви не знаєте, як підключити джойстик до ПК? Існують два основних способи підключення елемента керування до персонального комп'ютера.

Бездротовий
Для початку доведеться обзавестися приймачем, який допоможе встановити пару двох пристроїв без використання проводів. Також знадобиться встановлення драйверів, але не варто боятися, оскільки воно відбувається автоматично. Для підключення необхідно:
- Підключити Bluetooth-адаптер до персонального комп'ютера.
- Запустити приймач та геймпад.
- Натиснути та тримати кнопку підключення на ресівері та гаджеті.
- Дочекайтеся встановлення з'єднання та драйверів.
Важливо! Ця схемапідключення актуальне для геймпадів від Xbox 360 і новіше.

Провідний спосіб
Тут усе дуже просто. Для встановлення з'єднання між пристроями необхідно:
- Підключити геймпад за допомогою кабелю USB.
- Завантажити та встановити необхідні драйвера, якщо установка не почалася автоматично.
- Перезавантажте комп'ютер, якщо система видасть відповідне повідомлення.
Як налаштувати геймпад на ПК, якщо він від нових моделей? Читаємо далі!
Пристрій від Xbox One
Працювати з новими приладами набагато простіше:
- Беремо відповідний провід від гаджета і вставляємо його у вільний порт USB.
- Драйвера почнуть встановлюватися автоматично, і нічого не доведеться шукати.
- Робота з бездротовими пристроями ґрунтується на таких же принципах, як і у гаджета попереднього покоління, був би ресивер під рукою.

Важливо! Тут про Microsoft важко сказати щось погане, оскільки вони доклали чимало зусиль для спільної роботи ПК та своєї продукції. Функціонал геймпадів від Xbox досить широкий, але не задовольняє вимогам всіх користувачів.
Давайте трохи поговоримо про компанії Sony. Ні, про війну компаній-гігантів не буде й слова, просто приділимо трохи уваги роботі з продукцією від іншого виробника.

Підключаємо девайс від PlayStation 3 до персонального комп'ютера
Тут справи складніші, ніж у попередніх випадках. Основні проблеми пов'язані з тим фактом, що при роботі з геймпадами від приставки PlayStation 3 доведеться встановлювати спеціальні драйвера, для того, щоб операційна система Windows змогла розпізнати пристрій і вести з ним коректну роботу.
Але й тут уже давно протоптано свою “легку стежку”:
- Завантажуємо невеликий архів з драйверами, який ви зможете знайти по пошуковому запитуу будь-якому з відомих сервісів.
- Підключаємо аксесуар до комп'ютера.
- За допомогою диспетчера пристроїв знаходимо пристрої та відкриваємо його властивості через виклик контекстного меню.
- Перейдіть в меню “Драйвера” та натисніть кнопки “Оновити” або “Установка драйверів”, вказавши шлях до драйверів, які ви заздалегідь завантажили.
- Після правильної установкиу вас на руках буде повністю робочий пристрій.
Важливо! Звуки гри заважають вашим домочадцям? Підключіть навушники! Вам допоможе наш окремий пост
Але чи легко працювати з пристроями наступного покоління? Як настроїти геймпад на ПК? Давайте розбиратимемося.

Підключаємо гаджет від PlayStation 4 до персонального комп'ютера
Можете сміливо видихнути, адже підключення пристрою від PlayStation 4 відбувається звичайним чином і розпізнається засобами операційної системи Windows без проведення зайвих процедур та маніпуляцій. З однаковою легкістю можна підключити геймпад як за допомогою проводів, так і за допомогою передавача бездротового сигналу Bluetooth. Windows навіть не стане "лаятись" і займеться установкою драйверів автоматично. Тепер ніхто не завадить вам користуватися консольними елементами керування на своєму персональному комп'ютеріу будь-яких іграх.

Налаштування
Тепер поговоримо про те, як настроїти джойстик на ПК? Чи важко займатися встановленням клавіш? Аж ніяк! Налаштування будь-якого девайса проводиться прямісінько через налаштування занедбаної гри, та й стандартне призначення клавіш буде встановлено при першому запуску. Змінювати керування рекомендується тільки в тому випадку, якщо воно не задовольняє ваш комфорт.
Що найкраще підходить для ігор? Комп'ютер чи приставка? Однозначної відповіді ніхто не дасть: табори «пкашників» та «приставочників» навряд чи дійдуть єдиної думки. Хороших ігорбагато й у комп'ютера, й у різних консолей.
Переваги комп'ютера – універсальність: працювати та грати можна на одному пристрої. Переваги консолі – спеціалізація: вона заточена під ігри (і під інші розваги на кшталт фільмів чи музики), але розробники довго піклуватимуться про те, щоб їх ігри працювали навіть на не найновіших приставках. І якість графіки у них також зазвичай висока. Але нас зараз турбує зручність управління.
Чому б не поєднати найкраще із двох світів? Геймпади Sony диво як гарні, це визнають і фанати Xbox, і любителі ПК-ігор. Мало що в ігровому світі може бути так круто, як підключити PS3 джойстик до комп'ютера і насолоджуватися зручними клавішамиі хрестами замість звичайної клавіатури та миші! Особливо це важливо для екшену, де треба постійно тримати пальці, як то кажуть, на пульсі стрімких подій.
Спочатку подивимося, чи можна це зробити в принципі. Взагалі кажучи, сучасні комп'ютери(з Windows 7 або більше) підтримують джойстики як клас пристроїв введення. OS X і Linux розглядати не будемо: вони не вважаються "ігровими" системами.
Примітка: хоча слова "геймпад", "контролер" і "джойстик", загалом, не цілком синоніми, тут ми позначатимемо ними один і той же пристрій.
Чи потрібні перехідники чи інше «залізо»?
Якщо ми розглядаємо стандартний комплектний джойстик DualShock (дуалшок) від PS3, то він підтримує два типи підключення: дротове (USB) і бездротове (Bluetooth). 
Друге з багатьох причин зручніше, проте при цьому геймпад має бути постійно зарядженим. Тому дротове підключення теж варто розглянути. Особливо якщо виходити з того, що далеко від комп'ютера гравець відсуватися не збирається.
На щастя, розробники із Sony вирішили використовувати порт не тільки для заряджання пристрою, але й для передачі даних. Це дає нам вибір із двох способів, як підключити джойстик до ПК:


Як бачимо, ні в одному, ні в другому випадку не потрібно розкопувати жодних секретних складів, щоб знайти потрібне обладнання. Головне, щоб кабель був справним.
Однак у питанні, як підключити джойстик від PS3 до ПК, є ще одна проблема, мабуть, ключова - це драйвер.
Як настроїти підключений джойстик
За логікою оновлень, якщо підключити новий пристрій до комп'ютера з відносно свіжою Windows на борту, система звернеться до мережних баз, розпізнає пристрій та автоматично докачає його драйвер. Після цього ви зможете користуватися ним так само зручно та без обмеження функцій.
Однак у випадку з ігровими контролерами ситуація дещо інша. Перед тим, як підключити джойстик від PS3 до ПК безпосередньо, вам знадобиться встановити спеціалізовану утиліту під назвою MotionInJoy. Яку можна завантажити на адресу .
Дійте за наступним сценарієм:
- Підключіть свій геймпад кабелем до комп'ютера. Виберіть порт, до якого ви підключатимете його постійно. При зміні порту доведеться повторювати процедуру спочатку.
- Запустіть MotionInJoy та зайдіть у меню Driver Manager.
- Виберіть у списку портів USB той, до якого підключений ігровий контролер, і позначте його галочкою.
- Натисніть кнопку Load Driver.
- Дочекайтесь кінця установки.
- Якщо контролер не розпізнається відразу, перезавантажте комп'ютер.
Тепер дротове з'єднання має працювати.
Перед тим, як підключити джойстик до комп'ютера через Bluetooth, переконайтеся, що Bluetooth-адаптер підключено і працює коректно. Для цього перевірте, як з'єднується якийсь інший пристрій (смартфон, планшет, миша і т.д.) Процедура встановлення драйвера для роботи з Bluetooth виглядає так:
- Завантажте та встановіть програму MotionInJoy.
- Увімкніть ваш геймпад у режимі бездротового з'єднаннята сполучіть його з комп'ютером.
- Запустіть MotionInJoy та відкрийте вкладку BluetoothPair
- Знайдіть ваш джойстик у списку
- Натисніть кнопку PairNow
- Дочекайтеся, поки контролер завібрує. Це означатиме готовність.
У старих геймпадах, якими PS3 комплектувалася в перший рік випуску, вібромотор був відсутній. Якщо ваш контролер із цих партій, то вібрації, звичайно, не буде. Вам треба буде просто дочекатися кінця установки та перевірити його у реальній грі.
Як підключити DualShock 3
Дана модифікація геймпада від Sony має деякі відмінності від "класичного" DualShock. Тому алгоритм її підключення буде значно іншим. Перед тим, як підключити джойстик до ПК від PS3 (якщо DualShock 3), необхідно завантажити не MotionInJoy, а пакет драйверів для Sixaxis (так називається це сімейство контролерів). При пошуку драйвера обов'язково врахуйте розрядність вашої системи: для Windows x64 підійде тільки 64-бітна версія драйвера.
Алгоритм такий:
- Завантажте архів з драйвером, розпакуйте та встановіть його. У процесі ініціалізуватимуться програми, які зазвичай йдуть в одному архіві з ним — PPJOY та LibUSB.
- Знайдіть у тому ж архіві вкладений архівний файл BtSix і розпакуйте його в зручне місце (найпростіше на Робочий стіл)
- Підключіть адаптер Bluetooth(якщо він у вас не вбудований), і при необхідності оновіть драйвер для нього.
- Запустіть програму
- З PPJOY запустіть Config Joysticks
- Додайте новий об'єкт і вигадайте для нього назву – наприклад, Sixaxis або Joystick PS3
- Закрийте Config Joysticks
- Увімкніть геймпад і з'єднайте комп'ютер з ним через Bluetooth.
- Перевірте працездатність у грі
Однак після встановлення може бути потрібна додаткова синхронізація, яка позбавить вас неправильного розпізнавання дій і від розривів зв'язку. Робиться це так:
- Підключіть ваш контролер до ПК з допомогою USB-кабелю і дочекайтеся, поки оновляться драйвера
- Запустіть вже розпакований у вас BtSix
- Натисніть кнопку Address
Після цієї синхронізації потрібно забезпечити її роботу в режимі Bluetooth. Для цього:
- Переконайтеся, що адаптер Bluetooth підключено до комп'ютера.
- Знову запустити BtSix
- Натиснути центральну кнопку на геймпаді
- Перевірити його поведінку в іграх
Всі! Тепер ваш джойстик від Sony PlayStationздатний працювати з комп'ютером. Після вищеописаних процедур усі жести та натискання повинні розпізнаватись коректно. Рекомендуємо вам порівняти відчуття при проводовому та бездротовому підключенні та користуватися тим, яке вам більше сподобається.
Використання геймпада здатне спростити і зробити цей процес набагато цікавішим і реалістичнішим, але як правильно налаштувати джойстик для комп'ютера знають далеко не всі.
Як це правильно налагодити ваш девайс – читайте у нашому матеріалі.
Зміст:
Якщо вам потрібно підключити геймпад від консолі до ПК або ви тільки думаєте про придбання джойстика, слід пам'ятати, що далеко не всі ігри будуть "бачити" гаджет.
Якщо в ній не передбачена можливість керування одновимірним або багатовимірним, налаштувати роботу девайса можна лише за допомогою сторонніх програм, які зіставляють кожного натискання на конкретну кнопку клавіатури.
Типи
До нього можна підключити повністю різні типиманіпулятори. Вони можуть бути наступних видів:
- Одновимірні- здатні керувати об'єктами тільки за напрямом «вгору-вниз» або «вліво-вправо»;
- Багатовимірні– робота з об'єктом у двох або трьох площинах;
Також, вони різняться за типом підключення до консолі та комп'ютера: дротові та бездротові.
Всі наведені нижче інструкції для з'єднання підходять для операційних систем Windows версій 7, 8 та 10, а також для Mac OS.
Підключення геймпада - інструкція для Windows
З його допомогою можна налаштувати безперебійну роботу гаджета та насолоджуватися підтримкою практично у будь-якій грі.
Пристрій Xbox має спрощену схему з'єднання з ПК.
Користувачеві достатньо лише увімкнути маніпулятор, а потім зайти у вікно «Параметри» -«Пристрої» - «Додати аксесуар»-«Xbox Wireless Controller»:
Дочекайтеся виявлення та його автоматичної прив'язки до ПК. Тепер гаджет запускатиметься автоматично, як тільки ви встановите з ним з'єднання Bluetooth.
Жодних налаштувань виконувати не потрібно.
Зверніть увагу! Функція адаптера Xbox може бути недоступна в деяких регіонах. Перед прив'язкою гаджета розробники рекомендують перевірити наявність останніх оновленьслужби Xbox і встановити їх.
Якщо ж у вас немає геймпада, можна взяти абсолютно будь-який інший. Виберіть варіант підключення перед налагодженням.
Нижче наведено інструкцію, яка підходить для бездротового та провідного способів:
- Підключіть його до ПК за допомогою шнура USB або натисніть кнопку Share , щоб активувати режим бездротового з'єднання. Зверніть увагу, що за допомогою USB ви зможете підключити максимум 8 контролерів (або 4 з гарнітурою) до одного ПК. Пристрої можуть бути підключені тільки в кількості двох штук;

- Якщо на ПК встановлені всі необхідні оновленнята драйвера, підключений провідним способомгаджет почне працювати самостійно без будь-яких налаштувань. Завантажити драйвера можна, скориставшись вікном диспетчера. Просто виберіть потрібний елемент. Клацніть по ньому правою клавішею мишки та оновіть конфігурацію. Потім перезавантажте його і все працюватиме;

- Для бездротового підключенняПерейдіть у вікно Bluetooth. Робити це потрібно відразу після активації клавіші Share;

- У Windows натисніть «Центр повідомлень»і внизу натисніть на плитку «Всі параметри» . У вікні, натисніть на лого «Пристрої» ;


Контролер для MAC OS
Незважаючи на поширену серед користувачів iMac думку про те, що з таким комп'ютером не можна поєднати геймпад іншого виробника, ПК відмінно працює з пристроями від Sony, SpeedLink та інших виробників.
Існує кілька способів підключення.
Перший спосіб полягає у провідному з'єднанні.
На задній панелі повинен бути розташований міні-порт для USB, який можна використовувати не тільки для консолі, але і для звичайного комп'ютера.
Візьміть кабель USBта приєднайте його до комп'ютера. Все має працювати без будь-яких налаштувань. MAC OS автоматично виявляє гаджет і за потреби оновлює драйверне програмне забезпечення.
Пам'ятайте, для більшості сучасних шутерів не завжди зручно використовувати, адже такий тип підключення може трохи сповільнити реакцію натискання клавіш.
Якщо є можливість, краще використовувати другий спосіб – для бездротових контролерів.
Бездротові геймпади працюють за допомогою Bluetooth-з'єднання. Дотримуйтесь інструкцій:
- Зайдіть у системні опції;
- Натисніть «Bluetooth» ;
- Тепер натисніть клавішу Share поки світлодіодний індикаторзв'язку не почне переривчасто блимати;
- Тепер перевірте, чи виявив він бездротовий пристрій. Його назва має бути відображена у вкладці Devices;

- Клацніть на ім'я виявленого гаджета, а потім на кнопку Pair або Створити пару .
Тепер можна сміливо запускати її та використовувати в ігровому процесі.
Якщо ж гра виявляє джойстик, але керувати ним неможливо, можна говорити про те, то розробник ПЗ просто не передбачив можливості підтримки зовнішніх девайсів для керування персонажем.
Як і Windows, користувачі можуть використовувати спеціальні утилітидля налаштування джойстика. Найкращий прикладдля MAC OS – це програма Joystick Mapper.
Завантажити офіційну версіюпрограми можна.
Для використання Joystick Mapper достатньо запустити програму і перевірити, чи сумісна модель гаджета з утилітою.
Потім потрібно перепризначити клавіші управління на кнопки. Серед плюсів Joystick Mapper можна відзначити мінімальні переривання в роботі і простий інтерфейс користувача.