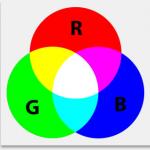Для коректної роботи Яндекс браузера необхідно своєчасно оновлювати його до нової версії. Періодично виходять оновлення для браузера, які вдосконалені. У роботі прибрані недоліки, проблеми, помилки. Також з оновленням приходить новий модернізований дизайн. Яндекс браузер є простим в експлуатації.
Як оновити Яндекс браузер до нової версії
Для оновлення браузера виконайте такі дії:
- увімкніть персональний комп'ютер;
- запустіть Яндекс браузер;
- натисніть у верхньому правому куті на значок, на якому зображено 3 горизонтальні лінії;
- у спливаючому вікні вибираємо розділ "Додатково";
- у меню вибираємо функцію “Про браузер”.
- В результаті наведених дій відкриється нове вікно, в якому запуститься процес автоматичного оновлення Яндекс браузера до нової версії.


- Далі відкриється нове вікно, в якому потрібно натиснути кнопку “Перезапустити”. Це необхідно, щоб завершити оновлення браузера до нової версії.


- Після цих маніпуляцій відкривається сторінка, яка повідомляє про те, що браузер оновився.


Як повернути старий дизайн після оновлення Яндекс браузера
Якщо новий дизайн оновленого Яндекс браузера вам не до душі, то це можна виправити. Для цього потрібно:
- відкрити Яндекс браузер;
- натиснути кнопку у верхньому правому кутку, на якій зображено 3 горизонтальні лінії;
- у вікні вибираємо "Налаштування";
- натискаємо кнопку "Вимкнути новий інтерфейс";
- у спливлому аналоговому вікні підтверджуємо відключення, натиснувши кнопку “Вимкнути”.


- Після цих дій автоматично відкривається вікно, у якому вам повідомляють, що новий інтерфейс вимкнено. І цікавляться, чому ви відмовилися від нового дизайну для подальших поліпшень. Якщо ж ваше рішення зміниться і ви захочете повернути новий дизайн, то потрібно лише натиснути "Включити новий інтерфейс".


Спільно з оновленням браузера перекачується нова версія Adobe Flash Player. Кожна нова версія Яндекс браузера стає все кращою. Обновити Яндекс браузер легко, якщо дотримуватись цих нескладних маніпуляцій. Пам'ятайте, що оновлений браузер – запорука успішної роботи в мережі Інтернет!
Зміст
Практично всі програми потребують оновлення. Це має свої плюси, адже такий софт є доопрацьованим: у ньому усуваються старі помилки та розширюється список функцій. Веб-браузери не виняток. Бажаєте знати, як оновити Яндекс браузер до останньої версії? Процедура займе мінімум часу та принесе користь. Тим, хто не любить написані інструкції, варто переглянути відео – у ньому все докладно розказано та показано.
Як оновити Яндекс браузер
Цей розділ присвячений користувачам, які вже встановили програмне забезпечення. Оновлення браузера відбувається безкоштовно, за що варто подякувати розробникам. Шукати нову версію вам не доведеться, оскільки етапи здійснюються безпосередньо у веб-браузері. Тривалість процедури залежить від швидкості інтернету, але навіть за низьких показників багато часу не забере.
Як швидко оновити Яндекс браузер до останньої версії? Алгоритм дій наступний:
- Запустіть браузер і відкрийте порожню сторінку. У правому кутку зверху розташована іконка налаштувань, яка виглядає як три горизонтальні лінії. Клацніть по ній, виберіть опцію «Додатково», потім «Про браузер Yandex».
- Як дізнатися версію браузера? У вікні ви помітите цю інформацію. Буде вказано поточну версію та інформацію про доступність оновлення веб-браузера в ручному режимі.
- Додатково завантажити оновлення для не потрібно, необхідно лише натиснути на кнопку «Оновити» (якщо вона є). Реєстрація при цьому не потрібна.
- У меню конфігурацій часто вказано, що у вас працює актуальна версія програми. Отже, додаткових дій не буде потрібно.
- Повертаємося до пункту 4. Після активації напису «Оновити» система сама знайде та закачає потрібні файли до папки (переважно на диск С у Program Files).
- Коли процес завершиться, перезавантажте програму. Після цього оновлення набудуть чинності.
- Якщо ви повторите дії з пункту 1, виявите оповіщення, що у вас встановлена остання розробка веб-браузера.
На цьому набір інструкцій завершується. Вказаний спосіб дозволяє оновити браузер Яндекс без реєстрації. Ви отримаєте найпростіший, але не менш прогресивний, ніж інші веб-браузер. З його переваг слід виділити наявність розумного рядка (пошук здійснюється без переходу на пошуковий сайт), режиму Турбо (програма стискає сторінки, що прискорює їх завантаження). Тішить і те, що файли Microsoft Word проглядаються у вікні Yandex, а система управління закладками та вкладками дуже зручна.
Як встановити браузер Яндекс останньої версії

Якщо ви вирішили змінити веб-браузер, наступна інформація буде корисною. Введіть у пошуковий рядок запит «завантажити браузер Яндекс на комп'ютер». Перейдіть на перший сайт із видачі – офіційний. Вам одразу запропонують актуальну версію програми. На цій же сторінці визначтеся з типом програмного забезпечення: для віндовс або мак. Натисніть кнопку «завантажити» та дочекайтеся кінця завантаження.
Далі переходьте до установки веб-браузера – запустіть файл Yandex.exe, виберіть папку, де зберігатимуться файли інсталяції, і клацніть по напису Почати користуватися. Інші дії інтуїтивно зрозумілі. Після завершення встановлення вам запропонують імпортувати конфігурації з Opera. Процедура триває кілька хвилин. Коли інсталяцію буде завершено, програма відкриється і буде готова до використання.
Всім доброго часу, сьогодні ми поговоримо з вами про те, як оновити Яндекс Браузер до останньої версії безкоштовно. Суть використання останніх версій у тому, що ти можеш навіть не підозрювати, які проблеми в собі можуть зберігати застарілі версії браузерів. Наприклад по роботі я часто стикаюся з тим, що у користувача не відкривається відео в соціальних мережах, а вирішенням даної проблеми банальне оновлення браузера до останньої версії ... загалом зі звичайним софтом може воно і не так критично, але браузери (в тому числі і Яндекс.Браузер) та антивірусне ПЗ ви просто зобов'язані підтримувати в актуальному стані.
У багатьох оновлення асоціюється зі зміною або доопрацюванням візуальної частини (інтерфейсу) програми, проте важливіші приховані зміни та можливості. Вище швидкість відображення сайтів у порівнянні з попередньою версією, коректніше відображення сторінок та інші фішки приходять до нас тільки з оновленнями - я вже не кажу про оновлення безпеки, а Яндекс Браузер робить великий наголос саме на цю перевагу перед іншими веб-браузерами.
Перейдемо до найцікавішого, а саме до безкоштовного оновлення Яндекс Браузера до останньої версії. Багатьом може здатися дурним це питання і посміються — мовляв, чого там складного? Як показала практика, не завжди оновити даний браузер можна в пару кліків ... в деяких ситуаціях доведеться виявити кмітливість, саме тому в даній замітці буде цілих 3 способи оновлення:
- Як легко оновити Яндекс.Браузер до останньої версії з меню програми
- Обновляємо Браузер накатив нову версію поверх старої
- Видалення старої версії Яндекс.Браузера та встановлення нової
Як бачите на всі випадки життя, тепер розглянемо кожен пункт максимально докладно, щоби запитань більше ніколи не виникало.
Системні вимоги
Багато хто вважаю, що у браузерів немає системних вимог і піде він на будь-якому, навіть старому залізі. На жаль цей вислів докорінно не вірний. Серфінг в інтернеті на сьогоднішній момент використовує чимало ресурсів (особливо це стосується перевантажених графікою та інтерфейсом ресурсів).
Є ймовірність того, що ваш комп'ютер перестав відповідати мінімальним системним вимогам і, як наслідок, неможливо встановити оновлення. Яскравий приклад — Google Chrome перестав працювати на Windows XP і оновитись на останню версію можна лише перевстановивши операційну систему на свіжу.
Системні вимоги Яндекс. Браузера - це ОС не нижче за Windows XP Service Pack 3 і 512 мегабайт оперативної пам'яті. Іншим можна знехтувати
Оновлюємо Яндекс Браузер із меню програми
Відкриваємо Яндекс.Браузер, тиснемо на зображення трьох ліній (таке меню), шукаємо пункт «Додатково» та клацаємо по «Про браузер». З оновленнями речі зовнішній вигляд інтерфейсу може видозмінюватися, але в цілому я думаю думка зрозуміла.

Яндекс.Браузер причепиться до своїх серверів і скаже яка версія у вас використовується, якщо виявиться, що ви використовуєте стару версію, то буде пропозиція оновитися до останньої - в моєму випадку я вже використовую найсвіжішу (при такому оновленні до речі дані не губляться)

Залишиться тільки дочекатися завантаження та установки оновлень на браузер, і перезапустити його для прийняття змін.
Намагайтеся завжди використовувати цей спосіб, але на жаль він не завжди актуальний. Буває, що користувач встановив Яндекс.Браузер з невідомого джерела, а там за замовчуванням відключені оновлення (та й хто знає чого ще туди напхали), тому якщо ви один раз встановите браузер з офіційного репозитарію, цей спосіб завжди буде працювати без особливих проблем
Оновлення Яндекс Браузера поверх старої версії
Якщо штатна утиліта оновлення не допомогла, то в бій йдуть альтернативні способи - завантажуємо свіжу версію Яндекс.Браузера з офіційного сайту і накотимо поверх старої, всі дані в цьому випадку зберігаються як і в попередньому варіанті. Переходимо на сторінку завантаження та завантажуємо останню версію (завжди намагайтеся використовувати лише офіційні сайти для завантаження програм)
Зверніть увагу, що існують версії не тільки для комп'ютерів та ноутбуків, а також для смартфонів та планшетів. (Особисто мені сподобалася версія для Android - користуюся сам)

Після успішного завантаження веб-інсталятора - запуск його. Ви можете погоджуватися чи ні на участь у покращенні сервісів Яндекса — зверніть увагу, що це не ліцензійна угода. Клацаємо по «Почати користуватися» та чекаємо на закінчення безкоштовного оновлення Яндекс браузера.

У процесі встановлення нової версії може вискакувати "Контроль облікових записів Windows", але ми завантажили з офіційного джерела, тому погоджуємося з усіма змінами.
Якщо не вдається оновити Яндекс Браузер до останньої версії
Ну ось ми і дісталися найсумнішого варіанту, коли Яндекс.Браузер не хоче оновлюватися ні під яким приводом. У цій ситуації (а такі бувають досить рідко) нам не залишається нічого, крім як повністю видалити цей додаток з комп'ютера та встановити його заново.
Для видалення переходимо в "Панель управління" комп'ютером, заходимо в "Установка та видалення програм" і шукаємо там "Yandex" - це і є наш Яндекс.Браузер, потім натискаємо "Видалити".

З'явиться вікно з вибором дії – видалити браузер або перевстановити його. Переустановка в нашому випадку може допомогти виправити помилку оновлення, але ми зараз використовуємо крайні заходи і погоджуємося з видаленням.

Є два варіанти видалення - видалити все назовні, разом з даними користувача і просто видалити саму програму ... так як ми маємо проблеми з обновками, то доведеться попрощатися зі своєю історією відвідувань та іншими даними щоб видалити Яндекс.Браузер повністю і заново його проінсталювати.

Далі все, як у другому пункті. Після видалення браузера качаємо останню версію з офіційного сайту і встановлюємо на комп'ютер (принагідно погоджуючись з питаннями, які ставить «Контроль облікових записів», якщо це потрібно і потрібно налаштування вашої системи)
Висновки та думки вголос
Друзі, ми розглянули вами три різні способи оновити Яндекс Браузер до останньої версії безкоштовно - цього цілком достатньо, щоб розібратися з проблемою оновлень (яка буває досить часто). Я не згадав і інші варіанти неможливості оновлення - це проблеми з вашим інтернет з'єднанням (до речі, почитайте замітку як на яндексі). У деяких випадках досить просто спробувати оновитися трохи пізніше, але загалом рекомендацій із замітки вам буде достатньо.
P.S.Майже всі сучасні браузери оновлюються автоматично, що з ними відбувається і чому вони не хочуть оновлюватися надалі мені особисто незрозуміло (хоча якщо ви завантажили його з невідомого сайту, то це звичайна ситуація). А буває і таке, що програмне забезпечення вашого комп'ютера застаріло і більше не підтримується, як у Windows XP і Google Chrome. Сподіваюся запитань із оновленням Яндекс браузера до останньої версії у вас не буде, але на всяк випадок розповім вам один секрет — мені можна поставити питання з проблемою в коментарях.
Здрастуйте, шановні читачі блогу сайт. Ви не замислювалися, чому розробники браузерів постійно випускають нові версії своїх творів, у яких усуваються виявлені вразливості та покращується функціонал?
Тому ми з вами й переймаємося постійно питанням. як оновити браузер. Хоча останнім часом оновлення майже завжди здійснюється автоматично у фоновому режимі (непомітно для нас). Однак, у світі немає нічого досконалого, і буде не зайвим подивитися поточну версію своєї інтернет-бродилки і при необхідності ініціювати вручну процес оновлення, якщо браузер автоматично оновлюватися перестав. Як це зробити читайте нижче.
Як оновити Гугл Хром
Google Chrome на даний момент є одним із найпопулярніших браузерів у світі. І це при тому, що народився він одним з найостанніших (можете). Особисто я використовую його для роботи з сайтами, бо він ідеально підходить для цього.
Наприклад, кожна з вкладок у Google Хром є самостійним системним процесом і її зависання не призведе до зависання всього браузера, що просто чудово при роботі зі статтями в . Крім цього, при раптовому зависанні комп'ютера або його перезавантаження все, що ви писали, відновиться після повторного відкриття браузера. Є , про які ви можете прочитати за посиланням.
Але повернемося до теми нашої статті – як оновити цей браузер? Для цього потрібно буде клікнути по розташованій у правому верхньому кутку іконці з трьома горизонтальними смужками і вибрати пункт меню «Про браузер Гугл Хром»:

Як я вже згадував вище, цей браузер оновлюється автоматично при його перезавантаженні (закритті або відкритті), але якщо ви його дуже довго не закривали (наприклад, якщо ваш комп'ютер не вимикається тижнями або місяцями), то інформацію про появу нових версій ви можете винести з зміни кольору тла, на якому відображається показаний на скріншоті значок із трьома горизонтальними смужками:
Отже, після вибору пункту «Про браузер Google Chrome» ви побачите вікно, де буде порівняти поточну версію браузера з тієї, яка зараз доступна на сервері оновлень.

Після закінчення процесу ви побачите кнопку, що з'явилася, для перезавантаження оглядача і застосування завантажених оновлень:

Такого ж ефекту ви досягнете простим закриттям програми та її повторним запуском. Таким чином ви переконаєтеся, що у вас з усіма оновленнями безпеки та додатковим функціоналом.
Однак, може статися якийсь збій, при якому або не буде здійснюватися зв'язок із сервером оновлень. Як це виправити? Зайдіть на офіційний сайт Google Chromeта для своєї операційної системи (вона визначиться автоматично за даними, отриманими від вашого комп'ютера):

Якщо версію вашої ОС визначили неправильно, то скористайтеся розташованою трохи нижче кнопкою «Завантажити хром для іншої платформи». До речі, якщо ви великий фанат найсвіжіших оновлень і мультфільмів, то для вас є можливість завантажити бета-версію движка браузера, яка є флагманською на даний момент, але ще не на сто відсотків стабільною та обкатаною.

Після скачування, для активації процесу оновленнявже встановленої у вас версії браузера достатньо закрити Хром і зробити установку останньої актуальної версії з отриманого дистрибутива. Усі наявні налаштування, паролі тощо. повинні зберегтися. Але про всяк випадок перед оновленням , як це було показано у наведеній за посиланням статті.
Тому через неможливість оновлення Опери з версії 12до пізніших вам доведеться зайти на їх офіційний сайт і :
Оглядач цей сам по собі вартий особливої уваги, бо базуючись на тому ж движку, що і Хром, він примудрився придбати ряд унікальних функцій, про які я писав в . Є так само (голосовим помічником).
Як оновити Інтернет Експлорер
Цей браузер суттєво відрізняється від описаних вище насамперед тим, що він є частиною операційної системи Windows. Причому не для кожного типу Вінди вам вдасться оновити Інтернет Експлорер до максимально можливої версії (зараз це 12). Чому так? Ну, напевно, Мікрософт у такий сокирний спосіб намагається стимулювати продажі своїх нових операційок.
Наприклад, якщо судити про наведений нижче скріншот, для моєї улюбленої Вісти я можу оновитися тільки до Internet Explorer 9 (з другим сервіс паком), хоча найновіша версія цього браузера датується вже номером 12 (прикро, але зовсім недостатньо для зміни ОС, бо IE я практично не користуюсь):

Тим не менш, не у всіх буде така сумна ситуація, бо для старших версій Windows (7, 8 і 10) доступне оновлення до 12 версії Інтернет Експлорера. Що для цього потрібно буде зробити? Так, власне, зовсім небагато — і завантажити його дистрибутив.

Як і передбачалося, мені вище Internet Explorer 9 нічого і не пропонує, але вам може пощастити більше. Дерзайте.
Удачі вам! До швидких зустрічей на сторінках блогу сайт
Вам може бути цікаво
Як безкоштовно встановити Гугл Хром, Яндекс Браузер, Оперу, Мазилу та Інтернет Експлорер на свій комп'ютер Застарів або не працює Adobe Flash Player - як оновити, видалити та встановити безкоштовний плагін флеш плеєра останньої версії  Інкогніто - що це таке і як включити режим інкогніто в Яндекс браузері та Google Хромі
Інкогніто - що це таке і як включити режим інкогніто в Яндекс браузері та Google Хромі  Де можна безкоштовно і безпечно завантажити браузер Google Хром, Оперу, Яндекс браузер, Мазілу, Аміго, Орбітум, Тор та багато інших Що таке кеш - як очистити кеш в Опері, Мозилі, Хромі та інших браузерах Як встановити (змінити) браузер, який використовується за замовчуванням і зробити в ньому Google або Яндекс замовчальним пошуком
Де можна безкоштовно і безпечно завантажити браузер Google Хром, Оперу, Яндекс браузер, Мазілу, Аміго, Орбітум, Тор та багато інших Що таке кеш - як очистити кеш в Опері, Мозилі, Хромі та інших браузерах Як встановити (змінити) браузер, який використовується за замовчуванням і зробити в ньому Google або Яндекс замовчальним пошуком  Як встановити Ватсап на комп'ютер - версія для ПК та використання WhatsApp Web онлайн (через веб-браузер)
Як встановити Ватсап на комп'ютер - версія для ПК та використання WhatsApp Web онлайн (через веб-браузер)  Історія пошуку та переглядів в Яндексі - як її відкрити та подивитися, а при необхідності очистити або видалити
Історія пошуку та переглядів в Яндексі - як її відкрити та подивитися, а при необхідності очистити або видалити
Яндекс.Браузерсьогодні досить важко оновити і деякі користувачі все ще зустрічаються з такою проблемою.
Найчастіше такі проблеми пов'язані з тим, що після звичайного оновлення або завантаження браузера більш нової версії - він працює не так, як належить.
Програма почне вимикатися, перезавантажуватись, іноді навіть видалятися.
Але є й інші нюанси, які допоможуть оновити Яндекс.Браузер коректно, щоб він не вибивав та не перезапускався.
1. Перший спосіб поновлення Яндекс.Браузера
Найкращий спосіб оновлення браузера від Яндекса – це оновлення через сам браузер. Це означає, що користувачеві не обов'язково щось качати та кудись входити. Все робиться в межах браузера.Для оновлення Яндекс.Браузера потрібно:
- відкрити Яндекс.Браузер та перейти в опції;
- Перейти до розділу «Додатково»;
- Далі "Про програму".
Далі процес піде автоматично. Програма сама по собі перевірить наявність оновлень.
Якщо буде виявлено, що програма вже застаріла, вона автоматично оновиться до нової версії і встановиться. Після встановлення оновлень, потрібно буде закрити та знову відкрити браузер.
Якщо ж версія є актуальною, то Вам повідомить про це програма.


2. Другий спосіб оновлення Яндекс.Браузера через менеджер оновлень
Яндекс.Браузеромзвичайно ж, передбачено його автоматичне оновлення. А це означає, що програма сама по собі може оновитися до потрібної версії, незалежно від користувача. Для активації цієї функції слід зробити наступне:- увійти до «Опції»;
- перейти до «Налаштування»;
- Перейти до розділу «Система» та встановити галочку на спеціальний пункт оновлення браузера «Оновлювати браузер…».
Щоб знайти цей пункт, потрібно прокрутити нижче розділ "система", де потрібно натиснути на "відобразити додаткові налаштування".

3. Жорсткий метод оновлення
Якщо не «розгортати» цей метод, він полягає саме у повному видаленні Яндекс.Браузера, а після його нової установки.У такому разі разом із самою програмою вилучиться і вся інформація, кеш та часові файли.
Після переустановки слід вибрати пункт «Історія». Якщо список буде порожній - вона не відкриється, тому наведіть курсор на цей пункт і чекайте вікно, де є такий же пункт, з налаштуваннями історії.

У верхньому правому куті є спеціальна кнопка видалення історії. Натискаємо на «очистити історію».

З'явиться спеціальне вікно для чищення. Як ми вже помітили, крім різних сайтів та записів сторінки, користувачеві надано можливість видалення паролів, кешу, кук-файлів та інших даних. Розставте галочки на всіх пунктах їх видалення.

Порада: Натисніть значок браузера ПКМ, перш ніж виконувати наступні дії. Виберіть розташування файлу і запам'ятайте місцезнаходження його. Це місце надалі знадобиться.

Перший етап успішно завершено. Тепер видаліть програму. Зробіть це через «ПУ» у пункті «Видалення програм».

Процес видалення не викликає жодних складнощів.
Але навіть після видалення Яндекс.Браузера, та й будь-якої програми на ПК залишаються тимчасові-залишкові файли.
Якщо їх не видалити, то все виявиться марним, найчастіше саме в цих файлах проблема.
Тому видаліть папку, в якій знаходилося саме ПЗ.
Тобто видаліть саму папку установки Yandex.Browser
А після завершення видалення всіх файлів Яндекса, встановіть та запустіть аналіз через програму CCleaner. Він видалить непотрібні файли з вашого ПК та прискорить роботу всієї системи.

Тепер комп'ютер бажано перезапустити. І після цього завантажити та встановити Яндекс.Браузеростанньої версії.