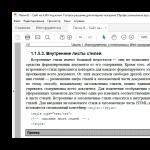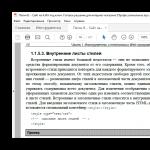Інструкція
Зробимо Очищення діска.очістку системи від "сміття". Запускаємо стандартну програму очищення.
Для Windows 7: "Пуск -\u003e Всі програми -\u003e Стандартні -\u003e Службові -\u003e Очищення диска" (правою кнопкою -\u003e
Для Windows XP: "Пуск -\u003e Всі програми -\u003e Стандартні -\u003e Службові -\u003e Очищення диска"
Якщо на вашому комп'ютері встановлено кілька жорстких дисків (або один розбитий на кілька логічних), то з'явитися віконце із запитом, на якому з цих дисків проводити очищення. Виберіть потрібний системний диск на якому встановлена \u200b\u200bWINDOWS. (Потім краще провести цю процедуру з усіма дисками комп'ютера).
Відзначте галочками всі запропоновані в віконці пункти, натисніть «ОК» - і почекайте. Можливо чекати доведеться довго, в залежності від "засміченості" системи
Тепер проведемо перевірку жорсткого диска комп'ютера на наявність помилок і збоїв. Попередньо закрийте всі запущені програми і витягніть всі зовнішні носії (флешки, жорсткі диски і т. П.). Для Windows XP і Windows 7 порядок дій буде однаковим.
Відкрийте в "провіднику" віконце "Мій комп'ютер". Натиснувши правою кнопкою по системному диску або розділу цього диска, вибираєте "Властивості". У вікні, заходимо на вкладку "Сервіс", і там клацаємо на кнопку "Виконати перевірку". Відкриється невелике віконце в якому потрібно зазначити галочками представлені 2 пункту перевірки і натиснути кнопку "Запуск".
З'явитися повідомлення про те, що Windows не може виконати перевірку диска, який зараз використовується і запропонує зробити це після перезавантаження. Натисніть "Розклад перевірки диска" для Windows 7 і "Так" для Windows XP. Перезавантажте комп'ютер. Після перезавантаження почнеться запланована перевірка диска в текстовому режимі. Поки вона не завершитися, операційна система не запуститися. Перевірка швидше за все триватиме довго, тому її доцільніше буде запустити в той час, коли комп'ютер не буде потрібно (наприклад залишити перевіряти на ніч).
Наступним етапом буде дефрагментація системного диска. Запускаємо стандартну програму дефрагментації дисків.
Для Windows 7: "Пуск -\u003e Всі програми -\u003e Стандартні -\u003e Службові -\u003e Дефрагментація диска" (правою кнопкою -\u003e "Запуск від імені адміністратора").
Для Windows XP: "Пуск -\u003e Всі програми -\u003e Стандартні -\u003e Службові -\u003e Дефрагментація диска"
У вікні вибираємо диск на якому встановлена \u200b\u200bопераційна система і натискаємо на кнопку "Дефрагментація диска". (Потім краще провести цю процедуру з усіма дисками комп'ютера).
Тепер "пошаманити" з розміром файлу підкачки.
Для Windows XP: "правою кнопкою по Мій комп'ютер -\u003e Властивості -\u003e Додатково -\u003e Швидкодія -\u003e Параметри -\u003e Додатково -\u003e Віртуальна пам'ять -\u003e Змінити".
Для Windows 7: "правою кнопкою по« Комп'ютер »-\u003e Властивості -\u003e Додаткові параметри -\u003e Швидкодія -\u003e Параметри -\u003e Додатково -\u003e Віртуальна пам'ять -\u003e Змінити".
У віконці виберемо "Вказати розмір" ( "Особливий розмір" для XP)
Тепер весь обсяг вашої оперативної пам'яті множимо на 1,5 (якщо її дуже мало, то на 2). Отримане значення записуємо в поля "Вихідний розмір", і "Максимальний розмір"
(І як виняток, якщо на комп'ютері встановлена \u200b\u200b4 гігабайти оперативної пам'яті і встановлений Windows XP, то можна ставити маленьке значення, наприклад 512 мегабайт)
Відключимо невикористовувані служби. "Пуск -\u003e Панель управління -\u003e Адміністрування -\u003e Служби". У цьому великому списку всіх служб вивчаємо назви і опис всіх служб. Вирішуємо, що з цього всього можна відключити без шкоди для стану системи. (Конкретні поради щодо доцільності з відключення тієї чи іншої служби можна легко знайти в інтернеті). Зупиняємо вибрані служби (подвійне клацання по вибраній службі "Тип запуску -\u003e Відключено" і клацання по кнопці "Стоп")
Відключимо невикористовувані елементи автозавантаження. Для початку зайдемо в "Пуск -\u003e Всі програми -\u003e Автомат" і видалимо звідти все невикористовувані ярлики. Потім запустимо стандартну програму настройки системної автозавантаження: "Пуск -\u003e Виконати" і напишемо в рядку "msconfig", перейдемо на вкладку "Автозавантаження" і по відключаємо всі невикористовувані програми. (Конкретні поради щодо доцільності відключення тієї чи іншої програми в автозавантаження ви легко можете знайти в інтернеті, забивши назва програми в пошуковій системі)
Відключимо візуальні ефекти.
Для Windows XP: "правою кнопкою по Мій комп'ютер -\u003e Властивості -\u003e Додатково -\u003e Швидкодія -\u003e Параметри -\u003e Візуальні ефекти".
Для Windows 7: "правою кнопкою по« Комп'ютер »-\u003e Властивості -\u003e Додаткові параметри -\u003e Швидкодія -\u003e Параметри -\u003e Візуальні ефекти".
У віконці перемкнемо пункт "Забезпечити найкращу швидкодію" -\u003e OK
Відключимо невживані пристрої.
Для Windows XP: "правою кнопкою по Мій комп'ютер -\u003e Властивості -\u003e Обладнання -\u003e Диспетчер пристроїв".
Для Windows 7: "Пуск -\u003e Панель управління -\u003e Обладнання та звук -\u003e Диспетчер пристроїв"
У вікні, відключаємо невживані пристрої (правою кнопкою по вибраному пункту -\u003e "Відключити")
Можна по відключати невикористовувані камеру, мережеву карту, контролер IEEE 1394, COM і LPT порти і т.д. У разі чого відключене пристрій завжди можна буде "задіяти", якщо воно знадобитися
Чистимо комп'ютер від вірусів антивірусом з актуальними антивірусними базами. Можна використовувати як постояно встановлені антивірусні програми, так і безкоштовні "одноразові" для поточної перевірки, типу CureIT від Dr. Web,
Новий ноутбук працює швидко і без збоїв, але з часом з'являються проблеми зі швидкістю обробки запитів. Найчастіше причиною зниження продуктивності є дії самих користувачів, тому якщо у вас повільно працює ноутбук, переглянете ставлення до його експлуатації.
поширені причини
Якщо ноутбук довго все вантажить, то причинами проблеми можуть бути наступні фактори:
- Надмірна захаращеність системи файлами і програмами.
- Дія вірусів.
- Переповнений список автозапуску.
- Велика кількість запущених процесів.
- Фрагментованість HDD.
- Використання економічної схеми живлення.
- Засмічення системи охолодження.
- Моральне старіння обладнання.
Рано чи пізно система все одно почне гальмувати, але ви можете своїми силами підтримувати її в працездатному стані досить довго, якщо будете правильно доглядати за ноутбуком.
оптимізація системи
Якщо лептоп став повільно працювати, зверніть увагу, чи багато вільного місця на жорсткому диску. На системному розділі повинно залишатися вільним 12-15% від загального обсягу. Можна заповнити і більший простір, але тоді виникнуть «гальма», тому що фрагменти файлової таблиці почнуть розкладатися за вільними секторам диска, пошук яких займе більше часу. 
Тому видаляйте зайві файли і деінсталюйте непотрібні програми, щоб не займати корисний об'єм мотлохом. Для деінсталяції програм рекомендується використовувати утиліту Revo Uninstaller, що дозволяє відразу почистити систему від порожніх папок, які залишаються після видалення додатків. 
Не забувайте знищувати тимчасові файли і чистити реєстр. Використовуйте для оптимізації системи безкоштовну програму CCleaner - через неї можна виконати всі необхідні дії, від видалення тимчасових файлів до чищення списку автозавантаження. 
Примітка: видаляючи тимчасові файли через CCleaner, знімайте галочки з браузерів, якими ви користуєтеся, щоб не стерти журнал відвідувань і збережені паролі.
Почистити автозагрузку можна і за допомогою вбудованих інструментів. На Windows 10 список автозавантаження доступний в диспетчері завдань:

Раз вже ви перебуваєте в диспетчері завдань, перейдіть на вкладку «Процеси» і подивіться, які програми і як сильно вантажать систему. Якщо є непотрібні процеси (наприклад, запущений Skype, а ви їм не користуєтесь і не чекаєте повідомлень), завершіть їх, щоб знизити навантаження. 
Якщо повільно завантажується Windows 7, виконайте наступні дії:

Якщо ви залишите мінімум програм, то ресурси ноутбука будуть спрямовані на завантаження Windows, а не запуск сторонніх програм. Крім того, якщо ноутбук гальмує, обов'язково перевірте його на віруси. Використовуйте не тільки встановлений антивірус, а й чистить утиліту Dr. Web Cure It.
Дефрагментація диска
Якщо в ноутбуці встановлений HDD-накопичувач, то не забувайте періодично проводити дефрагментацію. В процесі роботи дані розбиваються на частини, тобто фрагментируются. У пошуках частин файлів головка диска змушена блукати по всій поверхні, що в підсумку позначається на швидкості відповіді. Дефрагментація диска дозволяє зібрати частини даних в одному місці.
Увага: якщо в ноутбуці встановлений SSD-накопичувач, то дефрагментація не потрібна і навіть шкідлива, тому що твердотільні носії працюють за іншою технологією, ніж HDD.

Якщо у диска показник фрагментированности більше 10%, виконайте дефрагментацію. Щоб не забувати виконувати цю процедуру постійно, натисніть «Змінити параметри» і включіть оптимізацію за розкладом.
налаштування електроживлення
В параметрах електроживлення ноутбука є кілька схем. Якщо ви не створювали свій план, то їх буде три:
- Економія енергії.
- Збалансований.
- Висока продуктивність.
Назва схем прямо говорить про їх призначення. Якщо у вас встановлений режим економії енергії, то про хорошій швидкості роботи не може бути й мови - ноутбук буде намагатися споживати мінімум ресурсів. Щоб виправити це, необхідно встановити інший план електроживлення.

Спробуйте спочатку поставити збалансовану схему, щоб ноутбук був досить продуктивним, але не розряджався за півгодини. Якщо якась програма або вся система все одно працює дуже повільно, встановіть режим високої продуктивності.
Чистка та оновлення компонентів
Якщо не допомагає ні оптимізація системи, ні навіть повна перевстановлення Windows, то слід звернути увагу на фізичний стан ноутбука. Можливо, він гальмує і зависає, тому що засмічена система охолодження. Як це виправити? Розібрати ноутбук і почистити його від пилу, а також замінити термопасту. Можна зробити це самостійно, попередньо відшукавши схему розбору лептопа, але безпечніше звернутися в сервісний центр. 
Не варто забувати і про те, що «розумна» техніка швидко застаріває морально. Тому якщо ви користуєтеся старим ноутбуком, то не дивуйтеся, що Windows 8 на ньому гальмує, а деякі програми взагалі не запускаються. Можна спробувати оновлювати окремі компоненти (процесор, материнську плату, жорсткий диск, оперативну пам'ять), але у випадку з ноутбуком простіше купити нову модель.
Одна з найпоширеніших проблем, що зустрічаються на операційній системі Windows 7 - комп'ютер або ноутбук «тупить» або «гальмує». Проявляється це в тому, що пристрій починає набагато повільніше завантажуватися, реагувати на дії користувача, а в кінцевому рахунку непросто гальмує, а відмовляється працювати. Причин такого підвисання величезна кількість. Їх можна поділити на два основні блоки:
В кожному окремому випадку, необхідно робити різні дії. Розглянемо найпоширеніші проблеми повільної роботи Windows, а також шляхи їх вирішення.
Недолік вільного місця
Для швидкої роботи комп'ютера або ноутбука, системі потрібна достатня кількість пам'яті. Найчастіше Windows ставлять на диск «C». Через недосвідченість користувачі встановлюють на нього всі інші програми (часом навіть в системні папки, на кшталт «program files» або «system 32»). Переконайтеся, що диск на який у вас встановлена \u200b\u200bВіндовс, володіє достатнім для комфортної роботи дисковим простором.
Видаліть всі зайві файли, програми, які знаходяться на системному диску. Як правило до нього ставляться такі директорії:
- Робочий стіл;
- завантаження;
- Мої документи (бібліотека, зображення);
- файли Кошики.

До слова, відчищати робочий стіл рекомендується в першу чергу. Наявність на ньому величезної кількості різних файлів, ярликів, папок, в кілька разів зменшує продуктивність комп'ютера або ноутбука. Звільнивши достатню кількість вільного місця (щоб смужка диска відображалася синім кольором, а не червоним), комп буде помітно менше виснути.
Пошкодження системних файлів
Наступною причиною того, що комп або ноутбук сильно гальмує може бути пошкодження або відсутність важливих для роботи системи файлів і папок. Причини можуть бути різні:
- Спочатку неправильно встановлена \u200b\u200bWindows 7.
- Критичні помилки після довгого використання встановленої Windows.
- Наслідки зараження системи шкідливими файлами.
- Неправильна експлуатація комп'ютера або ноутбука.
- Випадкове видалення важливих системних файлів.
- Некоректне видалення сторонніх додатків.
- Наслідки неправильної роботи з реєстром.
Найлегший спосіб, щоб усунути вище перераховані проблеми, провести відновлення системи. Перевага даної функції полягає в тому, що процедура не зачіпає програми, які встановлював на комп сам користувач (драйвера і інший софт) або інші особисті файли, а перевіряє виключно цілісність системи. При необхідності відбувається завантаження відсутніх файлів і комп вже менше гальмує. Проведення цієї процедури не може позначитися негативно, а після відновлення комп буде працювати тільки швидше.

Якщо пошкодження занадто серйозні, відновлення ви провели, а комп'ютер або ноутбук все одно тупить або гальмує, то можна задуматися про варіант установки Windows. Робити це слід тільки в крайньому випадку.
Сміття в реєстрі і автозавантаженні
У міру експлуатації ноутбука або комп'ютера (установка і видалення програм, копіювання файлів, підключення USB пристроїв і т. Д.) В системному реєстрі Windows накопичується безліч записів (). Якісь дублюються, інші вносяться туди помилково. Все це призводить до того, що з'являються системні помилки, додатки конфліктують між собою, а комп гальмує і повільно працює. Для поліпшення працездатності комп'ютера або ноутбука рекомендується проводити чистку реєстру. Зрозуміло, вручну це робити не доведеться. Найкраще використовувати безкоштовну утиліту CCleaner. У ній можна не тільки виправити помилки реєстру, але і налаштувати параметри автозавантаження.


Багато програм, які встановлюються на комп'ютер завантажуються при запуску системи. Іноді це можуть бути абсолютно непотрібні додатки, які користувач використовує досить рідко, але при запуску і роботі в автономному режимі вони витрачають системні ресурси. Прибравши непотрібні програми з автозапуску Windows, комп'ютер буде не тільки швидше завантажуватися при запуску, але і працювати.
зараження вірусами
Як правило, вірус працює в прихованому режимі і вимагає великих витрат системних ресурсів, з цієї причини комп і гальмує. Про те, що комп'ютер або ноутбук заражений вірусами, можуть сказати наступні симптоми:
- зависання пристрою при здійсненні тих чи інших дій (наприклад, відкривши «мій комп'ютер» провідник довго оновлюється);
- файли і папки не видаляються, навпаки пропали або не відчиняються;
- почали з'являтися критичні помилки;
- в браузері змінилася домашня сторінка, пошуковик за замовчуванням, додалися сторонні розширення або нав'язлива реклама;
- з'явилися сторонні програми, які неможливо видалити;
- процесор завантажений на 100% при закритих програмах;
- неможливо виконати відновлення системи, запустити диспетчер задач або завершити один з процесів.

Ускладнюється проблема зараження вірусами тим, що вони мають високий пріоритет. Це означає, що якщо у системи буде стояти вибір: виконати дію, запитане користувачем або вірусом, пріоритет буде відданий вірусу. Звідси з'являється помітна затримка при роботі додатків, а комп гальмує. Щоб вирішити проблему, робити необхідно наступне:
- встановити антивірус, якщо у вас його ще немає;
- просканувати комп на наявність заражених файлів;
- відправити знайдені файли в карантин або видалити.

Вірус блокує запуск або установку антивірусної програми
Іноді заражені файли змінюють системні налаштування. Це призводить до неможливості запустити або встановити антивірус. В такому випадку, робити потрібно наступне:
- Скористайтеся програмою експрес-перевірки. Подібний софт не вимагає установки і абсолютно безкоштовний;
- Проведіть відновлення системи. Якщо і це буде блокуватися вірусом, то врятувати комп допоможе перевстановлення Windows (через завантажувальну флешку або диск,);
- Перед тим як робити повний скидання Windows не забудьте зберегти важливу інформацію на інший флешку (вона повинна бути порожньою), а потім просканувати її на іншому пристрої на наявність вірусів (якщо файли опиняться заражені).
Як правило, експрес-перевірка на наявність вірусів дає позитивний результат і займає не більше 30 хвилин. Після подібної чистки, комп'ютер або ноутбук буде працювати значно швидше.

Несправність апаратних частин
Якщо комп'ютер сильно гальмує або починає повністю зависати на певний час, при цьому видаючи дивні звуки (стукання, скрип, шум), то це може говорити про серйозну внутрішньої поломки і несправності «заліза». Існує ряд проблем, що впливають на швидкість роботи комп'ютера, а деякі з них цілком під силу визначити звичайному користувачеві:
- несправність жорсткого диска;
- перегрів процесора через збій системи охолодження;
- поломка кулера;
- наявність пилу в системному блоці або ноутбуці.
Поломка жорсткого диска
Швидкість роботи комп'ютера або ноутбука більш ніж на 70% залежить від жорсткого диска. На жаль, жорсткий не вічний і має властивість зношуватися. Коли цей момент настає, в роботі системи помітні деякі пригальмовування. Пов'язано це з тим, що жорсткий складається з секторів, на яких і зберігається інформація. Час від часу вони стираються і позначаються системою, як «биті».

Коли комп'ютер зчитуючи інформацію потрапляє в «битий» сектор, відбувається збій системи (може з'являтися характерний звук), комп'ютер зависає поки не перейде до іншого сектору. Подібне зависання може привести до критичної помилки і перезавантаження системи. Чим більше «битих» секторів, тим частіше комп'ютер гальмує і тим ближче час, коли жорсткий доведеться повністю міняти. Ця проблема неминуча, але її можна максимально віддалити і знизити наслідки. Для цього необхідно робити наступне:
- Проводити дефрагментацію хоча б один раз на місяць. Повна інструкція.
- Під час чистки комп'ютера від пилу не забувайте про жорсткий, нагрівання на ньому негативно позначається.
- Уникайте фізичного впливу на вінчестер ззовні.
Якщо у вас з'явилися підозри на те, що один з секторів «битий», скористайтеся спеціальними утилітами для їх пошуку і відновлення.

Шукаємо биті (позначені червоним кольором) сектора на жорсткому за допомогою утиліти «Hd Tune Pro»
перегрів
Ще одна часта причина повільної роботи комп'ютера - перегрів компонентів комп'ютера. Діагностувати таку несправність досить легко за такими ознаками:
- Комп'ютер швидко завантажується і якийсь час працює, потім продуктивність різко падає.
- Кулер сильно шумить або його зовсім не чути.
- Комп'ютер несподівано вимикається.
- Якщо у вас ноутбук, то можна просто прикласти до нього руку і перевірити температуру на дотик (бували випадки, коли комп'ютер перегрівався настільки, що можна було обпектися!).
Якщо причина повільної роботи в перегрів, то робити треба так:
- Визначити який саме з компонентів перегрівається (процесор, чіпсет, жорсткий). Зробити це можна за допомогою будь-якої безкоштовної утиліти або навіть гаджетів для робочого столу Windows 7.
- Почистити системний блок або ноутбук від пилу, при необхідності змінити термопасту.
Ця процедура не тільки збільшить швидкість роботи вашого пристрою, але і продовжить йому життя.


профілактика
Комп'ютер не може почати гальмувати несподівано (за винятком фізичного впливу на нього, після якого таке дійсно може статися). Будь-яка проблема починається поступово. Щоб пристрій максимально довго не турбувало вас несправностями, необхідно виконувати ряд процедур, які допоможуть підвищити продуктивність:
- Слідкуйте за обсягом вільної пам'яті.
- Сортуйте встановлені програми, а також правильно їх видаляйте.
- Перевіряйте реєстр на помилки.
- Проводьте дефрагментацію.
- Чистіть комп'ютер від пилу.
- Вчасно видаляйте непотрібне сміття з робочого столу, відчищати кошик і т. Д.
- Слідкуйте за автозавантаженням.
- Сканувати систему на наявність вірусів.
Все це не вимагає великих тимчасових витрат або спеціальних знань, проте на майбутнє збереже вам чимало нервів.
Якщо ваш комп'ютер став повільно працювати, програми працюють набагато довше звичайного, і на всі наші дії доводиться чекати, це знак того, що з ним відбувається щось не так. У деяких випадках це може призвести не тільки до подразнення користувача, але і до пошкодження обладнання, втрати файлів або безпеки ваших особистих даних. Тому краще подбати про це якомога швидше.
Увага! Стаття передбачає, що ви, по крайней мере, користувач середнього рівня, і знаєте, що робите. Пам'ятайте, що будь-які зміни, які робите на комп'ютері, на свій страх і ризик. Якщо ви не впевнені, що можете погіршити ситуацію або немає часу на це, краще звернутися до фахівців або в сервісний центр.
Отже, чому сповільнюється робота ПК і що робити в такому випадку.
Зазвичай, дуже повільна робота комп'ютера не є результатом однієї причини, швидше за все, це безліч перекриваються дрібних проблем. Неоптимізованими система, деякі віруси, запиленість компонентів і неефективне охолодження, що не фрагментований диск, завантажується десяток програм в автозавантаження і інші чинники, - насправді це стандартний стан среднестатічного комп'ютера через 2-3 роки після покупки.
У цій статті ми зосередимося на ситуації раптового уповільнення роботи операційної системи Windows, коли комп'ютер дуже різко тупить, а не на повільну поступову втрату ефективності. Для початку трохи теорії.
Спробуємо класифікувати і назвати найбільш часті причини:
Проблеми з апаратною частиною
- Несправності системи охолодження.
- Пошкодження жорсткого диска.
- Неполадки інших компонентів.
Системні проблеми Windows
- Віруси, шпигунські програми та інше.
- Оновлення з помилками (як Windows, так і програм).
- Брак ресурсів (багато програм працюють у фоновому режимі).
- Зміна в конфігурації операційної системи Windows або в BIOS.
- Трохи, чи не так? Але ми думаємо, цього цілком вистачить для з'ясування того, що сталося з комп'ютером і Windows, і не втратити на пошуки цілий тиждень.
Діагностування причин уповільнення комп'ютера
Пошук починайте з швидких тестів на найпоширеніші несправності. Повільно звужуючи «коло підозрюваних» до найбільш ймовірних, і на завершення використовувати ретельну технологію, які в точності виявлять винуватця дуже повільної роботи стаціонарного комп'ютера.
При пошуку початок швидких тестів найбільш поширених несправностей. Повільно звужуючи «коло підозрюваних», швидше за все, до кінця використовувати більш ретельного методи і точно вказати винуватця.
Якщо ваш ПК починає працювати дуже повільно, це або щось використовує його ресурси або ці ресурси мають серйозні обмеження. Йдемо далі.
Використання процесора і пам'яті
Перше, що потрібно робити, зайти в Диспетчер завдань на вкладку «Швидкодія». Комп'ютер повинен знаходиться в стані «спокою», тобто всі програми «неактивні», крім тих які працюють постійно (антивірусне ПЗ і інше, постійно працює у фоновому режимі).
Якщо спостерігаємо, що завантаження процесора наближається до верхньої межі, можете бути впевнені, що це системні проблеми. Подібне відбувається і з пам'яттю. В правильно сконфигурированной і чистої системі Windows, завантаження процесора в стані «спокою» повинна бути не більше 5%, а пам'яті - нижче 1 ГБ.
Ми помічаємо, що комп'ютер інтенсивно використовується під час, коли за ним не працюємо. Що робити в такій ситуації? Перше, перейдіть на вкладку «Процеси» і натисніть на сортування в колонці ЦП або Пам'ять для виявлення «аномалій». Якщо ви виявили, що якийсь процес завантажує 100%, це, швидше за все, і є винуватець різкого уповільнення ПК.
Далі пошукайте ім'я процесу в Інтернеті, і також слід запустити перевірку комп'ютера на віруси. Може пам'ятаєте про гучному вірус bitcoin, який потрапляючи в комп'ютер завантажував процесор на 100%. Точно також можуть діяти й інші віруси. Загалом, потрапляння вірусу в систему, є найбільш поширеною причиною раптового уповільнення роботи ПК.
Наступна ситуація складніша, якщо все або більшість процесів споживають багато ресурсів, особливо, CPU. Потрібно спочатку перевірити, що швидкість процесора не знизилася. Чому може знизиться швидкість процесора? Деякі апаратні конфігурації можуть автоматично знижувати частоту процесора в разі перегріву, щоб не привести до його спалювання.
Якщо ми не виявляємо щось подібне, то перемикаємо наш пошук причин до системи охолодження.
Несправності системи охолодження
Огляд системи охолодження може здатися дещо складніше і залежить від типу і конструкції комп'ютера. Що потрібно робити користувачу, так це прислухатися до роботи вентиляторів (він не повинен робити сторонніх звуків, тільки шум повітря) і оцінити ступінь запиленості видимих \u200b\u200bкомпонентів. Також слід перевірити стан термопасти, для цього акуратно зніміть вентилятор з процесора.
Запам'ятайте! Проблеми системи охолодження можуть швидко привести до великих пошкоджень обладнання, тому не варто ігнорувати їх перевірку.
Пошкодження жорсткого диска
Якщо після попередніх перевірок ми не знайшли будь-яких проблем і ПК тупить, залишається ще вона з найпоширеніших - несправності жорсткого диска.
Поверхня жорсткого диска зношується з часом і на неї з'являються биті сектори або іншими словами, пошкоджені блоки пам'яті. Дуже часто після появи першого битого сектора, їх кількість починає швидко рости. Найважливішим (з точки зору цієї статті) є той факт, що велика кількість бед секторів викликає збільшення часу доступу до даних на диску, в результаті спостерігаємо повільну роботу ПК.
Щоб швидко перевірити стан жорсткого диска, потрібно використовувати програму для зчитування так званих даних S.M.A.R.T. диска. Ці параметри самодіагностики підтримують практично всі жорсткі диски протягом багатьох років.
Проте, слід знати, які параметри є найбільш важливими для нас, що вони означають і як читати їх значення. Для цього дивіться інструкція, що робити і як провести діагностику жорсткого диска за допомогою MHDD.
Якщо HDD привід знаходиться не в кращому стані, ви повинні негайно подбати про своїх даних. Для цього, скопіюйте їх на флешку або перенесіть на інший комп'ютер по мережі. В іншому випадку, ризикуєте їх безоплатно втратити, або в кращому випадку, зможете звернеться в сервісний центр для дорогого відновлення.
інші причини
Якщо раніше повільно працює комп'ютер, то доведеться шукати проблему глибше і, можливо, витратити більше часу на її пошук. У наступних пунктах надамо ті кроки, які в результаті повинні привести до нашої мети.
Використання жорсткого диска. На системному диску має як мінімум 20% вільного простору, для роботи операційної системи Windows 7 не менше 200 МБ (це є необхідною умовою для ефективної роботи системи). Не завадило б також зробити дефрагментацію жорсткого диска.
Програми, які працюють у фоновому режимі. Вимкніть комп'ютер від Інтернету і відключіть всі фонові програми, включаючи антивірусні сканери. Якщо ви все ще не бачите будь-яких поліпшень, запускаєте антивірусний сканер і прямуємо далі.
Віруси. Проводимо ретельну перевірку комп'ютера з хорошою антивірусної оновленою базою. Це займе, ймовірно, від одного до декількох годин, але є дуже хороший шанс, що видалення всіх вірусів вирішить проблему.
Оновлення та конфігурації системи. І, нарешті, ми повинні відключити останні оновлення та зміни в системі. З цією метою можна використовувати точки відновлення системи Windows, і повернутися до того стану, коли комп'ютер працював справно. Інструкції по відновленню Windows з точок можна знайти в довідковій системі, а також на сторінках Microsoft.
Інші більш складні причини
На даний момент закінчуються звичайні методи діагностики. Щоб далі дізнатися, чому дуже різко знизилася швидкість роботи комп'ютера, потрібно ретельно протестувати обладнання і виключити операційну систему Windows в цілому, наприклад, перевстановити її.
Слід додати, що перевстановлення Windows не завжди вирішує проблему. Існує ще ймовірність, що причина повільної роботи ПК пов'язана з апаратною частиною.
На цьому етапі потрібно значний досвід і всебічні знання про роботу апаратного забезпечення і операційної системи Windows 7.Вот чому найрозумніший і швидкий спосіб полягає у використанні професійного обслуговування комп'ютера.
Почали помічати, що дуже повільно працює ноутбук? Багато користувачів стикаються з подібною проблемою, яка часто дратує і виводить з себе. Не витрачайте свої нерви, поверніть своїм устроєм колишню продуктивність за допомогою наших рад. Читайте нижче, чому ноутбук повільно працює, довго все вантажить, і як з цим боротися.
1. Скупчення пилу
Якщо на вашому лептопі встановлена \u200b\u200bповітряна система охолодження і він експлуатується вже понад рік, варто задуматися про профілактичної чищення внутрішніх компонентів від пилу. Справа в тому, що з часом решітки радіатора і елементи системи охолодження покриваються шаром пилу. Це, в свою чергу, призводить до перегріву ноутбука, а також до гальмувань і зависань системи. Як почистити лептоп від пилу, читайте в.
2. Переповнена автозавантаження
Чим довше і активніше використовується пристрій, встановлюються різні програми, тим більше додатків потрапляє в автозавантаження. Начебто нічого поганого, але з часом системних ресурсів лептопа не вистачає, щоб запустити всі програми і служби досить швидко. Ситуація ускладнюється ще тим, що частина з цих додатків рідко використовується і часто взагалі не потрібна. Щоб оптимізувати автозагрузку, зробіть наступне:

3. Поразка вірусами
Наявність шкідливого програмного забезпечення часто провокує ситуацію, коли повільно працює ноутбук. Якщо ви активно використовуєте інтернет, завантажуєте програми з різних джерелом, і при цьому на вашому пристрої не встановлена \u200b\u200bхороша антивірусна програма, то рано чи пізно ви піддамо вірусного зараження. Часом складно відразу помітити, що на лептопі з'явилися віруси, проте якщо несподівано став повільно працювати ноутбук - це знак можливого зараження. Як боротися зі шкідливими програмами, читайте.
4. Підвищена фрагментованість жорсткого диска
Якщо на вашому пристрої використовується HDD-диск, то з часом інформація, що зберігається на ньому, піддається фрагментації, що уповільнює систему при роботі з даними. Щоб цього уникнути, рекомендується періодично перевіряти стан жорсткого диска і проводити дефрагментацію. Для аналізу диска і запуску дефрагментації зробіть наступне:

5. Невірна настройка параметрів електроживлення
Для ноутбуків існує кілька режимів роботи:
- економія енергії - використовується при роботі від батареї, характеризується низькою продуктивністю системи, слабкої яскравістю екрану і т. д .;
- збалансований - дотримується баланс між продуктивністю і енергоспоживанням;
- висока продуктивність - характеризується підвищеною частотою роботи мікропроцесора, яскравим дисплеєм і т. д.
Коли ви підключаєте кабель живлення, переконайтеся, що система автоматично перемикається на збалансований режим або режим високої продуктивності. Адже, якщо встановлено режим економії енергії, лептоп буде працювати набагато повільніше.
6. Ноутбук не відповідає сучасним вимогам
Час не стоїть на місці, і тому з кожним роком з'являються більш вимогливі програми, ігри і версії операційних систем. Якщо вашому лептопу вже багато років, можливо, причиною повільної роботи є слабкі за сучасними мірками технічні характеристики пристрою. Для вирішення проблеми необхідно або зробити апгрейд системи, або придбати новий більш потужний ноутбук.
102 965 Мітки: